Возможность сохранить файлы Excel в PDF появилась только в Excel 2007. Итак, если у вас установлена какая-либо современная версия, включая Excel 2016, 2013, 2010 или 2007, вы можете сохранить Excel в PDF следующим быстрым и простым способом.
Microsoft Excel позволяет экспортировать выбранные диапазоны или таблицы, а также сохранять один или несколько рабочих листов или всю книгу в виде файла PDF.
- Откройте книгу Excel и выберите диапазоны или листы, которые вы хотите сохранить в файл PDF.
- Если вы хотите сохранить таблицу, поместите курсор в любую ячейку в таблице.

Как сохранить Excel в PDF – Сохранить таблицу Excel в PDF
- Чтобы сохранить лист, просто активируйте его, щелкнув вкладку этого листа.

Как сохранить Excel в PDF – Сохранить лист Excel в PDF
- Чтобы сохранить несколько листов, выберите листы, которые вы хотите сохранить в формате PDF, используя клавишу Shift для соседних листов и Ctrl для несмежных.

Как сохранить Excel в PDF – Сохранить несколько листов Excel в PDF
- Если вы хотите сохранить всю книгу как отдельный PDF-файл, пропустите этот шаг.
- В Excel 2016, 2013 и 2010 нажмите « Файл » —> «Сохранить как». В Excel 2007 нажмите кнопку
 и «Сохранить как».
и «Сохранить как». - В диалоговом окне «Сохранить как» выберите PDF (.*pdf) в раскрывающемся списке « Тип файла ».

Как сохранить Excel в PDF – Сохранение файла Excel как PDF
Если вы хотите просмотреть полученный PDF-файл после сохранения, убедитесь, что установлен флажок « Открыть файл после публикации ».
В разделе « Оптимизация » выберите один из вариантов в зависимости от желаемого качества PDF-документа.
- Нажмите кнопку « Параметры . » в левой нижней части окна (см. изображение выше).
- Откроется диалоговое окно « Параметры » и вы выберите один из вариантов в соответствии с вашими потребностями:
- Выделенный диапазон — сохранит выделенный диапазон Excel в PDF.
- Выделенные листы — сохранит либо текущий рабочий лист, либо все выбранные листы в одном PDF-файле.
- Всю таблицу — сохранит активную таблицу Excel в PDF, т. е. таблицу, в которой находится указатель мыши.
- Всю книгу — сохранит всю книгу Excel в PDF.

Как сохранить Excel в PDF – Параметры сохранение файла Excel в формате PDF
- Нажмите кнопку « ОК », чтобы закрыть диалоговое окно.
Как видите, сохранить файл Excel в PDF с помощью встроенных средств Excel очень легко.
Как перевести Excel в PDF
При работе с табличными документами Excel у пользователей нередко возникает необходимость преобразовать их в формат PDF, который особенно актуален в тех случаях, когда необходимо передать таблицу другому пользователю без возможности его редактирования. К тому же, если в документе присутствуют формулы, в формате PDF можно увидеть только конечные результаты расчетов по ним, но не сами формулы. И конечно же, данный формат незаменим, когда у получателя документа программа Эксель на компьютере не установлена.
Давайте рассмотрим различные варианты преобразования XLS в PDF через встроенные функции программы Эксель, а также, через сторонние приложения и онлайн-конвертеры.
Как конвертировать XLS в PDF в Эксель
До момента появления версии 2010 года преобразование документов XLS в PDF-формат проводилось только сторонними программами или сервисными ресурсами. Но все версии, вышедшие после 2010 года, обладают встроенной функцией, позволяющей конвертировать файлы, находясь непосредственно в самом Эксель

- Для начала нужно выделить диапазон ячеек, который следует преобразовать, после чего щелкаем по меню «Файл». Здесь следует обратить внимание на настройки разметки страницы, чтобы вся выделяемая область попадала в активную область.








Преобразование таблицы в PDF через внешние приложения
Если на вашем компьютере не установлен Microsoft Office, конвертацию XLS в PDF можно осуществить с помощью сторонних программ, которые по принципу работы напоминают виртуальный принтер: принимают файл XLS «в печать», но вместо выдачи на бумажном носителе сохраняют преобразованный документ в выбранной директории с расширением PDF.
В качестве примера давайте рассмотрим программу FoxPDF Excel to PDF Converter, которая неплохо себя зарекомендовала и пользуется популярностью среди пользователей.
Алгоритм действий понятен и интуитивен, и несмотря на то, что интерфейс не русифицирован, в нем достаточно просто разобраться.
- Первым делом, нужно скачать программу и установить ее.
- Запускаем программу, в левой верхней части окна щелкаем по кнопке “Add Excel Files”, чтобы открыть файлы для преобразования.

- Преимущество данной программы заключается в том, что она позволяет производить одновременную конвертацию нескольких документов. Выбрав файл (или файлы), щелкаем по кнопке «Открыть».

- В основном окне программы появятся наименования выделенных файлов. Обратите внимание на галочки, которые должны стоять напротив названий файлов, выбранных для преобразования. Документы, не помеченные ими, сконвертированы не будут.

- Файлы, преобразованные в данной программе, сохраняются в папке, выбранной по умолчанию. Чтобы задать другое место для сохранения, кликните на кнопку в виде троеточия рядом с текущим адресом и измените его на свой.

- После выполнения всех шагов по подготовке к конвертации нажмите на большую кнопку с надписью PDF в нижнем правом углу окна, после чего начнется процесс преобразования.

- Дождитесь окончания конвертации, после чего нужные файлы появятся в выбранной папке.
Использование онлайн-сервисов для конвертации XLS в PDF
Если необходимость преобразования файла XLS в формат PDF возникает нечасто, то установка на компьютер дополнительных программ, возможно, не так целесообразна. В этом случае можно воспользоваться услугами сервисов, специализирующихся на конвертации в онлайн-режиме. Почти все подобные конвертеры преобразовывают файлы бесплатно, но, как правило, с ограничением количества операций в день. На некоторых сервисах требуется ввести адрес электронной почты для отправки на нее готового файла. Также, зачастую файл XLS должен соответствовать определенным параметрам, так как сервисы справляются с документами не любой сложности.
Предлагаем рассмотреть алгоритм конвертации подобным способом на примере сервиса SmallPDF.
- На главной странице сайта с сервисом кликаем по кнопке «Excel в PDF».

- Оказавшись на нужной странице, перетягиваем файл XLS в соответствующее поле либо можно воспользоваться кнопкой “Выберите файл”, чтобы указать путь к документу, который следует преобразовать. Стоит отметить, что сервис предусматривает возможность работы одновременно с несколькими файлами.

- Следующий этап – непосредственно процесс конвертации, занимающий, как правило, небольшое количество времени. После завершения преобразования нажимаем кнопку «Сохраните файл».

- Выбираем место для скачивания файла и нажимаем кнопку “Сохранить”.

Подобная последовательность действий при конвертации документов характерна для большей части сервисных ресурсов данной направленности:
• загрузка файла
• процедура преобразования
• скачивание и сохранение полученного файла в нужном формате.
Заключение
Все перечисленные способы преобразования XLS в PDF имеют свои положительные и отрицательные стороны. Выполнять процедуру непосредственно в самом Эксель удобно, но функция появилась только в версиях с 2010 года и более свежих. Преобразовывать файлы с помощью онлайн-сервисов можно только в случае подключения к сети Интернет, но это хороший вариант, если на компьютере не установлена программа Excel или другие утилиты, которым можно воспользоваться для конвертации файлов. Сторонние программы неплохо справляются со своей задачей, но зачастую требуется их покупка, чтобы избавиться от водяных знаков в преобразованном документе. В общем, конечный выбор остается за пользователем и зависит от его возможностей и конкретных задач.
Как перевести PDF в Excel
PDF является наиболее распространенным и удобным форматом для просмотра документов. Однако, при работе такими файлами могут возникать определенные трудности, ведь данный формат не позволяет редактировать информацию.
Преобразование же в другой, более удобный для работы и редактирования формат, представляет собой довольно непростую задачу. Как правило, при использовании программ, предназначенных для конвертирования файлов, возникают определенные проблемы. Зачастую, данные после этой процедуры могут отображаться некорректно или даже быть частично утеряны.
Но если перед пользователем стоит задача по преобразованию PDF в формат, читаемый Эксель, полезно будет знать, какими способами это можно сделать.
Примечание: Хотим сразу обратить ваше внимание на то, что Excel не поддерживает PDF, т.е. файлы в этом формате не читаются и не открываются программой. Кроме того, в программе отсутствуют инструменты преобразования (импорта) формата PDF в поддерживаемые программой расширения.
Преобразование PDF в XLS через приложения для просмотра PDF
Adobe Acrobat Reader – это наиболее распространенная и популярная среди пользователей программа для просмотра файлов с расширением PDF. Функционал этого приложения позволяет не только просматривать содержимое файлов, но и копировать из них данные, которые можно после этого вставить в Эксель с целью дальнейшего редактирования.

- Для начала открываем нужный документ в программе:
- Зачастую это приложение (если оно установлено на компьютере) указано по умолчанию для открытия и просмотра документов PDF. Если это так, то достаточно просто дважды щелкнуть мышью по нужному файлу. И программа запустится с уже открытым требуемым документом.
- Если же приложение не указано как программа по умолчанию, то можно пойти другим путем. Щелкаем правой кнопкой мыши по нужному файлу. Затем в открывшемся списке нажимаем «Открыть с помощью» и выбираем из списка нужное нам приложение.








Преобразование PDF в XLS через другие приложения
Самым популярным и удобным приложением для выполнения поставленной задачи, пожалуй, можно назвать Total PDF Converter.
- Первым делом скачиваем, устанавливаем и запускаем программу. Слева указываем путь к требуемому файлу и выбираем его. Затем в списке кнопок сверху нажимаем на «XLS».

- Откроется окно с настройками. Здесь в случае необходимости указываем местоположение, куда должен быть сохранен сконвертированный файл, после чего нажимаем кнопку «START».

- После этого начнется процесс преобразования файла, который не должен занять много времени. По завершении программа выдаст информационное сообщение о завершении процесса конвертации.

- В выбранной нами папке появится файл с расширением XLS, который пригоден для дальнейшей работы с ним в Excel.

Использование онлайн-сервисов для преобразования PDF в XLS
Неоспоримое преимущество данного способа заключается в том, что не требуется скачивать и устанавливать дополнительного ПО на свой компьютер. Самым удобным и популярным среди пользователей сервисом считается Smallpdf. Давайте посмотрим, как он работает.
- Открываем сайт и переходим на страницу, позволяющую преобразовать файлы PDF в Excel.

- Загружаем на сайт файл с расширением PDF путем его перетаскивания из папки на компьютере либо воспользовавшись кнопкой “Выберите файл”. В последнем варианте откроется окно, в котором нужно будет указать путь к требуемому документу на компьютере. Далее щелкаем кнопку «Открыть».

- Как только документ будет загружен на сайт, начнется процесс его конвертации. По факту готовности сервис сообщит нам о том, что преобразование файла завершено. Теперь остается только скачать преобразованный файл, нажав кнопку “Сохранить файл”.

- В появившемся окне выбираем место для сохранения и жмем “Сохранить”. После закачки полностью готовый к работе файл в формате XLS появится в выбранной папке.

Заключение
Итак, мы рассмотрели несколько способов преобразования PDF в файлы с расширением XLS, пригодные для открытия и редактирования в Excel. Обращаем ваше внимание на то, что ни один из этих способов не дает 100% гарантии корректного отображения первоначальных данных, представленных в исходном файле PDF. Как правило, требуется небольшая (а в некоторых случаях – значительная) доработка уже в самой программе Эксель. Однако, все же, это намного легче, чем перепечатывать весь документ целиком.
Как Excel перевести в PDF
Excel – одна из основных офисных программ. Она позволяет обрабатывать большие массивы данных в виде электронных таблиц, которые представляют собой сетку из пронумерованных строк и столбцов. Стандартным форматом сохранения таких таблиц является форматы XLS и XLSX, но иногда возникает необходимость сохранить Excel документ в формате PDF. Поэтому очень важно знать, как перевести Excel в PDF.
Способ № 1. Экспорт в PDF/XPF.
Начнем с самого простого способа сохранения Excel таблиц в формате PDF. Данный способ очень прост и не требует установки дополнительных программ, но он может не сработать в старых версиях редактора Excel.
Для того чтобы перевести Excel в PDF данным способом нужно нажать на кнопку «Файл» в левом верхнем углу окна и перейти в раздел «Экспорт».
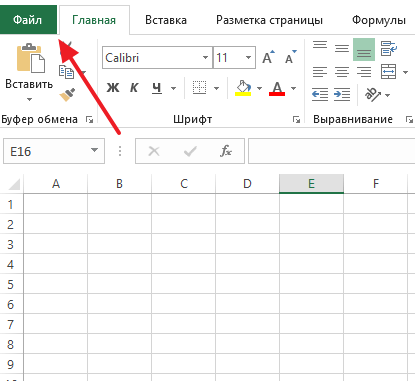
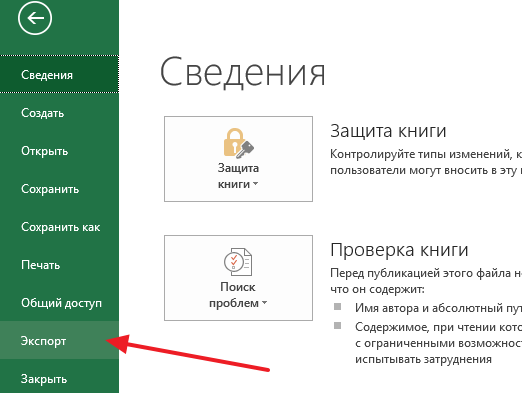
В результате перед вами появятся настройки экспорта. Здесь нужно выбрать вариант «Создать документ PDF/XPF» и нажать на кнопку «Создать PDF/XPF».
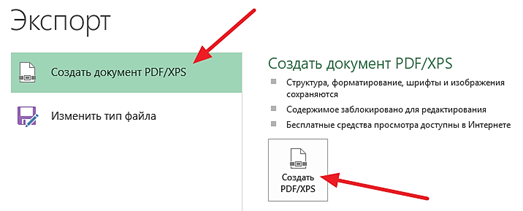
В результате перед вами откроется стандартное окно для сохранения документа. С его помощью можно будет сохранить таблицу Excel в формате PDF.
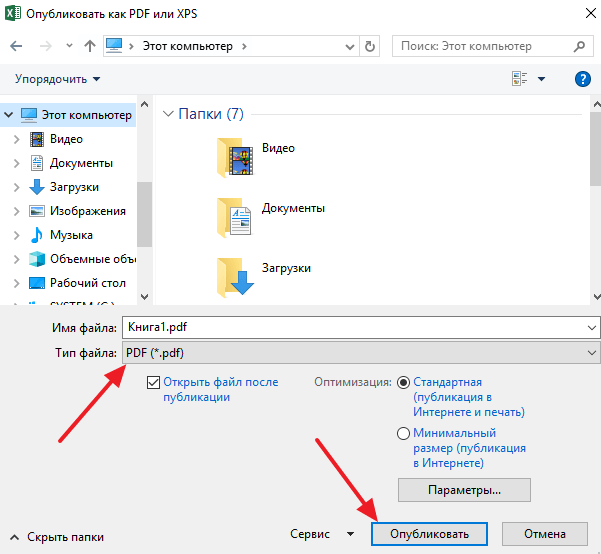
Для этого будет достаточно выбрать папку для сохранения, выбрать тип файла PDF и нажать на кнопку «Опубликовать».
Способ № 2. Использование PDF принтера.
Если предыдущий способ вам не подошел, то вы всегда можете перевести Excel в PDF формат при помощи PDF принтера. PDF принтер – это специальная программа, которая эмулирует работу реального принтера, но вместо того чтобы отправлять документ на печать, программа сохраняет его в PDF формате.
Для использования данного способа вам понадобится программа PDF принтер. Вполне возможно, что такая программа уже установлена на вашем компьютере, поскольку PDF принтеры часто устанавливаются вместе с другими программами. Чтобы это проверить откройте Excel, нажмите Ctrl-P (отправка печать) и посмотрите список принтеров, которые установлены в системе.
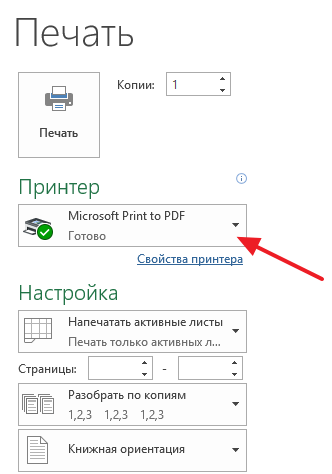
Если в списке принтеров есть Foxit Reader PDF Printer, Microsoft Print to PDF или другой принтер, в названии которого есть слово «PDF», то это означает, что ничего устанавливать не нужно, у вас уже есть PDF принтер.
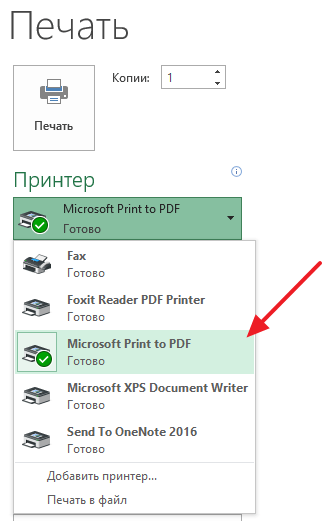
Если же ничего такого в списке принтеров нет, значит PDF принтер нужно установить отдельно. Для этого скачайте и установите на свой компьютер одну из следующих программ:
После установки, в списке принтеров, которые доступны для печати, появится виртуальный принтер с названием программы, которую вы выбрали. Теперь этот принтер можно использовать, для того чтобы сохранять Excel документы в формате PDF. Для этого нужно открыть меню печати (Ctrl-P), выбрать виртуальный PDF принтер и нажать на кнопку «Печать».
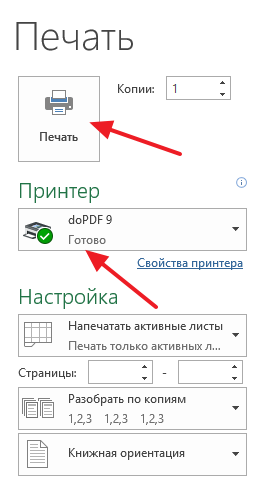
Простые PDF принтеры обычно не имеют никаких настроек, и при их использовании сразу появляется окно для сохранения документа в формате PDF. Например, так работает принтер «Microsoft Print to PDF».
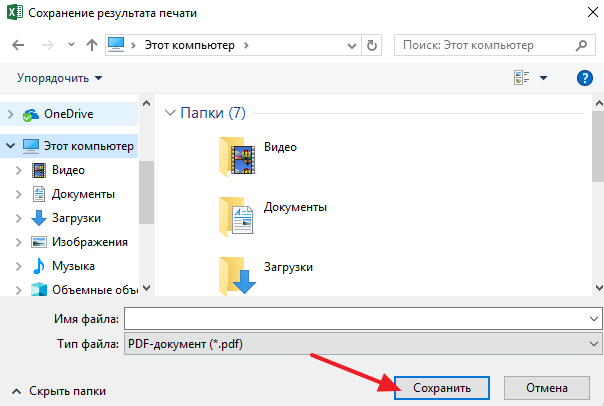
Более продвинутые PDF принтеры после нажатия на кнопку «Печать» сначала показывают окно с настройками. На скриншоте внизу показано, как выглядит окно с настройками программы doPDF. Здесь можно выбрать папку для сохранения, качество PDF, а также другие настройки.
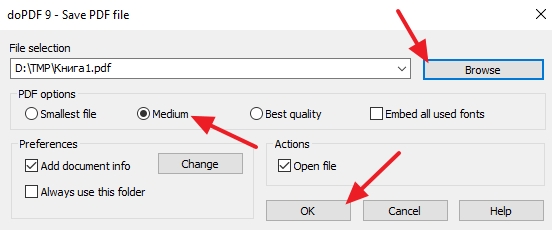
После ввода всех параметров нужно нажать на кнопку «ОК» и PDF файл будет сохранен в выбранной папке.
Способ № 3. Использование онлайн сервисов.
Также вы можете перевести Excel в PDF с помощью онлайн сервисов для конвертации. Такие сервисы будут полезны в том случае, если экспорт в PDF не работает и нет возможности установить PDF принтер. Найти подобные сервисы можно с помощью поисковых систем, достаточно ввести запрос « Excel to PDF ».
Например, можно использовать онлайн сервис https://smallpdf.com/ru/excel-to-pdf. Для этого перейдите по ссылке, нажмите на кнопку «Выбрать файл» и выберите PDF документ, который вам нужно сохранить в Excel. После этого сервис переведет ваш Excel файл в формат PDF и предложит скачать получившийся файл.

Также есть и другие онлайн сервисы для конвертации Excel в PDF. Например:
Вы можете использовать любой из этих сервисов. Все они работает почти одинаково хорошо.
Как конвертировать PDF в Excel
Не так-то просто найти лучший конвертер из PDF в Excel на рынке. Хороший конвертер из PDF в Excel должен выполнять точное преобразования данных, экономя при этом ваше время и усилия. В данной статье представлен список лучших бесплатных конвертеров из PDF в Excel, которыми вы можете воспользоваться уже сегодня.
Как конвертировать PDF в Excel без потери качества
PDFelement — один из лучших инструментов конвертирования PDF в Excel на рынке, позволяющий конвертировать PDF-файлы в файлы excel без потери качества. Более того, в данной программе есть функция распознавания текста, с помощью которой вы сможете конвертировать PDF-изображение в Excel. Узнайте больше, скачав программу ниже.
Шаг 1. Для импортирования PDF в Excel выберите опцию «В Excel»
Откройте PDF-файл, который вы хотите конвертировать в PDFelement. Перейдите на вкладку «Главная» и нажмите кнопку «В Excel».
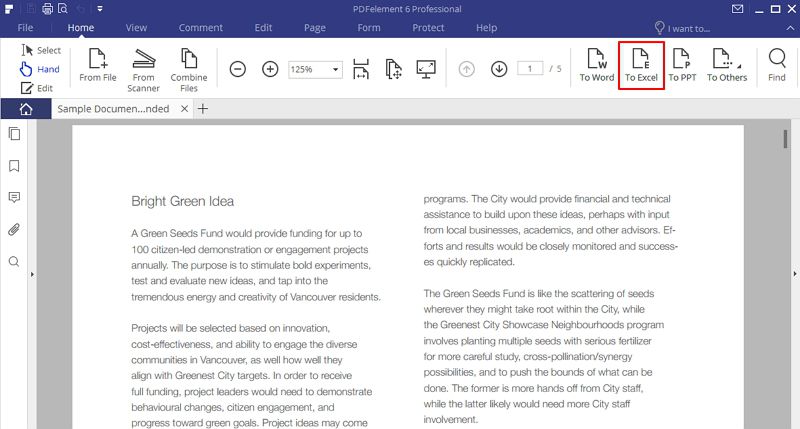
Шаг 2. Конвертирование PDF в Excel
Вы увидите всплывающее окно. Во всплывающем окне выберите выходную папку и тип файла, в который вы хотите преобразовать ваш документ. В данном случае это будет .xlsx или PDF в .xlx и т.д. Нажмите кнопку «Настройки», чтобы выбрать конвертирование каждой страницу в отдельный лист Excel или конвертирование всех страницы в одну комбинированную таблицу Excel.
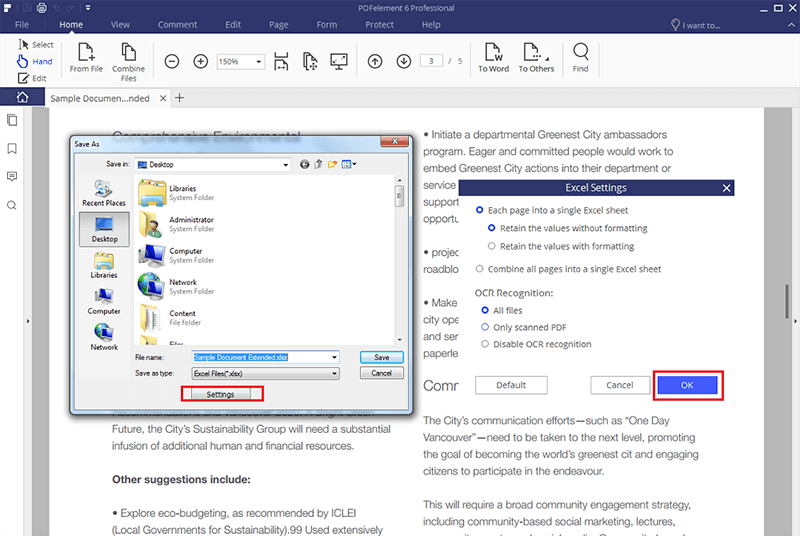
В данную программу также включены функции для создания, редактирования, комментирования и преобразования документов. Являясь наиболее конкурентоспособной и профессиональной программой для конвертирования из PDF в Excel, разработанной для таких систем, как MacOS, Windows и устройств iOS, данный PDF-редактор поддерживает конвертирование PDF-файлов с защитой паролем. Кроме того, вы можете настроить количество листов в преобразованном файле Excel.
Преимущества:
- Доступная цена.
- Доступны версия для iOS и Android.
- Поддерживает конвертирование, создание, редактирование и аннотирование PDF-файлов.
- Функция распознавания текста позволяет конвертировать отсканированные PDF-файлы в редактируемые файлы Excel, применяя данное действие для создания одного или нескольких листов в зависимости от ваших предпочтений.
Видео о том, как как конвертировать PDF в Excel с помощью PDFelement
Как конвертировать PDF в Excel без конвертера
Если вы можете открывать и просматривать PDF-документы с помощью Adobe Acrobat, вы можете конвертировать PDF-файлы в excel без использования специального конвертера.
1. Открытие PDF-файла
Откройте PDF-документ с помощью Adobe Acrobat, перейдите в «Инструменты» и выберите «Экспорт PDF».
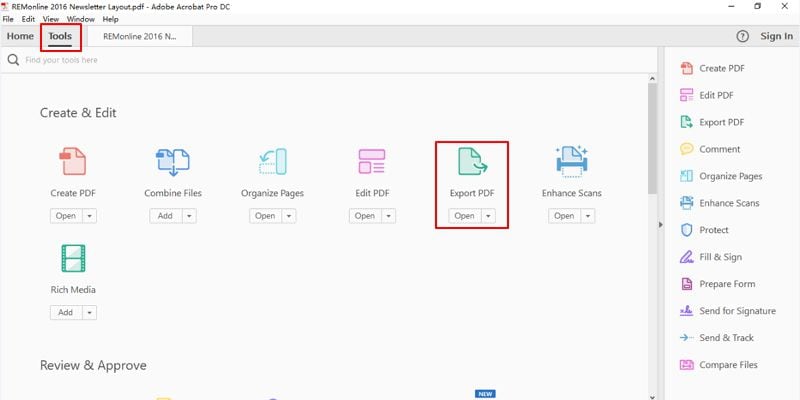
2. Экспорт PDF в Excel
Выберите «Электронная таблица»> «Microsoft Excel Workbook» в качестве выходного формата для того, чтобы напрямую экспортировать PDF-файл в файл .xlsx.
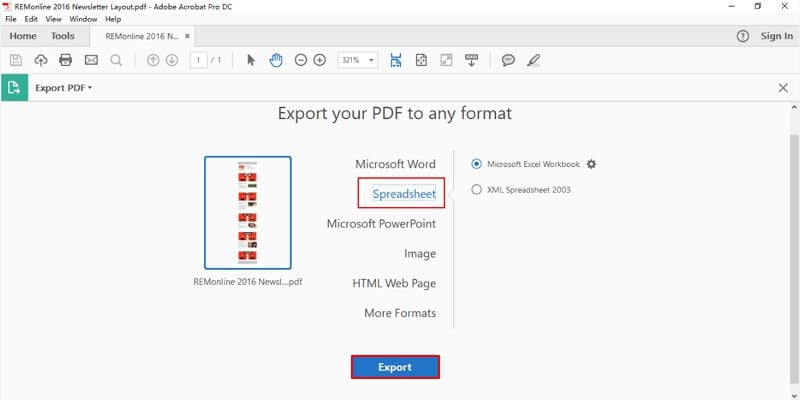
Другие конвертеры из PDF в Excel
1. PDF Converter Pro
PDF Converter Pro — еще один популярный конвертер из PDF в Excel. Скачайте бесплатно данную программу здесь.
Преимущества:
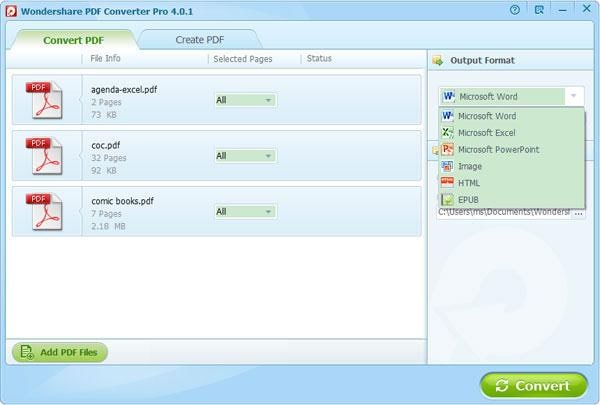
- Благодаря встроенной функции распознавания текста вы можете с легкостью конвертировать отсканированные и графические PDF-документы в электронные таблицы Excel.
- Сохранение форматирования и макета исходного содержимого.
- Возможность объединения нескольких PDF-файлов в один Excel -файл.
2. Nitro Pro 10
Nitro Pro 10 похож на PDFelement: он также предлагает комплексные решения для обработки цифровых документов, которые позволяют конвертировать, редактировать, объединять, защищать, просматривать и подписывать PDF-документы.
Преимущества:
- Объединение документов различных форматов в документы формата PDF
- Простое редактирование текстов, изображений и других элементов документа
- Возможность конвертировать PDF-файлы в другие форматы документов, помимо Excel и наоборот
- Возможность преобразования документов Excel в изображения
Недостатки:

- Отсутствие версии для Mac
- Нет приложения для мобильных устройств
4. Cute PDF Professional
Cute PDF Professional – еще один инструмент с расширенными возможностями для преобразования и управления выходными файлами на Windows. Это упрощает процесс преобразования PDF в Excel, а значит, и процесс вашей работы с документами в целом.
Преимущества:
- Поддержка создания и редактирования форм
Недостатки:
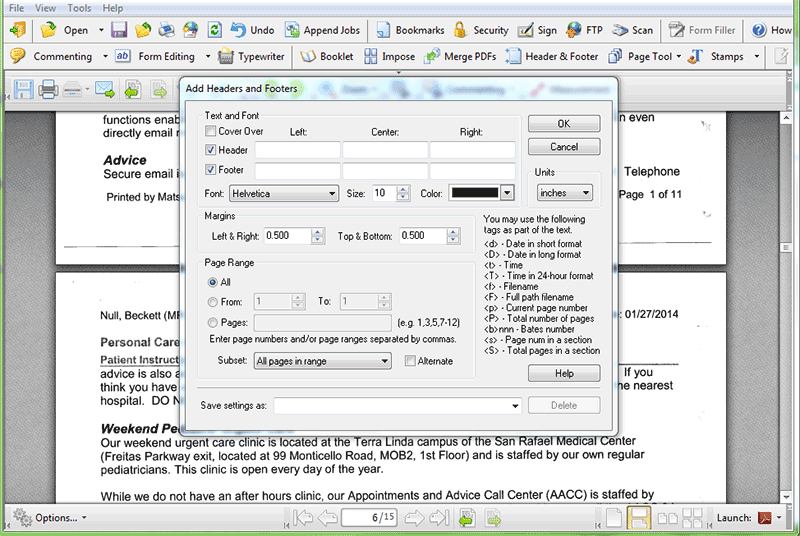
- Создание PDF-документов недоступно
5. Infix PDF Editor
Редактор Infix PDF позволяет создавать и редактировать PDF-документы. Конвертирование из PDF в Excel может быть сделано с неточностями. В приложении отсутствуют некоторые полезные инструменты конвертирования, что делает его менее профессиональной программой по сравнению с другими.
Преимущества:
- Доступны функции редактирования и печати
Недостатки:
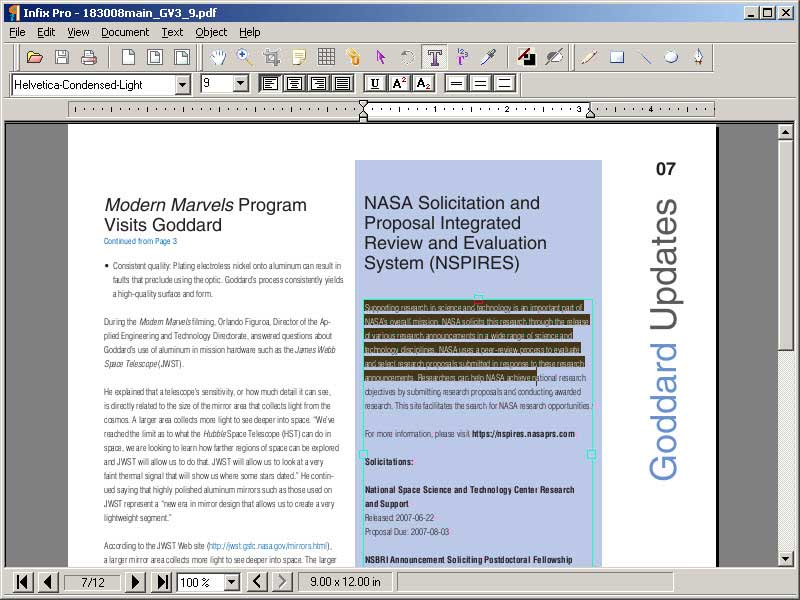
- Поиск и замена текста занимает много времени
6. PDF2XL
Если у вас возникли трудности с анализом данных, вам может пригодиться программа PDF2XL. Благодаря наличию интеллектуального PDF-инструмента для конвертирования Excel вы можете преобразовывать PDF-документы в формат .xlsx или .xls, снижая негативное влияние человеческого фактора.
Преимущества:
- Скорость конвертации достигает до 500 PDF-файлов в минуту
- Поддержка более 130 языков
- Возможность сканирования бумажных документов и их преобразования в Excel-файлы
- Поддержка извлечения данных из файлов
Недостатки:
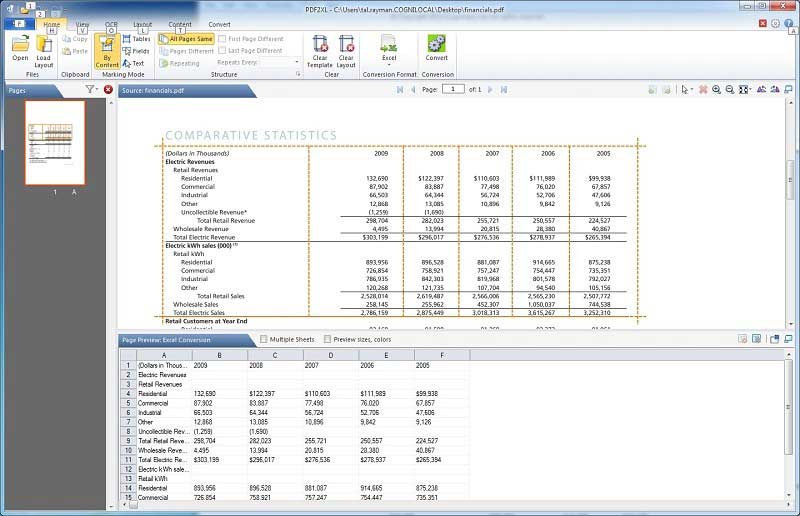
- Пробная версия позволяет конвертировать только 10 страниц каждого документа.
7. Corel PDF Fusion
Corel PDF Fusion – это комплексное решение для работы PDF, позволяющее легко создавать, редактировать и организовывать PDF-файлы. Поддержка большинства известных форматов файлов и удобный интерфейс для пользователей с любым уровнем опыта.
Преимущества:
- Максимальная легкость освоения программы
- Удобный интерфейс
- Поддержка нескольких режимов просмотра PDF-файлов
Недостатки:
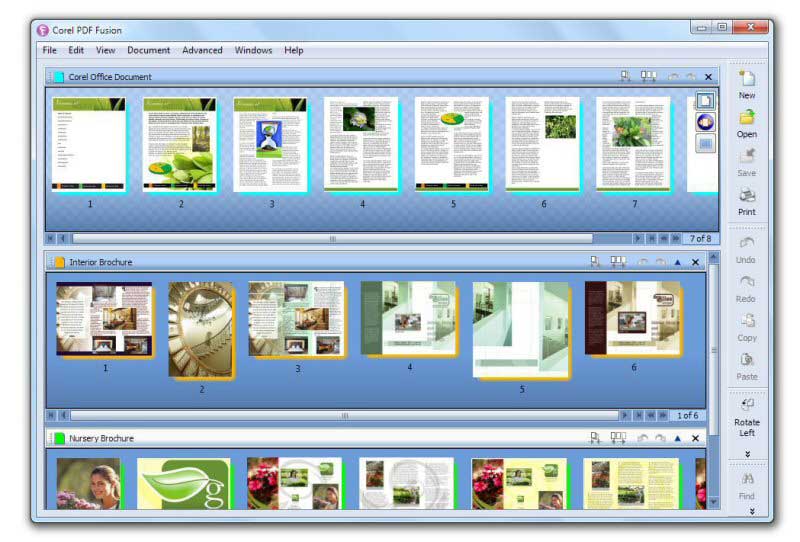
- Инструмент распознавание текста недоступен
8. Office Convert PDF to Excel для XLS
Вы можете использовать Office Convert PDF to Excel для XLS для преобразования PDF-файлов в формат Excel. Для конвертирования необходимо будет выполнить несколько простых действий. Просто загрузите PDF-файлы в список, выберите выходную папку и нажмите кнопку «Конвертировать» для запуска процесса. Готово!
Преимущества:
- Сохранение качества текста и изображений при преобразовании из PDF в файл excel
- Выполнение преобразования в один клик
- Сохранение в эксель-файле оригинального форматирования
Недостатки:
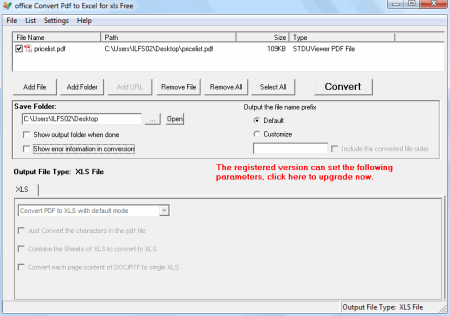
- Не совместим с компьютером Pentium 1
- Не совместим со старыми браузерами
Советы по выбору правильного конвертера из PDF в Excel
Сложно выбрать правильный конвертер из PDF в Excel, если вы ограничены во времени. Возможно, вам придется перепробовать множество инструментов для конвертирования PDF в Excel, чтобы найти тот, который максимально соответствует вашим требованиям. Из вышеперечисленных конвертеров PDF в Excel мы рекомендуем PDFelement. Эта программа предоставляет профессиональные инструменты для конвертирования и обеспечивает высокое качество результатов при преобразовании PDF в Excel любым способом.
- Это самый эффективный инструмент с учетом цены и характеристик.
- Стабильная и простая в использовании программа
- Бесплатная пробная версия.












