На выбранном диске находится таблица MBR-разделов
Когда вы пытаетесь установить Windows 10 с флешки на компьютер или ноутбук, то можете столкнуться с сообщением об ошибке «Установка на данный диск невозможна. На выбранном диске находится таблица MBR-разделов. В системах EFI Windows можно установить только на GPT диск«. Дело в том, что диски HDD или SSD размечены таблицами MBR или GPT. Стиль MBR старый стандарт, а GPT новый и он уже в приоритете. На старых компьютерах и ноутбуках диск будет размечен в MBR стиле, и когда вы создаете установочную флешку с GPT, то будет выскакивать ошибка, что на выбранном диске находится таблица MBR-разделов. Есть несколько способ решения проблемы.
Самая распространенная причина это не правильное создание загрузочной флешки. Если у вас диск размечен стилем MBR, то и установочная флешка должна быть записана под MBR. Дело в том, что стандартное средство MediaCreationTool от Microsoft, не записывает Windows 10 в старый стиль MBR, он сразу создает флешку с GPT стилем, это и приводит к ошибке. Что делать?
- Скачайте нужный ISO образ Windows 10 с сайта Micrsoft.
- Загрузите специальную утилиту Rufus по созданию загрузочных флешек.
- В программе выберите MBR в графе «Схема разделов«.
- В графе «Целевая система» выберите BIOS (или UEFI-CSM).
Начните установку Windows 10 и ошибка «На выбранном диске находится таблица MBR-разделов» при выборе диска не будет появляться.

Конвертирование с потерей данных средствами Windows
Бесплатно преобразовывать диски из одного стиля в другой можно с помощью средств Windows. Но только с ущербом для имеющейся разметки и хранящихся данных. Лишь в Windows 10 есть возможность избежать потерь, но только при направлении из MBR в GPT . Об этой возможности будем говорить детально в пункте статьи 3. Что же касается остальных версий системы и направления из GPT в MBR , то в них возможно преобразование только пустых носителей информации. На оперируемом жёстком диске придётся удалить все разделы и перенести куда-то ценную информацию, а с неценной – попрощаться. В среде работающей Windows это возможно, соответственно, только для других подключённых жёстких дисков, отличных от того, на котором установлена система. В системном управлении дисками удаляем все разделы на диске, у нас должно остаться цельное нераспределённое пространство. Далее на диске делаем клик правой клавишей мышки и указываем «Преобразовать в GPT», если изначально стиль MBR . И наоборот – «Преобразовать в MBR», если изначально стиль GPT .

После этого можно приступать к созданию новой структуры разделов.
Часто бывает так, что проблема не того стиля разметки проявляется в процессе установки Windows, конкретнее — на этапе выбора места её установки.

Такая ошибка обычно возникает из-за того, что неверно создана установочная флешка – не для BIOS UEFI или не для BIOS Legacy . Либо в случае с флешкой UEFI она не выбрана в приоритете загрузки BIOS как UEFI -носитель. Но если мы говорим о случаях, когда установочная флешка сделана верно, правильно выбрана в приоритете загрузки BIOS , и вопрос принципиально стоит в смене стиля разметки диска, то этот вопрос можно решить прямо на этапе установки Windows. Но, опять же, с потерей существующей структуры разделов диска и хранящихся на нём данных. Необходимо на этапе выбора места установки Windows удалить все разделы диска.

И установить систему на незанятое пространство.

Преобразование диска в gpt с помощью PowerShell
Как мы убедились выше, графический интерфейс бывает в некоторых ситуациях ограничен в своем функционале, я лично встречал несколько раз ситуацию, когда графическая оснастка по управлению дисками не работала и показывала ошибку «Connecting to virtual disk service». Давайте я вам покажу, как сделать gpt диск из mbr с помощью оболочки PowerShell и ее командлетов. Данный метод,. я лично выделяю основным встроенным в саму систему Windows, для него не нужно ничего устанавливать, ОГРОМНЫЙ ЕГО МИНУС, ЭТО ТО ЧТО ДИСК ДОЛЖЕН БЫТЬ БЕЗ РАЗДЕЛОВ. Вам придется с него сохраниться все данные и перенести их куда-то в другое место, а уже после этого выполнять описанную ниже процедуру. Единственное убедитесь, что у вас используется последняя версия PowerShell, если нет, то обновите ее как можно скорее.
Для выполнения описанных ниже действий вам потребуется запустить PowerShell от имени администратора, это очень важно, иначе преобразование не получиться
Для начала давай1те мы выведем список всех наших физических дисков в системе, для этого выполните команду:
Нужный мне диск имеет номер 4, справа в столбце «Partition Style» вы увидите текущий стиль.

Чтобы сделать из MBR диск с разметкой GPT введите команду:
Как я и писал выше диск должен быть без разделов, иначе получите ошибку:
Set-Disk : Not Supported
строка:1 знак:1
+ Set-Disk 4 -PartitionStyle GPT
+ ~~~~~~~~~~~~~~~~~~~~~~~~~~~~~~
+ CategoryInfo : InvalidOperation: (StorageWMI:ROOT/Microsoft/. _StorageCmdlets) [Set-Disk], CimExceptio
n
+ FullyQualifiedErrorId : StorageWMI 1,Set-Disk
Для удаления раздела есть вот такая команда:
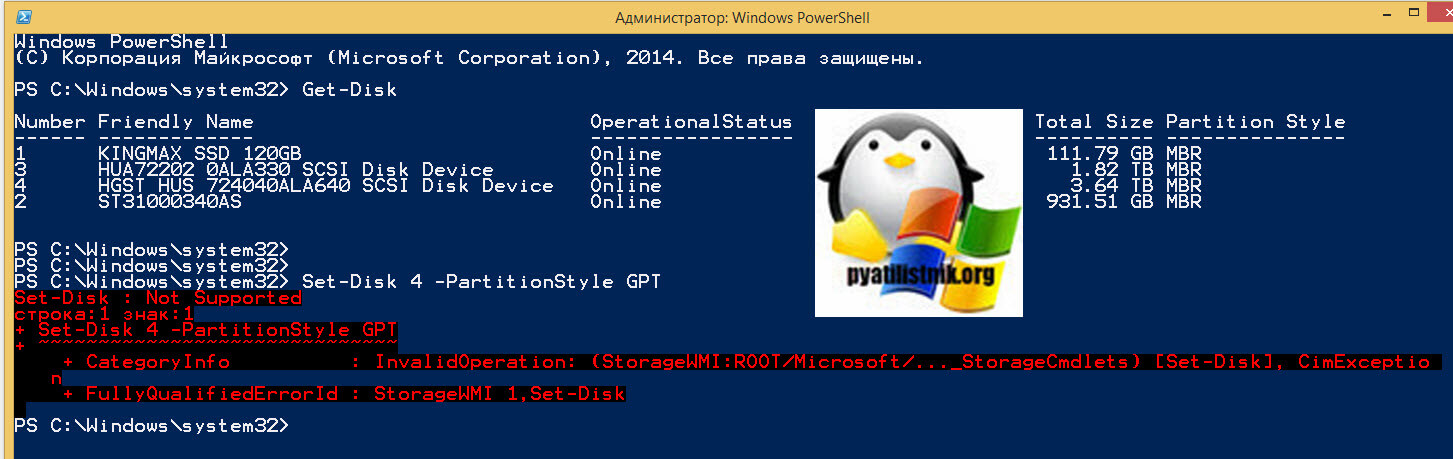
Если разделов нет, то команда отработает без проблем. Выведем снова список дисков, и уже видим, что нужный нам стал в формате GPT, все успешно создано.

Способ №2. Используем системное управление дисками
В Виндовс есть стандартная утилита для работы с жестким диском и другими дисками, что есть в системе (даже флешки, которые можно вставить в USB порт).
Чтобы ее запустить, нужно выйти из программы установки и запустить ОС стандартным способом. После этого выполните следующие действия:

Рис. 3. Окно выполнения команд
3 Дальше найдите тот диск, на который собираетесь выполнить инсталляцию, в нижней части открытого окна. Нажмите на нем правой кнопкой мыши и в появившемся меню кликните «Удалить том…». Таким образом вы удалите все разделы или тома.

Рис. 4. «Удалить том…» в выпадающем меню диска
4 Когда диск станет пустым, снова нажмите на нем правой кнопкой мыши (в той де нижней части открытого окна). Теперь выберете пункт «Преобразовать в MBR-диск».

Рис. 5. Пункт «Преобразовать в MBR-диск» в выпадающем меню пустого диска
После этого формат диска будет изменен. Как вы понимаете, таким же образом можно будет переделывать не только стиль разделов GPT на MBR, и наоборот.
Если изначально тип был MBR, то в выпадающем меню после удаления тома будет написано «Преобразовать в GPT-диск».
Если вам нужно сохранить все записи без потери данных на жестком диске, лучше воспользоваться специальным программным обеспечением.
Что делать, если диск имеет стиль разделов GPT — видео
В видео ниже показан лишь один из вариантов решения проблемы, а именно — конвертация диска из GPT в MBR, как с потерей, так и без потери данных.
В случае, если при конвертации продемонстрированным способом без потери данных, программа сообщает, что не может конвертировать системный диск, вы можете удалить с ее же помощью первый скрытый раздел с загрузчиком, после чего конвертация станет возможной.
Конвертация без потерь
Полезно знать, как преобразовать тип без потери данных. В «десятке» 1703 и старше можно использовать специальное средство MBR2GPT (подробная инструкция от MS находится по ссылке https://goo.gl/St8yi1). Для обратной конвертации и в других ОС можно использовать сторонние инструменты, например, от того же Акрониса. Чтобы свести риск к минимуму, желательно сделать резервную копию для критичных данных, например, в облачное хранилище.
Для установки только Windows 10 в варианте единственной ОС выбор между MBR или GPT практически не стоит: в новых машинах присутствует EFI, так что лучше остановиться на боле современной технологии. Для линейки Windows младше 7 версии пригоден MBR, как единственный совместимый вариант. В Linux все зависит от дистрибутива, однако большинство уже умеет запускаться с обоих типов. И конечно, учитывайте размер накопителя – для больших (2+ ТБ сейчас не редкость) это исключительно GPT.











