NexxDigital — компьютеры и операционные системы
Множество пользователей на собственном опыте убедились в пользе гаджетов в операционных системах Windows Vista и Windows 7. В этой статье мы рассмотрим гаджеты, которые снимают температурные показания с датчиков процессора и видеокарты на Рабочем столе. Также мы расскажем, как пользоваться этими гаджетами в операционных системах Windows 8, 8.1 и Windows 10.
Для замера температуры процессора и видеокарты на Рабочем столе нам понадобятся гаджеты и . Оба гаджета распространяются через сайт http://addgadgets.com, где их можно бесплатно загрузить. Чтобы установить эти приложения в Windows 7, необходимо просто запустить скаченные файлы. В нашем случае это файлы «All_CPU_Meter_V4.7.3» и «GPU_Meter_V2.4». Гаджет температуры процессора выглядит следующим образом.
А виджет для видеокарты выглядит таким образом.

На изображениях видно, что в этих приложениях отсутствуют показатели температуры. Для того чтобы у них появились температурные характеристики, нужна утилита PC Meter . Архив с этой утилитой можно загрузить с того же сайта, что и гаджеты. После распаковки архива утилиту можно сразу запустить, так как она не требует инсталляции. Для запуска утилиты используется исполняемый файл PCMeterV0.4.exe.

После запуска утилита встроится в область уведомлений.

Запускается программа с помощью клика по ее ярлыку в области управления. Настройки программы находятся в меню «Options ». В этих опциях пользователь может настроить минимизацию окна PC Meter , загрузку при старте системы и поддержку рассматриваемых виджетов.

Для отображения температуры в необходимо перейти в его опции на вкладку «Options ».

На этой вкладке в строке «Show CPU temperatures » необходимо поставить параметр «ON (PC Meter) ». Для сохранения параметров необходимо нажать кнопку OK . После этой настройки в виджете для процессора можно увидеть температуру процессора AMD A6-5400K, которая составляет 17 градусов для каждого ядра.

Также пользователю ПК в опциях этого приложения предоставляется выбор единицы измерения температуры и возможность настройки звукового оповещения при высокой температуре процессора . Для виджета также зайдем на вкладку «Options ».

В строке «Select Method » выберем параметр «PC Meter* ». Для сохранения параметров необходимо нажать кнопку OK , как и для предыдущего виджета. Выставив эти настройки, мы увидим в гаджете температуру видеокарты AMD Radeon HD 7540D, которая составляет 14 градусов.

Так же, как и в предыдущем гаджете, в этом на вкладке «Options » можно настроить звуковой индикатор, который выдаст оповещение при высокой температуре графического процессора. На вкладке «Color », которая присутствует в обоих приложениях, можно настроить цвета отображаемых строк в их окнах.
Из примера видно, что используя эти гаджеты, пользователь всегда будет знать тепловые характеристики процессора и видеокарты, а также сможет узнать, когда они перегреваются.
Как проверить использование ЦП на различных устройствах
Вы узнаете, как открыть панель состояния процессора, узнаете о наиболее важных характеристиках, которые нужно искать, и как узнать, стоит ли вам беспокоиться или нет.
Как правило, каждая операционная система, которую мы собираемся описать, имеет аналогичные шаги и строки состояния для отображения всей необходимой информации об использовании ЦП . Это поможет вам запустить тесты и проверить, всё ли работает правильно или требуется какое-то вмешательство.
-
Внизу экрана щелкните правой кнопкой мыши Панель задач и выберите Диспетчер задач.


Ядра, кеши и графика
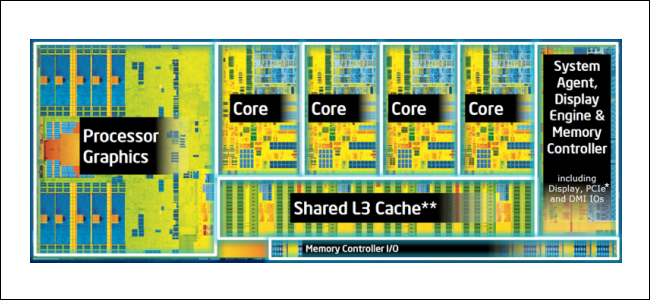
Приведенная выше диаграмма взята из опубликованного в 2014 году официального документа Intel об архитектуре процессора Core i7-4770S. Это просто пример того, как выглядит один процессор — другие процессоры имеют разную компоновку.
Мы видим, что это четырехъядерный процессор. Было время, когда у процессора было только одно ядро. Теперь, когда у нас несколько ядер, они обрабатывают инструкции намного быстрее. Ядра также могут иметь так называемую гиперпоточность или одновременную многопоточность (SMT), что делает одно ядро похожим на два для ПК. Как Вы понимаете, это помогает еще больше сократить время обработки.
Ядра на этой диаграмме совместно используют так называемый кэш L3. Это форма встроенной памяти внутри ЦП. ЦП также имеют кеши L1 и L2, содержащиеся в каждом ядре, а также регистры, которые являются формой низкоуровневой памяти. Если Вы хотите понять различия между регистрами, кешами и системной оперативной памятью, ознакомьтесь с этим ответом на StackExchange.
Показанный выше ЦП также содержит системный агент, контроллер памяти и другие части микросхемы, которые управляют входящей и исходящей информацией ЦП.
Наконец, есть встроенная графика процессора, которая генерирует все те замечательные визуальные элементы, которые Вы видите на своем экране. Не все процессоры содержат собственный графический адаптер. Например, процессорам AMD Zen для настольных ПК требуется дискретная видеокарта для отображения чего-либо на экране. Некоторые процессоры Intel Core для настольных ПК также не имеют встроенной графики.
Вариант 3: что касается игр
Для мониторинга за температурой видеокарты и процессора непосредственно в играх — есть одна замечательная утилита FPS Monitor (аналог: PlayClaw 6).
FPS Monitor

Температура ЦП и видеокарты — утилита FPS Monitor
С помощью этой утилиты можно определить нагрузку на каждое ядро процессора, видеокарту, ОЗУ, сеть. Кроме того, она показывает температуры видеокарты (GPU) и ЦП (CPU) в режиме реального времени. Пример ее работы можете увидеть на фото выше/ниже.
FPS Monitor отлично помогает диагностировать причину тормозов в играх — достаточно посмотреть, на загрузку основных компонентов (кстати, утилита также подсвечивает красным те компоненты, которые уже загружены на 80-100%).

Макс. нагрузка на ядро ЦП

В помощь!
Диагностика. Как узнать из-за чего тормозит игра: из-за процессора, видеокарты или ОЗУ — https://ocomp.info/tormozit-igra-diagnostika.html
Как узнать какой ЦП в компьютере
Пользователей часто интересует, какой ЦП применяется в их компьютере. Получить эту информацию можно разными способами. Если у вас установлена операционная система Windows 7 или Windows 10, то вы можете узнать название ЦП с помощью окна « Сведения о компьютере », которое можно открыть с помощью комбинации клавиш Windows+Pause/Break . В данном окне доступна все основная информация о версии Windows, центральном процессоре и памяти.
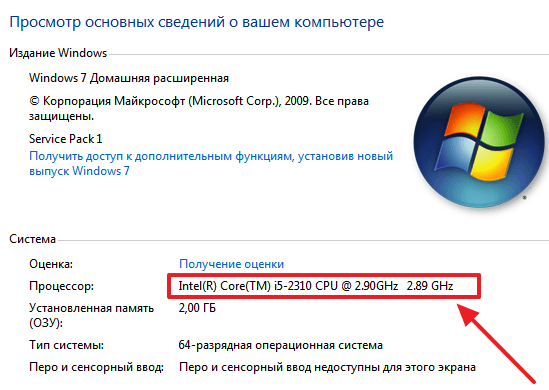
В операционной системе Windows 10 название ЦП также можно посмотреть в окне « Диспетчер задач ». Для этого нужно нажать комбинацию клавиш Ctrl-Shift-Esc , перейти на вкладку « Производительность » и выбрать параметр « ЦП »

Кроме этого, есть и другие способы узнать установленный в компьютере ЦП, например, можно зайти в BIOS и посмотреть эту информацию там. BIOS обычно доступен только на английском языке, поэтому процессор там обозначается как CPU.
Как ее узнать средствами Windows 10
С целью мониторинга вычислительных показателей многие люди используют встроенный инструмент «Диспетчер задач». Однако он не показывает температуру процессора, а лишь демонстрирует его загруженность. Поэтому найти способ просмотра температурных показателей бывает достаточно сложно. Правда, есть несколько, пускай и не самых удобных, но стопроцентно действенных, методов узнать текущий нагрев CPU без обращения к стороннему софту.
PowerShell
Инструмент PowerShell представляет собой интерфейс для обработки пользовательских запросов. Путем ввода специальных команд пользователь может запустить те или иные процессы на компьютере, а также получить необходимые сведения о CPU, включая температуру. Чтобы получить столь важную информацию, вам понадобится:
- Щелкнуть ПКМ по иконке «Пуск».

- Запустить PowerShell с правами Администратора.
- Ввести запрос «get-wmiobject msacpi_thermalzonetemperature -namespace «root/wmi»».
- Нажать на клавишу «Enter».

После этого внутри PowerShell появится список с различными данными о вашем процессоре. Температуру следует искать напротив пункта «CurrentTemperature». Обратите внимание, что значение в PowerShell выражено не в градусах Цельсия, а в градусах Кельвина, умноженных на 10. Для приведения показателей в привычный вид нужно разделить указанное число на 10, а затем воспользоваться онлайн-конвертером, который вы запросто найдете в интернете.
С помощью BIOS (UEFI)
Этот способ просмотра показателей считается еще менее удобным, зато вам не придется переводить указанные единицы в градусы Цельсия. Вся информация уже представлена в привычных для нас величинах, а потому для проверки температуры понадобится всего лишь:
- Перезагрузить компьютер.
- Во время повторного включения зажать клавишу «Del» или «F2».
- Перейти в раздел «H/W Monitor».
- Изучить информацию, представленную в пункте «CPU Temperature».

В зависимости от модели материнской платы некоторые пункты меню могут отличаться. Если вы не можете найти раздел «H/W Monitor», то ищите необходимую информацию в «PC Health Status», «Power», «Status», «Monitor» или «Hardware Monitor».
Кроме того, учтите, что инструкция, приведенная выше, актуальна для меню BIOS. Если на вашем компьютере используется UEFI, то интерфейс будет значительно отличаться. Но это не должно стать серьезной помехой, так как практически во всех UEFI присутствует русский язык, а если его нет, то найти интересующий раздел можно интуитивно, отталкиваясь от пунктов вроде «Monitor» или «Status».
Гаджеты
Если вы хотите, чтобы показывалась температура ПК на рабочем столе, а не в каких-то глубоких меню, то рекомендуется установить гаджет на главный экран. Для этого воспользуйтесь инструкцией:
- Кликните ПКМ по свободной области рабочего стола.
- Перейдите в меню «Гаджеты».
- Выберите виджет, отвечающий за мониторинг CPU (обычно называется «Индикатор ЦП).
Важно. По умолчанию на Windows 10 недоступны гаджеты для рабочего стола. Их необходимо скачивать дополнительно в виде специальных комплектов, которые можно найти в интернете.

После завершения всех шагов инструкции на рабочем столе появится индикатор, показывающий температуру процессора, а также его загруженность. При необходимости допускается использование сторонних виджетов, которые скачиваются отдельно.
Под каким процессом работает сам диспетчер задач?
Работает под taskmgr.exe, его также можно увидеть в списке:

Если завершить — диспетчер закроется))
Диспетчер — системная прога, есть во всех Windows, ну по крайней мере начиная с XP. Запускаться всегда должен из папки:

Кстати видите taskschd.exe? Это коллега по цеху — процесс планировщика задач))
Минутку внимания. Под процесс taskmgr.exe могут маскироваться вирусы, такое уже встречалось в истории. При подозрениях — проверьте папку запуска, при желании можете просканировать ПК на вирусы утилитами Dr.Web CureIt!, AdwCleaner, HitmanPro — это лучшая тройка утилит, лично рекомендую.












