Пошаговая инструкция как настроить скорость вентиляторов в SpeedFan
SpeedFan – популярная утилита для управления скоростями кулеров в компьютере. Она нужна, чтобы обеспечить комфортную работу за компьютером при минимальном уровне шума, если система не нагружена, либо, наоборот, максимально снизить температуру ПК при высоких нагрузках, если есть опасность перегрева. Ниже мы опишем, как настроить работу кулеров в ПК или ноутбуке, а также дадим рекомендации по устранению распространенных проблем.
Программу можно скачать с официального сайта совершенно бесплатно. При первом запуске после установки стоит настроить ее под себя.
Для начала переключимся на русский язык, чтобы с утилитой было удобнее работать. Для этого не требуется скачивать и устанавливать языковые паки – все языки уже загружены в программе. Для переключения нужно кликнуть в главном окне на кнопку «Configure», затем развернуть вкладку «Options», после чего в пункте «Language» переключить язык на русский в выпадающем списке и подтвердить изменения нажатием на кнопку ОК. Программа перезапустится.
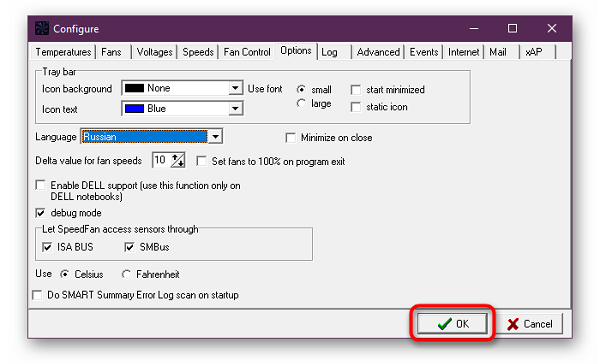
Также в меню опций можно настроить цвет фона, текста, размер шрифта и обозначение температуры в градусах Цельсия или по Фаренгейту. Как только настойка интерфейса будет закончена, перейдем к основному функционалу программы.
Главная особенность SpeedFan – регулировка скоростей вентиляторов, ручная или автоматическая. Для активации второй нужно в главном окне утилиты нажать на галочку «Автоскорость вент-ров». При этом SpeedFan будет автоматически замедлять кулеры, если температура охлаждаемых компонентов итак достаточно низкая, либо ускорять при высоких значениях и опасности перегрева. Ручная регулировка производится в нижней части окна. Там расположены строки, каждая из которых соответствует своему кулеру. Можно задать каждому вентилятору скорость вращения в диапазоне от 0 до 100%.

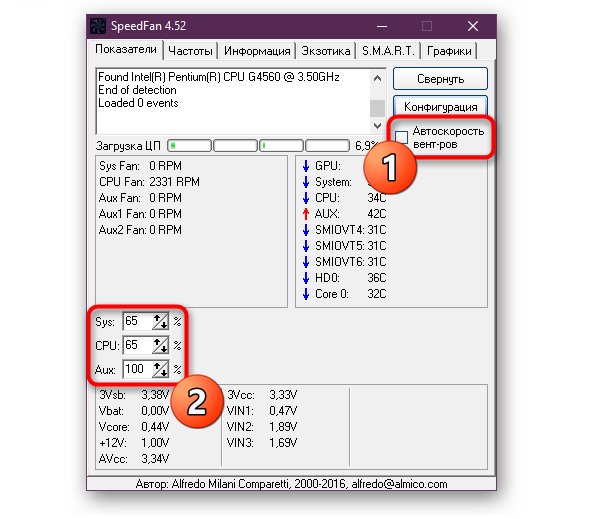
В главном окне посередине справа отображены скорости кулеров, а слева – температуры всех датчиков
Важно! Некоторые из параметров равны нулю, так как программа не может считать скорости кулеров – это может происходить из-за неправильного подключения кулеров к материнской плате. Такие пункты можно отключить, чтобы они не засоряли интерфейс.
Переходим к более подробной конфигурации. Щелкаем по кнопке «Конфигурация» и разворачиваем раздел «Вентиляторы». Здесь представлен список кулеров, за показаниями которых следит программа в реальном времени. Слева от каждого пункта есть галочка: ее можно убрать, чтобы удалить из списка ненужную строку.
Справка! В некоторых случаях программа не может управлять скоростями кулеров и даже следить за их значениями. Если вы видите постоянное нулевое значение скорости, удалите пункт, так как он бесполезен.
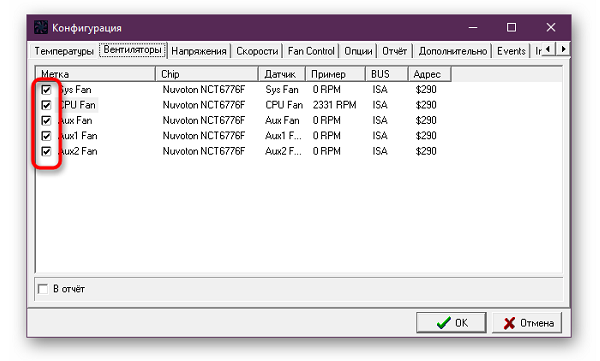
В данном окне мы просто видим, на каких скоростях работают все кулеры, за которыми следит программа, в данный момент. Чтобы настроить допустимые значения, нужно перейти в другую вкладку – «Скорости». На примере ниже мы видим 3 пункта: система, центральный процессор и AUX. При выделении одного пункта снизу появятся строки с регулируемыми параметрами: верхний и нижний предел скорости, а также разрешение ее автоизменения.
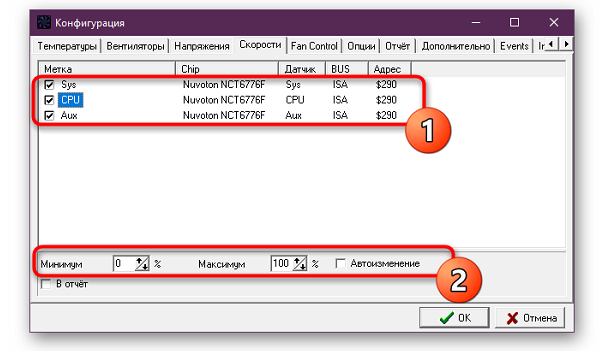
Во вкладке «Температуры» можно настроить, при каких температурах того или иного компонента будет изменяться скорость связанного с ним кулера. Чтобы установить желаемую температуру и максимальную (после достижения которой вентилятор заработает на 100%, чтобы ее сбросить), нужно выбрать пункт из списка, и установить данные параметры в нижней части окна.
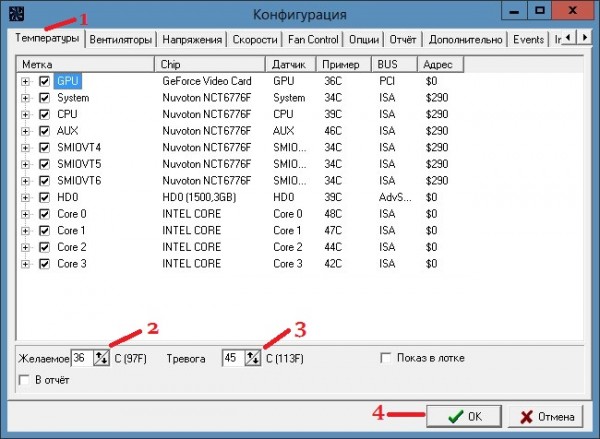
Во вкладке «Fan Control» есть дополнительные параметры вращения кулеров. Здесь можно настроить профиль для конкретного устройства с точным соответствием температур и скоростей вращения. Чтобы добавить новый профиль, нужно сделать следующее:
- Отмечаем пункт сверху «Advanced Fan Control» (дополнительный контроль вентиляторов). В правой стороне окна станет активной кнопка «Add» («Добавить») – нажимаем по ней.
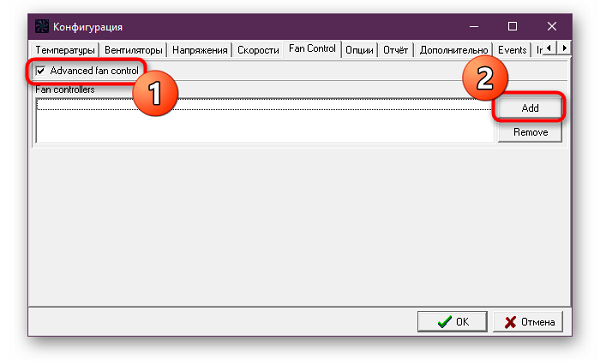
- Необходимо задать имя профиля. Придумайте любое.
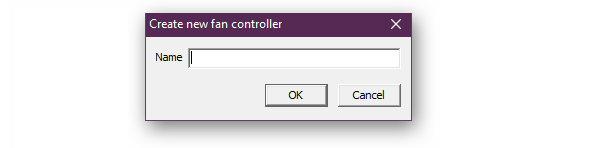
- Кликаем по свежесозданному профилю. В строке ниже в выпадающем меню нужно выбрать вентилятор среди распознанных программой.
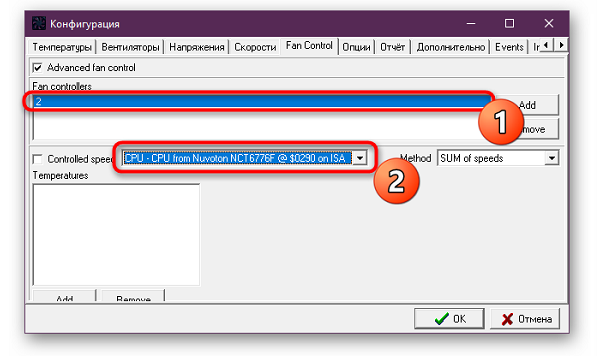
- Для добавления устройства, в связи с изменением температуры которого будет меняться скорость вращения данного кулера, нужно кликнуть по другой кнопке «Add» — она расположена внизу слева. Как вы можете увидеть в примере ниже, в некоторых версиях программы 2 нижние кнопки наполовину скрыты. К сожалению, это исправить нельзя (возможно, что проблема будет решена в следующих версиях SpeedFan).
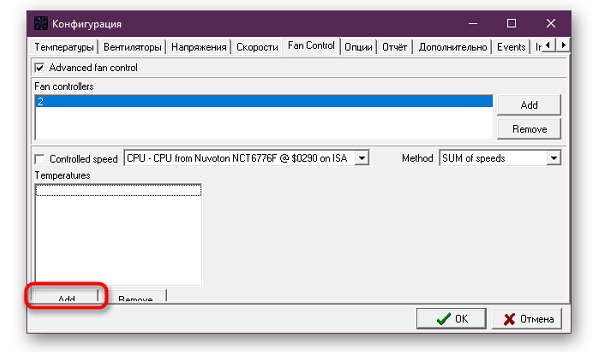
- Здесь нужно также выбрать компонент из списка.
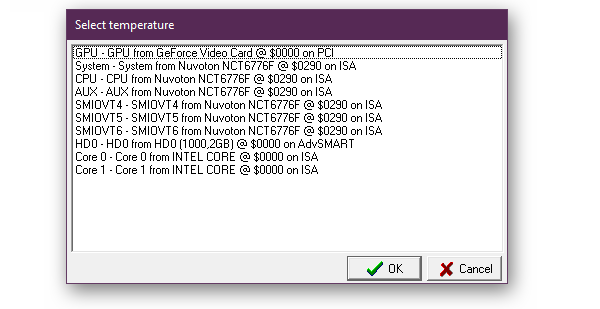
- В интерфейсе появится график, пункты которого можно установить по своему усмотрению, передвигая их выше или ниже.
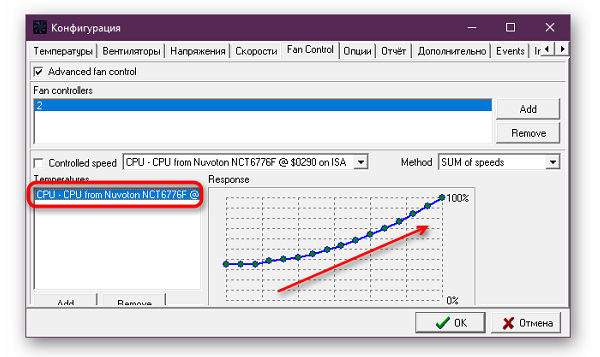
В утилите можно настроить определенные действия, которые будут срабатывать в ответ на то или иное событие. Для этого существует вкладка «Events» в окне конфигурации. События строятся в форме условной конструкции, которая используется в программировании: if-then (если-то).
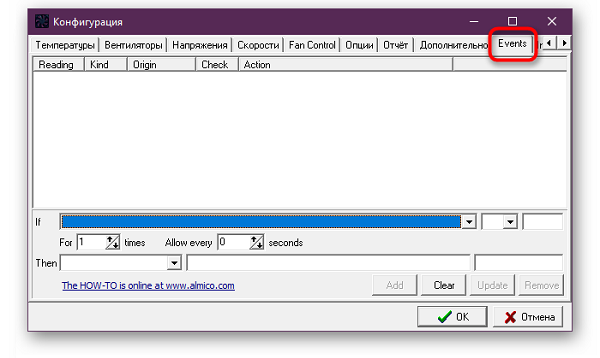
Чтобы добавить новое событие, нужно сделать следующее:
- В строке If выбираем условие, при выполнении которого будет срабатывать событие. К примеру, температуру того или иного компонента.
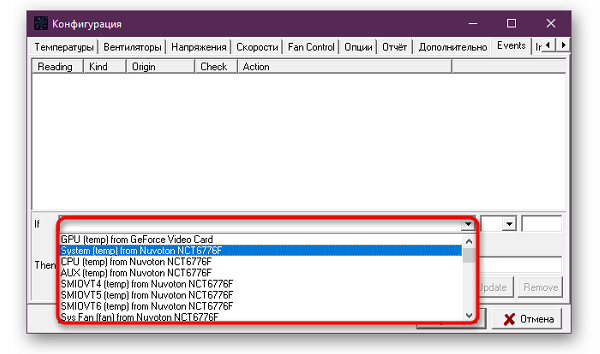
- Справа можно задать значение и выбрать, в каком случае будет срабатывать событие: если значение ниже или выше заданного. В выпадающем меню выбирается знак, а правее – прописывается число.
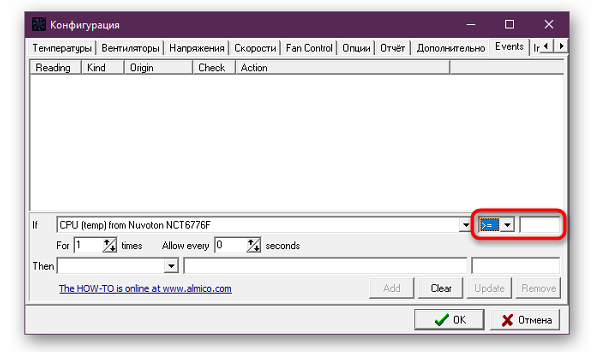
- Можно указать дополнительные условия. Например, если превышение температуры происходило не единожды, а конкретное количество раз через определенный период.
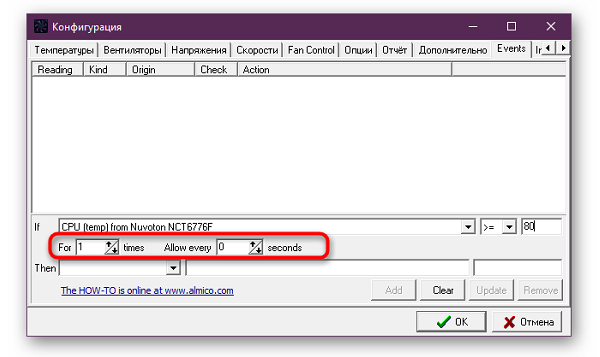
- Ниже в строке «Then» выбирается действие, которое будет запускаться при выполнении условия. На выбор доступны «execute» (пропустить), «popup message» (всплывающее уведомление), «beep» (звуковой сигнал) и «send mail» (отправка сообщения на почту).
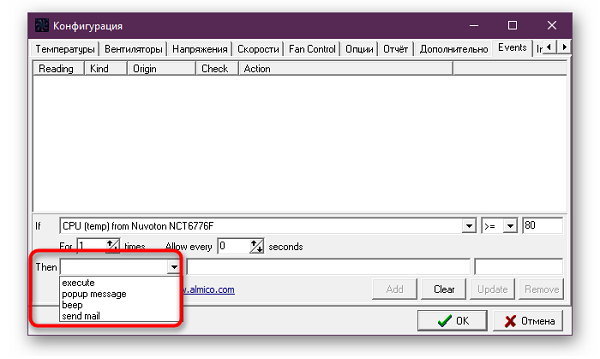
- Правее можно дополнить событие описанием, либо указать другие действия.
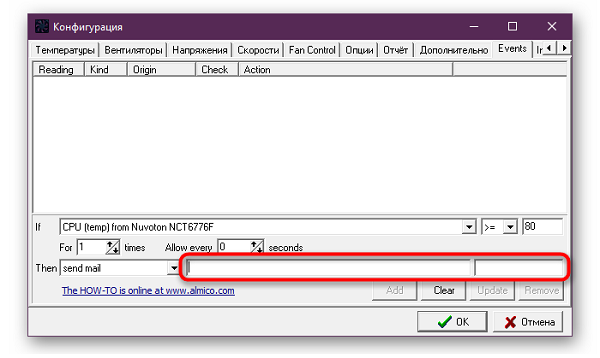
- При указании всех необходимых параметров нужно нажать на «Add», чтобы добавить событие.
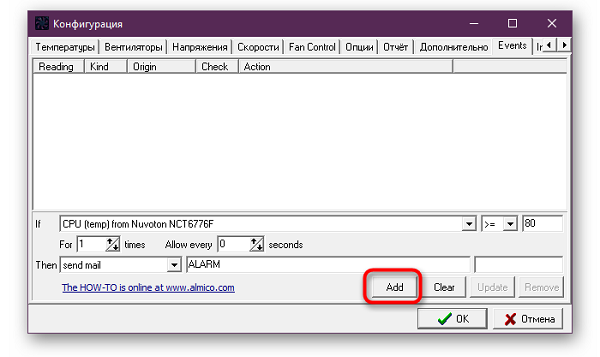
- Теперь новое событие будет показано в списке вверху. Таких действий можно создать неограниченное количество. На примере ниже мы видим следующее событие: если температура центрального процессора превысит цифру 80 градусов, то пользователю будет прислано уведомление на электронную почту.
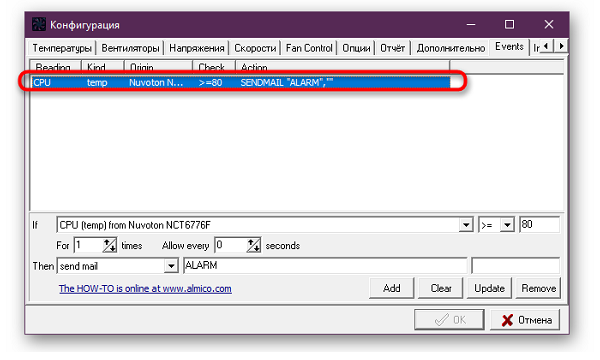
Создание событий поможет еще больше автоматизировать работу программы.
Почему важно контролировать скорость вращения вентилятора процессора в Windows?
Механизм вентиляторов процессора довольно прост. Они периодически проверяют температуру вашего компьютера и соответственно включаются и выключаются. На каждом ПК есть вентиляционные отверстия, позволяющие отводить тепло. Если вы обнаружите, что вентиляторы вашего процессора работают постоянно, это признак того, что ваша система перегружена, и это также может вызвать проблемы с вашим адаптером питания. Таким образом, может быть очень важно поддерживать баланс со скоростью вращения вентилятора ЦП, а также контролировать температуру вашего ПК.
Вы можете безопасно проверять, контролировать, увеличивать, контролировать или изменять скорость вращения вентилятора ЦП в Windows 11/10, выполнив следующие действия. Здесь мы в первую очередь обсудим, как вы можете контролировать скорость вращения вентилятора процессора с помощью панели управления, управления BIOS вашего ПК или стороннего контроллера вентилятора SpeedFan.
- Управление скоростью вращения вентилятора процессора через панель управления
- Используйте BIOS / UEFI для управления скоростью вращения вентилятора процессора
- Управляйте скоростью вентилятора ЦП с помощью SpeedFan.
Лучший контроллер для вентиляторов компьютера
Corsair iCUE Commander Pro

Что нам понравилось:
- Поддержка 3-контактных / 4-контактных разъёмов
- 6 каналов контроля
- 2 канала с контролем RGB
Что нас разочаровало:
Corsair предлагает контроллер вентилятора для ПК с Commander Pro. Этот контроллер вентилятора от Corsair является внутренней моделью, поэтому основное внимание уделяется функциональности. Он поставляется с шестью разъемами для вентиляторов и совместим с 3- и 4-контактными вентиляторами.
Что хорошего в Commander Pro, так это дополнительные разъемы для подсветки RGB с двумя каналами и четырьмя отдельными входами термисторов для более точного контроля температуры.
Что касается контроллеров вентиляторов, то у этой модели отличное качество сборки, а также впечатляющая универсальность. Этот фан-контроллер является отличным выбором.
Это, без сомнения, один из лучших контроллеров вентиляторов на рынке, но, к сожалению, цена отражает это. Если вы можете смириться с затратами, вы получите удовольствие, так как Commander Pro – чрезвычайно надежный продукт, обладающий множеством функций.
Phanteks Universal

Что нам понравилось:
- Дистанционное управление с 3 скоростями
- Магнитный корпус
- Поддерживает 3-контактный и 4-контактный разъём
- Низкопрофильный
Что нас разочаровало:
У Phanteks есть несколько отличных дополнений для вашей сборки, будь то кабель Riser или RGB-подсветка. Здесь нам предлагается контроллер вентилятора Phanteks Universal, и, как и Corsair Commander, это очень функциональный продукт. Его универсальность позволит вам полностью контролировать свои вентиляторы вручную с помощью пульта дистанционного управления. Вы сможете контролировать до восьми вентиляторов.
По дизайну этот контроллер вентилятора не выглядит как-то особенно. Phanteks Universal может быть установлен на любой металл благодаря своему магнитному корпусу, а дополнительный пульт дистанционного управления может быть прикреплен с помощью липучки.
Этот контроллер вентилятора предназначен для более крупных систем, и его низкопрофильная форма, безусловно, подходит для всех.
Noctua NA-FC1

Что нам понравилось:
- Режим NoStop, позволяет избежать ошибок BIOS
- Включает в себя 3-х сторонний разветвитель
- Компактный дизайн
Что нас разочаровало:
- Маленький элемент регулировки
Noctua NA-FC1 – один из самых компактных контроллеров вентилятора в списке. NA-FC1 поддерживает до трёх 4-контактных ШИМ-вентиляторов и может работать в разных режимах. Если он установлен на ручную настройку, вы можете активно изменять скорости с помощью вертушка, или, если он установлен на автоматический режим, он работает в паре с материнской платой.
Одной из лучших особенностей этого контроллера вентилятора является его режим «NoStop». В режиме нон-стоп этот контроллер вентилятора не позволяет вентилятору опускать обороты ниже 300 об/мин, и всё это одним нажатием кнопки.
Этот маленький контроллер вентилятора обладает всеми преимуществами и может быть идеальным решением для тех, кому нужны незначительные возможности управления вентиляторами. Если этот уровень контроля над вашим ПК кажется недостаточным, он также поставляется с шестилетней гарантией.
Thermaltake Commander

Что нам понравилось:
- Ручная и автоматическая настройка
- Сенсорный экран
- Поддерживает DC (3-контактный) и ШИМ (4-контактный)
- Отлично выглядит
- Разумная цена
Что нас разочаровало:
- Требуется 5,25-дисковый отсек
Этот контроллер вентилятора является единственным в списке, для которого требуется отсек накопителя. Эти типы контроллеров вентиляторов менее востребованы в наши дни из-за быстрого снижения потребности в CD-ROM.
Commander FT оснащен 5,5-дюймовым сенсорным дисплеем для быстрой настройки вентилятора. Несмотря на то, что этот контроллер вентилятора, выглядит он очень высокотехнологичным, очень прост в использовании и поддерживает как 3-контактный, так и 4-контактный вентилятор. Коммандер поддерживает до пяти каналов и содержит все необходимые кабели для подключения до пяти вентиляторов.
Основными недостатками являются разъём питания Molex и необходимость в отсеке для дисков, но пока у вас есть место, ваша система будет выглядеть высокотехнологичной.
DeepCool FH-10

Что нам понравилось:
- Дистанционное управление с 3 скоростями
- Магнитный корпус
- Поддерживает DC (3-контактный) и ШИМ (4-контактный)
- Низкопрофильный
Что нас разочаровало:
- Ничего критичного
DeepCool заслуживает похвалы в этом списке благодаря очень доступному контроллеру вентилятора FH-10. DeepCool FH-10 будет работать с десятью 3-контактными и 4-контактными вентиляторами.
Дизайн контроллера FH-10 довольно элегантный, что позволяет устанавливать его спереди с минимальными эстетическими проблемами. Этот интегрированный концентратор вентиляторов может питать все десять вентиляторов, занимая только один 4-контактный разъём материнской платы.
Что отличает контроллер от DeepCool, так это небольшая гибкость в установке. Вы можете, конечно, прикрутить его к корпусу, используя предназначенные винтовые крепления, или альтернативно использовать комбинацию клея и липучки.
Open Hardware Monitor
Программа Open Hardware Monitor первоначально создана для мониторинга работы всех важных компонентов компьютера, включая скорость вращения как основных, так и дополнительных кулеров. Но у данной утилиты также присутствует функция, позволяющая вручную управлять вентиляторами.

Функция регулировки скорости кулеров (Controls) находится в том разделе главного окна, в котором приведены данные мониторинга за конкретным устройством. Т.е. если это вентилятор центрального процессора, то опция контроля его скорости будет расположена в разделе с названием модели ЦП, если видеокарта — то в разделе с названием видеоадаптера. Если же в том или ином разделе функция «Controls» отсутствует, это значит, что у устройства отсутствует поддержка управления кулером либо сама программа не поддерживает конкретную модель материнской платы, видеокарты и т.д.
Для управления вентиляторами из программы Open Hardware Monitor:
- Находим строку «Controls» в разделе с названием устройства.
- Если это, например, видеокарта, кликаем по опции «GPU Fan» правой кнопкой мыши, открываем подменю «Control», затем «Manual» и уже в нем выбираем желаемую скорость вращения в процентах.

На свой страх и риск
Экспериментируя с системой охлаждения компьютера, следует понимать, что полная остановка или сильное падение скорости вращения кулеров может привести к перегреву охлаждаемого ими устройства. В большей степени это относится к центральному процессору и видеокарте. Все прочие вентиляторы обычно имеют вспомогательную функцию, однако если от их работы все же зависит уровень охлаждения названных устройств, то их управлением нужно быть осторожным.
Впрочем, даже старые материнские платы и видеокарты оснащались механизмом защиты от перегрева, который моментально отключает подачу питания при достижении температуры их нагрева определенного значения. Но это не должно являться поводом для испытания надежности и эффективности работы данного механизма.
Другими словами — делайте все на свой страх и риск.
Настройка Advanced Fan Control
Advanced Fan Control — расширенная функция программы FanControl, появившаяся в свежих сборках. В конфигурациях пользователь может задавать кривую зависимости кулера от температуры. В том случае, если пользователя не устраивают «заводские» настройки точек, то он имеет возможность вручную отредактировать их в файле под названием «speedfansens.cfg».
Необходимо учесть, что наименьший и наибольший пороги скорости пропеллеров в вкладке «Speeds» обладают большим преимуществом, нежели Advanced Fan Control. Аналогичная ситуация и с температурой: в случае если степень в кривой выходит за линию «Warning» в вкладке «Temperatures», то кулер станет вертеться со максимальной допустимой скоростью.
Теперь программа настроена! Осталось доработать мелкие детали, сохранить изменения и перезагрузить программу.
реклама
К сожалению простого и универсального рецепта, куда и как прикрутить вентиляторы не существует, аэродинамические процессы внутри корпуса проходят довольно сложные, к тому же сильно отличаются в зависимости от конфигурации и так просто на коленке их не рассчитать. Информация ниже может оказаться полезной не только для оптимизации охлаждения в готовом компьютере, но и при выборе нового корпуса.
п.1 Начну пожалуй со сравнения двух основных схем продува — с преобладанием выдувающих вентиляторов и нагнетающих. Существенных отличий между ними нет, обе способны обеспечить уверенную прокачку воздуха через корпус. Однако схема на выдувающих вентиляторах (так называемое отрицательное давление) сделает это чуточку эффективней, за счет более ламинарного (спокойного) движения воздушных масс. Нагнетающие в свою очередь создают завихрения, которые тормозят и перемешивают воздушный поток и негативно сказываются на производительности. С другой стороны, эти завихрения эффективнее снимают тепло с пассивных радиаторов и прочих греющихся элементов, не располагающих собственными вентиляторами. Таким образом улучшается охлаждение чипсета, оперативной памяти, NVMe накопителей.
п.2 Отбросив нюансы, отрицательное давление на мой взгляд предпочтительней, но это не повод отказываться от нагнетающих вентиляторов. Работая на оборотах ниже выдувных процентов на 20, они практически не будут добавлять шум, при этом заметно помогут им протягивать воздух через корпус, подталкивая его сзади. Или говоря научным языком — уменьшат аэродинамическое сопротивление системы «корпус».
п.3 Вопреки распространенному представлению, в корпусе нет четко выраженных потоков воздуха, работа любых вентиляторов внутри, прежде всего приводит к образованию областей низкого и высокого давления. Движение воздуха обусловлено его стремлением заполнить области с низким давлением (равно как покинуть области с высоким) и происходит это по пути наименьшего сопротивления. Сопротивление в свою очередь определяется влиянием соседних областей высокого и низкого давления, а также расстоянием до вентиляционных отверстий и их площадью. Рассмотрим эти процессы подробнее на примере стандартной двухвентиляторной видеокарты:
Notebook fancontrol
Настройка скорости работы кулеров, установленных на ноутбуках, выполняется следующим образом:
- установить приложение стандартным образом;
- кликнуть по кнопке «New», задать параметры необходимого устройства через клавишу «Edit»;
- сохранить обновленные параметры через опцию «Apply».
Данная утилита подойдет пользователям с навыками работы, дополнительными требованиями к функционалу кулеров.

Управление характеристиками вентиляторов обеспечивает оптимальную работу элементов. Кроме того, пользователь может сэкономить энергию батареи ноутбука, продлить срок службы объектов встроенных инструментов.












