Как вводить компьютер в домен
Компьютеры относятся к еще одному типу объектов Active Directory, но в отличие от пользователей и групп AD к ним нет должно внимания и соответственно администраторы пренебрегают их администрированием. Но компьютеры так же как и группы, пользователи AD имеют свой SID и соответственно их можно заключать в группы, назначать им доступ к ресурсам, управлять ими средствами групповых политик.
Всем известно, после установки операционной системы, компьютер изначально включен в рабочую группу (по умолчанию в WORKGROUP). В рабочей группе каждый компьютер это независимая автономная система в которой существует база данных диспетчера безопасности учетных записей SAM (Security Accounts Manager). При входе человека на компьютер выполняется проверка наличия учетной записи в SAM и в соответствии с этими записями даются определенные права. Компьютер который введен в домен продолжает поддерживать свою базу данных SAM, но если пользователь заходит под доменной учетной записью то о проходит проверку на уже на контроллер домена, т.е. компьютер доверяет контроллеру домена идентификацию пользователя.
Ввести компьютер в домен можно различными способами, но перед тем как это делать вы должны убедиться, что данный компьютер соответствует следующим требованиям:
— у вас есть право на присоединение компьютера к домену (по умолчанию это право имеют Администраторы предприятия (Enterperise Admins), Администраторы домена ( Domain Admins), Администраторы (Administrators), Операторы Учета (Account Admins));
— объект компьютера создан в домене;
— вы должны войти в присоединяемый компьютер как локальный администратор.
У многих администраторов второй пункт может вызвать негодование, — зачем создавать компьютер в AD, если он появиться в контейнере Computers после ввода компьютера в домен. Все дело в том, что в контейнере Computers нельзя создать подразделения, но еще хуже, что к контейнеру нельзя привязать объекты групповой политики. Именно поэтому рекомендуется создать объект компьютер в необходимом подразделении, а не довольствоваться автоматически созданной учетной записью компьютера. Конечно можно переместить автоматически созданный компьютер в необходимое подразделение, но зачастую подобные вещи администраторы забывают делать.
Теперь разберем способы создания компьютера (компьютеров) в AD:
Создание компьютеров при помощи оснастки «Active Directory – пользователи и компьютеры».
Для этого способа нам понадобится запустить оснастку «Active Directory – пользователи и компьютеры», у себя на компьютере с помощью Admin Pack или на контроллере домена. Для этого необходимо нажать «Пуск- Панель управления- Система и безопасность- Администрирование- Active Directory – пользователи и компьютеры» выберите необходимое подразделение, нажмите на нем правой кнопкой мыши, в контекстном меню выберите «Создать- Компьютер«.
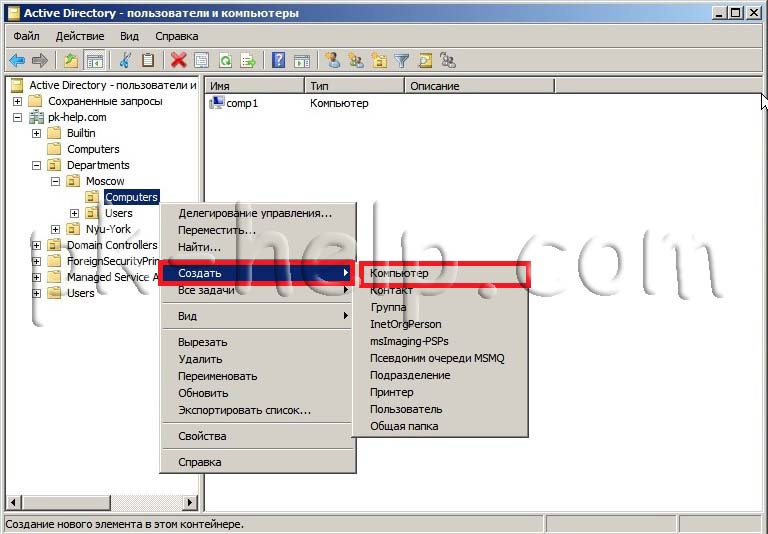
Впишите имя компьютера.
Создание учетной записи компьютера с помощью команды DSADD.
Общий вид команды:
Значение Описание
Обязательный параметр. Задает различающееся имя (DN) добавляемого компьютера.
-desc Задает описание компьютера.
-loc Задает размещение компьютера.
-memberof Добавляет компьютер в одну или несколько групп, определяемых разделяемым пробелами списком имен DN .
| -d >
-s задает подключение к контроллеру домена(DC) с именем .
-d задает подключение к DC в домене .
По умолчанию: DC в домене входа.
-u Подключение под именем . По умолчанию: имя пользователя, вошедшего в систему. Возможные варианты: имя пользователя, доменимя пользователя, основное имя пользователя (UPN).
-p | *> Пароль пользователя . Если введена *, будет запрошен пароль.
-q «Тихий» режим: весь вывод заменяется стандартным выводом.
-uc Задает форматирование ввода из канала или вывода в канал в Юникоде.
-uco Задает форматирование вывода в канал или файл в Юникоде.
-uci Задает форматирование ввода из канала или файла в Юникоде.
Пример использования команды Dsadd:
Dsadd computer “CN=COMP001,OU=Moscow,OU=Departments,DC=pk-help,DC=com” –desc “Компьютер отдела IT”
Создание учетной записи рабочей станции или сервера с помощью команды Netdom.
Общий вид команды Netdom:
NETDOM ADD [/Domain:домен] [/UserD:пользователь] [/PasswordD:[пароль | *]] [/Server:сервер] [/OU:путь к подразделению] [/DC] [/SecurePasswordPrompt]
это имя добавляемого компьютера
/Domain указывает домен, в котором требуется создать учетную запись компьютера
/UserD учетная запись пользователя, используемая при подключении к домену, заданному аргументом /Domain
/PasswordD пароль учетной записи пользователя, заданной аргументом /UserD. Знак * означает приглашение на ввод пароля
/Server имя контроллера домена, используемого для добавления. Этот параметр нельзя использовать одновременно с параметром /OU.
/OU подразделение, в котором необходимо создать учетную запись компьютера. Требуется полное различающееся доменное имя RFC 1779 для подразделения. При использовании этого аргумента необходимо работать непосредственно на контроллере указанного домена. Если этот аргумент не задан, учетная запись будет создана в подразделении по умолчанию для объектов компьютеров этого домена.
/DC указывает, что требуется создать учетную запись компьютера контроллера домена. Этот параметр нельзя использовать одновременно с параметром /OU.
/SecurePasswordPrompt Использовать для указания учетных данных безопасное всплывающее окно. Этот параметр следует использовать при необходимости указания учетных данных смарт-карты. Этот параметр действует только в случае задания пароля в виде *.
Создание объекта Компьютер с помощью Ldifde ( ссылка на подробную информацию ) и Csvde ( ссылка на подробную информацию ).
Ввести в домен через PowerShell
Запускаем PowerShell от имени Администратора Win + R powershell Shift + Enter и выполняем следующую команду:
Вводим учётные данные администратора домена и подтвенрждаем. После выполнения команды компьютер будет необходимо перезагрузить.
Через графический интерфейс
Открываем «Свойства системы» через «Панель управления» (Панель управления — Система), либо через меню «Пуск» — Правой кнопкой по «Компьютер» — Свойства.
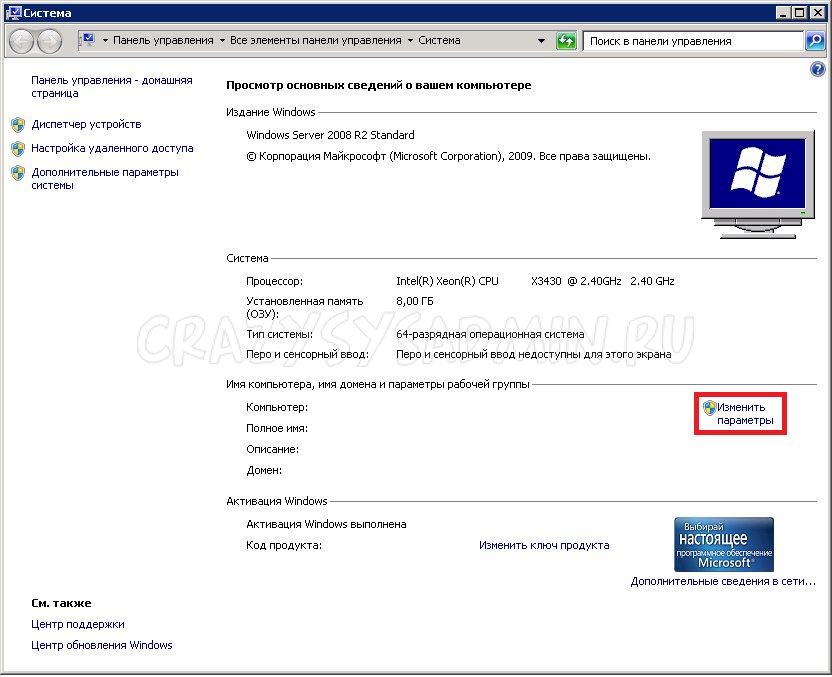
Нажимаем «Изменить параметры».
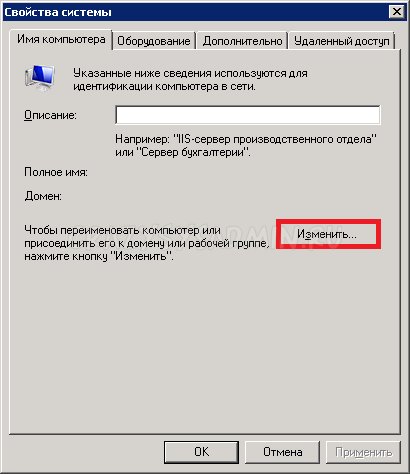
В появившемся окне нажимаем кнопку «Изменить».

В разделе «Является членом» отмечаем — «домена», и вводим необходимое название домена. Нажимаем ОК.
Появится уведомление безопасности Windows, где нужно будет ввести имя пользователя домена, в который вводится компьютер, и его пароль. Пользователь должен обладать правами администратора в домене.
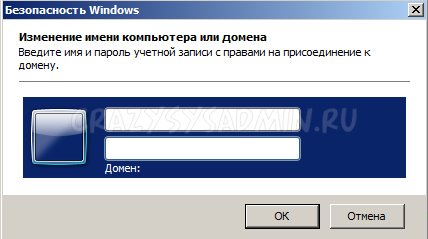
При успешном завершении данной процедуры появится соответствующее уведомление, а так же нужно будет перезагрузить компьютер (сервер).
Как включить компьютер в домен
Домены значительно облегчают работу пользователей, позволяя всего один раз войти в систему и забыть обо всех паролях к различным устройствам и файлам в большой локальной сети.

- Как включить компьютер в домен
- Как подключить компьютер к рабочей группе
- Как вывести из домена компьютер
- — права администратора;
- — локальная сеть с доменом Windows;
- — учетная запись пользователя в домене;
- — имя домена.
Включить компьютер в домен Windows можно на вкладке «Имя компьютера» в окне «Свойства системы». Чтобы открыть окно «Свойства системы» в операционной системе Windows XP, с помощью меню «Пуск» откройте «Панель управления» и щелкните по пункту «Система». Если на вашем компьютере установлена операционная система Windows 7 или Vista, откройте «Панель управления» и перейдите в категорию «Система и безопасность», в которой щелкните по пункту «Система». На открывшейся странице кликните по ссылке «Дополнительные параметры системы», расположенной в левой боковой колонке.
В открывшемся окне «Свойства системы» выберите вкладку «Имя компьютера». Нажмите кнопку «Изменить» и в открывшемся окне введите имя домена, в который вы хотите включить компьютер. Далее кликните по кнопке OK. В появившемся окне введите имя пользователя домена и его пароль. После этого нажмите кнопку OK и перезагрузите компьютер. Ваш компьютер включен в домен.
Кроме графического интерфейса можно включить компьютер в домен с помощью командной строки. В состав операционной системы Windows XP включена утилита NETDOM, которая может добавить компьютер в домен с помощью команды:
netdom join computer_name /domain:domain_name /userd:domain_nameuser_name /passwordd:user_pass.
Где computer_name, domain_name и user_name нужно соответственно заменить именами добавляемого компьютера, домена и пользователя, а user_pass поменять на пароль пользователя в домене. В Windows 7 утилита NETDOM была заменена командой в PowerShell – add-computer. Чтобы включить компьютер в домен из консоли в Window 7, выполните следующую команду:
add-computer -DomainName domain_name -credential domain_nameuser_name
Где domain_name и user_name также замените именами домена и пользователя.
Домен Windows не предназначен для домашнего использования, он очень удобен в корпоративных сетях с большим количеством пользователей, имеющих разный уровень доступа к файлам и устройствам. Поэтому компьютеры, работающие под управлением операционных систем для домашнего использования, то есть ниже уровня Professional, не имеют инструментов включения в домен. Для добавления таких компьютеров сначала переустановите систему.
Существует более быстрый способ запустить окно «Свойства системы». Если у вас операционная система Windows XP, щелкните правой кнопкой мыши по значку «Мой компьютер» и в раскрывшемся меню кликните по пункту «Свойства системы». Если у вас операционная система Windows 7 или Vista, сделайте клик правой кнопкой по значку «Компьютер», выберите пункт «Свойства системы» и щелкните по пункту «Дополнительные параметры системы».
При включении компьютера в домен на той же вкладке «Имя компьютера» вы можете задать описание вашего компьютера, которое будет подсказкой для пользователей домена.
Присоединение компьютера к домену
На начальном экране введите Панель управленияи нажмите клавишу ВВОД.
Перейдите к разделу система и безопасность, а затем щелкните система.
В разделе Имя компьютера, имя домена и параметры рабочей группы нажмите кнопку Изменить параметры.
На вкладке Имя компьютера нажмите кнопку Изменить.
В разделе член группывыберите домен, введите имя домена, к которому требуется присоединить компьютер, и нажмите кнопку ОК.
Способ 3 — powershell
Запускаем powershell от имени администратора и вводим следующий командлет:
> Add-Computer -DomainName dmosk.local -Credential dmoskkdo
После нажатия Enter система запросит пароль для учетной записи. Вводим и дожидаемся окончания операции. После перезагружаем компьютер.









