Предоставление общего доступа к сетевому принтеру
В Windows 10 можно предоставить нескольким компьютерам в сети общий доступ к принтеру. Чтобы предоставить общий доступ к принтеру с компьютера, к которому он подключен (основной компьютер), для второстепенных компьютеров, к которым принтер не подключен, необходимо настроить параметры общего доступа для принтера, подключить принтер к основному компьютеру (по беспроводной сети или с помощью USB-кабеля) и включить принтер. Также убедитесь, что основной компьютер включен, подключен к принтеру и сети.
Примечание: При предоставлении общего доступа к принтеру убедитесь, что на основном и второстепенных компьютерах настроены параметры общего доступа. Кроме того, убедитесь, что вам известно имя основного компьютера. Дополнительные сведения см. в разделах «Настройка параметров общего доступа» и «Поиск имени компьютера» в конце этой статьи.
Особенности
Если потребовалось подключить два компьютера или ноутбука к одному принтеру, то следует рассмотреть все возможные способы решения подобной задачи. Классический вариант подключения 2 и более ПК к 1 печатающему или же многофункциональному устройству предусматривает использование локальной сети. Альтернативой будет применение USB и LTP-хабов. Помимо этого, можно установить Data SWIYCH – устройство с ручным переключателем.



Чтобы понять, какая именно технология будет оптимальным вариантом в каждом конкретном случае, необходимо объективно оценить имеющиеся возможности. При этом ключевыми будут ответы на следующие важные вопросы:
- является ли компьютер или ноутбук частью локальной сети;
- соединение между ПК осуществляется напрямую или посредством роутера;
- имеется ли в наличии роутер и какими именно разъемами он оснащен;
- какие способы сопряжения оборудования предусмотрены устройством принтера и МФУ.

Стоит отметить, что о каждой из доступных схем подключения оборудования в Сети можно найти как положительные, так и негативные отзывы. При этом пользователи по-разному оценивают преимущества и недостатки каждого из способов, классифицируя их по принципу «от простого к сложному». Но в любом случае перед реализацией каждого из вариантов потребуется инсталлировать само печатающее устройство с использованием соответствующего специализированного софта.

Возможные проблемы и их решение
Разберём некоторые наиболее частые проблемы, которые могут возникнуть в процессе настройки и использования сетевого принтера.
Сетевой принтер не отображается в доступных
Итак, вы подключили принтер согласно инструкции, подошли к другому компьютеру, но при попытке печати не видите сетевое устройство. В чём дело?
Обычно эта проблема вызвана тем, что ПК, с которого вы пытаетесь распечатать что-либо, не подключён к локальной сети. Убедитесь, что:
- он подключён к тому же маршрутизатору через Wi-Fi или кабель;
- маршрутизатор включён;
- названия рабочей группы всех ваших компьютеров в сети совпадают. В Windows 7 это можно сделать, нажав правой кнопкой на «Мой компьютер» и выбрав «Свойства». В Windows 8, 8.1 и 10 — правой кнопкой мыши по «Пуск», а затем — «Управление компьютером». Вы увидите имя компьютера и имя рабочей группы. Первый параметр должен различаться у всех ПК, подключённых к сети, а второй — наоборот, совпадать. Если это не так, выберите одно название для рабочей группы и присвойте его всем компьютерам в сети.
Иногда проблема с отображением сетевого принтера бывает связана с неисправностью портов. Убедитесь, что USB-порт и самого принтера, и устройства, к которому он подключён, не имеют физических дефектов — не поломаны и не погнуты.
Сетевой принтер не печатает
Если сетевой принтер отображается в списке доступных, к нему можно подключиться, но процесс печати не идёт, нужно провести небольшую диагностику. Посмотрите, нет ли сообщений об ошибке на экране самого принтера. Вы удивитесь, но часто такая неполадка объясняется простым отсутствием бумаги в лотке или краски в картридже.
Если на самом принтере не отображается никаких сообщений, и отправленные на печать документы просто уходят в пустоту, то причина, скорее всего, кроется в драйверах:
- если вы подключаете принтер через принт-сервер, то ещё раз сверьте список поддерживаемых им устройств. Скорее всего, ваша модель печатного устройства просто не подходит. Если вы купили принт-сервер совсем недавно, можно попробовать вернуть его в магазин или обменять на другую модель;
- если подключение проводится через роутер, убедитесь, что драйверы на принтер стоят на интересующем вас ПК. Это можно сделать, подключив принтер к нему напрямую. Если печать не проходит и при таком подключении, то нужно обновить или полностью переустановить драйверы. Если же при прямом подключении принтер печатает, то проблема может крыться в прошивке роутера. Если вы обновляли её совсем недавно, то откатитесь до предыдущей версии (просто установите более старую версию прошивки, скачав её на сайте производителя);
- если же принтер подключается через ПК, то проверить драйверы нужно только на этом компьютере. Убедитесь, что напрямую с этого ПК печать идёт. Если это не так, снесите и установите драйверы заново.
Переустановка драйверов производится так:
1.Скачайте свежую версию драйверов для вашей версии Windows на официальном сайте производителя принтера. Драйверы обычно располагаются в разделе «ПО», «Поддержка» или «Загрузки». Убедитесь, что качаете драйвер именно для своей модели принтера.
2.Зайдите в «Диспетчер устройств». В Windows 7 для этого нужно кликнуть правой кнопкой мыши по «Мой компьютер» и выбрать соответствующий пункт. В Windows 8, 8.1 и 10 — кликнуть правой кнопкой мыши по «Пуск» и выбрать «Диспетчер устройств». Из этого контекстного меню вы можете получить доступ ко многим администраторским утилитам и программам
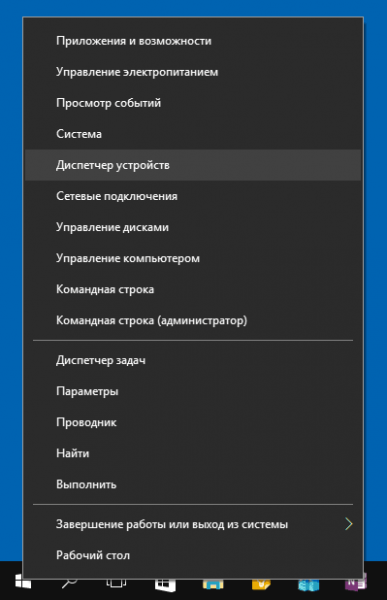
3.В «Диспетчере» вам нужно найти сам принтер. Кликните по нему правой кнопкой мыши и нажмите «Свойства».
4.Выберите вкладку «Драйвер» и нажмите «Удалить».
5.После этого запустите скачанную с сайта производителя утилиту, которая установит драйвер. Следуйте инструкциям утилиты.
6.Когда установка завершится, снова проверьте печать напрямую с компьютера. Если она работает, то проблему с неправильным драйвером вы устранили успешно.
Сетевой принтер не подключается
Если при попытке подключиться к сетевому принтеру или распечатать что-либо с его помощью у вас возникает ошибка «Windows не удаётся подключиться к сетевому принтеру», это обычно говорит об отключении службы печати. Такое может произойти по разным причинам — сбой при установке драйверов, вирусное ПО.
В Windows 10 сообщение об ошибке выглядит несколько иначе, но текст не изменяется

Решается эта проблема так:
- Если принтер подключён к локалке через ПК, то все действия ниже выполняем на нём. Если же через роутер или принт-сервер, то на компьютере, с которого хотим произвести печать.
- Откройте «Панель управления» (Windows 7 — «Пуск» — «Панель управления», Windows 8, 8.1, 10 — ПКМ «Пуск» — «Панель управления»).
- Выберите пункт «Службы».
- Найдите в списке «Диспетчер печати».
- Дважды кликните по нему — откроется окно параметров.
- Поставьте галочку напротив «Автоматический тип запуска».
- Убедитесь, что служба включена. Если вы можете нажать на кнопку «Включить», сделайте это.
Настройка сетевого принтера может отнять немного времени, но в будущем вы будете благодарны себе за работу, которую проделали. Ведь куда удобнее отправлять документы на печать прямо с рабочего места, нежели перетаскивать файлы на другой компьютер, и только после этого печатать.
Настройка обнаружения
Просто подключить оборудование друг к другу недостаточно, поэтому идем дальше:
-
Все устройства должны находиться в одной «рабочей группе». Этот параметр легко настраивается в ОС Windows 10.
Для этого проходим по пути: Панель управления — Система и безопасность — Система — Дополнительные параметры системы — Свойства системы. В открывшемся окошке надо указать, что компьютер является членом определенной рабочей группы и дать ей название. Это действие повторить на всех остальных ПК из сети.





Теперь наступает важный этап работы: настроить сетевое обнаружение и общий доступ к файлам
Важно убедиться, чтобы у всех компьютеров были правильные IP-адреса. Обычно система автоматически настраивает данный параметр, но если при работе LAN появятся сбои, то нужно будет указать адреса вручную. Проверить IP можно с помощью «настроек параметров адаптера». Заходим в «Центр управления сетями и общим доступом» и оттуда нажимаем «Изменение параметров адаптера».
Нажимаем ПКМ по подключению и открываем свойства. Дальше открываем свойства IP версии 4 TCP / IPv4 (может иметь название «протокол Интернета версии 4»). IP-адрес — то, что нам нужно. Смотрим, чтобы у первого компьютера был адрес, отличный от второго. Например, для первого будет 192.168.0.100, 192.168.0.101 у второго, 192.168.0.102 у третьего и т.д. Для каждого последующего подключенного компьютера меняем последнюю цифру адреса. Стоит учесть, что у разных роутеров могут быть разные, отличные от указанных IP-адреса. На этом этапе локальная сеть уже готова и функционирует.


Заходим в раздел «Сеть» проводника. Если все подключено правильно, то мы увидим подключенные к сети устройства. Если же нет, то Windows предложит нам настроить сетевое обнаружение. Нажмите на уведомление и выберите пункт «Включить сетевое обнаружение и доступ к файлам». Стоит учесть, что брадмауэр может помешать работе LAN, и при проблемах с работой сети надо проверить параметры брадмауэра. Теперь надо только включить нужные папки и файлы для общего доступа.
Применение принт-сервера
Принтер-сервер (или сервер печати) может быть отдельным устройством или встроенным в Wi-Fi роутер. Узнать о наличии принт-сервера в роутере можно с технических характеристик, прописанных в документации. Такой вариант удобнее и проще в настройке, чем установка отдельного сервера.
Преимуществом принт-сервера является то, что сеть можно создать без физического компьютерного соединения кабелями.
Подключение без проводов по Wi-Fi
Если вам нужно подключить принтер к двум настольным компьютерам, вам понадобится внешний адаптер Wi-Fi. В системном блоке нет штатного беспроводного модуля. Исключение, если компьютер был создан сам по себе и эта опция была предоставлена.
С ноутбуком проблем не возникнет, так как это портативная техника, рассчитанная на работу в любом месте. Поэтому абсолютно во всех ноутбуках есть Wi-Fi».
Полностью отказаться от кабелей у вас не получится, если не будет выполнено главное условие: принтер должен иметь возможность подключаться по Wi-Fi. Также сеть должна быть распределена через маршрутизатор.
Возможны несколько вариантов:

- Два ноутбука (или ПК с внешними коммуникационными модулями Wi-Fi) должны быть подключены к одной беспроводной сети, а принтер должен быть синхронизирован с ними через Wi-Fi. Затем вы можете попробовать беспроводную печать. Единственное, нужно везде добавлять оргтехнику в систему, то есть устанавливать драйвера. Если это не сработает, вам необходимо настроить основной компьютер, как описано выше, создать сетку и предоставить доступ другим компьютерам.
- Стационарный блок подключается к роутеру кабелем, сеть настроена. Физически или «по воздуху» подключается «пресс». А клиентские компьютеры или ноутбуки подключаются к маршрутизатору Wi-Fi по беспроводной сети. Аналогичная схема представлена на рисунке.
Использование USB-разветвителя
Является одним из вариантов для подключения принтера к двум компьютерам без создания сети.
Разветвитель – это небольшое устройство, задача которого состоит в физическом или автоматическом переключении передающегося сигнала. В зависимости от положения находящегося на корпусе переключателя, принтер будет соединен с определенным компьютером.
Если компьютеры сильно отдалены друг от друга, разветвитель может плохо работать. Рекомендуется применения устройства, когда длина кабеля не превышает 5 метров.
Чтобы выполнить подключение, необходимо:
- шнуром соединить порты компьютеров со входами разветвителя;
- комплектным кабелем сделать соединение разветвителя с принтером;
- установить драйвера для принтера на каждый ПК;
- попробовать распечатать с каждого компа по очереди, чтобы убедиться в успешности подключения.


Драйверы на печатающий аппарат можно установить еще до применения разветвителя.
Переключать компьютеры можно несколькими способами:
-
самым легким является автоматическое переключение, которое выполняется самим разветвителем;
Часто на разветвителе есть индикаторы, которые говорят пользователю, какой из двух компьютеров сейчас активен для печати.
Для подключения большего количества техники, например, 3 и более компьютеров, следует использовать полноценные USB-хабы. Кроме принтеров, к хабам подключаются любые USB-устройства – флешки, клавиатуры, мышки, внешние жесткие диски, кабели для зарядки и все остальное. Это позволяет увеличить возможное количество подсоединяемых внешних девайсов к одному компьютеру.
Принт-сервер – общедоступное решение
Еще лучше, если это сделано через роутер, ведь тогда можно реализовать работу принт-сервера. Для этого нужно чтобы на маршрутизаторе был USB разъем, через которое мы и подключим печатающее устройство.

Давайте рассмотрим наши действия на примере наиболее распространённых роутеров TP-Link:
- Без компа нам не обойтись, так как через браузер по адресу 192.168.1.1 (или 192.168.0.1) входим в настройки роутера и переходим в «Настройки USB» → «Принт-сервер» и проверяем его состояние, которое должно быть «онлайн». Можете остановить и повторно запустить данную опцию (для пущей надежности);

- Теперь на диске, предлагающемуся к роутеру или в интернете (на официальном сайте) находим программу USB Printer Controller Utility. Устанавливаем ее на ПК и запускаем на ПК;
- В открывшемся окне мы увидим имя маршрутизатора и подключенный к нему принтер. Кликаем правой кнопкой мыши на принтере и выбираем «Соединить для установки». Если у вас МФУ, то помимо настроек для печати у вас появится опция подключения для сканирования. Активируйте их.
По идее теперь связка роутер-принтер выполняет функции сервера и его можно обнаружить и установить на любом ПК сети. Если устройство не находится, то вспоминаем как мы его искали (см. выше). Но теперь проще будет обнаружить принтер по TCP/IP, где надо ввести адрес роутера.
Такой способ подключения имеет множество преимуществ:
- Не требуется включение других ПК;
- Можно задействовать хоть три компа, хоть четыре (в зависимости от сетевых выходов роутера);
- Задания на печать отправляются по wi-fi.
Кстати. Если на принтере и роутере есть значки WPS, то все подключение делается нажатием двух кнопок.

Дорогие друзья. Я вас познакомил с относительно простыми и понятными способами подключения двух компьютеров к одному принтеру.
На самом деле таких вариантов может быть больше. Но они требуют дополнительного ПО или специальных настроек.
Надеюсь, что данная информация о том, как подключить два компьютера к одному принтеру поможет вам и дома и на работе.












