Как отключить монитор без его выключения в Windows 10
Некоторые пользователи, пользующиеся экраном блокировки (который можно вызвать нажатием клавиш Win+L) в Windows 10, могут заметить, что независимо от того, какие настройки отключения экране монитора заданы в параметрах электропитания, на экране блокировки он отключается через 1 минуту, а каких-то опций изменить это поведение не предусмотрено.
В этой инструкции подробно о двух способах изменить время до выключения экрана монитора при открытом экране блокировки Windows 10. Возможно, для кого-то они окажутся полезными.
Как изменить время отключения экрана используя «Параметры Windows»
Чтобы изменить время отключения экрана, откройте приложение «Параметры», для этого нажмите на панели задач кнопку Пуск и далее выберите Параметры или нажмите сочетание клавиш + I.

В открывшемся окне «Параметры» выберите Система.

Затем выберите вкладку Питание и спящий режим , и в правой части окна в разделе «Экран», в выпадающем списке При питании от сети отключать через и При питании от батареи выключать через (для ноутбуков и планшетов) выберите через какое время бездействия компьютера отключать экран (минуты, часы или никогда).

Как сделать чтобы экран ноутбука не гас при закрытии крышки?
(Windows 10) Как заставить ноутбук работать с закрытой крышкой.
- Откройте панель управления.
- Найдите «Параметры электропитания» в панели управления.
- Нажмите «Действия кнопок питания».
- В параметрах кнопки питания найдите опцию — «При закрытии крышки».
- Выберите «Действие не требуется».
- Нажмите на кнопку «Сохранить изменения».
Как изменить время до отключения экрана через дополнительные параметры питания
Ещё один способ, который частично похож на предыдущий.
-
Нажимаем на «Пуск» правой кнопкой мыши и выбираем «Выполнить», вводим команду «control powercfg.cpl,,1» (без кавычек). Нажимаем Enter.


Это более тонкий вариант, поскольку позволит более гибко настроить систему.
Как включить и выключить автоблокировку экрана
Разработчики корпорации Microsoft позаботились о тех пользователях, которые из-за загруженности или по забывчивости не включают блокировку дисплея, когда отходят от своего компьютера. Им лучше наладить автоблокировку. Ее включение происходит автоматически спустя определенный промежуток времени.

Установка режима автоблокировки в системном реестре
- Вставьте в строку запроса команду regedit, выполните ввод.

- Проследуйте по пути: HKEY_LOCAL_MACHINESOFTWAREMicrosoftWindowsCurrentVersionPoliciesSystem=>

Вспомогательной клавишей мышки (правой) вызовите строку System, зайдите в накопитель данных «Создать», перейдите в «Параметр DWORD (32 бита) и задайте новый параметр Inactivity Timeout Secs.

- Открыв обновленный формат, задайте временной период (в секундах), по завершении которого, при условии бездействия, устройство заблокируется. После чего поставьте галочку напротив строки «Десятичная», кликните на клавишу «ОК».

После этого выйдите из системного реестра, перезапустите устройство.
Настройка автоблокировки в локальной политике безопасности
Что необходимо сделать:
- В строку для выполнения команд задайте secpol.msc, щелкните клавишу ввода команды.
- Войдите в раздел «Локальные политики», разверните «Параметры безопасности», перейдите в «Интерактивный вход в систему: предел простоя компьютера».

- В строке, информирующей о времени блокирования компьютера, задайте отрезок времени, через который, при бездействии, экран автоматически заблокируется.

Закройте окно, перезапустите устройство.
Выключение экрана блокировки
Некоторых юзеров раздражает, что вместо того, чтобы незамедлительно приступить к работе, приходится делать несколько лишних телодвижений, которые убирают Screen lock. К счастью, это окно можно удалить. Специалисты не советуют малоопытным пользователям вносить корректировки. Если пользователь не уверен в своих знаниях, лучше этого не делать, потому как компьютер может сломаться.
Порядок отключения блокировки дисплея посредством редактора групповой политики:
- Откройте окно «Выполнить» (наберите комбинацию Win + R). «Вбейте» код выполняемой операции – gpedit. msc. щелкните «ОК».

- Пройдите путь: Конфигурация компьютера=>Административные шаблоны=>Панель управления=>Персонализация.

- Кликните на строку настроек запрета отображения Screen lock.
- Установите галочку в графе «Выключить».

Перезагрузив устройство, пользователь сможет убедиться, что Screen lock отключен.
Неисправен монитор
Нельзя отбрасывать вариант с неисправностью самого монитора, однако в этом случае, он, скорее всего, будет оставаться темным либо гаснуть через несколько секунд после включения компьютера, хотя бывают и исключения, когда экран монитора периодически гаснет на пару секунд. Первое может служить признаком проблем с лампами подсветки, второе – указывать на неисправность инвертора напряжения.
Чтобы не гадать, в чем же тут дело, отключите монитор от системного блока. Если он исправен, на экране должно появиться сообщение «Нет сигнала» или «Кабель отключен», в противном случае это будет указывать на неполадку с самим дисплеем. Если есть возможность, попробуйте подключить монитор к другому ПК.
Настраиваем время блокировки экран через приложение Параметры в Windows 11
Тайм-аут блокировки экрана можно легко настроить в приложении «Параметры». Более того, можно настроить различные режимы тайм-аута, когда наше устройство подключено к сети или когда оно работает от батареи (при использовании ноутбуков).
Сначала перейдем в приложение «Параметры» либо через закрепленный значок в меню «Пуск», либо выполнив поиск по нажатию клавиш «Win+S», либо используя быстрые клавиши для вызова окна параметров — «Win+I».
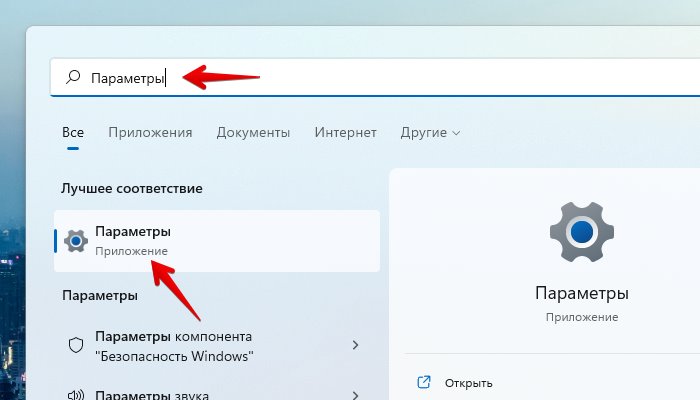
Затем выбираем вкладку «Система» на левой боковой панели окна параметров. После этого в правой части окна находим и щелкаем плитку «Питание», чтобы продолжить.
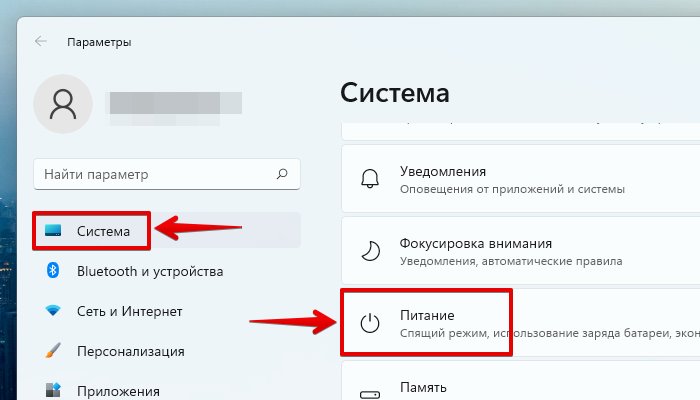
Затем на экране «Питание» щелкаем на плитку «Экран и спящий режим», чтобы развернуть дополнительные настройки.
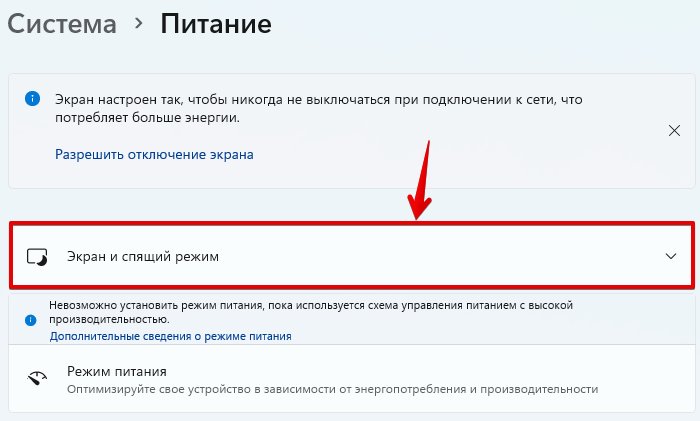
Затем щелкните раскрывающееся меню напротив параметра «При питании от сети отключать мой экран через».
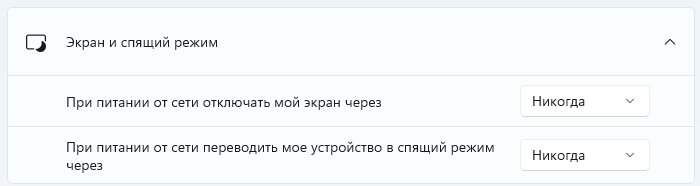
И выбираем наиболее подходящее время из списка.
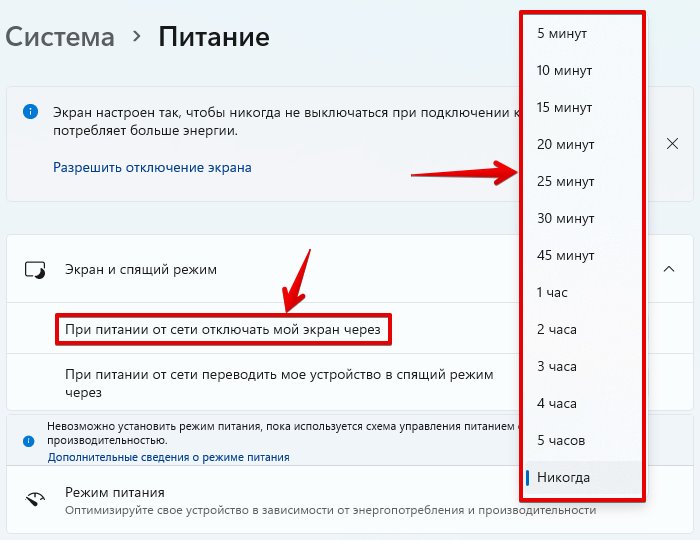
3]Изменить с помощью редактора групповой политики

- Тип gpedit.msc в командной строке и нажмите Enter, чтобы открыть редактор групповой политики.
- Перейдите в Конфигурация пользователя> Административные шаблоны> Панель управления> Персонализация.
- Найдите политику с названием «Тайм-аут заставки». Дважды щелкните, чтобы открыть его.
- Включите его, а затем добавьте время ожидания экрана в секундах.
- Затем «Применить» и нажмите кнопку «ОК».
- Перезагрузите компьютер.
Если вы хотите отключить заставку, есть параметр политики с названием — Включить заставку. Выберите, чтобы отключить его.
Это три способа изменить время ожидания заставки в Windows.
А теперь читайте: Как настроить заставку в Windows 10.

.












