Настройка времени и даты на компьютере
Для некоторых пользователей самые простые манипуляции кажутся даже очень нетривиальными. Думаю и вы были когда-то в ситуации, когда разбирались подолгу с какой-то проблемой, а ее решение заняло 1-2 минуты. Время от времени нам приходится вносить корректировки в систему и именно поэтому, сейчас расскажу, как установить дату и время на компьютере в Windows 7. Сделать это можно несколькими способами, но я рассмотрю лишь один, самый основной и самый удобный, без всяких лишних действий и максимально подробно.
Примечание: я рассмотрю пример с Windows 7, но после прочтения этой статьи вы сможете изменить время и дату в других системах Windows. Потому что вы поймете цепочку, как нужно это делать.
Первым делом перемещаем курсор в нижнюю правую часть экрана, находим там дату, которая отображается в виде времени и, собственно, сегодняшнее число. Щелкаем левой кнопкой мыши, перед нами открывается окно.
Здесь вы не внесете никаких изменений, данное окно будет полезно, например, чтобы посмотреть, сколько дней в этом месяце. Чтобы приступить к изменениям, нам необходимо кликнуть левой кнопкой мыши по надписи: «Изменение настроек даты и времени».

Итак, теперь перед нашим взором появляется другое окно с тремя вкладками. Нас интересует «Дата и время», в которой вы и должны находиться по умолчанию. Здесь можно найти кнопку «Изменить дату и время» (важный момент: учетная запись, которой вы пользуетесь в настоящий момент, должна иметь права администратора, в противном случае, компьютер попросту ограничит доступ к настройкам).

Нажимаем ее и видим уже третье по счету окошко «Настройка времени и даты».

В левой его части находится блок с календарем. Совершая пролистывание при помощи черных треугольников (я их обычно называю «язычками») маленького размера, можно выбрать месяц и год, щелкнув один раз по нужному числу, — соответственно получается дата.
В правой части окна находится циферблат, нажимаете на первое число (часы) и меняем на нужное значение часов, минут и секунд, либо удерживаем нажатой клавишу мыши на треугольниках справа (верхний увеличивает время, а нижний — уменьшает). После того, когда вы разобрались, как настроить дату и время на компьютере, нажимаем «ОК» везде, где нам это предлагается, и наслаждаемся правильной датой!
Единственное, что я еще могу добавить – это описание альтернативных способов открытия окна «Дата и время». Заходим в «Пуск» — «Панель управления». Возле надписи «Просмотр» устанавливаем значение «Мелкие значки» и нажимаем «Дата и время». После этого делаем все по вышеописанной инструкции. Как вариант, для тех, кто быстро печатает, предлагаю также просто открыть «Пуск» и набрать слово «Время» в поисковой строке. Результаты поиска предложат вам зайти в «Дату и время».
В целом, это все, что можно рассказать по вопросу, как настроить дату и время на компьютере. Если на компьютере установлена другая система, то принцип изменения даты и времени не сильно отличается, главное знать, где и как.
Важно! Если после перезагрузки у вас сбивается время – это вирусы или надо заменить батарейку в системном блоке.
Как установить время и дату на компьютере?
Чтобы не засидеться и во время покинуть кресло компьютера, на нем обязательно должно быть установлено точное время. В наше время, когда столько всего интересного за компьютером и в Интернете, что просто не возомжно оторваться от монитора. В этом небольшом уроке мы рассмотрим этот простой вопрос.
Установить время на компьютере очень просто. В правом нижнем углу нашего монитора находятся часы, чтобы выставить точное время мы кликаем по часам два раза левой клавишей мыши.

В открывшемся окне на первой вкладке «Дата и время» мы можем выставить время и дату.

Перейдя на вкладку «Часовой пояс» можно настроить тот часовой пояс, в котором мы находимся.

На вкладке время Интернета мы можем поставить галочку напротив «Выполнять синхронизацию с сервером времени в Интернете» и в таком случае у нас всегда будет точное время на компьютере.
Нажимаем кнопку «Обновить сейчас», чтобы время обновилось на самое точно, после всех операций нажимаем «ОК».

Вот такими простыми действиями мы выставили самое точное время на компьютере.
Настройка системной даты и времени

- Вызовите команду Пуск — Панель управления — Дата и время. Откроется диалоговое окно Свойства: Дата и время.
- Откройте вкладку Дата и время,
- На панели Дата выберите год, месяц и число.
- На панели Время с помощью трех-секционного счетчика установите текущее время с точностью до секунды. Каждое поле счетчика (из трех) задается отдельно.
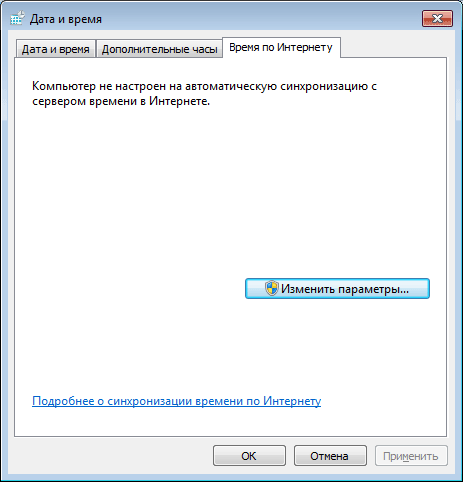
Если компьютер подключен к Интернету, он может общаться с другими компьютерами, разбросанными по всему земному шару. Чтобы сведения о датах и времени информационного обмена были правильными, необходимо верно указать часовой пояс, в котором локализован компьютер. Это можно сделать с помощью раскрывающегося списка на вкладке Часовой пояс. Карта мира на этой вкладке носит иллюстративный характер. Настройка параметров даты и времени.
Также изменить дату и время можно через BIOS в основном меню, это меню можно найти рядом с boot menu.
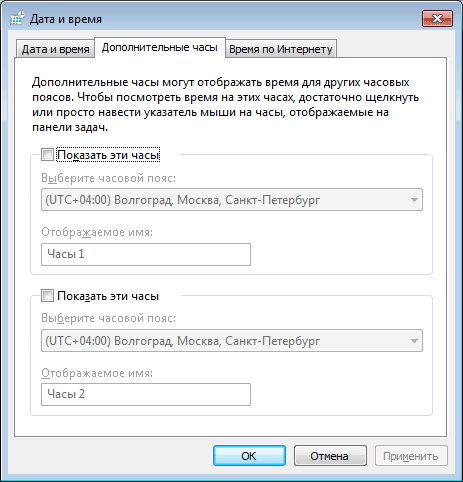
На этой же вкладке можно включить специальный режим автоматического перехода. Два раза в год он будет самостоятельно переводить часы на летнее и зимнее время. Это удобно, если Windows XP — единственная операционная система компьютера. В противном случае на автоматику лучше не полагаться и переводить часы вручную.
Во время установки Windows, мастер установки дает возможность изменить дату и время до завершения инсталляции. Если Вы хотите чтобы с самого начала использования компьютера дата была правильная, то рекомендуем воспользоваться этой функцией.
Если компьютер подключен к Интернету, корректировку системных часов можно автоматизировать. Для передачи значений точного времени применяется протокол, учитывающий неизбежные задержки при передаче данных. Чтобы корректировка выполнялась регулярно, установите на вкладке Время Интернета, флажок. Выполнить синхронизацию с сервером времени в Интернете. Сервер, используемый для синхронизации, выбирается в раскрывающемся списке Сервер. Можно также вручную указать адрес иного сервера времени.
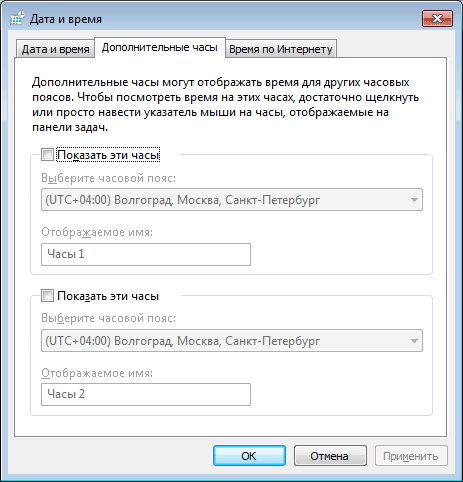
Обычно уточнение показаний происходит еженедельно. Если в нужный момент нет соединения с Интернетом, подстройка часов откладывается до следующего подключения. Если по каким-либо причинам показания системных часов сбиты, синхронизацию можно выполнить немедленно, щелкнув на кнопке «Обновить сейчас».
Как изменить время на компьютере
Время на экране компьютера показывается в правом нижнем углу экрана, и то, что часы показывают время постоянно очень удобно для работы. Иногда приходится изменять настройки времени, особенно при переходе с зимнего на летнее время и наоборот, с летнего на зимнее. Кроме того, в последнее время часто меняется поясное время, все это требует изменения настроек даты и времени.
Изменить время на компьютере, можно кликнув мышью по часам, которые находятся в крайней правой части строки «Пуск». При этом компьютер отобразит календарь, заглянуть в который иногда нужно, и циферблат со стрелками. В этом окне нужно нажать на «Изменение настроек даты и времени…» — откроется окно «Дата время».

В открывшемся окне можно изменить дату и время и установить настройки часового пояса. После очередного указа о переводе стрелок, время на моем компьютере стало периодически сбиваться: через несколько дней после установки, часы стали идти на один час вперед. После изменения часового пояса эта проблема больше не проявлялась.

Почему же часы показывали неверное время? Оказывается в Windows 7, часы компьютера синхронизированы со временем по Интернету. Вкладку «время по Интернету» можно найти в окне «Дата и время», где указано на синхронизацию с каким сайтом времени настроен компьютер. Изменить настройки синхронизации можно кликнув по соответствующей кнопке «Изменить параметры», а можно и отключить синхронизацию, убрав галочку в открывшемся окошке.
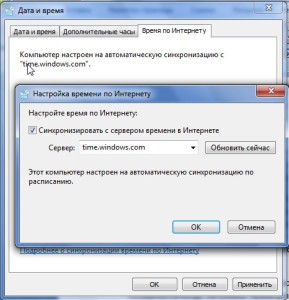
Вкладка «Дополнительные часы» дает возможность настроить часы в другом часовом поясе, это понадобится когда, например, нужно успеть подключиться к удаленному семинару (вебинару), которые проводятся обычно по московскому времени, или успеть к началу торгов на бирже, если вы занимаетесь интернет-трейдингом.
Таким образом, календарь и часы прячутся в правом нижнем углу экрана. Все настройки даты и времени доступны при нажатии мышкой на часы. Часы на компьютере не требуется постоянно проверять и подводить стрелки, так как они синхронизированы со временем по Интернету.











