Как поменять возраст в Дискорде? Обратитесь в службу поддержки, сделайте фотографию на фоне паспорта и докажите актуальность внесения правок. Иного метода, позволяющего поставить новые данные в плане года рождения, не предусмотрены. Эта информация указывается в процессе регистрации не подлежит изменению через настройки. Рассмотрим этот вопрос более подробно.
Как поменять возраст в Дискорде
В Сети часто звучат вопросы, как изменить дату рождения Discord, и можно ли это сделать. По действующим правилам в системе запрещено регистрироваться в возрасте до 13 лет (для России и СНГ). В некоторых государствах этот показатель выше и достигает 16 лет. Поменять информацию через настройки для обхода ограничений в Дискорде не получится. Единственным вариантом остается обращение в службу поддержки. Как это сделать правильно, рассмотрим ниже.
На ПК
Проще всего сменить возраст на компьютере через официальный сайт Дискорд. Это может потребоваться, когда вы указали неправильные сведения, из-за чего администрация заблокировала аккаунт. В таком случае поменять информацию можно только через службу поддержки Дискорд. Но учтите, что ответа придется ждать несколько дней и далеко не факт, что он будет положительным.
Сделайте следующие шаги:
- Войдите на сайт discord.com.
- Жмите на кнопку Поддержка.

- Найдите внизу раздел Доверие и безопасность. Зайдите в него.

- Справа вверху кликните на вопрос, почему Дискорд спрашивает мой возраст. Перед тем как поменять данные, изучите требования системы. Здесь указано, что в большинстве стран ограничение по возрасту составляет 13 лет. В ряде государств, к примеру, Австрии, Кипре, Италии, Литве и прочих это 14 лет, в Греции, Франции, Чехии, Сербии — 15, в Венгрии, Ирландии, Хорватии, Словакии, Словении — 16. Подробные условия можно изучить по указанной ссылке.

- Подготовьте документы, которые позволят поменять возраст. В качестве документа можно использовать паспорт, водительское удостоверение или свидетельство о рождении.
- Сделайте фотографию так, чтобы на ней было видно имя, дату рождения, лицо и отдельный лист с тегом Дискорд. Как вариант, можно на заднем плане открыть страницу Discord с профилем на ПК (если он не заблокирован).
- Жмите на кнопку Отправить запрос внизу страницы, на которой представлены данные о вашем возрасте.

- В перечне тем найдите Trust&Safety.
- Введите адрес электронной почты.

- В следующей строке выберите последний пункт, где упоминается возможность поменять возраст.
- Сделайте отметку о желании обновить информацию о дате рождения.
- Укажите реальные сведения.
- Подтвердите изучение данных о требуемых материалах. Ранее уже упоминались принципы создания фотографии, чтобы поменять дату рождения в Дискорде.
- Укажите тему и описание, где расскажите о сложившейся ситуации.

- Кликните на пункт Добавить файл и выберите подготовленную фотографию.
- Отыщите файл в проводнике и выберите его.
- Проверьте еще раз заполнение всех данных и кликните на клавишу отправки.
Теперь дождитесь информации об отправке запроса в поддержку Дискорд, войдите в e-mail и отыщите так данные о создании обращения. Ждите, пока придет письмо с ответом. На это может уйти как несколько часов, так и пару месяцев. Учтите, что ответ от администрации может оказаться в спаме, поэтому периодически проверяйте эту папку.
На смартфоне
Если стоит задача поменять возраст, это можно сделать и на телефоне через веб-проводник или официальный сайт. Внести изменения через приложение также не получится. Алгоритм действий будет такой же, но с той разницей, что вносить правки будет менее удобно, чем на компьютере.
Многие спрашивают, какой указать возраст при регистрации. По возможности вводите правильные данные, чтобы не менять их в будущем. Если этот вариант не подходит, ставьте заведомо больший параметр, к примеру, 14 или 15 лет для РФ. Если вы проживаете в другой стране, учитывайте ее ограничения.
Способы изменить свой возраст в Discord
Сервис Дискорд – это уникальная платформа для общения, которая сейчас стала невероятно популярной. Однако, после выхода последних обновлений разработчики запретили пользователям моложе 13 лет регистрироваться в системе. В связи с этим у многих пользователей возник вопрос «как поменять возраст в Дискорде?». Именно об этом пойдет речь в статье.
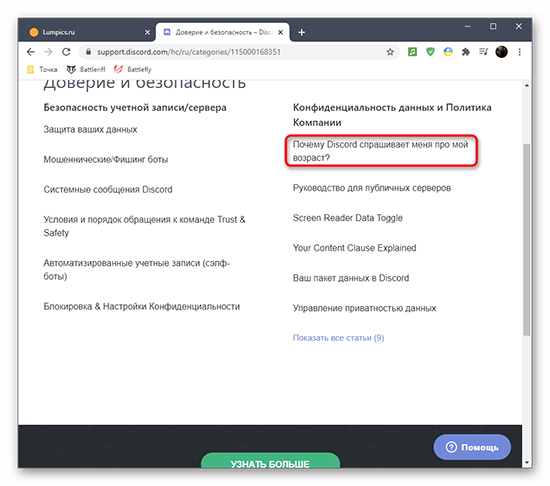
Как определить минимальный возраст в стране для Дискорда
Сперва рекомендуется определить минимальный разрешенный возраст для регистрации на платформе в стране, так как в каждом уголке Земли он может отличаться. Делается это описанным образом:
- Нужно перейти на официальную страницу сервиса, открыть раздел «Поддержка», располагающийся в верхней части панели;
- Необходимо нажать на пункт «Доверие и безопасность», откроется раздел вопросов и ответов;
- Среди открывшегося списка пользователь должен выбрать строку «почему Discord спрашивает меня про мой возраст?»;
- После этого сайт перенаправит пользователя на страницу, где расположена вся официальная информация от разработчиков. На этой странице будет предоставлен список стран с требуемым возрастом для регистрации в системе. В нем потребуется страну проживания пользователя;
- В случае, если регион отсутствует в данном списке, это значит, что пользователь в возрасте 13 лет и старше имеет право авторизоваться в системе.
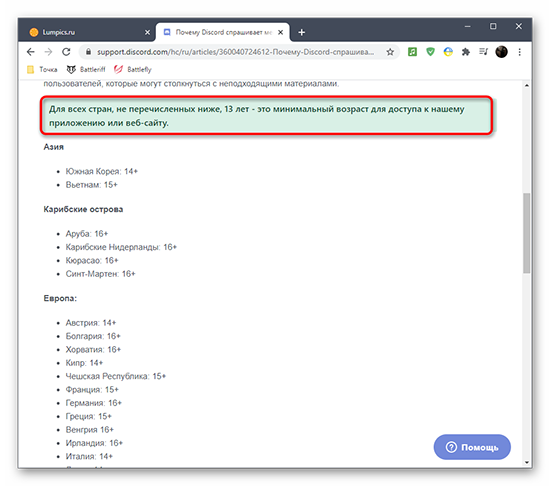
Изменение даты рождения в Дискорде
Важно! Пользователь не может изменить возраст в дискорде, используя меню настроек сервиса.
Дату рождения необходимо указывать сразу при создании профиля, после ее нельзя изменить без помощи службы поддержки. Так было сделано для того, чтобы собеседники младше 13 лет не могли изменить возраст после обновления системы.
Решить представленную проблему без обращения в службу поддержки у пользователя вряд ли получится, в связи с чем рекомендуется просто создать новую страницу. В случае, если пользователь хочет вернуть доступ к своему старому аккаунту, ему потребуется составить обращение разработчикам, к которому также нужно приложить фотографию пользователя с его паспортом.

Если ничего не помогло: пишем в поддержку
Стоит отметить, что Дискорд автоматически блокирует аккаунты лиц, которые не достигли минимального возраста. При этом, он также дает пользователям 30 дней для того, чтобы они могли подтвердить возраст, превышающий минимальный разрешенный в стране. Для этого потребуется сделать на телефоне фотографию с документом, который может удостоверить личность человека, и отправить ее вместе с обращением в службу поддержки.
Важно! Изображение должно соответствовать требованиям: на нем должно четко видно имя, дату рождения, лицо пользователя, лист, на котором написан тег в Discord.
Отправляется заявка в службу поддержки описанным образом:
- Потребуется перейти на официальный сайт сервиса и перейти в раздел «Поддержка», необходимо открыть вкладку под названием «Доверие и безопасность»;
- В открывшемся окне пользователь должен найти строку «Отправить запрос», располагающуюся вверху меню;
- Откроется новая страница, где пользователь должен развернуть первую строку и выбрать пункт «Trust and Safety»;
- Далее потребуется указать адрес личной электронной почты для того, чтобы человек смог следить за запросом и получать ответное письмо;
- Нужно развернуть пункт «Чем мы можем помочь Вам?», выбрать строку «Age update»;
- В следующей строке необходимо отметить пункт «Обновление информации о возрасте», а ниже нужно указать реальную дату рождения;
- Теперь нужно поставить галочку рядом со строкой «Пожалуйста, подтвердите, что вы приложили необходимые материалы»;
- В строках «Тема» и «Описание» пользователь может кратко описать проблему;
- Для добавления фотографии потребуется нажать на кнопку «Добавить файл», откроется переходник компьютера, в котором нужно выбрать ранее сделанную фотографию с документом, который может удостоверить личность человека;
- В конце пользователь должен удостовериться в том, что поля были заполнены правильно, после чего он может нажимать на кнопку «Отправить».

Запрос будет отправлен в службу поддержки системы, а информацию о статусе пользователь сможет получать на указанный адрес электронной почты.
Изменение статуса в Discord

Вариант 1: Программа для ПК
Программа Discord для компьютера все еще значительно популярнее мобильного приложения по совершенно разным причинам, поэтому сначала поговорим о смене статуса именно в этой версии мессенджера. Затронем тему как статуса активности, так игрового и пользовательского, чтобы каждый смог найти подходящую для себя инструкцию.
Изменение статуса активности
Статус активности позволит другим пользователям не только видеть, находитесь ли вы сейчас в сети или отошли от компьютера, но и пригодится в тех случаях, когда не хотите, чтобы кто-то беспокоил своими сообщениями или вообще знал, чем вы занимаетесь. Разработчики Discord позволили в любой момент менять этот тип статуса и сделали для этого специальный удобный список.
-
Нажмите по значку со своей аватаркой, чтобы открыть этот самый список.
![]()

После выбора статуса вы увидите, как он отображается возле изображения профиля в личных сообщениях или среди списка участников сервера.

Устанавливать «Невидимый» статус полезно в тех ситуациях, когда вы не хотите ограничивать себя в функциональности мессенджера, например, используя оверлей при запуске игры, но и не желаете, чтобы кто-то видел вашу активность. Устанавливайте и снимайте этот статус по необходимости, не беспокоясь о том, что другие юзеры видят какую-либо информацию о вас.

Смена пользовательского статуса
Пользовательский статус — небольшое выражение или всего несколько слов с эмодзи, которые отображаются под вашей аватаркой и видны для других участников Дискорда. Разработчики ввели такую функцию, чтобы каждый мог поделиться своим настроением или написать что-то веселое. Если появилась необходимость изменить пользовательский статус, выполните следующие действия:
-
Снова нажмите по значку своей аватарки, но на этот раз из списка выберите последний пункт, который и является пользовательским статусом.

Поставьте курсор в поле ввода и введите новый статус.

Откройте выпадающее меню, чтобы указать, через какой промежуток времени удалить это сообщение или оставить его навсегда. Не забудьте кликнуть по «Сохранить» для применения изменений.

Статус игровой активности
Третий тип статусов в Discord — игровая активность. Он выводится всем онлайн-друзьям в тот момент, как только вами запускается одно из поддерживаемых приложений, и позволяет им узнать, во что вы играете и как долго. Если этот статус отключен, его можно включить или настроить индивидуальное отображение для всех запускаемых игр.
-
На следующем скриншоте вы видите пример того, как статус игровой активности отображается после клика по аватарке пользователя в списке участников сервера.

Для настройки игровой активности щелкните по кнопке в виде шестеренки, отвечающей за переход в параметры учетной записи и приложения.

В блоке «Gaming settings» отыщите «Игровую активность».

Пункт «Отображать в статусе игру, в которую вы сейчас играете» позволяет отключить или включить эту функцию.

В «Добавленных играх» отображаются все приложения, которые запускались ранее при активном Дискорде.

Используйте кнопки справа, если желаете отключить или включить игровую активность для определенного приложения.

Вариант 2: Мобильное приложение
Перейдем к выполнению тех же действий, но уже в мобильном приложении Дискорд. Рассмотрим все типы статусов по очереди и детально, поскольку в некоторых моментах процесс изменения параметров меняется от описанного выше.
Изменение статуса активности
Если вы пользуетесь Discord на смартфоне или планшете, у вас тоже есть возможность в любой момент изменить статус активности, если в этом возникла необходимость. Тогда алгоритм выполняемых действий будет выглядеть следующим образом:
-
На панели внизу нажмите по значку своего профиля.

Если меню автоматически опустилось, поднимитесь к его началу, где найдите пункт «Задать статус». Кстати, справа от него отображается текущее значение.

После тапа по данному пункту появится список с доступными вариантами, о которых мы уже говорили выше.

Изменения сразу же вступают в силу, вы можете ознакомиться с ними после возвращения к предыдущему меню.

Смена пользовательского статуса
Пользовательский статус никак не перекрывает собой предыдущий и отображается рядом несмотря на то, что его добавление происходит в этом же меню.
-
Вам понадобится тапнуть по «Задать пользовательский статус».

В открывшемся меню смените пользовательский статус и отметьте маркером время, когда его нужно удалить или оставить без изменений.

Перед выходом не забудьте нажать кнопку в виде дискеты, которая отвечает за сохранение внесенных изменений.

Настройка игровой активности
Пока еще мобильное приложение Discord не адаптировано для того, чтобы использовать его как полноценный игровой помощник, что относится и к отображению запущенных игр в статусе. У обладателей данной версии есть доступ только к отключению этого статуса, давая эффект лишь в Дискорде на компьютере. Для этого в том же меню с настройками нужно выбрать пункт «Игровая активность».

В новом меню вы увидите всего один переключатель, отвечающий за управление функцией. Ознакомьтесь с его описанием от разработчиков, если еще не понимаете его истинное предназначение.

 Мы рады, что смогли помочь Вам в решении проблемы.
Мы рады, что смогли помочь Вам в решении проблемы.
Добавьте сайт Lumpics.ru в закладки и мы еще пригодимся вам.
Отблагодарите автора, поделитесь статьей в социальных сетях.
 Опишите, что у вас не получилось. Наши специалисты постараются ответить максимально быстро.
Опишите, что у вас не получилось. Наши специалисты постараются ответить максимально быстро.
Программы на телефон для изменения голоса в Discord
Среди мессенджеров, таких как WhatsApp, Viber, Zoom и многих других Discord выделяется благодаря проработанным настройкам и широкому функционалу. Одна из характерных фишек платформы позволяет видоизменять голос в процессе сетевых баталий, или лампового общения через использование сторонних утилит.
Для чего меняют голос в Discord
Как правило, функция изменения голоса распространена среди людей младшего поколения, студентов, или даже школьников, которые хотят казаться старше и не желают «палить» реальный возраст. Кроме того изменитель голоса востребован среди групповых, дружеских игровых сессий, когда компания в условиях близкого расположения (когда команды разделяет несколько комнат), хорошо друг друга знает и по характерной интонации, повадкам может вычислить оппонента.

В таком случае приложение для смены голоса в дискорде способно ввести в заблуждение и свести на нет наработанную тактику. В отдельных случаях приложение для изменения голоса в дискорде применяется в качестве розыгрыша, или на этапах, когда пользователь вливается в новый игровой сеттинг и не желает быть опознанным раньше времени, так как не доверяет местному контингенту. Словом, функция изменения голоса может использоваться в самых различных целях, при этом менять голос можно в реальном времени и за одну игровую сессию представлять широкий голосовой диапазон.
По какому принципу работают приложения изменения голоса
Изменители голоса функционируют за счёт обработки аудио с микрофона, причём большая часть приложений способна делать это в реальном времени, что даёт возможность изменить голос в дискорде в телефоне на андроид (не все приложения доступны на мобильных устройствах, но их тоже хватает).
Однако, просто скачать утилиту на компьютер, или мобильное устройство недостаточно — изменение голоса в дискорде на андроид, или ПК не будет работать без дополнительной настройки мессенджера: нужно ещё соответствующим образом настроить Discord, чтобы программа изменения голоса смогла определить источник звука, а так же состыковать приложения между собой для совместной работы. Обобщённая инструкция ниже:
- Найдите в интернете желаемую программу для изменения голоса и произведите установку в соответствии с имеющимся устройством (компьютер, планшет, смартфон).
- Зайдите в настройки программы и определите название микрофона (если микрофонов несколько, к примеру, встроенный, и внешний, — необходимо отдавать предпочтение внешнему микрофону).
- Запустите Discord и зайдите в настройки мессенджера.
- Перейдите во вкладку «голос и видео».
- В открывшемся окошке обратите внимание на «устройство ввода», и выберите настройки по умолчанию.
- Видоизмените дефолтные параметры и выберите микрофон из приложения для изменения голоса (обычно название программы отображено в скобочках после микрофона).
- Закройте окно настроек в Discord и протестируйте программу из соответствующего окна параметров.
- Если голос не меняется, — значит приложение не поддерживает IP-телефонию, или имеет проблемы совместимости с Discord.
Топ приложений для изменения голоса
Voxal Voice Changer
Приложение позволяет видоизменить тембр, согласно предустановленным, готовым параметрам и является бесплатным в использовании. Однако, клиент доступен исключительно на компьютерах с Windows и Linux, причем в последнем случае только через утилиту Wine.
В число достоинств приложения входит широкий набор предустановленных шаблонов, простота настройки и полная совместимость с мессенджерами, в число которых входит и Discord.

Из недостатков можно выделить отсутствие русскоязычного интерфейса (программа на английском языке), но из-за простоты и удобства адаптация не потребуется.
MorphVox
MorphVox — это популярная программа для изменения голоса в дискорде на телефоне, или ПК. Доступна в двух модификациях «Pro» и «Junior». Первая — коммерческая, то есть платная версия с расширенным функционалом, а вторая урезанная, но бесплатная.
Функционал премиум версии сводится к многим фишкам, включая, например, возможность скачивать вспомогательные аддоны, скины и спецэффекты. Помимо этого значительно расширены настройки эквалайзера для более точечной и чистой обработки голоса, снятия с микрофона эффекта шума, эха и прочих помех.
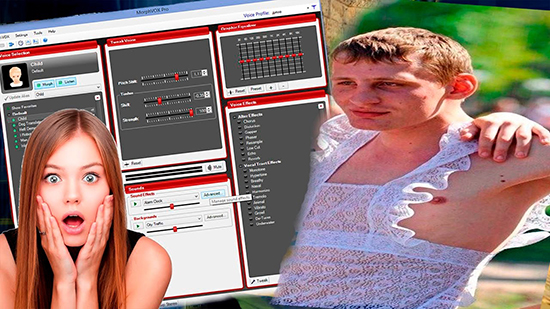
Возможности базовой версии в этом плане строго ограничены: «Junior» предназначен исключительно для общения в играх и мессенджерах, предоставляя пользователю только встроенные параметры для изменения голоса с возможностью трансляции. Клиент доступен для мобильных устройств с приставкой «Voice Change» и компьютеров под управлением Windows, или Linux через утилиту Wine.
Funny Voice
Приложение не обладает расширенным функционалом и предлагает всего 30 предустановленных модулей для изменения голоса. Является бесплатной, но работает за счёт рекламы, которую придётся просматривать в ходе эксплуатации программы.
Главное достоинство приложения состоит в простоте и минимуме настроек, но для тех пользователей, которым нужно больше функционала она уже не подойдёт.

Изменитель голоса можно скачать на официальном сайте под компьютер с Windows, или Linux (через Wine).
Face Voice
Тоже простое и бесплатное решение для искажения голоса: программа позволяет видоизменить тембр, добавить эхо или модифицировать голос посредством наложения дополнительных эффектов. Все настройки сосредоточены в двух окошках: в левом можно наложить необходимые эффекты через включение, или отключение напротив конкретной опции, а в правом корректировать получившийся результат согласно персональным предпочтениям через два ползунка, которые отвечают за силу и скорость искажения.
К сожалению, интерфейс приложения англоязычный, плюс нет предустановленных шаблонов, — искажать звучание голоса придётся вручную.
Тем не менее, за счёт простоты настроек и полной совместимости со всеми мессенджерами, программа способна удовлетворить базовую потребность в смене голоса и подойдёт для голосового общения в чатах, или играх.
Установить приложение можно на компьютеры под управлением Windows и Linux через утилиту Wine.
Инструкция по изменению голоса на примере одной из программ
В качестве практичного способа применения программы для изменения голоса будет рассмотрено приложение «Voxal Voice Changer». Инструкция следующая:
- Зайдите на официальную страницу приложения по адресу «https://www.nchsoftware.com/voicechanger/»
- Обратите внимание на верхнюю панель и выберите «Download» (находится сразу после «Home»).
- Установите исполняемый файл в удобное место и запустите приложение.
- Обратите внимание на верхнюю панель инструментов и выберите «Voice».
- Первая вкладка отвечает за устройство ввода информации (микрофон). Вторая — за звуковую карту.
- Выберите из перечня необходимые устройства и подтвердите действие.
- На рабочем экране отобразится блок с предустановленными шаблонами изменения голоса.
- Выше, на панели инструментов появится возможность записывать и прослушивать аудио.
- Для редактирования фильтра в той же панели воспользуйтесь функцией «Edit».
В принципе, всё, — теперь с программой можно работать и видоизменять голосовые настройки по своему желанию.
Как изменить голос в Discord
Как изменить голос в Дискорде? При помощи встроенных возможностей – никак. Придется использовать стороннее программное обеспечение. Оно присутствует в избытке для операционной системы Windows. Мы разберем лучшие решения, а также предложим способы их использования.
Подробная информация
Как мы и сказали ранее, непосредственно в Discord нужной в данном случае функции нет. Но никто не запрещает пользователям настраивать для этих целей сторонние программы. В качестве примера мы выделили три удачных решения, о которых и пойдет речь дальше.
MorphVOX Pro
Вероятно, самая популярная и крутая программа для смены голоса. Здесь есть практически все, что нужно начинающему мистификатору. Утилита имеет набор из уже готовых голосов, среди которых адский демон, пришелец и ребенок.
Также имеется возможность имитировать какую-либо окружающую среду. К примеру, городской трафик в час пик или метро. Есть опция точечной настройки звуковых эффектов и весьма продвинутый графический эквалайзер.
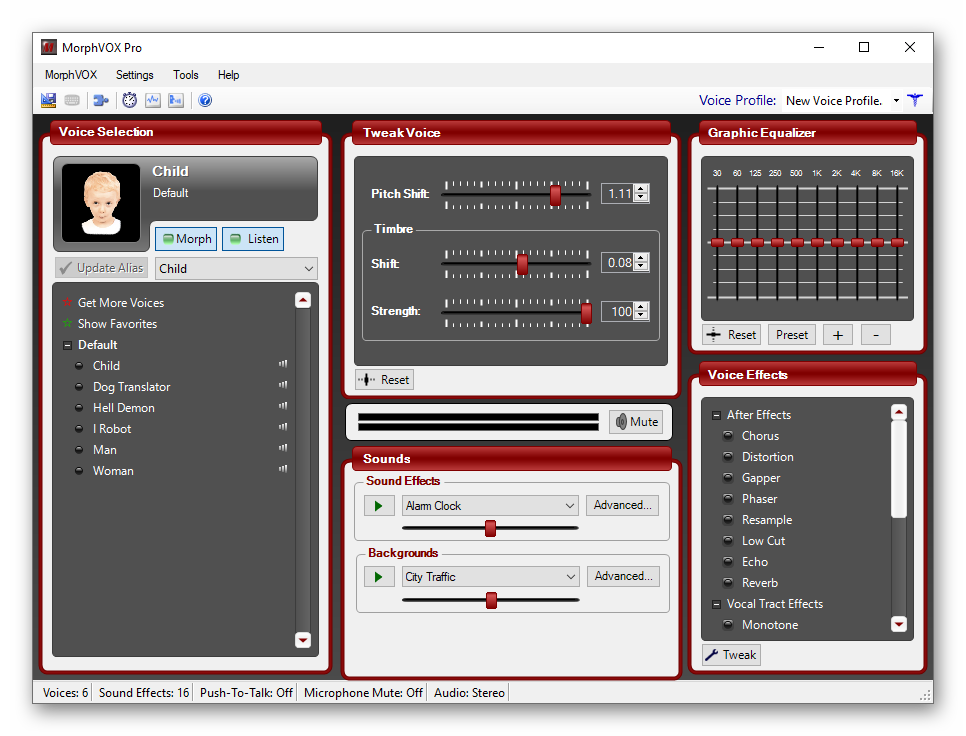
Юзер может использовать уже готовые шаблоны голосов или создать свой собственный уникальный голос. Утилита хорошо работает практически со всеми программами, предназначенными для голосовой связи.
Однако за MorphVOX Pro придется заплатить. Иначе пользоваться ею можно будет только ограниченное время. Утилита проста в настройке, хоть и нет русского языка. Никакого рекламного контента тоже нет.
- Огромное количество настроек;
- Есть уже готовые шаблоны голоса;
- Возможность добавлять звуки окружающей среды;
- Есть графический эквалайзер;
- Есть опция точечной настройки звуковых эффектов;
- Программа совместима со всеми голосовыми мессенджерами.
- Продукт является платным, но есть возможность бесплатного использования;
- Нет русского языка.
Voxal Voice Changer
Небольшая бесплатная утилита, которая позволяет юзерам быстро и качественно менять свой голос. Весь процесс происходит в режиме реального времени. У программы довольно примитивный, но понятный интерфейс, который осилят даже новички.
В левом столбце главного окна располагаются уже готовые эффекты, способные изменить ваш голос до неузнаваемости. Конечно, есть возможность ручной настройки, но самому ничего подобного создать не получится. Лучше использовать уже готовые варианты.
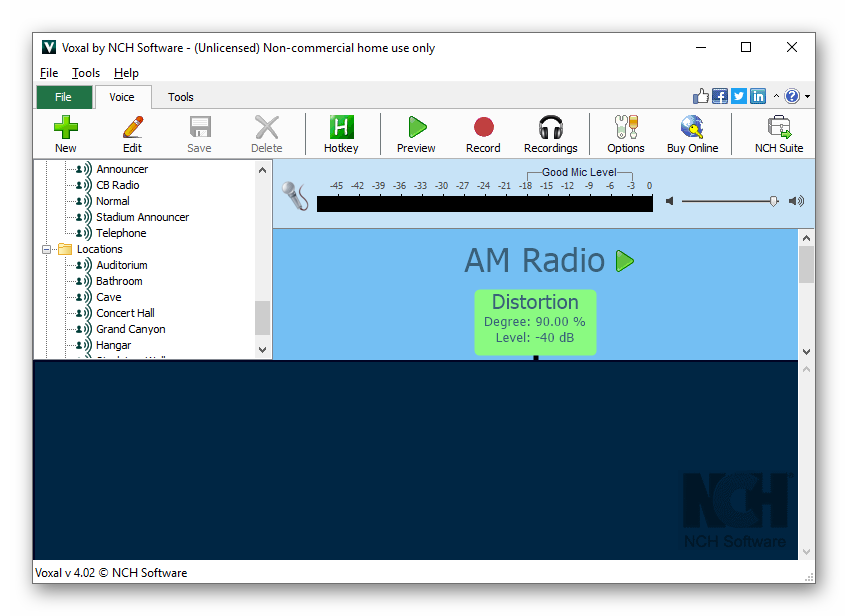
В числе шаблонов есть такие перлы, как комментатор на радио, DJ, демон, пришелец и так далее. Также в приложении можно добавить звуки окружающей среды и эффект, соответствующий помещению (к примеру, концертный зал).
Русского языка у продукта нет. Но он и не нужен, так как интерфейс предельно простой. Программа начисто лишена рекламы и умеет хорошо работать практически со всеми голосовыми мессенджерами. А ведь именно это и является самым главным.
- Предельно простой (и даже примитивный) интерфейс;
- Огромный выбор уже готовых голосов;
- Можно наложить шумы окружающей среды;
- Корректировка эффектов с учетом выбранной среды;
- Опция ручной настройки;
- Интеграция практически со всеми мессенджерами;
- Продукт абсолютно бесплатен.
- Нет русского языка.
Clownfish
Clownfish для Дискорда считается одним из лучших приложений для смены голоса. Ключевой особенностью этой утилиты является то, что разработчики специально занимались проблемой совместимости виртуального микрофона с данным мессенджером.
В состав приложения входит также автоматический переводчик, который облегчит общение с игроками из других стран. Смена голоса происходит в режиме реального времени. Пользователю доступно огромное количество уже готовых шаблонов.
Также есть возможность добавить фоновый звук (окружающая среда) и дополнительные эффекты. При этом интерфейс очень простой, поскольку программа работает в трее и не обладает полноценным графическим UI.
Приложение совершенно бесплатно и может похвастаться наличием русского языка. Именно поэтому его считают лучшим продуктом для смены голоса онлайн. Скачать программу можно на официальном сайте разработчика совершенно бесплатно.
- Полная интеграция с Discord;
- Постоянная работа в трее;
- Есть встроенный переводчик;
- Имеется огромное количество уже готовых голосов и эффектов;
- Можно добавить фоновые шумы;
- Нет никакой рекламы;
- Продукт совершенно бесплатен;
- Программа проста в использовании.
- Замечено не было.
Заключение
В данном материале мы попытались найти лучшую программу для изменения голоса в Дискорде. Ею оказалась небольшая бесплатная утилита Clownfish. Она обладает богатым функционалом и отлично взаимодействует с Discord.
Второе место ожидаемо занимает мощный комбайн MorphVOX Pro. Однако он лишен русского языка и стоит довольно дорого. Тем не менее, это одна из лучших программ для смены голоса. Впрочем, только вам выбирать наиболее подходящий продукт.












