Как включить цветовые фильтры в Windows 10
С каждым релизом Windows 10 Microsoft делает свою операционную систему все более дружелюбной для пользователей с определенными расстройствами или болезнями. Windows 10 Fall Creators Update получила набор изменений, которые улучшат взаимодействие с компьютером для тех, кому приходится мириться с проблемами со зрением. Функция называется «Цветовые фильтры» и активируется из настроек Специальных возможностей.
Цветовые фильтры упрощают жизнь пользователям с определенными расстройствами зрения или чрезмерной светочувствительностью. Фильтры применяются ко всей системе целиком, поэтому изменяется не только внешний вид определенных системных элементов, но и всех остальных приложений, включая игры, фото и видео. Работа цветовых фильтров также не зависит от того, какой экран или видеокарту вы используете. Эта функция реализована таким образом, чтобы ею мог воспользоваться каждый, вне зависимости от мощности устройства, его форм-фактора или возраста.
Для справки: цветовые фильтры доступны только на компьютерах, которые обновлены до Windows 10 Fall Creators Update или Windows 10 1709 сборки 16299. Если ваш ПК еще не обновлен, почитайте статью, которая рассказывает о том, как установить Windows 10 Fall Creators Update.
Как найти и настроить цветовые фильтры в Windows 11
Включение функции цветовых фильтров в Windows 11 или внесение в нее изменений поможет вам настроить контрастость и различать цвета элементов рабочего стола. Например, вы можете настроить цветовую палитру, так чтобы иметь возможность различать цвета текста, изображений и других объектов. Для настройки фильтров выполните последовательно шаги ниже:
- Нажмите одновременно клавиши Win + I на клавиатуре, чтобы запустить приложение Параметры.
- Далее в этом окне нажмите Специальные возможности в левой части панели.
- Теперь перейдите вправо, прокрутите вниз и выберите Цветные фильтры.
- На следующем экране прокрутите вниз и включите параметр Цветные фильтры, просто переместите переключатель в правую сторону, чтобы включить его. Выберите из списка предустановленных фильтров в зависимости от того, как вы хотите, чтобы выглядела цветовая схема экрана:
- Красно-зеленый (нарушение восприятия зеленого цвета, дейтеранопия)
- Красно-зеленый (нарушение восприятия красного цвета, протанопия)
- Сине-желтый (тританопия)
- Оттенки серого
- Инвертированные оттенки серого
- Инвертированные
Совет! Кроме того, вы также можете использовать сочетания клавиш Win + Ctrl + C для включения или отключения цветных фильтров на вашем ПК с Windows 11. Предварительно включите переключатель Сочетание клавиш для цветовых фильтров.
Другие вещи, о которых нужно знать
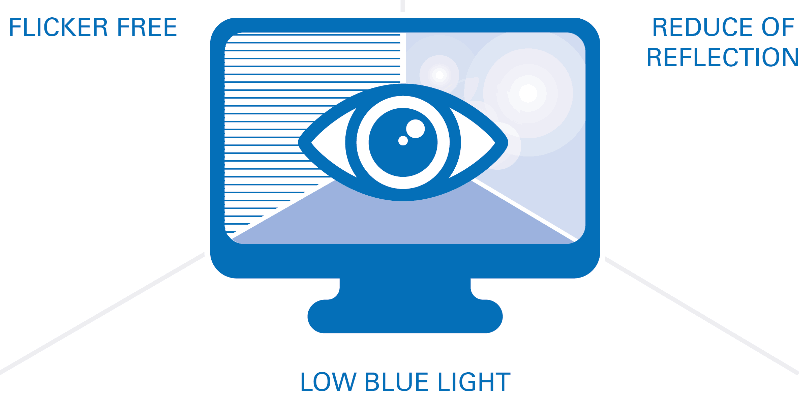
Помимо режима низкого синего света, убедитесь, что у покупаемого вами монитора есть подсветка без мерцания.
В мониторах без мерцания используется постоянный ток (DC) для уменьшения яркости подсветки. Дисплеи, которые используют ШИМ (широтно-импульсную модуляцию) для регулирования яркости, вызывают мерцание экрана, что может вызвать головную боль у тех, кто к нему чувствителен.
Кроме того, экран монитора должен иметь надлежащее антибликовое покрытие для устранения отражений. Узнайте больше о различных поверхностях экрана и покрытиях .
Естественно, даже со всеми этими средствами защиты все же рекомендуется делать перерывы; даже короткий 5-минутный перерыв примерно через каждый час очень полезен.
Если у вас более старый дисплей, не имеющий ни одной из упомянутых до сих пор функций, вам следует подумать о приобретении очков, блокирующих синий свет, или защитной пленки для экрана, которую можно прикрепить к монитору.
Как в Windows 10 включить функцию подавления синего света
Н ачиная со сборки 14997 , в Windows 10 стала доступной функция, позволяющая снизить нагрузку на глаза, включив в настройках новый режим подавления синего света. Если его задействовать, излучаемый монитором свет станет более мягким и теплым, примерно таким же, как если бы вы использовали утилиту F.lux. Включить режим подавления синего света в Windows 10 можно будет двумя способами — через Центр уведомлений и с помощью универсального приложения «Параметры».
Откройте Центр уведомлений, кликните по расположенной рядом с кнопками быстрых действий ссылку «Развернуть» (Expand).

И когда в наборе появятся новые быстрые действия, нажмите на кнопку «Синий цвет» (Blue Light) .

Функция будет включена с настройками по умолчанию.
Активировать, а заодно настроить подавление синего цвета можно также из приложения «Параметры».
Для этого зайдите в раздел Система -> Дисплей и установите там переключатель «Lower blue light automatically» в положение включено.

После чего нажмите ссылку «Blue light settings» (настройки синего цвета).

И, воспользовавшись в следующем окне специальным ползунком, отрегулируйте цветовую температуру и определите часы, когда интенсивность синего излучения должна снижаться.
Использование цветовых фильтров в Windows
Если вам сложно видеть содержимое на экране, примените цветовой фильтр. Цветовые фильтры меняют цветовую палитру на экране и могут помочь отличить друг от друга элементы, различающиеся только цветом.
Использование цветового фильтра
Чтобы перейти к настройкам на компьютере, нажмите клавиши Windows+U или нажмите кнопку Пуск > Параметры > специальными > .
Выберите Цветовые фильтры .
Включит переключатель Цветовые фильтры.
Выберите цветной фильтр в списке. Попробуйте каждый фильтр, чтобы узнать, какой из них лучше вам подходит.
Использование цветового фильтра
Перейдите в раздел Пуск > и Параметры > Специальные возможности > Цветовые фильтры.
Переместите переключатель в разделе Включить цветные фильтры.
Затем выберите цветовой фильтр в меню. Попробуйте каждый фильтр, чтобы узнать, какой из них лучше вам подходит.
Примечание. Чтобы параметров цветового фильтра в предыдущих версиях Windows 10, выберите Пуск > Параметры > Возможности > Цвет & высокая контрастность.
Береги зрение, используй f.lux
Почти четыре года прошло с момента упоминания на Хабре программы f.lux, настоящего лекарства для тех, у кого устают глаза из-за монитора.

Программа изменяет цветовой профиль монитора, в зависимости от времени суток. Ночью глаза меньше устают от тёплых цветовых тонов (3400 K), днём — от холодных (6500 K), которые больше соответствуют дневному свету.
Можно подкорректировать настройки на свой вкус.
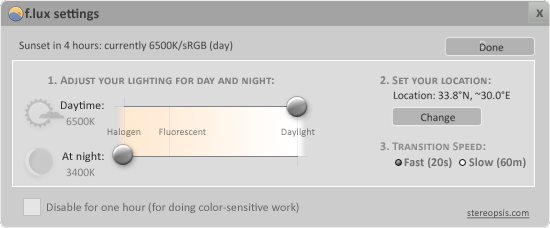
Если вы работаете в графическом редакторе, то можно временно остановить её.
F.lux — бесплатная программа, есть версии под Windows, Linux, Mac OS и iOS (iPhone/iPad).









