
В ранних вариациях операционной системы Виндовс 10 отсутствовали некоторые функции по дополнительной настройке под текущие потребности и предпочтения пользователя. В последней версии круг возможностей юзера расширился. Чтобы узнать, как изменить цвет окон в операционке Windows 10, необходимо изучить приведенные ниже варианты действий и разъяснения к каждому.
Как изменить цвет Проводника в Windows 10
Пользователи операционки Виндовс десятой версии могут изменить заданный оттенок открывающихся на рабочем столе окон. Существует несколько способов – через параметры контрастности, дополнительно скачанную программу, отдельное меню персонализации и свойства Редактора файлового реестра. Прежде чем выбирать методику, необходимо подробно изучить представленные варианты действий.

С помощью параметров высокой контрастности
Данный способ подходит не каждому юзеру, но ознакомиться с технологией будет полезно. С его помощью можно не только сделать окна более темными или светлыми, но и выполнить другие настройки внешних характеристик. Этапы действий:
- открыть подраздел «Персонализация» через блок «Параметры»;

- кликнуть по строке «Цвета», затем нажать на пункт «Параметры высокой контрастности»;

- чтобы активировать режим корректировки, ползунок необходимо перевести в положение «ВКЛ.» (можно использовать мышь или комбинацию горячих кнопок);

- запуск займет некоторое время, после чего появится сообщение с результатом;
- здесь же можно выбрать и изменить необходимые параметры и характеристики, в частности – цвет определенных блоков.

По завершении выбора нужных характеристик нужно нажать клавишу «Применить», чтобы активировать текущие настройки.
Использование программы Classic Color Panel
В некоторых случаях использование встроенных в операционную систему инструментов не подходит. Пользователи могут использовать дополнительно скачанные утилиты, например, Classic Color Panel. Инструкция по изменению цветовой схемы:
- через официальный сайт компании-разработчика программы скачать необходимые установочные документы;

- отдельной инсталляции для запуска приложения не требуется, поэтому софт можно активировать из папки «Загрузки» сразу после скачивания. Внимание! Если есть опасения в том, что обновленные настройки могут не подойти, можно создать резервную копию операционной системы. Другой вариант – создание точки восстановления с сохранением образа ОС персонального компьютера;
- программа Classic Color Panel оснащена понятным интуитивно интерфейсом, обложка позволяет решить, какие элементы необходимо скорректировать.
После внесения необходимых изменений нужно нажать кнопку «Apply» (с английского – «Применить») в рабочем окне на мониторе персонального компьютера.

Меню «Персонализация»
Дополнительный встроенный инструмент – меню «Персонализация». Этапы действий пользователя:
- кликнуть по пустому пространству Рабочего стола правой клавишей мышки, чтобы вызвать контекстное меню;
- в списке выбрать строку «Персонализация»;

- откроется дополнительная панель, в левой части которой нужно перейти на пункт «Цвета»;

- появится перечень доступных к изменению характеристик и возможные варианты цветов, которые можно поменять.

Если указанных цветовых значений недостаточно, можно перейти на пункт «Дополнительный цвет» и внести новые корректировки.
Параметры реестра
Если предыдущие варианты корректировки не подошли, можно обратиться к настройке через встроенный в операционную систему инструмент – Редактор файлового реестра. Этапы действий:
- открыть панель «Выполнить», ввести «regedit», нажать «ОК»;

- в правой части открывшегося окна перейти по пунктам: Hkey_current_user, software, Microsoft, Windows, DWM;

- с левой стороны кликнуть по строке «AccentColor», ввести значение цвета в шестнадцатеричном формате (существуют отдельные таблицы и онлайн-сервисы).

После этого юзеру нужно нажать клавишу «Применить», закрыть рабочее окно и перезагрузить устройство.
Решение возможных проблем
В некоторых случаях отдельные панели остаются прежними, даже если были внесены необходимые изменения. Подобная ситуация складывается, если для выделенного блока нет необходимого параметра в Редакторе реестра. Нужно сделать следующее:
- открыть инструмент;

- пройти по указанному ранее пути;

- создать отдельный пункт «DWORD» (нажать в пустой части правой клавишей мышки);
- ввести название «AccentColorInactive»;

- вводить нужные характеристики.
Если указанные техники не помогли, нужно проверить персональное устройство на общую работоспособность – запустить полную проверку через диагностику и антивирусную программу.
Десятая версия Виндовса позволяет пользователям настраивать внешние параметры рабочих блоков под собственные предпочтения. Для настройки используют встроенные инструменты или сторонние приложения.
Меняем цвет окон в Windows 10
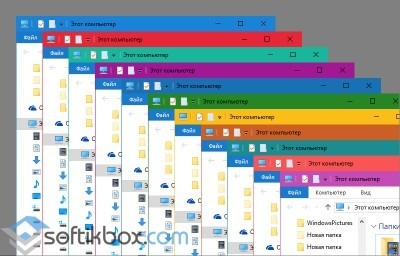
Многие пользователи знают, как изменить цвет окон в ОС Windows 10 через раздел Параметры. Однако немногие задаются вопросом касательно изменения цвета неактивных окон, выбора произвольного фона для оформления.
Для того, чтобы изменить цвет активных окон, Windows 10 должна соответствовать двум требованиям:
- Быть активированной. В противном случае параметры персонализации будут заблокированные;
- Иметь установленное ноябрьское обновление 1511, то есть сборка системы должна быть не ниже 10586.
Если ваша ОС соответствует этим пунктам, жмём «Win+I» и переходим в раздел «Персонализация». В левом меню выбираем «Цвет». Далее необходимо выбрать цвет и перетянуть ползунок в положение «Вкл» пункта «Показывать цвет меню «Пуск»…».
Теперь все окна будут отображаться тем цветом, который вы выбрали. Однако в настройках указаны не все цвета. Поэтому можно добавить свой. Для этого нужно воспользоваться редактором реестра.
Жмём «Win+R» и вводим «regedit». Откроется окно редактора реестра. Переходим по ветке «HKEY_CURRENT_USER», «SOFTWARE», «Microsoft», «Windows» в папку «DWM». Здесь есть параметр «AccentColor».
Двойным кликом открываем параметр и в поле «Значение» вводим номер цвета. Узнать его можно на сервисе http://www.colorpicker.com/. Выбираем цвет, копируем его номер и вставляем в соответствующее поле.
ВАЖНО! В палитре Windows 10 используется кодировка BGR, а не RGB. Поэтому, если какой-то цвет не работает, стоит поменять первые две цифры местами с последними. К примеру, если вы набрали A23EAB, то ввести нужно 3EABA2.
Также поменять цвет заголовка окна можно с помощью команды «Выполнить». Жмём «Win+R» и вводим «rundll32.exe shell32.dll,Control_RunDLL desk.cpl,Advanced,@Advanced».
Откроется раздел «Цвет и внешний вид». Выбираем оттенок, насыщенность и яркость цвета. Сохраняем настройки.
По умолчанию в Windows 10 неактивные окна отображаются белым цветом. Однако эту ситуацию можно исправить. В редакторе реестра в папке «DWM» рядом с параметром «AccentColor» есть параметр «AccentColorInactive». Выбираем на вышеуказанном сайте цвет и подставляем его номер в значение.
В операционной системе Windows 10 можно сменить цвет активного окна, не затрагивая панель задач, меню Пуск и Центр уведомлений. Или же наоборот, можно сделать яркими данные элементы, а окна оставить классического синего или чёрного цвета. Для этого необходимо внести правки в раздел реестра. Выполняем следующие действия:
- Жмём «Win+R» и вводим «regedit».
- Откроется редактор реестра. Переходим по ветке «HKEY_CURRENT_USER», «SOFTWARE», «Microsoft», «Windows», «DWM». Находим параметр «ColorPrevalence». Его значение должно быть «1».
- Если стоит «0», двойным щелчком открываем параметр и меняем его значение.
- Переходим в раздел «Параметры», «Персонализация» и «Цвет». Здесь перетаскиваем ползунок в положение «Выключено» возле пункта «Показать цвет в меню Пуск, на панели задач, в центре уведомлений и в заголовке окна».
- Теперь перезагружаем компьютер.
Панель задач, меню Пуск, Центр уведомлений будут классического цвета, а активные окна будут окрашены в тот цвет, который выбранный в разделе «Персонализация».
Чтобы наоборот окрасить меню Пуск и вышеуказанные элементы в другой цвет, а вид окна оставить прежним, выполняем следующие действия:
- В редактуре реестра задаём параметру «ColorPrevalence» значение «0».
- В разделе «Персонализация», «Цвет» перетягиваем ползунок в положение «Вкл» возле пункта «Показать цвет в меню Пуск, на панели задач, в центре уведомлений и в заголовке окна».
Важно! Если задать параметру «ColorPrevalence», который расположен по ветке «HKEY_CURRENT_USER», «SOFTWARE», «Microsoft», «Windows», «CurrentVersion», «Themes», «Personalize» значение «2», меню Пуск останется классического цвета, а вид панели задач и центра уведомлений изменится.
Также о том, как изменить вид окон, панели задач и меню Пуск смотрите в видео:
Как изменить цвет окон и панели задач в Windows 10
Выпустив новую операционную систему Windows 10, разработчики значительно переработали возможности персонализации. У пользователей Windows 10, которые привыкли к настройкам персонализации в семерке, сейчас возникают вопросы, связанные с новыми возможностями персонализации и отсутствием некоторых настроек.
В этом материале мы рассмотрим, как можно изменять цвет окон в Windows 10. Кроме этого мы покажем нашим читателям, как открыть скрытые параметры, которые дают возможность изменять цвет заголовков окон, панели задач, а также выбирать любой оттенок из палитры цветов.
Стандартное изменение цвета окна в Windows 10
Перед тем как изменять настройки персонализации в Windows 10 нужно убедиться, что ваша ОС активирована.
Если система не активирована, то вам будут недоступны настройки изменения цветовых характеристик окна.
В нашем случае мы используем активированную ОС Windows 10 Enterprise версии 1511. Для изменения цвета в десятке и в новом меню «Пуск» нам необходимо перейти к новой специальной панели «Параметры». В эту панель можно попасть через меню «Пуск» и через центр уведомлений, находящийся на панели задач.

После входа в панель «Параметры» нужно перейти по ссылкам «Персонализация» — «Цвета».

В открывшемся окне видно, что для меню «Пуск» и для границ окон выбран синий цвет. Поменять цвет можно в палитре цветов, которая находится ниже. Теперь попробуем выбрать зеленый цвет в палитре цветов. После этого действия в окне предварительного просмотра стало видно, как преобразилось меню «Пуск» и границы окон.

Если включим первый переключатель, то мы дадим возможность системе самой подбирать цвета. Операционная система будет выбирать цвета автоматически, основываясь на цвете фонового рисунка, который выбран в данный момент. Второй переключатель позволяет активировать цвет для панели задач и заголовка окна. Ниже показан вариант с измененным заголовком и панелью задач с использованием этого переключателя.

Также стоит отметить, что в предыдущих версиях десятки этой опции не было, и пользователю приходилось редактировать реестр, чтобы поменять цвет заголовка окна и панели задач. Третий переключатель активирует прозрачность в панели задач и в центре уведомлений.
Из примера видно, что разработчики максимально упростили параметры изменения цвета на границах окон и в меню «Пуск».
Два способа выбора собственного вида цветового оформления
Для первого способа нам нужно создать файл реестра. Файл реестра можно создать обычным блокнотом, сохранив его с расширением «*reg». В нашем случае этот файл имеет название «Colors.reg». Перед сохранением этого файла мы внесли в него данные, показанные ниже.

В блокноте видно, что в параметре ««AccentColor»= dword:» выбран цвет с кодом в шестнадцатеричном формате «2FFFAD». В блокноте этот цвет записан правильно только для самого реестра. Для расшифровки этого кода в палитре цветов любого графического редактора этот код должен выглядеть таким образом «ADFF2F». То есть, три пары символов идут в обратном порядке. Также стоит отметить, что у этого цвета есть название «GreenYellow». Активируется этот цвет открытием файла «Colors.reg» и подтверждением внесения данных в реестр. Цвет границ окон и меню «Пуск» может измениться не сразу. Поэтому лучше выйдите из системы и зайдите снова.
Второй способ более прост и позволяет изменять вид цвета в специальном окне. Разработчики специально скрыли его от пользователей, только непонятно по какой причине. Для запуска этого окна создадим ярлык и введем в нем адрес этого окна «rundll32.exe shell32.dll,Control_RunDLL desk.cpl,Advanced,@Advanced». Назвать ярлык можно любым именем. После создания ярлыка запустим его и увидим следующее:

В этом окне видно, что пользователю можно изменять такие параметры:
- Интенсивность цвета;
- Оттенок;
- Насыщенность;
- Яркость.
Из двух способов наиболее удобным и простым является второй способ.
Меняем вид окон с помощью высококонтрастных тем
В Windows 10 если зайти в панель управления по ссылкам «Оформление и персонализация» — «Персонализация», то в нижней части окна можно найти четыре высококонтрастные темы.

Эти темы специально созданы для людей со слабым зрением. При использовании этих тем значительно снижается нагрузка на глаза. Это также подтверждается тем, что многие системные администраторы используют эти темы. Кроме включения этих четырех тем в Windows 10, их можно еще редактировать. Редактируя тему, можно менять, как цвет фона самого окна, так и его заголовок. Для редактирования нужно перейти в панель «Параметры» по ссылкам «Специальные возможности» — «Высокая контрастность» и выбрать одну из тем.

Здесь можно изменить окно в Windows 10 до неузнаваемости. После внесения изменений в этом окне тему нужно сохранить, нажав при этом кнопку Применить .

Многим высококонтрастные темы не понравятся из-за очень упрощенного стиля. Но сам факт того, что с помощью этих тем можно изменять цветовые параметры, делает их очень полезными.
Изменяем цветовые параметры окна с помощью твикера
В этой главе мы рассмотрим твикер под названием Winaero Tweaker. Основное предназначение этого твикера — это раскрывать скрытые настройки Windows 10 и изменять параметры операционной системы с помощью них. В нашем случае от Winaero Tweaker нам нужно изменять только скрытые возможности персонализации ОС. Скачать программу можно с сайта http://winaero.com. Утилита не требует установки, поэтому ее можно сразу запустить. В запущенной утилите нас интересует вкладка «Appearance» и ее шесть подвкладок.

Первая вкладка «Aero Lite» позволяет активировать облегченную тему, которая используется в Windows 8. Ниже показано окно блокнота с использованием этой темы.

Вторая вкладка «Colored Title Bars» позволяет активировать опцию закрашивания заголовков в более ранних версиях Windows 10. В новых версиях Windows 10 эта опция уже присутствует.
Третья вкладка «Custom Accents» позволяет пользователю добавлять новый вид цвета в палитру цветов.

Четвертая вкладка «Dark Color Scheme» позволяет активировать специальную черную тему для панели «Параметры». Ниже показан вид черной панели «Параметры».

Пятая вкладка «Inactive Title Bars Color» нужна для изменения заголовка неактивного окна.
Последняя шестая вкладка «Slow Down Animations» позволит пользователю замедлить анимацию в Windows 10 при помощи нажатия кнопки Shift .
На сайте программы Winaero Tweaker описан принцип работы программы, который основан на изменении настроек реестра. То есть все, что делает программа, вы можете проделать вручную.
Подводим итог
Из рассмотренного материла видно, что хоть разработчики и убрали большинство опций изменения цвета окон, мы все же можем довольно легко менять их цвет. Также мы рассмотрели, что такое высококонтрастные темы и как с помощью них менять цвет в окнах. Кроме этого, мы рассмотрели работу замечательного твикера Winaero Tweaker, который позволяет быстро решать поставленную задачу. Надеемся, наш материал будет полезным для наших читателей, и вы сможете решить все вопросы по изменению цвета окон в Windows 10.
Видео по теме
Изменение цвета окна в Windows 10

Способ 1: Меню «Персонализация»
В первую очередь разберем стандартный способ изменения цвета окна, который подойдет абсолютно всем обладателям активированных Windows 10 и не вызовет никаких сложностей. Он связан с использованием встроенного меню «Персонализация» и выглядит так:
-
Нажмите по рабочему столу правой кнопкой мыши и из контекстного меню выберите пункт «Персонализация».

Через панель слева перейдите в раздел «Цвета».


Обратите внимание на пункт «Дополнительный цвет».

При переходе к этому меню на экране появится настраиваемый цвет элементов, где вы можете самостоятельно указать любой оттенок или развернуть функцию «Больше», чтобы вписать его код в RGB.


Настройка сразу же вступит в силу. Если потребуется, вернитесь в это меню и в любой момент поменяйте оформление.
Способ 2: Параметры высокой контрастности
Этот вариант необходим далеко не всем пользователям, однако предлагаем вкратце ознакомиться с ней сейчас, поскольку он находится в этом же меню «Персонализации». Параметры высокой контрастности позволяют изменить фон окна, но при этом вносятся и другие правки в визуальное оформление.
-
Открыв «Персонализацию» и перейдя в раздел «Цвета», нажмите по кликабельной надписи «Параметры высокой контрастности».


Ожидайте несколько секунд применения новых настроек, а затем ознакомьтесь с результатом. В этом же меню поменяйте тему и подберите цвета для оптимального отображения элементов.

Не забудьте нажать по кнопке «Применить», чтобы подтвердить редактирование.

Если вдруг оказалось, что режим высокой контрастности вам не подходит, отключите его, используя горячую клавишу или тот же самый переключатель в меню.
Способ 3: Classic Color Panel
Некоторые пользователи предпочитают сторонние программы стандартным функциям, поскольку они кажутся более удобными и продвинутыми. Одной из лучших считается Classic Color Panel, которая идеально подойдет для смены цвета окна в Windows 10.
-
Перейдите по ссылке выше, чтобы скачать данное приложение с официального сайта.

По завершении загрузки сразу запустите его, поскольку инсталляция не требуется.

Если вы боитесь потерять установленные сейчас параметры персонализации, подтвердите создание резервной копии.

Сохраните ее в любом удобном месте на компьютере, а по необходимости запустите для восстановления конфигурации.

В самой программе Classic Color Panel ознакомьтесь с присутствующими пунктами и решите, цвет каких элементов вы хотите изменить.

Как только новые параметры будут заданы, нажмите «Apply [Now]» для их применения и оцените результат.

Способ 4: Параметры реестра
В случае, если предыдущие способы оказались неподходящими, можно задать пользовательских цвет окон через «Редактор реестра», изменив всего несколько параметров. В рамках этого метода мы покажем не только принцип настройки цвета активного окна, но и неактивного.
-
Откройте утилиту «Выполнить» и напишите там regedit для перехода в «Редактор реестра». Нажмите по клавише Enter для подтверждения команды.

В самом редакторе перейдите по пути HKEY_CURRENT_USERSOFTWAREMicrosoftWindowsDWM , вставив этот путь в адресную строку.

Найдите параметр «AccentColor» и дважды кликните по нему левой кнопкой мыши.

Измените значение цвета на желаемое в шестнадцатеричном представлении. По необходимости воспользуйтесь любым удобным онлайн-сервисом, чтобы перевести значение цвета.

Если дополнительно изменяется цвет и неактивного окна, придется сначала создать параметр «DWORD», вызвав контекстное меню нажатием ПКМ.

Задайте для него название «AccentColorInactive», кликните по строке дважды ЛКМ и измените значение.

Любые настройки, вносимые в «Редакторе реестра», применяются только после перезагрузки компьютера или повторного входа в учетную запись.
Дополнительно рекомендуем ознакомиться с тем, как изменить цвет панели задач в Windows 10, что может быть актуально вместе с настройкой цвета окон. Об этом написано в отдельной статье на нашем сайте по ссылке ниже.
 Мы рады, что смогли помочь Вам в решении проблемы.
Мы рады, что смогли помочь Вам в решении проблемы.
Добавьте сайт Lumpics.ru в закладки и мы еще пригодимся вам.
Отблагодарите автора, поделитесь статьей в социальных сетях.
 Опишите, что у вас не получилось. Наши специалисты постараются ответить максимально быстро.
Опишите, что у вас не получилось. Наши специалисты постараются ответить максимально быстро.
Как изменить цвет окон в Windows 10
Операционная система Windows 10 предусматривает возможность менять цвет оформления окон и панели задач. Условия для персонализации – это лицензионная версия ОС и актуальное обновление. В не активированном продукте от Microsoft сделать это штатными инструментами не получится. В статье подробно рассмотрим, как изменить цвет окон с помощью встроенных средств системы.
Способ 1: персонализация системы
Самый простой способ смены оформления – это меню «Персонализация», которое предусмотрено Windows 10. Для этого действуйте следующим образом:
1. На свободном месте рабочего стола кликните правой клавишей мыши, чтобы вызвать контекстное меню.
2. Выберите самый нижний пункт – «Персонализация».

3. В панели слева выберите раздел со цветами.

4. Справа отобразится окно с настройками цвета. Чтобы изменить тему, выберите любой цвет, который есть в палитре.

5. Отметьте галочкой пункт «Заголовки окон и границы окон» в разделе отображения цветов на поверхностях.

Если в цветовой панели нет нужного оттенка, то можно его подобрать, если нажать на кнопку «Дополнительный цвет». Появится новое окошко, где можно тонко настроить оформление окон Windows. При необходимости можно вручную ввести значение цвета. Чтобы изменения вступили в силу, кликните по кнопке «Готово».

В настройках персонализации отображаются недавно использованные цвета, что удобно, если необходимо вернуться к предыдущему оформлению.
Способ 2: высокая контрастность
В операционной системе Windows 10 предусмотрены высококонтрастные темы, которые подходят далеко не всем пользователям. Они предназначены для людей со слабым зрением. Здесь используется всего два основных цвета и несколько дополнительных. За счет аскетизма и отсутствия ярких обоев для рабочего стола улучшается восприятие.
Чтобы применить тему с высокой контрастностью, следуйте инструкции:
1. Перейдите в параметры персонализации способом, описанным выше.
2. В разделе «Фон» нажмите на ссылку «Параметры высокой контрастности».

3. Включите высокую контрастность с помощью специального тумблера.

В окне можно тонко настроить тему и высококонтрастные цвета. Также доступны дополнительные параметры. Чтобы изменения вступили в силу, после настройки необходимо нажать на кнопку «Применить», которая находится внизу.
Способ 3: редактирование реестра
Следующий способ подойдет, если стандартных средства Windows 10 недостаточно. Для этого потребуется изменить параметры реестра:
1. Откройте диалоговое окно «Выполнить» одновременным нажатием клавиш Win+R.
2. В строке введите команду regedit и нажмите на кнопку «ОК» или клавишу Enter для перехода в редактор реестра.

3. Скопируйте и вставьте в строку пути следующее: HKEY_CURRENT_USERSOFTWAREMicrosoftWindowsDWM. Затем нажмите на Enter.
4. Дважды щелкните левой клавише мыши по параметру AccentColor.

5. В появившемся окне необходимо изменить значения параметра на подходящий код, использовав шестнадцатеричную систему. Узнать его можно на различных сайтах в интернете. Например, fa8e47 дает темно-бежевый цвет.
6. Для применения изменений нажмите на кнопку «ОК» и перезагрузите компьютер.

Если требуется поменять оттенок окна, которое неактивно, в указанной папке щелкните правой клавишей мыши по свободному полю и наведите курсор на пункт «Создать». Выберите «Параметр DWORD 32» и назвать его «AccentColorInactive», затем перейдите в изменения значения и введите HEX-код цвета.
Настроить цветовое оформление окон в Windows 10 возможно через настройки параметров тем, а также редактирование реестра. Разработчики операционной системы предусмотрели высокую контрастность, которая поможет людям с плохим зрением хорошо воспринимать происходящее на экране. Также это можно использовать для персонализации внешнего вида элементов оболочки.
Авторизуясь, вы даете согласие на обработку персональных данных.









