
Способ 1: Avatan
Avatan — полностью бесплатный графический редактор, отличающийся от последующих не таким большим набором инструментов. Однако если при обработке фотографии вам требуется настроить только основные параметры, изменив и цвет глаз, этот веб-сервис прекрасно справится с возложенной на него задачей.
- После перехода к сайту Avatan нажмите по кнопке «Открыть фото».

В открывшемся окне «Проводника» отыщите необходимый для изменения снимок.

При редактировании переместитесь к меню «Ретушь».


Задайте один из стандартных цветов или выберите желаемый оттенок на палитре. После используйте средства масштабирования, приближая необходимую область фотографии.

Внесите требуемые изменения, закрасив глаза, и нажмите «Применить».

Завершите редактирование, применяя и другие доступные инструменты, и по готовности щелкните «Сохранить» для перехода к загрузке снимка на свой компьютер.


Вы будете уведомлены об успешном выполнении операции, после чего можно перейти к редактированию других фото или закрыть текущий редактор.

Способ 2: PIXLR
PIXLR — полноценный графический редактор, функционирующий в режиме онлайн. В нем нет отдельного инструмента отвечающего за изменение цвета глаз на фото, но вместо него можно использовать другие опции, связанные с настройкой цвета, о чем вы и узнаете в этой инструкции.
-
Перейдя на главную страницу PIXLR, щелкните кнопку «Advanced PIXLR E».

В приветственном окне редактора нажмите «OPEN IMAGE», чтобы перейти к выбору необходимого изображения.

В «Проводнике» отыщите снимок и загрузите его на сайт.

Используйте опцию масштабирования, увеличив область глаз и упростив редактирование.

Теперь вам потребуется один из инструментов выделения. Волшебная палочка выделяет область автоматически, ориентируясь по цветовому тону, а магнитным лассо управляет пользователь сам. Попробуйте взаимодействовать с каждым из этих инструментов для определения подходящего. В итоге у вас должна получиться замкнутая пунктирная линия, охватывающая всю область, для которой и будет изменяться цвет.

Все остальные действия будут произведены через выпадающее меню «Adjustment».

Для начала рассмотрим вариант «Brightness & contrast». Благодаря двум ползункам вы можете выставить яркость и контрастность глаз, лишь немного изменяя оттенок или делая их более выразительными на общем фоне.

Через «Hue & Saturation» перемещением ползунка глазам задается уже совершенно другой цвет. Смотрите за изменениями в режиме реального времени, чтобы подобрать оптимальный вариант и сохранить его, щелкнув на «Apply».

Учитывайте, что важно выделить абсолютно всю область глаза, ведь в итоге часть может остаться в исходном цвете, а результат будет похож на тот, который показан на скриншоте ниже.

Убедитесь в том, что итоговое изображение вас полностью устраивает, после чего займитесь остальным редактированием, если это требуется.

По завершении в разделе «File» выберите пункт «Save» или используйте стандартное сочетание клавиш Ctrl + S.

Задайте имя файла, его формат и качество, а потом щелкните по «Download», чтобы загрузить фотографию на компьютер.

Переходите к дальнейшему взаимодействию со снимком после успешной загрузки.

Способ 3: Fotor
Онлайн-сервис Fotor позиционируется как помощник в улучшении и приданию индивидуальности фотографиям, и здесь присутствует интересующий инструмент по замене цвета глаз. Распространяется эта функция платно, вместе со всеми остальными премиум-возможностями, поэтому перед приобретением настоятельно советуем протестировать сам графический редактор.
-
Откройте главную страницу Fotor, перейдя по ссылке выше, а затем перетащите изображение в указанную область, а нажатие по ней отобразит окно «Проводника».

В нем выберите снимок, который хотите редактировать.

Используйте масштабирование — это сделает область глаз удобной для редактирования. Перемещайтесь между активными областями через окно миниатюры, расположенное справа внизу.

Через левое меню переключитесь на раздел «Beauty».

В категории «Глаза» найдите «Цвет глаз».

Настройте предпочитаемый цвет, используя заготовленные варианты или через полную палитру цветов и оттенков. Дополнительно выберите размер кисти и ее твердость.

Измените цвет глаз, щелкнув по области левой кнопкой мыши, а затем нажмите «Принять».

Если результат понравился и вы готовы использовать Fotor на постоянной основе, приобретите подписку, следуя отобразившимся на экране инструкциям, а после кликните «Сохранить», чтобы скачать измененное изображение на свой компьютер.

Большинство продвинутых онлайн-сервисов для редактирования фото предоставляют все необходимые опции по работе с внешностью, но они все равно не смогут составить конкуренцию полноценным графическим редакторам. Если вы заинтересованы в более детальной и продвинутой обработке глаз, ознакомьтесь с представленным по следующей ссылке материалом.
Как изменить цвет глаз на фото
Приветствую тебя, мой дорогой друг. С развитием интернета, теперь каждый может стать сам себе дизайнером. Для этого не придется заканчивать школу по Фотошопу, а достаточно приобрести специальную программу Movavi Фоторедактор. В этой статье я расскажу как с помощью утилиты ты сможешь запросто изменить цвет глаз на фотографии, не прибегая к сторонней помощи.
Вообще, сама программа весьма удобна в использовании. Я этого тебе говорю как человек, который долгое время работал на различных аналогичных утилитах. В качестве преимуществ у программы я могу выделить лишь несколько, хотя их гораздо больше:
- возможность добавить фильтр и соответствующие эффекты по вашему желанию;
- наложение макияжа и портретная ретушь;
- ты можешь самостоятельно заменить фон;
- обрезка и поворот снимка;
- возможность добавления текста и вставки другой картинки.
Кроме того, не должно возникать трудностей во время импорта изображений, так как фоторедактор поддерживает все известные форматы графики. Экспортировать можно на любую площадку, даже прямиком залить в социальную сеть. Это весьма упрощает жизнь тем, кто не представляет себя без регулярного обновления ленты в Инстаграмме, Фейсбуке или в ВКонтакте. Теперь добавить красивую фотографию к себе на страничку не будет такой уж большой проблемой. Все можно сделать самостоятельно, лишь немного изучив утилиту.
Как изменить цвет глаз на фото
- Запускаем программу и нажимаем кнопку «Открыть файл». Выбираем фотографию на которой необходимо изменить цвет глаз. Для примера я взял фотографию Меган Фокс.
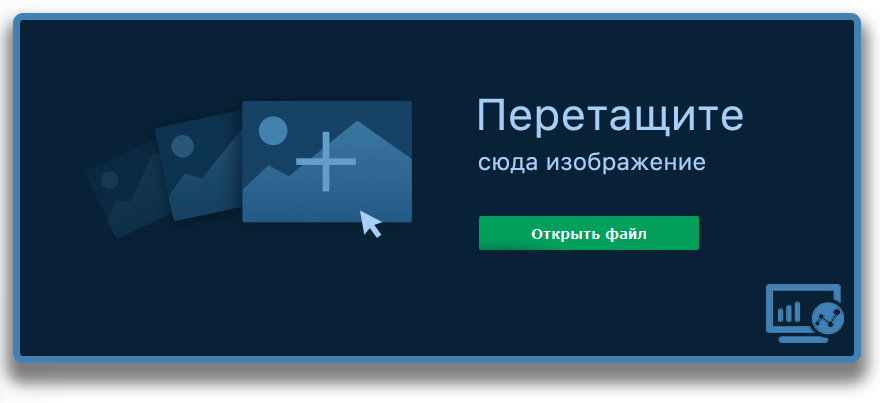
- В верхнем меню выбираем пункт «Ретушь». Справа появятся инструменты для работы с лицом. В данном случае нас интересует раздел «Цвет глаз».
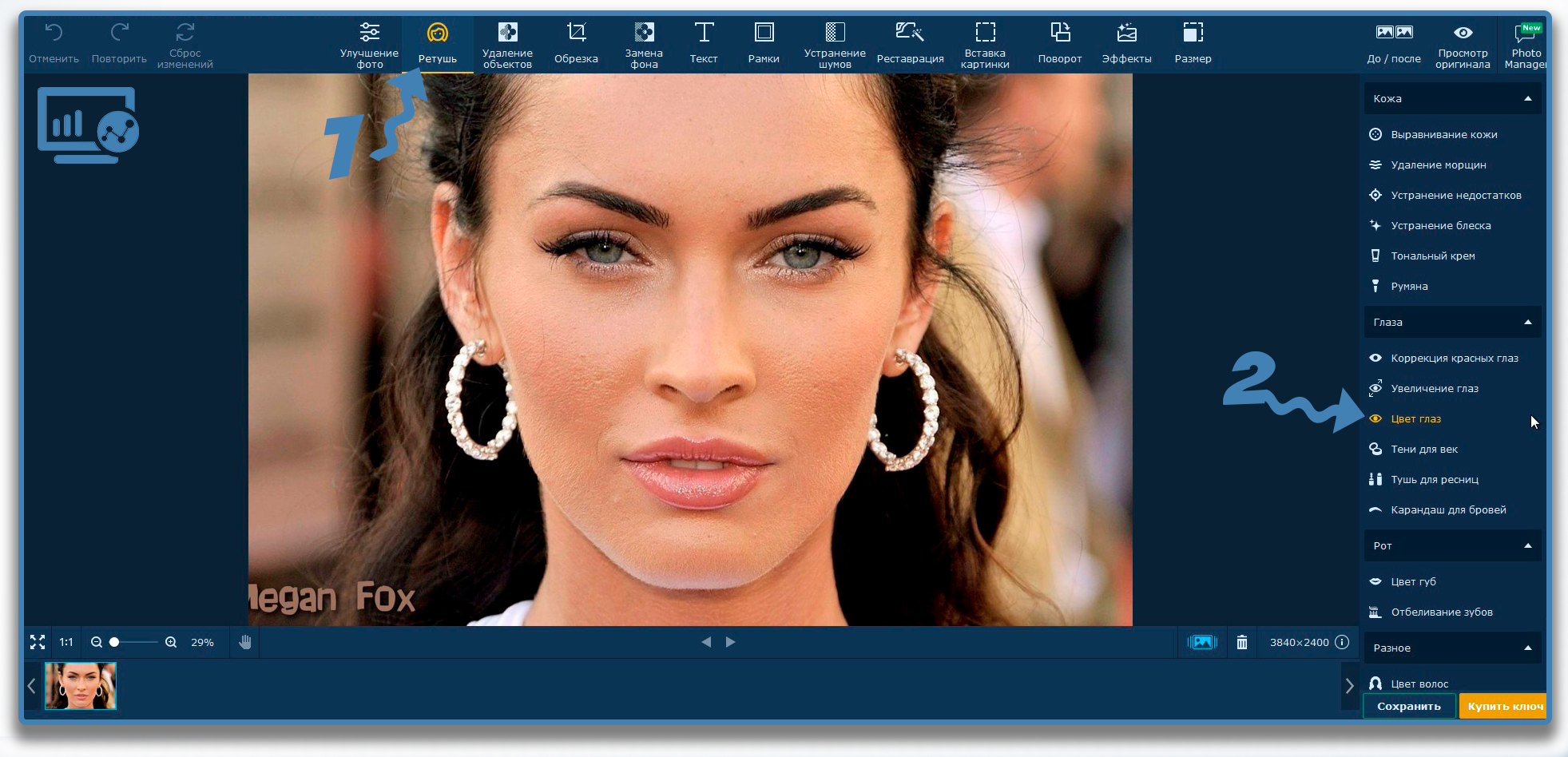
- Кистью необходимо выделить область глаз, у которой нужно поменять цвет. Если необходимо, то можно настроить размер.
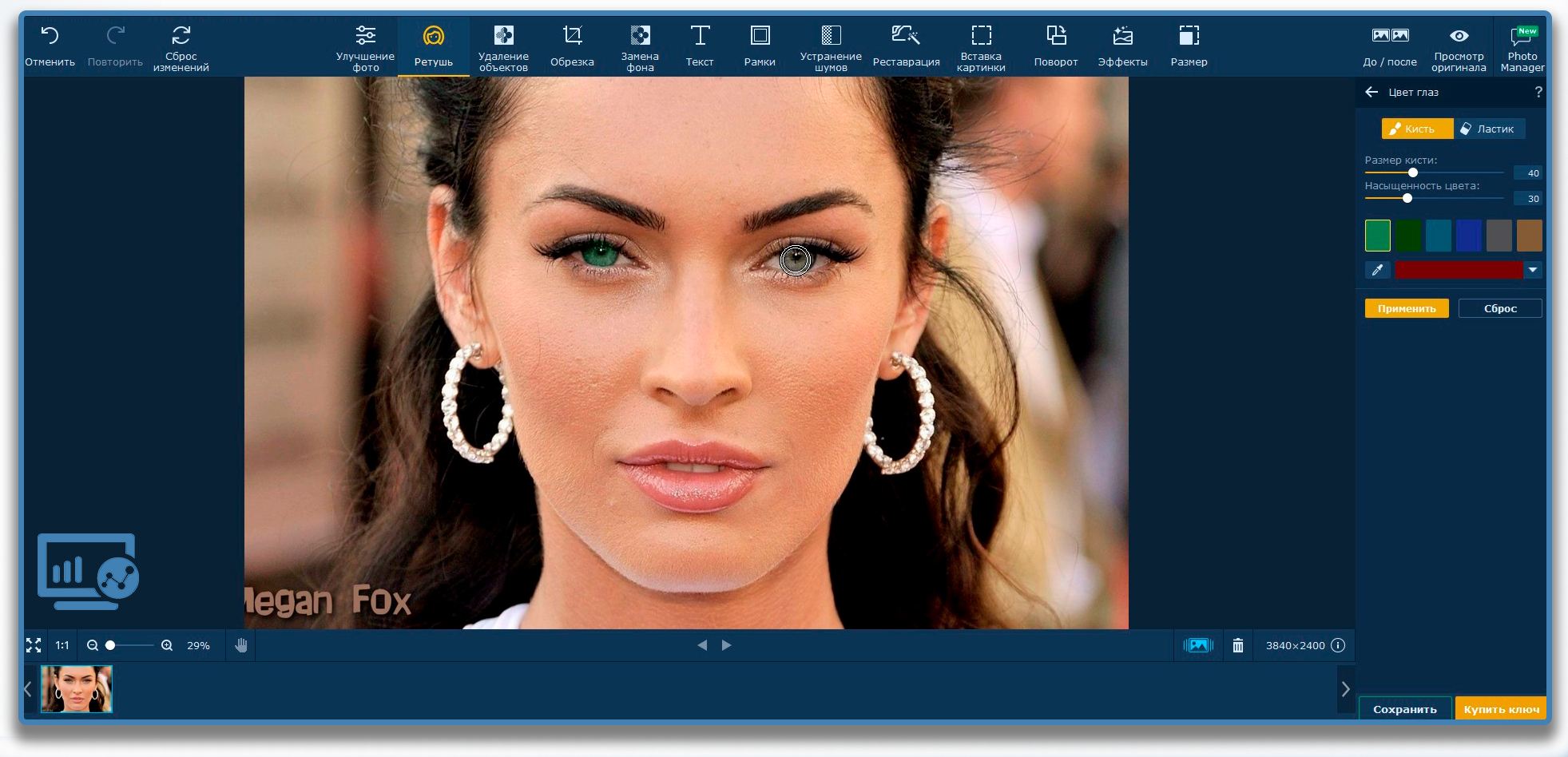
- После этого выбираем инструмент «ластик», немного уменьшаем его размер и подчищаем выделенную область, если это необходимо. В моем случае я подравнял границу в области ресниц. Далее выбираем любой цвет из представленной палитры цветов. Если стандартных вариантов цвета глаз недостаточно, то можно выбрать любой другой, нажав на треугольную стрелочку.
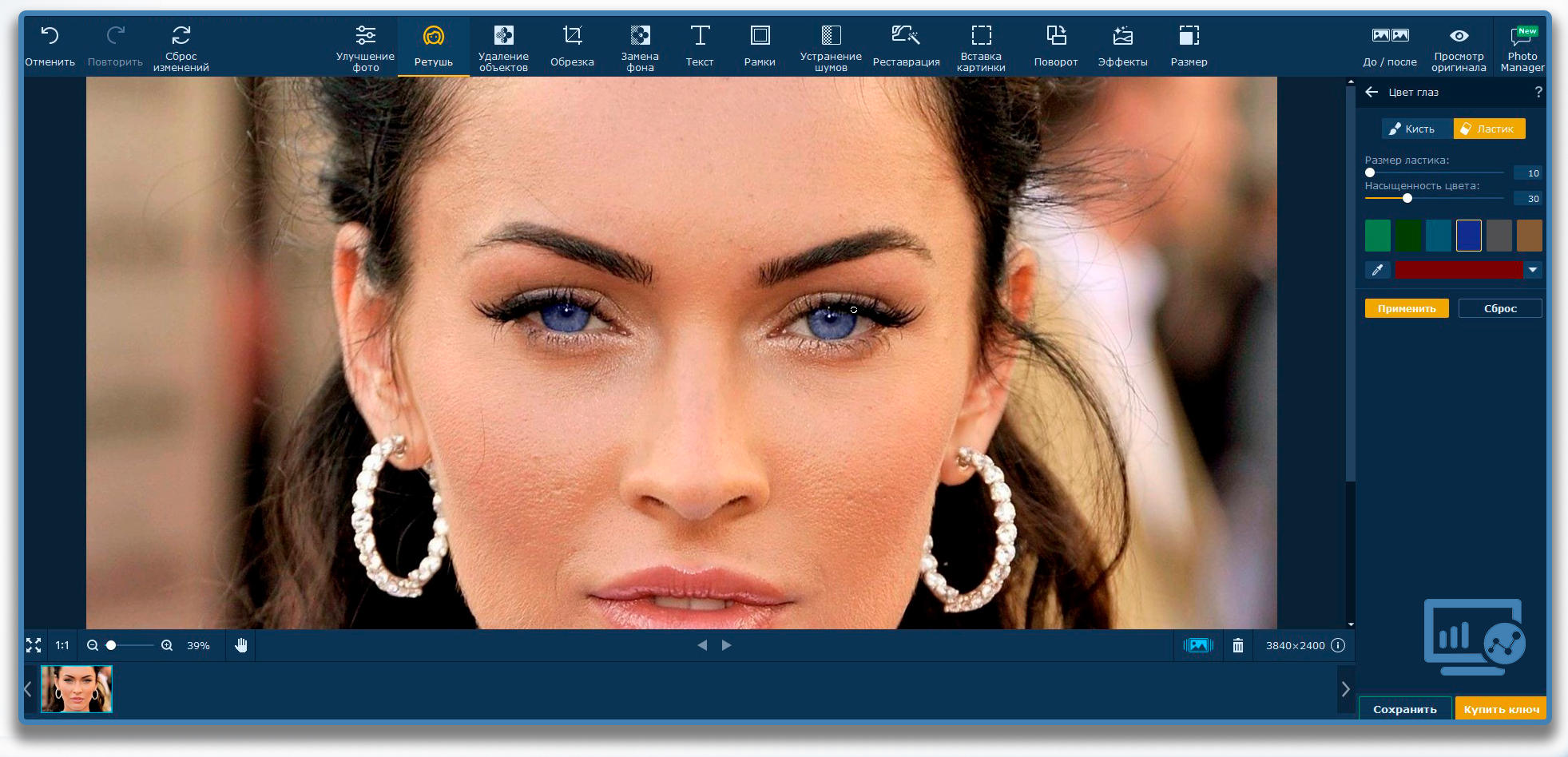
- Для большей реалистичности я уменьшил насыщенность цвета до 20. Результат проделанной работы можно посмотреть, нажав кнопку «До / После».
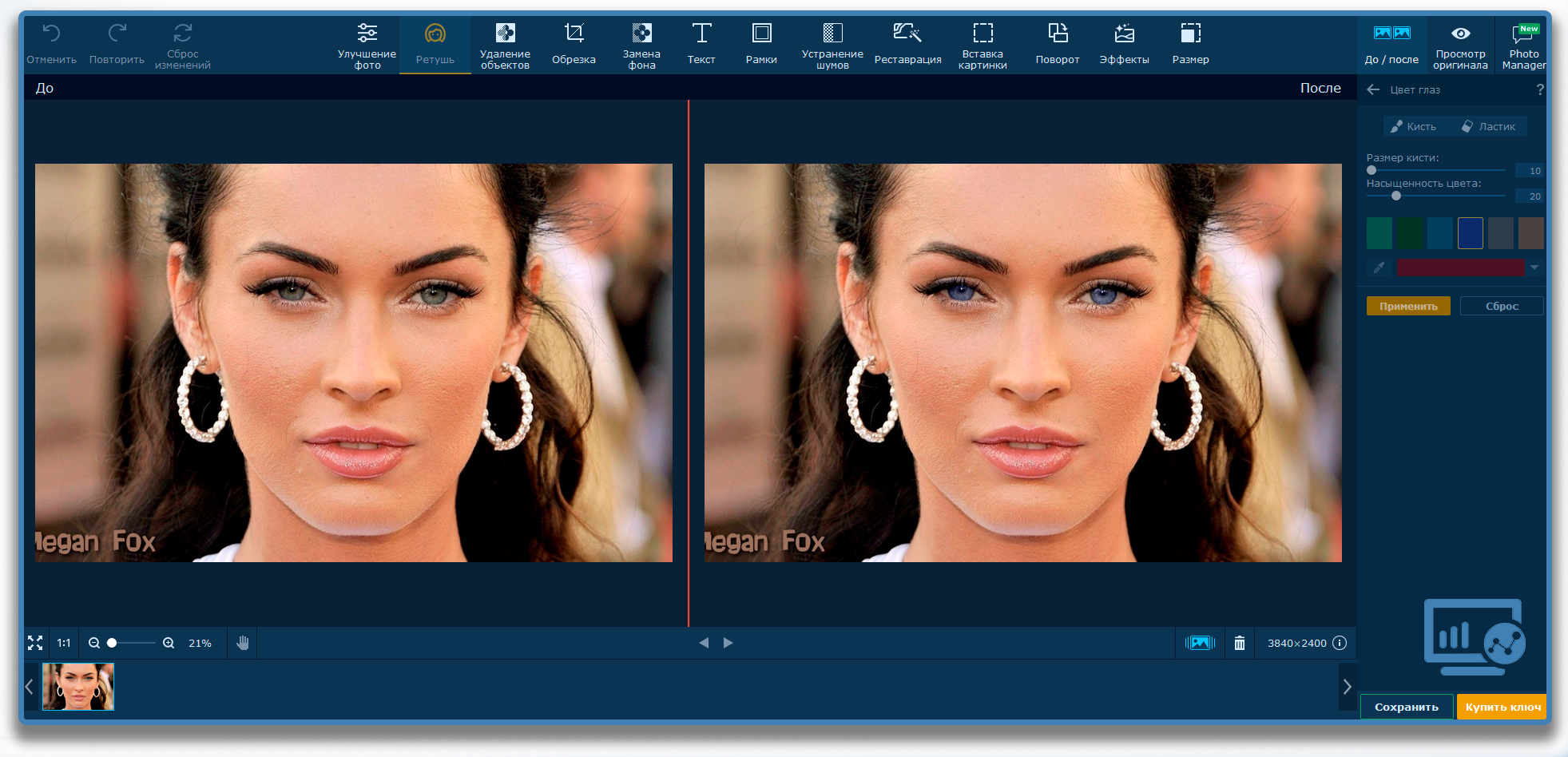
В целом, если ты не «дружишь» с фотошопом, но побаловаться в изменении фотографии тебе хочется, то обязательно обрати внимание на фоторедактор от Movavi. Это действительно стоящая программа, за которую не жалко заплатить деньги. Помимо того, что в ней ты научишься обрабатывать фотографии, утилита имеет простой интерфейс и удачно расположенные инструменты для работы.
Если тебе понравилась моя статья, а также у тебя есть друзья, которые хотят научиться улучшать свои фотографии, то обязательно кидай им ссылку на мою статью. А чтобы всегда быть в курсе появления новых записей в моем блоге – подписывайся на обновления и следи за ними в режиме реального времени. Поверь, дальше будет только интереснее.
Как изменить цвет глаз на фото – 3 способа в GIMP
/rating_on.png)
/rating_on.png)
/rating_on.png)
/rating_on.png)
/rating_on.png)
Из этого интересного урока вы узнаете, как изменить цвет глаз в редакторе GIMP. Сегодня в Интернете предлагается множество вариантов изменения цвета глаз, однако мы рассмотрим самые простые, с которыми справятся даже новички.
p, blockquote 1,0,0,0,0 —>
Этот урок может пригодиться тем, кто желает купить себе цветные линзы, но не знает, какой цвет выбрать. В редакторе GIMP можно заранее «примерить» себе тонирующие линзы, не покупая их в магазине оптики.
Варианты изменения цвета глаз:
p, blockquote 3,0,0,0,0 —>

p, blockquote 4,0,0,0,0 —>
Меняем цвет глаз – способ первый
Прежде чем начать изменение цвета глаз, необходимо применить к ним выделение, чтобы последующее тонирование не затронуло другие части изображения. Есть несколько способов выделить глаза на фотографии в GIMP.
p, blockquote 5,0,0,0,0 —>
Для удобства работы с изображением, сделайте его увеличение в окне фоторедактора. Для этого зажмите клавишу Ctrl и покрутите колёсико мыши в нужную сторону.
Шаг 1
Возьмите инструмент Свободное выделение и начните обводить глаз, расставляя контрольные точки по окружности радужки. Чем чаще расставлены точки, тем качественнее обводка. Замкните контур, кликнув по начальной точке выделения. [В GIMP 2.10 нажмите клавишу Enter, чтобы активировать выделение].
p, blockquote 7,0,0,0,0 —>

p, blockquote 8,0,0,0,0 —>
Шаг 2
Переключите инструмент Свободное выделение на режим Добавить в текущее выделение, щёлкнув по кнопке в его параметрах.
p, blockquote 9,0,0,0,0 —>

p, blockquote 10,0,0,0,0 —>
Обведите радужку второго глаза. В итоге на фотографии будут выделены оба глаза одновременно.
p, blockquote 11,0,0,0,0 —>

p, blockquote 12,0,0,0,0 —>
Шаг 3
Зайдите в меню Выделение – Растушевать и введите значение растушёвки для выделенных областей. Можно оставить параметры растушёвки по умолчанию.
p, blockquote 13,0,1,0,0 —>

p, blockquote 14,0,0,0,0 —>
Глаза готовы к тонированию цветом.
p, blockquote 15,0,0,0,0 —>
Шаг 4
Выберите в меню Цвет инструмент Тонирование. В открывшемся диалоговом окне меняйте переменные до желаемого значения, оценивая результат изменения цвета глаз «на лету». Нажмите ОК.
p, blockquote 16,0,0,0,0 —>

p, blockquote 17,0,0,0,0 —>
Шаг 5
В меню Выделение кликните пункт Снять выделение.
p, blockquote 18,0,0,0,0 —>
Оцените результат работы с новым цветом глаз на фотографии.
p, blockquote 19,0,0,0,0 —>

p, blockquote 20,0,0,0,0 —>
Изменение цвета глаз вторым способом
Этот способ окрашивания глаз отличается лишь способом выделения. Рассмотрим выделение с помощью быстрой маски.
p, blockquote 21,0,0,0,0 —>
Шаг 1
Включите быструю маску. В левом нижнем углу рабочего окна редактора нажмите на пунктирный квадратик. Всё изображение закрасится красной полупрозрачной маской.
p, blockquote 22,0,0,0,0 —>

p, blockquote 23,0,0,0,0 —>
Шаг 2
Возьмите и настройте инструмент Кисть:
p, blockquote 24,0,0,0,0 —>
- Цвет переднего плана – белый;
- Жёсткость кисти – 2.Hardness 050;
- Размер – 20,00 (меняйте по необходимости).

p, blockquote 25,0,0,0,0 —>
Шаг 3
Начните «рисовать» кистью на глазах, стирая быструю маску.
p, blockquote 26,1,0,0,0 —>

p, blockquote 27,0,0,0,0 —>
Шаг 4
Отключите быструю маску, кликнув по тому же пунктирному квадратику. В «закрашенных» местах образуется выделение.
p, blockquote 28,0,0,0,0 —>

p, blockquote 29,0,0,0,0 —>
Шаг 5
Примените инструмент Тонирование из вкладки меню Цвет, как было описано в примере выше.
p, blockquote 30,0,0,0,0 —>

p, blockquote 31,0,0,0,0 —>
Шаг 6
Снимите выделение и оцените новый цвет глаз на изображении.
p, blockquote 32,0,0,0,0 —>

p, blockquote 33,0,0,0,0 —>
В этом примере показано тонирование глаз неестественным цветом. Поэтому будьте осторожны, раскрашивая глаза в редакторе GIMP. Впрочем, может именно такого цвета линзы вы и захотите себе купить в магазине оптики. Решать вам.
Перекрашиваем глаза, работая со слоями – третий способ
Этот способ перекрашивания цвета глаз посложнее, но не менее эффективен, хотя имеет некоторые недостатки. Например, вы не увидите применение эффекта окрашивания глаз «на лету». Но рассмотреть этот вариант не помешает тем, кто осваивает работу со слоями в GIMP.
p, blockquote 35,0,0,0,0 —>
Шаг 1
Сделайте выделение глаз модели на фотографии любым из предложенных выше способов.
p, blockquote 36,0,0,0,0 —>

p, blockquote 37,0,0,0,0 —>
[Используя быструю маску, не забывайте отключать её при переходе к следующему шагу].
p, blockquote 38,0,0,0,0 —>
Шаг 2
Создайте новый прозрачный слой, нажав в диалоговом окне слоёв на пиктограмму листа бумаги с загнутым уголком.
p, blockquote 39,0,0,1,0 —>

p, blockquote 40,0,0,0,0 —>
В окне настроек нового слоя кликните ОК.
p, blockquote 41,0,0,0,0 —>

p, blockquote 42,0,0,0,0 —>
Шаг 3
Установите цвет переднего плана, в который желаете окрасить глаза на фотографии. Например, зелёный – ff00ff.
p, blockquote 43,0,0,0,0 —>

p, blockquote 44,0,0,0,0 —>
Шаг 4
Возьмите инструмент Плоская заливка и сделайте клик на глазах модели. Радужные оболочки зальются выбранным цветом.
p, blockquote 45,0,0,0,0 —>

p, blockquote 46,0,0,0,0 —>
Шаг 5
Переключите режим смешивания слоя на Перекрытие. Чтобы сделать цвет радужки глаза приближенным к естественному, уменьшите Непрозрачность слоя по своему усмотрению.
p, blockquote 47,0,0,0,0 —>

p, blockquote 48,0,0,0,0 —>
Попробуйте применить другие режимы смешивания слоя. Наверняка среди них найдётся тот, который вам понравится не меньше и перекрасит глаза на фотографии более эффектно. Словом – экспериментируйте.
Шаг 6
Снимите выделение и оцените результат.
p, blockquote 50,0,0,0,0 —>

p, blockquote 51,0,0,0,0 —> p, blockquote 52,0,0,0,1 —>
На этом урок по изменению цвета глаз на фотографиях в GIMP закончен.
Как изменить цвет глаз с помощью Photoshop
В этом руководстве я покажу, как с помощью Photoshop изменить цвет глаз, используя корректирующий слой «Цветовой тон / Насыщенность» !
Я буду использовать Photoshop CC, но все шаги полностью совместимы с Photoshop CS6. В качестве примера обработаем эту фотографию:
 Оригинальная фотография.
Оригинальная фотография.
- Как изменить цвет глаз в Photoshop
- Шаг 1: Увеличьте масштаб
- Шаг 2: Выберите инструмент «Лассо»
- Шаг 3: Создайте выделение вокруг глаз
- Шаг 4: Добавьте корректирующий слой «Цветовой тон / Насыщенность»
- Шаг 5: Выберите опцию «Раскрасить»
- Шаг 6: Выберите новый цвет глаз с помощью слайдера «Цветовой тон»
- Шаг 7: Уменьшите насыщенность нового цвета
- Шаг 8: Измените режим смешивания на «Цветность»
- Шаг 9: Выберите маску слоя
- Шаг 10: Выберите инструмент «Кисть»
- Шаг 11: Измените цвет переднего плана на черный
- Шаг 12: Зарисуйте области вокруг радужной оболочки
- Исправление ошибок
- Сравнение нового цвета глаз с оригиналом
Как изменить цвет глаз в Photoshop
Шаг 1: Увеличьте масштаб
Выберите инструмент Масштаб в панели инструментов:

Выберите инструмент «Масштаб»
Нажмите несколько раз на область между глазами, чтобы приблизить изображение. Нажмите на клавиатуре клавишу «H» , чтобы переключиться на инструмент «Рука» . Затем кликните по изображению и перетащите его в нужную позицию:
 Увеличение изображения и размещение глаз по центру
Увеличение изображения и размещение глаз по центру
Шаг 2: Выберите инструмент «Лассо»
Чтобы изменить цвет глаз, не затрагивая остальную часть изображения, создадим выделение вокруг глаз. Выберите инструмент «Лассо» :

Выберите инструмента «Лассо».
Шаг 3: Создайте выделение вокруг глаз
С его помощью создайте выделение вокруг одного из глаз. Нам нужна только радужная оболочка (цветная область), расположенная в его центре. Не беспокойтесь, если выделение получилось не совсем правильным. Мы скорректируем его позже.
 Выделение первого глаза.
Выделение первого глаза.
Выделите первый глаз, нажмите и удерживайте клавишу Shift . В правом нижнем углу курсора инструмента «Лассо» появится маленький знак плюса ( + ). Удерживая нажатой клавишу Shift , можно добавить область к текущему выделению. Создайте выделение вокруг второго глаза.
 Нажмите и удерживайте нажатой клавишу Shift, а затем создайте выделение вокруг второго глаза.
Нажмите и удерживайте нажатой клавишу Shift, а затем создайте выделение вокруг второго глаза.
Шаг 4: Добавьте корректирующий слой «Цветовой тон / Насыщенность»
Чтобы изменить цвет глаз, используем корректирующий слой «Цветовой тон / Насыщенность» . В палитре «Слои» кликните иконку «Новая заливка или корректирующий слой» .
 Кликните по иконке «Новая заливка или корректирующий слой»
Кликните по иконке «Новая заливка или корректирующий слой»
Выберите из списка пункт «Цветовой тон / Насыщенность» .
 Выберите из списка пункт «Цветовой тон / Насыщенность».
Выберите из списка пункт «Цветовой тон / Насыщенность».
Шаг 5: Выберите опцию «Раскрасить»
Параметры для настройки корректирующего слоя «Цветовой тон/Насыщенность» отображаются на панели свойств Photoshop. Активируйте опцию «Тонирование» , установив для нее флажок.
 Установите флажок для опции «Тонирование» в нижней части панели «Свойства».
Установите флажок для опции «Тонирование» в нижней части панели «Свойства».
Когда вы сделаете это, глаза станут красными. Нужно изменить его следующим образом.
 Глаза поменяли цвет, хотя красный не является подходящим выбором.
Глаза поменяли цвет, хотя красный не является подходящим выбором.
Шаг 6: Выберите новый цвет глаз с помощью слайдера «Цветовой тон»
Чтобы выбрать другой цвет для глаз, перетащите ползунок слайдера «Цветовой тон» . Я установил значение параметра на 200 синего цвета.
 Выберите новый цвет глаз, перетащив ползунок «Цветовой тон».
Выберите новый цвет глаз, перетащив ползунок «Цветовой тон».
Вот как выглядит новый цвет глаз. Он слишком интенсивный, поэтому мы исправим его.
 Результат после перетаскивания ползунка «Цветовой тон».
Результат после перетаскивания ползунка «Цветовой тон».
Шаг 7: Уменьшите насыщенность нового цвета
Перетащите ползунок «Насыщенность» влево, чтобы уменьшить насыщенность, пока цвет не станет более естественным. Чаще всего подходит значение насыщенности от 10 до 15.
 Уменьшите насыщенность нового цвета глаз.
Уменьшите насыщенность нового цвета глаз.
Вот мой результат после уменьшения насыщенности.
 Цвет глаз теперь выглядит менее интенсивным и более естественным.
Цвет глаз теперь выглядит менее интенсивным и более естественным.
Шаг 8: Измените режим смешивания на «Цветность»
В палитре слоев корректирующий слой «Цветовой тон / Насыщенность» расположен над фоновым слоем. На данный момент задан режим смешивания корректирующего слоя «Обычные» . Это означает, что он влияет не только на цвет глаз, но и на их яркость. Чтобы отредактировать только цвет, измените режим на «Цветность» .
 Измените режим смешивания корректирующего слоя на «Цветность».
Измените режим смешивания корректирующего слоя на «Цветность».
Вы должны увидеть больше деталей глаз после переключения режима смешивания на «Цветность» . В моем случае глаза теперь кажутся более яркими.
 Результат после изменения режима смешивания на «Цветность».
Результат после изменения режима смешивания на «Цветность».
Шаг 9: Выберите маску слоя
Корректирующие слои включают в себя встроенную маску слоя. Мы использовали ее с тех пор, как добавили слой «Цветовой тон / Насыщенность» . Photoshop использовал первоначальное выделение инструментом «Лассо» для создания маски. Миниатюра маски слоя отображается в палитре «Слои» .
Обратите внимание, что миниатюра залита в основном черным цветом, с двумя маленькими областями белого цвета. Черный цвет – это области, в которых корректирующий слой «Цветовой тон / Насыщенность» не влияет на изображение. Другими словами, в этих областях по-прежнему отображается первоначальный цвет.
Две маленькие белые области — это выделение, которое мы создали вокруг глаз с помощью инструмента «Лассо» . Это единственные области изображения, которые раскрашиваются корректирующим слоем.
В миниатюре есть белая подсветка. Эта рамка сообщает, что в данный момент выбрана маска слоя. Если вы не видите рамку, нажмите на миниатюру.
 Выберите маску слоя.
Выберите маску слоя.
Шаг 10: Выберите инструмент «Кисть»
Если мы внимательно посмотрим на один из глаз фотографии, то увидим, что синие области вокруг краев радужной оболочки заходят на белые области и немного на веки.
 Некоторые из новых цветов заходят на окружающие области.
Некоторые из новых цветов заходят на окружающие области.
Чтобы очистить эти области, зарисуем маску слоя. Выберите в палитре инструментов инструмент «Кисть» .
 Выберите инструмент «Кисть».
Выберите инструмент «Кисть».
Шаг 11: Измените цвет переднего плана на черный
Чтобы скрыть цвет вокруг радужной оболочки глаза, нам нужно зарисовать области в маске слоя черным цветом. Photoshop использует цвет переднего плана как цвет кисти.
Текущие цвета переднего плана и фона выводятся в нижней части палитры инструментов. Нажмите на клавиатуре клавишу с буквой D, чтобы сбросить цвета переднего плана и фона до значений, используемых по умолчанию. Это действие установит белый в качестве цвета переднего плана, а черный — в качестве цвета фона.
 Образцы цветов переднего плана (верхний левый) и фона (нижний правый).
Образцы цветов переднего плана (верхний левый) и фона (нижний правый).
Затем нажмите на клавиатуре клавишу с буквой X, чтобы поменять цвета, сделав черный цветом переднего плана и кисти.
 Цвет переднего плана теперь стал черным.
Цвет переднего плана теперь стал черным.
Шаг 12: Зарисуйте области вокруг радужной оболочки
Зарисуйте области вокруг радужной оболочки, чтобы убрать проблемные места. Для достижения наилучшего результата используйте небольшую кисть с мягким краем.
Можно отрегулировать размер кисти с помощью клавиатуры, нажав несколько раз клавишу «[ » . Это уменьшит размер кисти, или клавишу «]» , чтобы увеличить его.
Чтобы изменить жесткость кисти, удерживайте нажатой клавишу Shift и нажмите клавишу левой прямоугольной скобки. Удерживая нажатыми клавиши Shift и правой скобки, вы сделаете края кисти более жесткими.
Мы рисуем на маске слоя, а не на самом изображении, поэтому не видим цвет кисти. Вместо этого новый цвет глаз исчезает из зарисованных областей.
 Зарисуйте черным цветом области вокруг краев радужной оболочки глаз.
Зарисуйте черным цветом области вокруг краев радужной оболочки глаз.
Чтобы оставить нетронутой область зрачка, измените размер кисти и зарисуйте черным цветом области внутри глаза. Как только закончите с первым глазом, перейдите ко второму.
 Зарисуйте области внутри зрачка.
Зарисуйте области внутри зрачка.
Исправление ошибок
Если вы случайно закрасили часть радужной оболочки, нажмите на клавиатуре клавишу с буквой X , чтобы поменять цвета переднего плана и фона. Это действие установит белый в качестве цвета переднего плана. Закрасьте белым цветом нужную область, чтобы восстановить цвет.
Сравнение нового цвета глаз с оригиналом
Чтобы сравнить новый цвет глаз с исходным цветом, отключите корректирующий слой «Цветового тон / Насыщенность» , кликнув по иконке видимости в палитре «Слои» .
 Кликните по иконке видимости.
Кликните по иконке видимости.
При отключенном корректирующем слое проявится исходный цвет глаз.
 Исходный цвет глаз.
Исходный цвет глаз.
Кликните по иконке видимости еще раз, чтобы снова включить корректирующий слой и просмотреть новый цвет глаз.
 Новый цвет глаз.
Новый цвет глаз.
Таким образом, с помощью Photoshop можно изменить цвет глаз на фотографии, используя корректирующий слой «Цветовой тон / Насыщенность» !
Данная публикация представляет собой перевод статьи « How To Change Eye Color With Photoshop » , подготовленной дружной командой проекта Интернет-технологии.ру
Изменить Цвет Глаз на Фото

Используйте приложение APKPure
Быстро, бесплатно и безопасно для ваших данных!
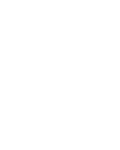
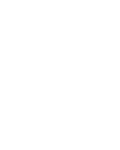
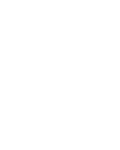
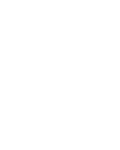
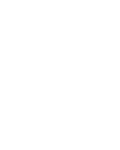
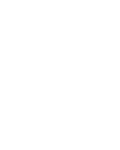
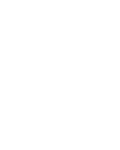
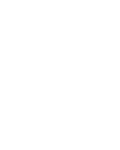
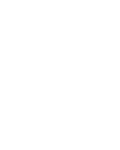
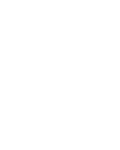
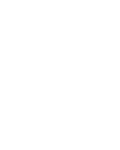
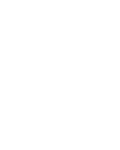
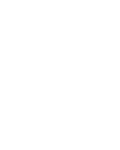
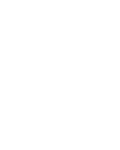
Описание для Изменить Цвет Глаз на Фото
Вы хотите, чтобы весело фоторедактор изменил цвет глаз? Возьмите картинки с этим скачать фоторедактор и глаз объективом смены цвета и добавьте наклейки к вашему глаз. Это фоторедактор с эффектами, который не только изменит цвет глаз, но и заставит вас выглядеть кул и весело. Эта глаз цветная студия изменит цвет глаз в картинки. Это красивые “камеры для селфи” и меняющийся глаз цвет приложения. Это в основном фоторедактор с цветными контактами для глаз. Обработать фото и с этим глаз сменщиком цвета, который делает ваш глаз реальным. Используйте это кул приложения, называемое Изменить Цвет Глаз на Фото и изменить фотографию, чтобы изменить цвет глаз. Это редактор фото и фотофильтры и фотоэффекты является лучший, когда я хочу изменить цвет моего глаз в картинки. Кроме того, когда вы хотите редактировать фото, этот цвет фоторедактор с эффектами для изменения глаз поможет вам в этом. Фоторедактор глаз изменит цвет фотомонтаж с помощью спины или фотофильтры и селфи камеры. Создайте кул коллаж фото, когда происходит “изменение цвета глаз”, и вы также улучшите свой навык фотографии с эффектами.
У этого бесплатно и кул приложения есть лучший признаки, и вот некоторые из них:
* Глаз цвет фоторедактор с мгновенным фото вариантом!
* Различные глаз смены цвета для людей, которые хотят кул обработка фотографий приложения!
* “Изменить Цвет Глаз на Фото” — a обработка фото приложения для картинки!
* Глаз изменение цвета приложения для красивые selfies!
* Этот приложения, который меняет цвет глаз, может установить ваш картинки монтаж как обои или экран обои!
* Поделитесь с глаз цветом, меняющимся приложения, вашими лучшими друзьями!
Если вам нравится делать весело картинки с меняющимся цветом глаз приложения, скачать этим красивые цветом глаз, редактирующим картинки приложения, и сделать фото шалость . Вы не имеете фотографии навыков редактирования. Просто “редактировать фото” с этим фото макияжем приложения и начните делать фото искусство. Приложения называется ‘Изменить Цвет Глаз на Фото’, и он “меняет глаз цвет” своими фотографии с эффектами инструментами. Измените картинки кул с помощью этого глаз редактора цветов и создайте весело “фотомонтаж” из весело, которые были отредактированы с помощью “смены цвета глаз”. Это “лучший фоторедактор” приложения, где вы можете обрезать картинки и использовать сетку, как про-фотограф. Скачать Изменить Цвет Глаз на Фото и получите лучший глаз устройство смены цвета с фоторедактор приложения. Все, что вам нужно сделать, это “привязать картинки” и открыть его с помощью этого картинки редактирования приложения.
Этот глаз фоторедактор и глаз усилитель для фото является лучший. Если ваш глаз был красным на фото, этот приложения может также служить в качестве “красного глаз” удаления фоторедактор. Просто используйте принцип перетаскивания и добавьте наклейки к вашему глаз, и таким образом вы измените глаз цвет в картинки. Приложения называется Изменить Цвет Глаз на Фото, и это — устройство смены цвета лучший глаз, которое вы когда-либо будете использовать. Почувствуйте бесплатно, чтобы взять фото себя и полностью изменить свой глаз с помощью этого глаз смены цвета приложения. Возьмите картинки и наслаждайтесь камерой лучший глаз смены цвета на вашем экране, которая у вас когда-либо будет. Имейте весело и шутите с друзьями!
Это приложения для всех мальчиков, девочек и взрослых, которые хотят изменить цвет своего глаз. Это не трудно приложения использовать, и все, что вам нужно сделать, это скачать прямо сейчас и взять ясный картинки, где видны ваши глаз. После этого просто добавьте разные цвета, и вам понравится новый внешний вид, который у вас есть.













