
Сейчас практически каждый компьютер подключен к глобальной сети, и во многих домах или квартирах находится два и более ПК, которые соединены с один роутером. Это позволяет создать локальную сеть, обмениваясь данными с каждым оборудованием, включая периферийные устройства, например, принтеры. Однако при этом важно учитывать стандартные правила безопасности, установленные межсетевым экраном. Например, для создания домашней группы в обязательном порядке тип сети должен быть выбран «Частная», иначе брандмауэр просто заблокирует эту опцию. Дополнительно от типа сети зависят и другие ограничения, поэтому иногда приходится изменять этот параметр, о чем и пойдет речь далее.
Изменяем тип сети в Windows 10
Существуют разные методы изменения типа сети в Windows 10. Для каждого из них следует выполнить определенный алгоритм действий, однако итоговый результат будет одинаковым. Оптимальный способ каждый пользователь определяет для себя сам, отталкиваясь от личных потребностей, а мы предлагаем детально изучить каждый из доступных.
Способ 1: Меню «Свойства подключения»
Первый вариант заключается в изменении рассматриваемой настройки через раздел «Свойства подключения», который находится в меню «Параметры». Все действия выполняются буквально за несколько кликов, а выглядят так:
- Откройте «Пуск» и перейдите в «Параметры».

Здесь откройте раздел «Сеть и Интернет».

Обратите внимание не левую панель. Здесь вас интересует первая строка «Состояние». Справа вы видите текущий тип сети. Если хотите его поменять, нажмите на надпись «Изменить свойства подключения».


Опуститесь чуть ниже, где найдите категорию «Лимитное подключение». Активировать этот режим стоит только в том случае, если интернет на компьютере работает по ограниченному тарифному плану и его лимит превышать нельзя.

Новые правила для сети вступят в силу сразу же, но нужно переподключить каждое устройство или перезагрузить маршрутизатор, чтобы произошло соединение с новыми ограничениями, которые были установлены межсетевым экраном автоматически.
Способ 2: Раздел «Сетевой профиль»
Еще один метод, связанный с меню «Параметры». По сути, вы попадете в то же меню настройки, но это будет осуществляться немного другим методом. Он окажется полезным тогда, когда существуют разные сети и некоторые из них находятся в неактивном состоянии, но тоже требуют изменения.
- В меню «Параметры» перейдите в «Сеть и Интернет».

Через левую панель переключитесь в раздел «Ethernet» или «Wi-Fi».

Здесь щелкните левой кнопкой мыши по необходимой для изменения сети.

Измените положение маркера на нужное в зависимости от предпочитаемого профиля.

Способ 3: Настройка общего доступа
Отметим, что иногда пользователи подразумевают изменение типа сети для общего доступа, желая настроить каждый существующий профиль. Поэтому мы решили рассказать и об этом аспекте, выделив конфигурацию в отдельный метод, который осуществляется так:
-
В том же меню «Сеть и Интернет» в первой категории «Состояние» кликните по надписи «Параметры общего доступа».

Здесь найдите подходящие профили, развернув формы с их настройками, и установите маркеры напротив требуемых пунктов, разрешив или запретив сетевое обнаружение.

По завершении не забудьте нажать на «Сохранить изменения», чтобы применить новые параметры.

Способ 4: Сброс сети
Иногда по каким-то причинам даже после изменения типа сети ее настройки не изменяются, что влечет за собой сохранение все тех же правил межсетевого экрана. Часто эту проблему позволяет исправить быстрый сброс сети, во время которого будет предложено и заново задать профиль.
-
Для этого вам повторно придется перейти в раздел «Сеть и Интернет».

Здесь в первой же категории отыщите строку «Сброс сети» и щелкните по ней.

Осталось только нажать на кнопку «Сбросить сейчас» и подтвердить это действие.

Способ 5: Локальная политика безопасности
Тип сети напрямую связан с безопасностью компьютера, поэтому очевидно, что в оснастке «Локальная политика безопасности» должен находиться соответствующий пункт, позволяющий изменить текущий профиль. Для этого пользователю следует выполнить такие действия:
-
Откройте «Пуск» и через поиск отыщите приложение «Панель управления». Запустите его, сделав клик ЛКМ по значку.

Перейдите в раздел «Администрирование».

В списке отыщите необходимую оснастку и откройте ее.

Переместитесь в каталог «Политики диспетчера списка сетей».

Здесь следует отыскать имя сети, которую хотите изменить. Сделайте двойной клик ЛКМ по ней, чтобы перейти к настройке.

Перейдите на вкладку «Сетевое расположение».

Теперь вы можете приступить к изменению типа расположения сети и разрешений для пользователя.

Как видно, этот вариант позволяет изменить не только тип расположения, но и разрешения для конкретных пользователей, поэтому рекомендуем обратить на него особое внимание всем тем администраторам, у которых доступ к данному компьютеру имеет еще один или несколько пользователей с личными профилями.
Способ 6: Редактор реестра
Иногда внесенные через графическое меню изменения по каким-то причинам не сохраняются после перезагрузки компьютера. Это может быть связано со сбоями в параметрах реестра, поэтому в таких ситуациях рекомендуется изменить значения самостоятельно, что не займет много времени, а справится с этим даже начинающий юзер.
-
Откройте утилиту «Выполнить» удобным для вас образом, например, через комбинацию клавиш Win + R. В строке введите regedit и нажмите на Enter для активации команды.

В открывшемся окне перейдите по пути HKLMSOFTWAREMicrosoftWindows NTCurrentVersionNetworkListProfiles .

Здесь придется изучить присутствующие директории. Откройте каждую из них и обратите внимание на параметр «Profile Name». Каждый из них имеет значение, соответствующее названию сети. Осуществляйте проверку до тех пор, пока не будет найдена та самая папка, в которой хранятся данные текущего подключения.

В ней отыщите строчный параметр «Category» и дважды кликните по нему для открытия свойств.

Осталось только изменить значение, указав правильную цифру. 0 — общедоступная сеть, 1 — частная, а 2 — доменная.

Все изменения, вносимые в редактор реестра, вступят в силу только после перезагрузки компьютера, после которой можно переходить к проверке правильности установленных настроек.
Способ 7: Команда в PowerShell
Последний метод нашего сегодняшнего материала подойдет всем тем пользователям, кто не боится использовать командную строку или оснастку PowerShell. Тем более реализовать такую задачу будет крайне просто, ведь ввести придется всего одну команду.
-
Щелкните по «Пуск» правой кнопкой мыши и в появившемся контекстном меню выберите вариант «Windows PowerShell (администратор)».

Ожидайте запуска приложения, а затем вставьте туда команду Set-NetConnectionProfile -Name «Ethernet 2» -NetworkCategory Private , где -Name «Ethernet 2» — имя сети, а Private — ее тип (замените на Public , если хотите сделать ее общедоступной).

Если после активации команды отобразилась новая строка ввода, значит, все введено верно и настройки уже применены.

Как видно, существует огромное количество способов изменить тип сети в Windows 10. Все они осуществляются за несколько минут и не имеют каких-то особенных преимуществ или недостатков, поэтому выбор варианта зависит лишь от личных предпочтений юзера.
 Мы рады, что смогли помочь Вам в решении проблемы.
Мы рады, что смогли помочь Вам в решении проблемы.
Добавьте сайт Lumpics.ru в закладки и мы еще пригодимся вам.
Отблагодарите автора, поделитесь статьей в социальных сетях.
 Опишите, что у вас не получилось. Наши специалисты постараются ответить максимально быстро.
Опишите, что у вас не получилось. Наши специалисты постараются ответить максимально быстро.
Изменить сеть на частную (домашнюю) на Windows 10
Windows 10
Настройка сети
Если вам оказалась полезна или просто понравилась эта статья, тогда не стесняйтесь — поддержите материально автора. Это легко сделать закинув денежек на Яндекс Кошелек № 410011416229354. Или на телефон +7 918-16-26-331.
Даже небольшая сумма может помочь написанию новых статей 🙂
Или поделитесь ссылкой на эту статью со своими друзьями.
В этой статье будут описаны четыре способа изменения типа сети (расположения сети) в Windows 10.
В операционных системах Windows, начиная с версии Vista, используются различные сетевые профили для обеспечения большей сетевой безопасности. В Windows 7 были профили «Общедоступная сеть» и «Домашняя сеть». Начиная с Windows 8 профиль «Домашняя сеть» переименовали в «Частная сеть».
Профиль «Общедоступная сеть» накладывает большее количество ограничений на передачу данных по сети. Например, в общедоступной сети нельзя создать домашнюю группу. Профиль «Частная сеть» имеет меньше таких ограничений.
Технически, каждый из этих профилей это набор настроек брандмауэра и локальных политик безопасности.
Откройте «Центр управления сетями» (правая кнопка на значке сети в трее) и вы увидите там:

На этой иллюстрации выделено имя сети (Сеть 2) и ее тип — общедоступная. В терминологии, используемой Microsoft, тип сети называется «сетевое расположение». То есть везде в интерфейсе Windows подписи типа «сетевое расположение Общедоступная» или «сетевое расположение Частная».
По умолчанию, при создании новой сети, Windows присваивает ей профиль «Общедоступная сеть». Когда вы подключаетесь к какой-либо сети, Windows 10 выдает вот такой запрос:

Если нажать кнопку «Да», то сети будет присвоен тип «Частная». Но если нажать кнопку «Нет» или игнорировать этот запрос, тогда Windows 10 присвоит этой сети тип «Общедоступная».
Если через сеть только Интернет проходит, то разницы нет какой тип сети. И даже предпочтительно использовать профиль «Общедоступная сеть», потому, что он более безопасный.
Однако, при соединении компьютеров в локальную сеть, ее тип уже имеет значение. Может потребоваться смена профиля сети с «Общедоступной» на «Частную» для уменьшений ограничений по передаче данных в этой сети. Под передачей данных подразумевается передача файлов между компьютерами, разделение общих ресурсов, как например принтер.
На Windows 7 изменить тип сети можно было непосредственно в «Центре управления сетями», но в Windows 10 этой возможности нет. Если нужно изменить тип сети под Windows 10 это нужно делать по-другому.
Есть несколько вариантов.
Изменить сеть на частную через настройки Windows 10
Первый способ, заключается в том, чтобы использовать стандартные возможности в настройках Windows 10. Нужно кликнуть на значке сети в трее и в меню кликнуть команду «Сетевые параметры»:

Затем кликнуть на «Ethernet» (или на WiFi) и в правой панели кликнуть на имени адаптера:

Некоторая сложность для понимания здесь в том, что имя адаптера не совпадает с именем сети в Центре управления сетями. Такая вот заморочка.
В самом верху нового экрана (свойства адаптера) нужно включить или выключить переключатель:

Положение «Вкл» изменяет тип сети на «Частная«. Положение «Выкл» изменяет тип сети на «Общедоступная«.
Изменить сеть на частную через локальные политики
Второй способ. Откройте локальные политики безопасности:
- Или через Панель управления — Администрирование.
- Или Windows + R на клавиатуре, затем secpol.msc и Энтер.
Там нужно открыть политику, которая имеет такое же имя, как нужная вам сеть (самый первый скриншот этой статьи). Она находится в ветви «Политики диспетчера сетей»:

Затем в свойствах этой политики открыть вкладку «Сетевое расположение» и там указать тип расположения и разрешение пользователя:

Примечание! Разрешение пользователя нужно установить именно так как указано на скриншоте — «Пользователь не может изменить расположение». При других вариантах настройка не будет работать.
Изменить тип сети Windows 10 через реестр
Cамый простой и быстрый способ — редактирование реестра Windows. Но в тоже время это самый небезопасный путь. Если вы не умеете обращаться с реестром, тогда прочитайте статью до конца и воспользуйтесь более безопасными способами.
В реестре нужно найти ключ HKLMSOFTWAREMicrosoftWindows NTCurrentVersionNetworkListProfiles.

Этот ключ должен содержать как минимум один ключ с именем типа . Каждый такой ключ соответствует одной сети которая отображается в «Центре управления сетями». Соотнести ключ с нужной сетью можно по параметру «ProfileName«. Этот параметр содержит имя сети, которое отображается в «Центре управления сетями».
Если у вас несколько профилей в «Центре управления сетями», тогда по параметру «ProfileName» находите нужный ключ и, в этом ключе, изменяете значение параметра «Category«.
Значения параметра «Category» могут быть следующие:
- 0 — «Общедоступная сеть».
- 1 — «Частная сеть».
- 2 — Сеть домена.
Изменяете параметр «Category» на одно из этих значений и закрываете редактор. Если сразу после этого тип сети не изменился в «Центре управления сетями» тогда перезагрузите Windows.
Изменить тип сети Windows 10 через PowerShell
Еще можно сделать то же самое и через PowerShell, но мне этот способ представляется самым неудобным. Дело в том, что очень длинную команду писать придется:
Set-NetConnectionProfile -Name «Ethernet 2» -NetworkCategory Private (или Public)
Иван Сухов, 2016 г.
Если вам оказалась полезна или просто понравилась эта статья, тогда не стесняйтесь — поддержите материально автора. Это легко сделать закинув денежек на Яндекс Кошелек № 410011416229354. Или на телефон +7 918-16-26-331.
Даже небольшая сумма может помочь написанию новых статей 🙂
Или поделитесь ссылкой на эту статью со своими друзьями.
Как изменить общедоступную сеть на частную в Windows 10 (и наоборот)

В Windows 10 существуют два профиля (известных также как сетевое расположение или тип сети) для Ethernet и Wi-Fi сетей — частная сеть и общедоступная сеть, отличающиеся настройками по умолчанию для таких параметров как сетевое обнаружение, общий доступ к файлам и принтерам.
В некоторых случаях может потребоваться изменить общедоступную сеть на частную или частную на общедоступную — о способах сделать это в Windows 10 и пойдет речь в данной инструкции. Также в конце статьи вы найдете некоторую дополнительную информацию о различии двух типов сети и какой лучше выбрать в различных ситуациях.
Примечание: некоторые пользователи также задают вопрос о том, как изменить частную сеть на домашнюю. На самом деле частная сеть в Windows 10 — это то же самое, что домашняя сеть в предыдущих версиях ОС, просто поменялось название. В свою очередь, общественная сеть теперь называется общедоступной.
Посмотреть, какой тип сети в Windows 10 выбран в настоящий момент вы можете, открыв Центр управления сетями и общим доступом (см. Как открыть Центр управления сетями и общим доступом в Windows 10).
В разделе «просмотр активных сетей» вы увидите список подключений и какое сетевое расположение для них используется. (Также может заинтересовать: Как изменить имя сети в Windows 10).

Самый простой способ поменять профиль сетевого подключения Windows 10
В последних версиях Windows 10 в параметрах сети появилась простая настройка профиля подключения, где можно выбрать, общедоступная это сеть или частная:
- Зайдите в Параметры — Сеть и интернет и нажмите кнопку «Свойства» (в последней версии 10-ки) или выберите пункт «Изменить свойства подключения» на вкладке «Состояние». Вместо вкладки состояние, можно открыть вкладку Ethernet или Wi-Fi, в зависимости от того, тип какой сети требуется изменить.

- Установите, общественная это сеть или общедоступная.

Видео инструкция
В случае, если по какой-то причине этот вариант не сработал или у вас другая версия Windows 10, где параметры выглядят иначе, вы можете использовать один из следующих способов.
Изменение частной сети на общедоступную и обратно для локального Ethernet подключения
Если ваш компьютер или ноутбук подключен к сети кабелем, для изменения сетевого расположения с «Частная сеть» на «Общедоступная сеть» или наоборот, выполните следующие шаги:
- Нажмите по значку подключения в области уведомлений (обычной, левой кнопкой мыши) и выберите пункт «Параметры сети и Интернет».

- В открывшемся окне в панели слева нажмите по пункту «Ethernet», а затем нажмите по имени активной сети (для изменения типа сети она должна быть активной).

- В следующем окне с параметрами сетевого подключения в разделе «Сделать этот компьютер доступным для обнаружения» установите «Откл» (если требуется включить профиль «Общедоступная сеть» или «Вкл», если требуется выбрать «Частная сеть»).

Параметры должны примениться сразу и, соответственно, тип сети изменится после их применения.

Изменение типа сети для Wi-Fi подключения
По сути, для того, чтобы поменять тип сети с общедоступной на частную или обратно для беспроводного Wi-Fi подключения в Windows 10 следует выполнить те же шаги, что и для Ethernet подключения, отличающиеся лишь действием на 2-м шаге:
- Нажмите по значку беспроводного соединения в области уведомлений панели задач, а затем по пункту «Параметры сети и Интернет».
- В окне параметров в панели слева выберите пункт «Wi-Fi», а затем нажмите по имени активного беспроводного подключения.

- В зависимости от того, нужно ли изменить общедоступную сеть на частную или частную на общедоступную, включите или выключите переключатель в разделе «Сделать этот компьютер доступным для обнаружения».

Параметры сетевого подключения будут изменены и, когда вы снова зайдете в центр управления сетями и общим доступом, там можно будет увидеть, что активная сеть имеет нужный тип.
Как изменить общедоступную сеть на частную с помощью настройки домашних групп Windows 10
Есть еще один способ изменения типа сети в Windows 10, но работает он только в тех случаях, когда требуется изменить сетевое расположение с «Общедоступная сеть» на «Частная сеть» (т.е. только в одном направлении) и только в ранних версиях ОС (сейчас домашнюю группу убрали в системе).
Шаги будут следующими:
- Начните набирать в поиске на панели задач «Домашняя группа» (или откройте этот пункт в Панели управления).

- В параметрах домашней группы вы увидите предупреждение о том, что необходимо установить для расположения компьютера в сети значение «Частная». Нажмите «Изменение расположения в сети».

- Откроется панель слева, как при первом подключении к этой сети. Для того, чтобы включить профиль «Частная сеть» ответьте «Да» на запрос «Вы хотите разрешить другим компьютерам в этой сети обнаруживать ваш ПК».

После применения параметров сеть будет изменена на «Частная».
Сброс параметров сети и последующий выбор её типа
Выбор профиля сети в Windows 10 происходит при первом подключении к ней: вы видите запрос о том, разрешить ли другим компьютерам и устройствам в сети обнаруживать этот ПК. Если выбрать «Да», будет включена частная сеть, если нажать кнопку «Нет» — общедоступная сеть. При последующих подключения к этой же сети выбор расположения не появляется.
Однако вы можете выполнить сброс сетевых параметров Windows 10, перезагрузить компьютер и тогда запрос появится снова. Как это сделать:
- Зайдите в Пуск — Параметры (значок шестеренки) — Сеть и Интернет и на вкладке «Состояние» нажмите по пункту «Сброс сети».

- Нажмите кнопку «Сбросить сейчас» (подробнее о сбросе — Как сбросить сетевые параметры Windows 10).

Если после этого перезагрузка компьютера не произойдет автоматически, выполните ее вручную и при следующем подключении к сети вы снова увидите запрос о том, следует ли включить сетевое обнаружение (как на скриншоте в предыдущем способе) и, в соответствии с вашим выбором будет установлен тип сети.
Дополнительная информация
В завершение некоторые нюансы для начинающих пользователей. Нередко приходится встречать следующую ситуацию: пользователь считает, что «Частная» или «Домашняя сеть» — это более безопасно, чем «Общедоступная» или «Общественная» и именно по этой причине хочет изменить тип сети. Т.е. предполагает, что под общедоступностью понимается то, что доступ к его компьютеру может появиться у кого-то постороннего.
На самом деле всё обстоит ровно наоборот: при выборе «Общедоступная сеть» Windows 10 применяет более безопасные параметры, отключая обнаружение компьютера, общий доступ к файлам и папкам.
Выбирая «Общедоступная», вы сообщаете системе, что эта сеть контролируется не вами, а потому может представлять угрозу. И наоборот, при выборе «Частная», предполагается, что это ваша личная сеть, в которой работают только ваши устройства, а потому включается сетевое обнаружение, общий доступ к папкам и файлам (что, например, дает возможность воспроизводить видео с компьютера на вашем ТВ, см. DLNA сервер Windows 10).
Одновременно с этим, если ваш компьютер подключен к сети напрямую кабелем провайдера (т.е. не через Wi-Fi роутер или иной, ваш собственный, маршрутизатор), я бы рекомендовал включать «Общественная сеть», так как несмотря на то, что сеть «находится дома», она не является домашней (вы подключены к оборудованию провайдера к которому, как минимум, подключены и другие ваши соседи и в зависимости от настроек маршрутизатора провайдером они теоретически могут получить доступ к вашим устройствам).
При необходимости, вы можете отключить сетевое обнаружение и общий доступ к файлам и принтерам и для частной сети: для этого в центре управления сетями и общим доступом нажмите слева «Изменить дополнительные параметры общего доступа», а затем задайте необходимые настройки для профиля «Частная».
А вдруг и это будет интересно:
- Windows 10
- Android
- Загрузочная флешка
- Лечение вирусов
- Восстановление данных
- Установка с флешки
- Настройка роутера
- Всё про Windows
- В контакте
- Одноклассники
Почему бы не подписаться?
Рассылка новых, иногда интересных и полезных, материалов сайта remontka.pro. Никакой рекламы и бесплатная компьютерная помощь подписчикам от автора. Другие способы подписки (ВК, Одноклассники, Телеграм, Facebook, Twitter, Youtube, Яндекс.Дзен)
14.10.2017 в 00:05
Это слишком сложно.
29.03.2018 в 17:53
«вы подключены к оборудованию провайдера к которому, как минимум, подключены и другие ваши соседи и в зависимости от настроек маршрутизатора провайдером они теоретически могут получить доступ к вашим устройствам» — вот здесь хотелось бы поподробнее. Есть большая уверенность, что это мой случай
30.03.2018 в 08:31
Если у вас на компьютере стоит профиль сети «частная», а оборудование провайдера вдруг работает так, что объединяет всех клиентов в локальную сеть (обычно — нет, но раньше, года до 2010 часто — да), то вы оказываете в локальной сети с другими компьютерами, подключенным к этому же маршрутизатору. Вот как-то так.
Если включить «общедоступная» сеть, то этого в целом можно не опасаться (есть, конечно, нюансы).
18.05.2018 в 13:27
А что делать, если пропал вообще раздел с сетевым профилем в окне «Изменить свойства подключения»? (в том окне, которое в данной статье в самом первом способе фигурирует в п. 2). В нем у меня остались только «Лимитное подключение» (отключено) и свойства (IP-адрес, версия драйвера и пр.). Хотя еще несколько дней назад была возможность переключить на «Частное» или «Общедоступное». Мне иногда приходилось переключать эту штуку для того, чтобы заработала погода, новости, магазин и др. Без переключения эти приложения ругались на проблемы с сетью или полное отсутствие ее. Теперь не могу этого сделать. Обновление 1803 еще не пришло. Все остальные способы из статьи мне не подходят, т.к. просто отовсюду исчезла сама настройка переключения типа сети. Люди, помогите или переключить тип сети, или сделать так, чтобы всегда работали погода, новости и др.
09.06.2019 в 16:05
Да тоже озаботился этим. Включил потоковую передачу данных и профиль сам изменился на Частный.
Ищи «Параметры потоковой передачи мультимедиа»
19.07.2019 в 22:26
Очень полезно, давно хотел в этом разобраться!
25.08.2019 в 23:41
Спасибо. Я тоже всегда думал, что частная, это надёжнее.
16.05.2020 в 19:06
Не работает. Ни одного меню совпадающего меню с рисунком — нет. Как ещё можно изменить на частную?
17.05.2020 в 10:33
А какая у вас версия Windows 10? Просто необычно, что не совпадает интерфейс, в последней (1909) всё именно по инструкции можно выполнить.
18.06.2020 в 13:37
Dmitry, мне не помогло, в майской версии 2004 уже все по другому.
Вот здесь нашел универсальные средства для любых версий, в том числе будующих: через локальные политики, через реестр, через PowerShell
18.06.2020 в 14:48
Работает и в 2004, не особо там и поменялось. Точно так же как в первом способе, так же и в 2004, только не «изменить свойства подключения», а кнопка «Свойства подключения» и исправно работает.
Как изменить тип сети Windows: Инструкция для всех версий (7/8/10)

Как изменить тип сети windows
Иногда пользователю, даже совсем неопытному, нужно изменить тип сети Windows.
Зачем и как правильно это сделать, чтобы всё правильно работало?
Что такое тип сети
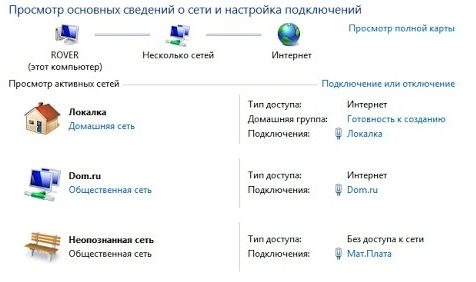
Сеть может быть домашней (частной) и общественной.
К общественной сети могут подключиться другие пользователи, домашняя же ограничивается лично вами, вашим окружением и является надёжным средством защиты компьютера или ноутбука от вторжения.
У каждой из них есть свои достоинства и недостатки.
В первый раз, при подключении новой сети Windows будет запрашивать у пользователя разрешение на автоматическое подключение общественной сети.
То есть, такой сети, которая не позволит другим пользователям находить ваш ПК или ноутбук, когда вы находитесь в общественном месте.
Для ноутбука это особенно полезно. По сути, никто не сможет подключиться к вам, просмотреть ваши данные, организовать группу без вашего разрешения и вообще, это является очень надёжным средством защиты железа.
Но если же Вы являетесь пользователем персонального компьютера, системный блок от которого, в отличие от того же ноутбука, никуда тащить не хочется, то тут более полезной окажется домашняя сеть.
Она открывает доступ всем устройствам в вашем доме и тем, кому вы его разрешили, но при этом скрывает сам компьютер от чужих пользователей и позволяет легко обмениваться файлами и данными внутри домашней сети.
По сути, обе являются полезными по-своему, у каждой есть преимущества, которые необходимы в тот или иной момент времени. Но при этом выбрать в качестве «работающей» можно только одну из них.
А как это сделать, если в данный момент по умолчанию установлена не та, которая нужна?
Как изменить тип сети в Windows 7
Читайте также: Неопознанная сеть без доступа к интернету: Как исправить?
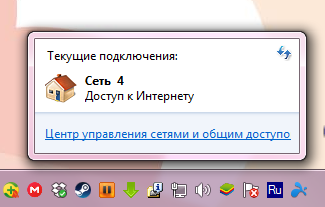
Изменение типа сети в Windows 7
Разрешение на автоматический выбор сети уже упоминалось выше. Виндовс буквально заставляет пользователя выбрать, желает ли он, чтоб компьютер был виден в сети, или нет.
Если пользователь отвечает «Да», то сеть становится частной, объединяя устройства. Если «Нет», то закрытой от других устройств общественной.
Более того, бывает так, что при первом подключении система сама выбирает тип сети, а это чревато.
Пользователь, чаще всего, в итоге вынужден будет её изменить. И вот тут-то и звучит вопрос о том, как это сделать.
На Windows 7 сменить сеть намного легче, чем на остальных, так как, например, уже даже на «восьмёрке» эти функции запрятаны гораздо глубже, ну а возможность переключить сеть почти что наглухо скрыта.
И если у вас стоит Windows 7, неважно, домашняя, профессиональная или любая другая, изменить тип сети на домашнюю и наоборот можно в несколько кликов:
- Внизу находим значок сетевого подключения. Он находится на панели задач, справа, и выглядит либо как ступеньки в профиль, либо как монитор компьютера со шнуром.
- Щёлкаем на него, открывая при этом меню.
- И в этом самом меню выбираем пункт: «Центр управления сетями и общим доступом». После этого должно появиться окошко с настройками подключения.
- Чтоб избежать проблем, лучше ничего лишнего не трогать, а очень аккуратно нажать на надпись «Домашняя сеть» или «Общедоступная сеть». Одним неправильным кликом в этом меню можно сбить подключение к сети напрочь.
- Ну и, наконец, в появившемся окошке меняем сеть на ту, которая необходима в данный момент.
Настройки, как это обычно бывает, нужно сохранить, а затем выйти из меню и наслаждаться преимуществами выбранной сети.
Как видите, в Windows 7 работа с сетью достаточно проста, но вот восьмая версия в этоп плане становится чуть сложнее.
Как изменить тип сети Windows 8.1
Читайте также: 5 Советов по настройке файла подкачки Windows (7/8/10)
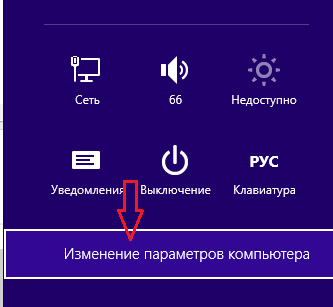
Изменение типов сети в Windows 8.1
Сложности начинаются с того, что «Домашняя сеть» теперь вовсе не «Домашняя», а «Частная», и вместе с изменённым названием пришли и некоторые перемены в работе этих самых сетей.
К примеру, «Общедоступная сеть» теперь не только ограничивает компьютер от незаконного вторжения или законного, но нежеланного подключения, но и ограничивает пользователя в работе с сетью – передавать данные становится на порядок сложнее.
Ну а в «Частной сети» появились расширенные функции для подключения к принтерам и другим устройствам.
Windows 8 также имеет запрос на установку сети, спрашивая пользователя, хочет ли тот автоматически подключаться к устройствам.
Таким образом определяется тип сети и её функции. К примеру, для подключения телевизора, планшета или любого другого девайса, которому нужен Интернет, тип сети не играет особой роли, но при обмене файлами, данными, или для создания домашней группы, обязательно должна быть выбрана «Частная».
Да, в Windows 7 сменить сеть можно было в несколько нажатий, ну а здесь придётся мучиться дольше:
- Первым делом необходимо открыть боковую панель. Даже нет, не так. Первым делом её необходимо отыскать. Если вам это удалось – прекрасно, если нет – то сочетание клавиш Win + I в помощь.
- Чуть ниже иконок и значков находится меню с названием «Изменение параметров компьютера» , на что и нужно нажать.
- Потом необходимо выбрать пункт «Сеть» , и следом за ним – «Подключения» .
Осталось только выбрать иконку с названием нужной сети и кликнуть на неё. Казалось бы, самое сложное уже позади, но нет.
Считайте, что вы – рыцарь, который дошёл к замку, но всё ещё должен отыскать принцессу. И эта самая принцесса находится под надписью «Поиск устройств и содержимого», в виде маленького переключателя.
Если выбрать «Вкл» , то сеть будет частной, ну, а если «Выкл», то общедоступной. Сложно? Да. Но существует ещё один способ.
Изменение сети через локальные политики
Читайте также: ТОП-15 Лучших бесплатных антивирусов для Windows | Рейтинг 2019 года
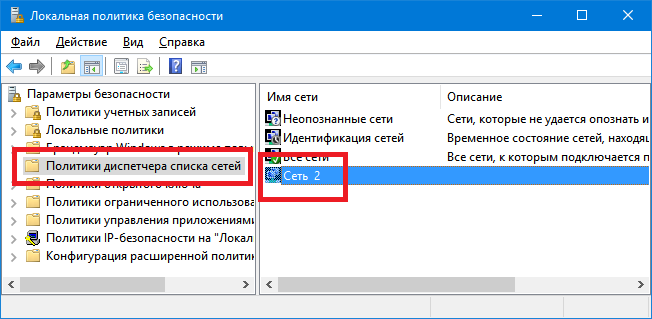
Политики диспетчера сетей
Нельзя сказать, что этот способ намного проще, но кому-то это может показаться более лёгким вариантом смены сети.
И, в конце концов, он немного быстрее:
- Прежде всего, нужно открыть локальные политики безопасности. Сделать это можно, если войти в «Пуск» , а затем в «Администрирование» , где понадобится выбрать соответствующий пункт.
- В открывшемся окне, в перечне папочек слева, находим «Политики диспетчера сетей» .
- А затем уже справа ищем название сети, которую вы хотите сделать работающей – частная или общедоступная.
- Правая кнопка мыши на нужном названии, выбираем «Свойства» .
- Нужно открыть вкладку «Сетевое расположение» .
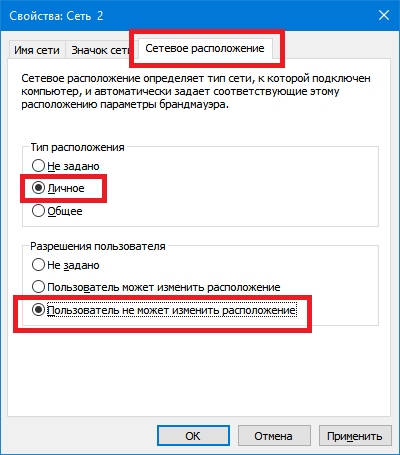
Выбор нужных настроек
- Первым делом надо разрешить пользователю менять расположение, а затем выбрать нужную сеть.
«Применить» и «ОК» , и настройки будут сохранены. По сути, ничего сложного, но, опять же, возиться приходится намного больше, чем в предыдущей версии винды.
Казалось бы, всё те же несколько шагов, но если пользователь не знаком с локальными политиками, или просто плохо знает свой персональный компьютер или ноутбук, то ему лучше воспользоваться первым способом, в котором вызвать боковую панель будет проще.
Изменение через реестр
Ну и, наконец, Windows 8 и Windows 8.1 имеют и третий, пусть и весьма необычный среднестатистическому пользователю, способ.
К тому же, это не слишком безопасно, но немного проще, чем в предыдущих двух методах смены сети.
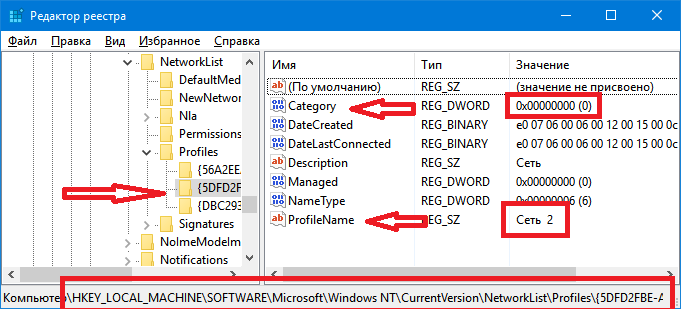
Изменение типа сети в реестре
В реестре нужно найти ключ HKLMSOFTWAREMicrosoftWindowsNTCurrentVersionNetworkListProfiles.
Каждый такой ключ соответствует одной сети, которая отображается в «Центре управления сетями» .
Выяснить, какой из ключей связан с нужной сетью, можно по параметру «ProfileName» .
Если в «Центре управления сетями» ваша сеть называется «Сеть 1» тогда нужно искать ключ, в котором есть параметр «ProfileName» равный значению «Сеть 1» .
В нужном ключе необходимо изменить значение параметра «Category» . Этот параметр определяет профиль сетевых настроек, который будет использоваться для сети.
Значения параметра «Category» могут быть следующие:
- 0 — «Общедоступная сеть».
- 1 — «Частная сеть».
Изменяете параметр «Category» на одно из этих значений и закрываете редактор. Если сразу после этого тип сети не изменился в «Центре управления сетями» тогда перезагрузите Windows.
Если же всё было сделано правильно, то нужная вам сеть сразу же отобразится в меню.
Кажется, что это очень сложно, верно? Но это не так уж и тяжело, если попробовать, хотя, конечно, по сравнению с Windows 7 это выглядит как настоящая головоломка.
И если с «восьмёркой» всё настолько сложно, то чего тогда ждать от «»десятки»?
Как изменить тип сети в Windows 10
Читайте также: Панель управления в Windows 10: где находится, как открыть и как сделать ярлык на рабочий стол
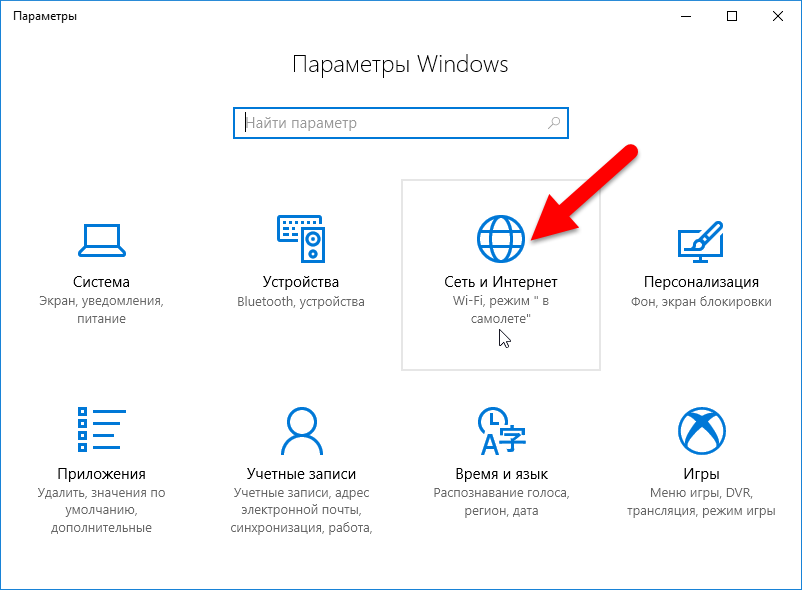
Изменение типа сети в Windows 10
Пожалуй, наиболее неудобной в плане смены сетей оказалась восьмая «винда», ну а если же вы – пользователь Windows 10, изменить тип сети на домашнюю и наоборот будет почти так же просто, как это было в седьмой версии операционной системы.
Почти, поскольку разработчики всё ещё не вернули прежнюю лёгкость в смене сетей, но, по крайней мере, облегчили доступ к настройкам.
И никаких локальных политик, никаких реестров, ничего, что может взорвать мозг новичку или просто не слишком вдающемуся в такие вещи пользователю персонального компьютера или ноутбука.
В принципе, «десятка», как и предыдущие операционки, запрашивает разрешение на установку сети, а затем сама выбирает нужный тип и устанавливает все нужные настройки брандмауэра и подключения.
Но если автоматически выбранная сеть выбрана не так, как вам хотелось бы, всегда можно её сменить:
- Для начала нужно войти в «Параметры» . Открыть их можно элементарно – через «Пуск» .
- В открывшемся окне находим опцию «Сеть и интернет» (если сложно найти – у этой опции иконка в виде планшет).
Далее уже всё зависит от типа вашего подключения. То есть, это могут быть:
- Ethernet (проводное подключение);
- Wi-Fi (беспроводное подключение).
Бывает, что проводная сеть недоступна, так что недоступной будет и вкладка. Поэтому не стоит пугаться – нужно всего лишь выбрать беспроводное подключение.
Ну а затем алгоритм действий похож, за исключением того, что у вкладки «Ethernet» есть рычажок, которого нет у вкладки Wi-Fi.
Его лучше не трогать, а переключение сети и там, и там осуществляется под надписью «Позвольте другим устройствам находить ваш ПК».
Если он находится в режиме «Откл» — значит, сеть общедоступная. Если же «Вкл» — частная.
То есть, в отличие от того же Windows 8, здесь можно изменить тип сети буквально за несколько минут, и для этого нужно всего лишь сделать пару-тройку щелчков и выбрать, «включить» или «отключить».
Намного проще и быстрее, хотя, конечно, всё ещё не так легко, как в предыдущих версиях операционной системы.
Для тех же, кто не ищет лёгкий путей, существует ещё один способ, правда, на этот раз уже не настолько простой.
Для этого необходимо запустить WindowsPowerShell от имени администратора, узнать номер интерфейса и, используя его, выполнить несколько команд, которые позволять меня сеть из общедоступной в частную и наоборот.
Но разве стоит так мучиться ради того, что можно сделать легче и проще, и особо при этом не заморачиваясь?
Вместо послесловия
Читайте также: 4 Простых способа как посмотреть пароль от вай-фай (Wi-Fi) на Windows 10: пошаговая инструкция
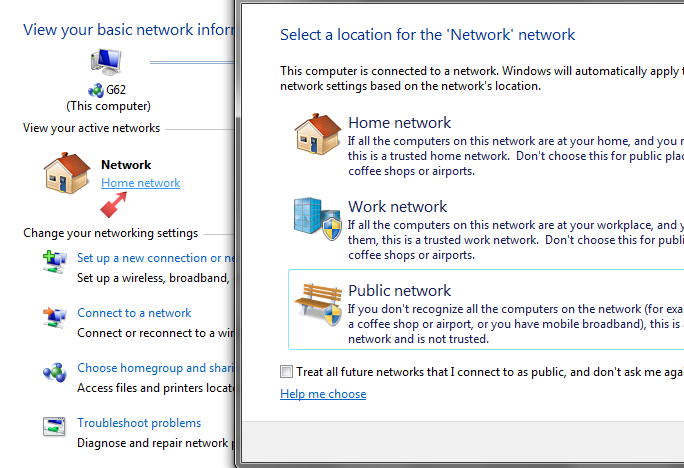
Для чего нужны сети
Так для чего же всё-таки нужно менять сеть?
Конечно, это вряд ли пригодится пользователям, которые имеют стационарный компьютер, укомплектованный системником и прочими прелестями, которые уж точно не возьмёшь с собой ни в поездку, ни в кафе, никуда.
Так что, если Windows автоматически выставил домашнюю сеть таким пользователям, трогать её и менять не будет необходимости.
Но бывает и так, что вместо домашней система определяет общедоступную, и тогда это будет очень неудобно, точно так же, как и автоматически определённая частная сеть для ноутбука.
Ведь если пользователь с вот этим самым ноутбуком отправится в общественное место, то устройство не будет защищено, и с радостью подключится к любому другому, которое может быть опасным.
Именно поэтому очень важно знать, какой тип сети для какого случая пригодится, и как правильно их менять.
Ведь это может пригодиться не только специалистам в области ПК, но и обычному пользователю, который нуждается в защите и в правильном функционировании компьютера.
ВИДЕО: Как изменить тип сети Windows
Изменить тип сети Windows 8
Как изменить тип сети Windows: Инструкция для всех версий (7/8/10)
Для нас очень важна обратная связь с нашими читателями. Если Вы не согласны с данными оценками, оставьте свой рейтинг в комментариях с аргументацией Вашего выбора. Ваше мнение будет полезно другим пользователям.
Как изменить тип сети (сетевое расположение) в windows 10

В данной статье рассмотрены различные способы, с помощью которых можно изменить тип сети (сетевое расположение) в операционной системе Windows 10.
При первом подключении к сети необходимо выбрать «сетевое расположение». При этом автоматически настраиваются брандмауэр Windows и параметры безопасности для типа сети, к которой производится подключение. Если компьютер подключается к нескольким сетям (например, к домашней сети, сети в местном кафе или на работе), выбор сетевого расположения гарантирует необходимый уровень безопасности для компьютера.
- Как изменить тип сети (сетевое расположение) в приложении «Параметры Windows»
- Как изменить тип сети (сетевое расположение) с помощью Windows PowerShell
- Типы сетевого расположения
Как изменить тип сети (сетевое расположение) в приложении «Параметры Windows»
Чтобы изменить тип сети (сетевое расположение) в приложении «Параметры Windows», нажмите на панели задач кнопку Пуск и далее выберите Параметры  или нажмите сочетание клавиш
или нажмите сочетание клавиш  + I.
+ I.

В открывшемся окне «Параметры Windows» выберите Сеть и Интернет.

Если вы используете проводное соединение, выберите вкладку Ethernet и нажмите левой кнопкой мыши по Ethernet-подключению. Если Ethernet адаптер отключен, то вкладка «Ethernet» будет недоступна.

В следующем окне, в категории «Сетевой профиль» выберите нужный Вам профиль сети: Общедоступные или Частные. Изменения вступают в силу сразу.

Если вы используете беспроводное соединение, выберите вкладку Wi-Fi и в правой части окна нажмите левой кнопкой мыши по вашему Wi-Fi подключению. Если Wi-Fi адаптер отключен, то вкладка «Wi-Fi» будет недоступна.

В следующем окне, в категории «Сетевой профиль» выберите нужный Вам профиль сети: Общедоступные или Частные. Изменения вступают в силу сразу.

Как изменить тип сети (сетевое расположение) с помощью Windows PowerShell
Изменить тип сети также можно и с помощью Windows PowerShell. Для этого сначала нужно узнать номер сетевого интерфейса, для которого нужно изменить тип сети. Запустите Windows PowerShell с правами администратора, и выполните команду:
Строка InterfaceIndex даст нужную информацию о номере нужного сетевого интерфейса.

Чтобы изменить тип сети (сетевое расположение) на Общедоступная, выполните команду такого вида:
Set-NetConnectionProfile -InterfaceIndex Номер_интерфейса -NetworkCategory Public
где вместо Номер_интерфейса укажите ваш номер интерфейса.
В данном случае команда будет выглядеть так:
Set-NetConnectionProfile -InterfaceIndex 2 -NetworkCategory Public
После выполнения команды, изменения вступают в силу сразу.

Чтобы изменить тип сети (сетевое расположение) на Частная, выполните команду такого вида:
Set-NetConnectionProfile -InterfaceIndex Номер_интерфейса -NetworkCategory Private
где вместо Номер_интерфейса укажите ваш номер интерфейса.
В данном случае команда будет выглядеть так:
Set-NetConnectionProfile -InterfaceIndex 2 -NetworkCategory Private
После выполнения команды, изменения вступают в силу сразу.

Типы сетевого расположения
Существует несколько типов расположения в сети.
- Частная сеть — используется для работы в домашних сетях или в сетях, пользователи и устройства которых известны и им можно доверять. Компьютеры частной сети могут принадлежать домашней группе. Для частных сетей включается обнаружение сети, что обеспечивает использование остальных компьютеров и устройств, подключенных к сети, а также позволяет другим пользователям получать доступ к компьютеру из сети.
- Общедоступная сеть — Общедоступная сеть используется в общественных местах (таких как кафе и аэропорты). Это расположение настроено таким образом, чтобы сделать компьютер «невидимым» для других пользователей и повысить его защиту от вредоносного программного обеспечения в Интернете. Домашняя группа недоступна в общедоступных сетях, а сетевое обнаружение отключено. Этот вариант также следует выбрать, если используется прямое подключение к Интернету без маршрутизатора или мобильное высокоскоростное подключение.
- Домен — используется для доменных сетей, например таких, которые существуют на рабочих местах в организациях. Расположение этого типа контролирует администратор сети и его нельзя выбрать или изменить.
Если вам не требуется общий доступ к файлам или принтерам, самым безопасным вариантом является Общедоступная сеть.

Здравствуйте!Помогите с такой проблемой:Ноутбук HP CQ61-317ER Compaq Presario,windows 10 домашняя,версия 1511,сборка 10586.36 ,при подключении через USB Modem МТС сеть в центре управления выходит как неопознанная и общедоступная.Как изменить,чтобы она была частная и переименовать неопознанную в своё название(например USB Modem МТС)?Через Windows PowerShell с общедоступной на частную меняется командой Set-NetConnectionProfile -InterfaceIndex 40 -NetworkCategory Private но после перезагрузки опять становится общедоступной.Через реестр в HKEY_LOCAL_MACHINE\SOFTWARE\Microsoft\Windows NT\CurrentVersion\NetworkList\Profiles\ нет профиля модема,только Virtual Wi-Fi.Через secpol.msc невозможно,вылазит окошко Не удаётся найти «secpol.msc» и крестик в красном кружке. А главное как переименовать Неопознанную сеть?В Windows PowerShell это где именно Name. Если есть решение-помогите.Спасибо!

Данная оснастка не доступна в редакции Windows 10 Домашняя.
Неопознанная сеть — стандартное служебное определение, которое скорее всего изменить нельзя.
То же самое и у меня, решение не найдено, хотя как вариант в Windows 10 Pro в оснастке secpol.msc можно установить для всех неопознанных сетей, сетевое расположение Частная сеть. Для Windows 10 Домашняя скачайте и примените файл реестра:
скачать zip-архив с файлом реестра private_network.reg

Спасибо за ответ!Файл реестра помог,сеть стала частная.А как узнать путь к этому применению в реестре,где это изменение просмотреть?Спасибо!

Путь к разделу:
HKEY_LOCAL_MACHINE\SOFTWARE\Policies\Microsoft\Windows NT\CurrentVersion\NetworkList\Signatures\010103000F0000F0010000000F0000F0C96
7A3643C3AD745950DA7859209176EF5B87C875FA20DF21951640E807D7C24
Чтобы узнать какие изменения и по какому пути вносит тот или иной файл реестра (reg-файл), нажмите на файле реестра правой кнопкой мыши и в появившемся контекстном меню выберите пункт Изменить, файл реестра по умолчанию откроется в программе блокнот.

Всё ясно и понятно.Спасибо огромное!

Что делать если если нет кнопки сделать этот компьютер доступным для обнаружения?









