Сети для начинающего IT-специалиста. Обязательная база
Примерно 80% из нас, кто заканчивает университет с какой-либо IT-специальностью, в итоге не становится программистом. Многие устраиваются в техническую поддержку, системными администраторами, мастерами по наладке компьютерных устройств, консультантами-продавцами цифровой техники, менеджерами в it-сферу и так далее.
Эта статья как раз для таких 80%, кто только закончил университет с какой-либо IT-специальностью и уже начал мониторить вакансии, например, на должность системного администратора или его помощника, либо выездного инженера в аутсорсинговую фирму, либо в техническую поддержку 1-й/2-й линии.
А также для самостоятельного изучения или для обучения новых сотрудников.
За время своей трудовой деятельности в сфере IT я столкнулся с такой проблемой, что в университетах не дают самую основную базу касательно сетей. С этим я столкнулся сначала сам, когда, после окончания университета, ходил по собеседованиям в 2016 году и не мог ответить на простые (как мне сейчас кажется) вопросы. Тогда мне конечно показалось, что это я прохалтурил и не доучил в университете. Но как оказалось дело в образовательной программе. Так как сейчас, я также сталкиваюсь с данным пробелом знаний, когда обучаю новых сотрудников.
И что тогда, мне пришлось изучить множество статей в интернете, прежде чем я понял базовые моменты, и что сейчас, задавая молодым специалистам темы для изучения, они с трудом находят и усваивают необходимое. Это происходит по причине того, что в Интернете огромное количество статей и все они разрозненны по темам, либо написаны слишком сложным языком. Плюс большинство информации в начале своих статей содержат в основном просто научные определения, а дальше сразу сложные технологии использования. В итоге получается много того, что для начинающего пока совсем непонятно.
Именно поэтому я решил собрать основные темы в одну статью и объяснить их как можно проще «на пальцах».
Сразу предупреждаю, что никакой углубленной информации в статье не будет, только исключительно самая база и самое основное.
Темы, которые рассмотрены:
- Глобальные и локальные сети
- Белые и серые IP-адреса
- NAT
- DHCP-сервер и подсети
- Устройства маршрутизации сети (маршрутизатор, коммутатор, свитч, хаб)
- Основные команды анализа сети
- Транспортные протоколы UDP и TCP
Типы (профили) сети в Windows
Профили сети появились еще в Vista/Windows Server 2008. В Windows 10 (Windows Server 2016) сетевому интерфейсу (будь то Ethernet или Wi-Fi) можно присвоить один из трех сетевых профилей.
- Частная или домашняя сеть (Private) – профиль для доверенной сети (домашняя или рабочая сеть в офисе). В такой сети компьютер будет доступен для обнаружения другими устройствами, на нем можно использовать службы общего доступа к сетевым файлам и принтерам;
- Общедоступная (общественная) сеть (Public) – профиль для недоверенной сети (кафе, публичная Wi-Fi сеть в метро, аэропорту). Вы не доверяете другим устройствам в такой сети, ваш компьютер будет скрыт для других устройств, нельзя получить удаленный доступ к опубликованным у вас сетевым папкам и принтерам;
- Доменная сеть (Domain) – сетевой профиль для компьютеров, состоящих в домене Active Directory. Применяется автоматически после добавления Windows в домен. Для этого профиля вы можете применять доменные политики брандмауэра.
Как уже говрилось ранее, на основании профиля сети, примененного к сетевому интерфейсу, к нему применяются разные правила брандмауэра Windows.
В Windows 10 вы можете проверить текущий профиль, который назначен сетевому подключению в меню Settings -> Network and Internet. На моем скриншоте видно, что сетевому интерфейсу Ethernet0 присвоен профиль Public.

В классической панели управления тип сети для активных сетевых подключения отображается здесь: Control PanelAll Control Panel ItemsNetwork and Sharing Center.

Но изменить тип назначенного профиля сети из классической панели управления нельзя. Например, в Windows Server 2012 R2/ Windows 8.1 изменить профиль сети можно только через PowerShell, реестр или локальную политику безопасности.
Как изменить тип сети (сетевое расположение) с помощью Windows PowerShell
Изменить тип сети также можно и с помощью Windows PowerShell. Для этого сначала нужно узнать номер сетевого интерфейса, для которого нужно изменить тип сети. Запустите Windows PowerShell с правами администратора, и выполните команду:
Строка InterfaceIndex даст нужную информацию о номере нужного сетевого интерфейса.

Чтобы изменить тип сети (сетевое расположение) на Общедоступная, выполните команду такого вида:
Set-NetConnectionProfile -InterfaceIndex Номер_интерфейса -NetworkCategory Public
где вместо Номер_интерфейса укажите ваш номер интерфейса.
В данном случае команда будет выглядеть так:
Set-NetConnectionProfile -InterfaceIndex 2 -NetworkCategory Public
После выполнения команды, изменения вступают в силу сразу.

Чтобы изменить тип сети (сетевое расположение) на Частная, выполните команду такого вида:
Set-NetConnectionProfile -InterfaceIndex Номер_интерфейса -NetworkCategory Private
где вместо Номер_интерфейса укажите ваш номер интерфейса.
В данном случае команда будет выглядеть так:
Set-NetConnectionProfile -InterfaceIndex 2 -NetworkCategory Private
После выполнения команды, изменения вступают в силу сразу.

Изменить тип сети Windows 10 через реестр
Cамый простой и быстрый способ — редактирование реестра Windows. Но в тоже время это самый небезопасный путь. Если вы не умеете обращаться с реестром, тогда прочитайте статью до конца и воспользуйтесь более безопасными способами.
В реестре нужно найти ключ HKLMSOFTWAREMicrosoftWindows NTCurrentVersionNetworkListProfiles.

Этот ключ должен содержать как минимум один ключ с именем типа . Каждый такой ключ соответствует одной сети которая отображается в «Центре управления сетями». Соотнести ключ с нужной сетью можно по параметру «ProfileName«. Этот параметр содержит имя сети, которое отображается в «Центре управления сетями».
Если у вас несколько профилей в «Центре управления сетями», тогда по параметру «ProfileName» находите нужный ключ и, в этом ключе, изменяете значение параметра «Category«.
Значения параметра «Category» могут быть следующие:
- 0 — «Общедоступная сеть».
- 1 — «Частная сеть».
- 2 — Сеть домена.
Изменяете параметр «Category» на одно из этих значений и закрываете редактор. Если сразу после этого тип сети не изменился в «Центре управления сетями» тогда перезагрузите Windows.
Windows 7
В Windows 7 процесс немного отличается. Вам все еще нужно нажать на значок сети на панели задач, но на этот раз нажмите на Открытый центр сети и обмена ссылка на сайт.
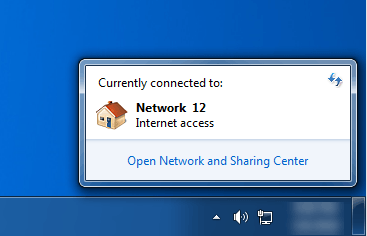
Здесь вы увидите обзор вашего сетевого подключения. Под Просмотр ваших активных сетейВы увидите название сети Ethernet или WiFi, и под ней должна быть ссылка «Домашняя сеть», «Рабочая сеть» или «Общая сеть».
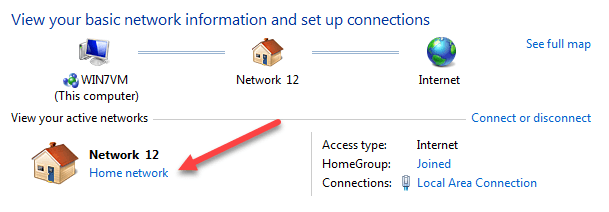
Нажмите на эту ссылку, и вы сможете переключаться между тремя различными типами сетей.
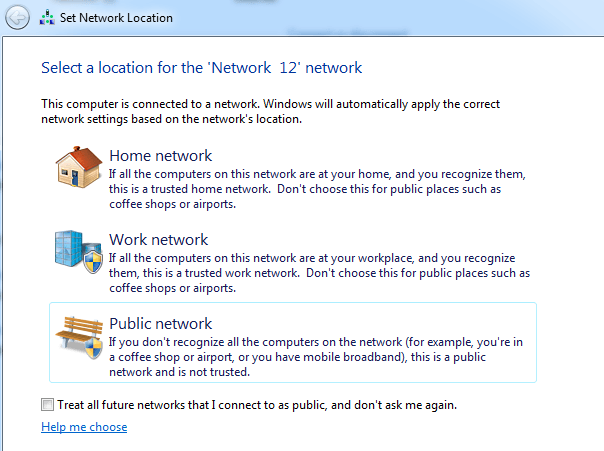
В Windows 7 также есть возможность автоматически рассматривать все будущие сети как публичные сети, хотя я не думаю, что большинство людей сочтут это полезным.
Какую сеть выбрать – общедоступную или частную
Если вы целиком и полностью контролируете сеть в вашем доме или на работе, тогда можно смело выбирать частный или домашний тип сети, поскольку в таком случае вам будут доступны дополнительные преимущества. К примеру, обмен файлами, создание DLNA-сервера или использование общих сетевых принтеров. В этом случае система, грубо говоря, будет «менее защищенной», чем при использовании общедоступных сетей. При этом надо понимать, что Ethernet-подключение дома может все еще попадать под категорию «общедоступной», поскольку к сетевому оборудованию провайдера могут быть подключены другие люди (соседи, например). Если преимущества частной сети вам не нужны и для вас более актуальный вопрос безопасности, тогда выбирайте общедоступный тип сетей.
Зачастую это решение надо принять при первом подключении к сети через Ethernet-кабель или Wi-Fi-соединение. Windows спросит вас, хотите ли вы сделать этот компьютер доступным для обнаружения. Если вы соглашаетесь, устанавливаются правила частной сети, если нет – общедоступной. Быть может, что вы поспешили закрыть это окно или просто кликнули не туда. В таком случае можно вручную поменять тип сети, либо сбросить ее настройки.
Посмотреть тип вашей сети можно в Параметрах Windows 10 или Панели управления. Нажмите Win + I или откройте Параметры любым другим способом. Откройте Сеть и Интернет – Состояние. В верхней части под иконкой типа подключения будет отображаться тип вашей сети. На скриншоте вы можете заметить, что компьютер подключен к частной сети через Ethernet-кабель.

Чтобы проверить тип сети через Панель управления, нажмите Win + R и введите Control. В открывшемся окне Панели управления перейдите в раздел Сеть и интернет – Центр управления сетями и общим доступом. Опять же, в верхней части окна под названием сети будет отображаться ее тип. На Windows 7 в Панели управления можно кликнуть на тип сети и установить домашнюю, рабочую или публичную сеть. Домашняя и рабочая – это частные сети, за тем лишь исключением, что в рабочей сети отключена домашняя группа. Публичная сеть – это соответственно общедоступная сеть.
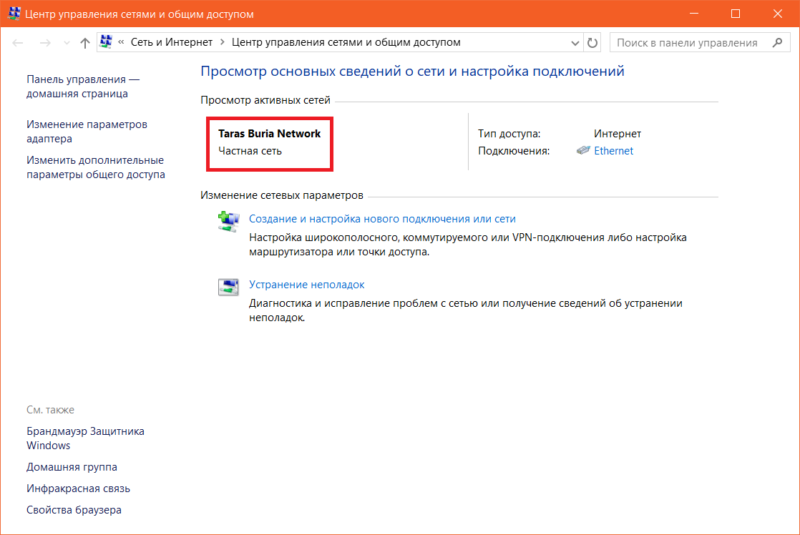
Чтобы изменить частную сеть на общедоступную или наоборот, откройте Параметры – Сеть и Интернет – Состояние, а затем нажмите Изменить свойства подключения. Как вариант, можно зайти в Сеть и Интернет – Ethernet / Wi-Fi (зависимо от типа подключения к интернету), щелкнуть на активное подключение и затем уже изменить тип сети.
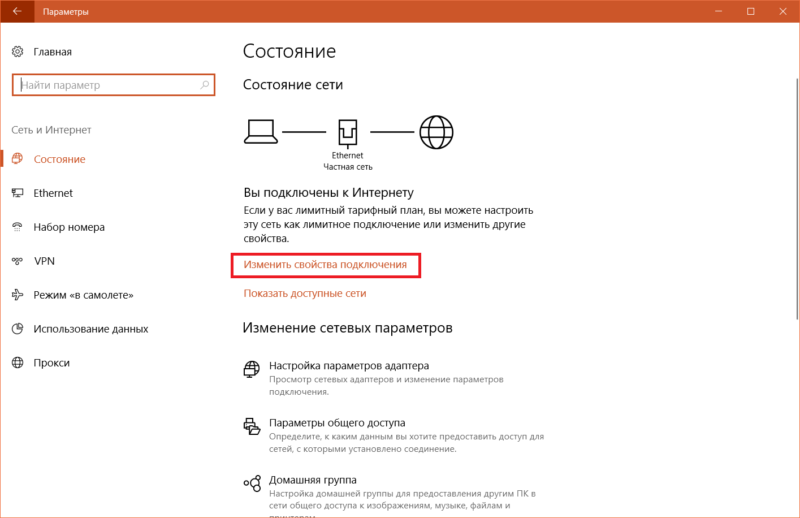
Вам нужен пункт Сетевой профиль. Здесь вы уже включаете либо Общедоступные, либо Частные, в зависимости от того, какой профиль вам надо установить.
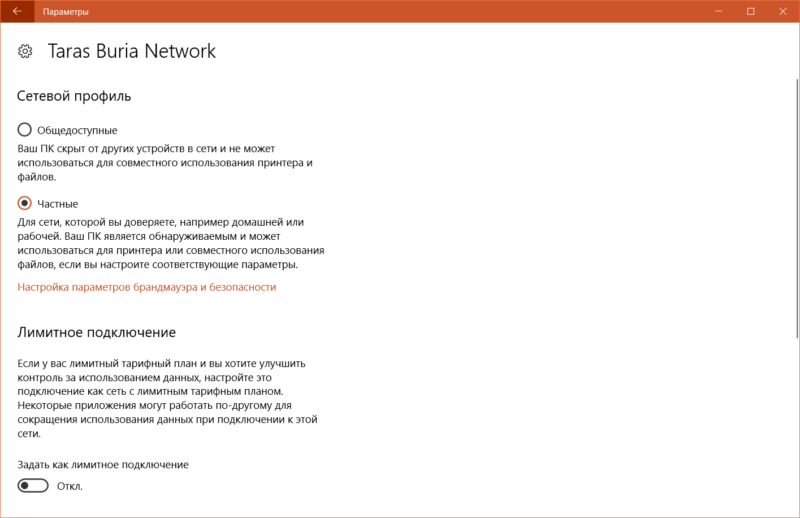
Обратите внимание: инструкция выше актуальна для устройств на Windows 10 Fall Creators Update 1709. Если ваш компьютер еще не обновлен до этой версии Windows или выше, тогда изменение типа сети может немного отличаться от описанного выше. В свойствах текущего подключения вам надо будет найти параметр Сделать этот компьютер доступным для обнаружения. Его включение делает текущее подключение частным, а отключение общедоступным. Поскольку такой расклад был не совсем понятным для пользователей, Microsoft переделала эту систему и сделала ее проще.
Как вариант, можно также сбросить параметры сети, а затем уже выбрать тип из всплывающего меню. Откройте Параметры – Сеть и Интернет – Состояние. Опуститесь немного ниже и нажмите Сброс сети. После этого система удалит и установит обратно сетевые адаптеры, а также сбросит тип сетей и предложит заново выбрать ее тип. Только учтите, что после сброса сети возможно понадобится перенастроить некоторые специфические параметры, вроде тех же VPN-подключений. Нажмите Сбросить сейчас. Перезагрузите компьютер.

Как поменять общественную сеть на домашнюю
При необходимости вы можете изменить профиль сети с «Общедоступная» на «Домашняя» или наоборот. Ниже мы покажем, как это делается в Windows 11 и Windows 10.
Локальные политики безопасности
Еще один способ изменить сеть с общественной на домашнюю (частную) – это « Локальные политики безопасности ». Чтобы воспользоваться этим способом откройте меню « Выполнить » ( Win-R ) и введите команду « secpol.msc ».

В окне « Локальных политик безопасности » нужно перейти в папку « Политики диспетчера списка сетей » и открыть сеть, для которой необходимо изменить настройки.

В открывшемся окне нужно перейти на вкладку « Сетевое расположение » и выбрать тип расположения:
- Личное (частная, домашняя);
- Общее (общедоступная);
Также здесь нужно выбрать « Пользователь не может изменить тип расположения » и сохранить настройки.

В результате профиль выбранного подключения будет изменен согласно с настройками в « Локальных политиках безопасности ».
MailBigFile

Бесплатный MailBigFile не представляет собой решительно ничего такого, что могло бы выделить его из числа конкурентов. Вы можете загружать файлы размером до 2 ГБ на срок до 10 дней. Однако обладателям платных аккаунтов, которые можно совершенно свободно опробовать в течение 30 дней, предлагаются гораздо более привлекательные условия.
- Файлы хранятся в течение 10 дней.
- Максимальный размер файла — 2 ГБ.
- Неограниченное количество загрузок.
- Доступны три варианта платных аккаунтов, которые увеличивают максимальный размер файлов до 4, 5 и 20 ГБ.
А какой сервис для быстрого расшаривания файлов вы считаете самым удобным?
Включить или отключить обнаружение сети
Если вы используете автономный компьютер, вы можете отключить обнаружение сети, так как он вам не нужен. Вы можете отключить Обнаружение сети, используя Настройки в Windows 10, или через Панель управления или Командную строку в Windows 10/8/7. Давайте посмотрим, как это сделать.
Через настройки Windows
Нажмите кнопку «Пуск», откройте «Настройка» и выберите «Сеть и Интернет», а затем «Удаленный доступ» (или Ethernet).

Выберите сеть и нажмите Дополнительные параметры . На открывшейся панели поверните ползунок в положение Выкл. , чтобы установить Сделать этот компьютер доступным для обнаружения .

Чтобы включить его снова, просто переместите ползунок обратно в положение «Вкл.».
То же самое для сетей WiFi. Откройте «Настройки»> «Сеть и Интернет»> «Wi-Fi»> «Управление известными сетями»> «Выберите сеть WiFi»> «Свойства»> «Поверните ползунок в положение« Выкл. »».
В случае соединения Ethernet, вы должны нажать на адаптер и затем переключить переключатель «Сделать этот компьютер доступным для обнаружения».
Использование панели управления
В меню WinX откройте Панель управления> Все элементы панели управления> Центр управления сетями и общим доступом> Расширенные настройки общего доступа.

Снимите флажок Включить обнаружение сети для личных и общедоступных профилей.
Сохраните изменения и выйдите.
Использование CMD
Чтобы отключить обнаружение сети, введите в командной строке с повышенными правами следующую команду:
Чтобы включить обнаружение сети, введите в командной строке с повышенными правами следующую команду:
Таким образом, вы можете включить или отключить обнаружение сети.
Не удается включить обнаружение сети
Если вы не можете включить обнаружение сети, вы можете запустить services.msc , чтобы открыть Диспетчер служб и проверить, запущены ли следующие службы и установлено ли значение Автоматически.












