Вопрос от пользователя
Добрый день.
Поиграв минут 40-50 в одну компьютерную игру (прим.: название вырезано) — температура процессора вырастает до 70-85 градусов (Цельсия). Поменял термопасту, почистил от пыли — результат такой же.
Вот думаю, можно ли увеличить скорость вращения кулера на процессоре до максимума (а то на мой взгляд он слабо вращается) ? Температура без загрузки процессора — 40°C. Кстати, такое возможно из-за жары? А то у нас около 33-36°C за окном.
Артур, Саранск
Конечно, от температуры помещения, в котором стоит компьютер — сильно зависит и температура компонентов, да и нагрузка на систему охлаждения (поэтому, с перегревом чаще всего, приходится сталкиваться в летнее жаркое время) . ?
То, что у вас температура доходит до 80-85 градусов — явление не нормальное (хотя некоторые производители ноутбуков допускают такой нагрев) .
В большинстве случае, можно попробовать выставить настройки вращения кулера на максимум, но я все же бы рекомендовал провести комплекс мер (о них можете узнать из статьи по измерению и контролю температуры процессора, видеокарты, HDD) .
Кстати, также часто возникает обратная сторона медали: кулеры вращаются на максимуме и создают сильный шум (в то время, как пользователь вообще ничем не нагружает компьютер, и они могли бы вращаться куда медленнее и тише) .
Ниже рассмотрю, как можно отрегулировать их скорость вращения, и на что обратить внимание.

Увеличение/уменьшение скорости вращения кулеров
Основы, важное примечание
Вообще, на современном компьютере (ноутбуке) скорость вращения кулеров устанавливает материнская плата, на основе данных от датчиков температуры (т.е. чем она выше — тем быстрее начинают вращаться кулеры ☝) и данных по загрузке.
Параметры, от которых отталкивается мат. плата, обычно, можно задать в BIOS.
☝ В чем измеряется скорость вращения кулера
Она измеряется в оборотах в минуту. Обозначается этот показатель, как rpm (к слову, им измеряются все механические устройства, например, те же жесткие диски) .
Что касается, кулера, то оптимальная скорость вращения, обычно, составляет порядка 1000-3000 rpm. Но это очень усредненное значение, и сказать точное, какое нужно выставить — нельзя. Этот параметр сильно зависит от типа вашего кулера, для чего он используется, от температуры помещения, от типа радиатора и пр. моментов.
Способы, как регулировать скорость вращения:
- в настройках BIOS (как в него войти). Этот способ не всегда оправдан, т.к. в BIOS нужно заходить, чтобы изменить те или иные параметры (т.е. тратить время, а изменять значения часто требуется оперативно). К тому же, технологии автоматической регулировки (типа Q-Fan, CPU Fan Control, Fan Monitor, Fan Optimize и т.д.) — не всегда работают оптимально (раскручивая кулер на максимум там, где это ненужно).
- физически отключить шумящий кулер или установить реобас (спец. устройство, позволяющее регулировать вращение кулера) . Этот вариант также не всегда оправдан: то отключать кулер, то включать (когда понадобиться), не самая лучшая затея. Тот же реобас — лишние расходы, да и не на каждый компьютер его установишь;
Способ 1: регулировка с помощью SpeedFan (универсальный вариант)
Бесплатная многофункциональная утилита, позволяющая контролировать температуру компонентов компьютера, а также вести мониторинг за работой кулеров. Кстати, «видит» эта программа почти все кулеры, установленные в системе (в большинстве случаев) .
Кроме этого, можно динамически изменять скорость вращения вентиляторов ПК, в зависимости от температуры компонентов.
Все изменяемые значения, статистику работы и пр., программа сохраняет в отдельный log-файл. На основе них, можно посмотреть графики изменения температур, и скоростей вращения вентиляторов.
SpeedFan работает во всех популярных Windows 7, 8, 10 (32/64 bits) , поддерживает русский язык (для его выбора, нажмите кнопку «Configure», затем вкладку «Options», см. скриншот ниже).
Выбор русского языка в SpeedFan
Главное окно и внешний вид программы SpeedFan
После установки и запуска утилиты SpeedFan — перед вами должна появиться вкладка Readings (это и есть главное окно программы — см. скриншот ниже ?) . Я на своем скриншоте условно разбил окно на несколько областей, чтобы прокомментировать и показать, что за что отвечает.
Главное окно программы SpeedFan
- Блок 1 — поле «CPU Usage» указывает на загрузку процессора и его ядер. Рядом также располагаются кнопки «Minimize» и «Configure», предназначенные для сворачивания программы и ее настройки (соответственно). Есть еще в этом поле галочка «Automatic fan speed» — ее назначение автоматически регулировать температуру (об этом расскажу чуть ниже) ;
- Блок 2 — здесь располагаются список обнаруженных датчиков скорости вращения кулеров. Обратите внимание, что у всех у них разное название (SysFan, CPU Fan и пр.) и напротив каждого — свое значение rpm (т.е. скорости вращения в минуту). Часть датчиков показывают rpm по нулям — это «мусорные» значения (на них можно не обращать внимание *) .
- ?Кстати, в названиях присутствуют непонятные для кого-то аббревиатуры (расшифрую на всякий случай): CPU0 Fan — вентилятор на процессоре (т.е. датчик с кулера, воткнутого в разъем CPU_Fan на мат. плате) ; Aux Fun, PWR Fun и пр. — аналогично показывается rpm вентиляторов подключенным к данным разъемам на мат. плате;
- Блок 3 — здесь показана температура компонентов: GPU — видеокарта, CPU — процессор, HDD — жесткий диск. Кстати, здесь также встречаются «мусорные» значения, на которые не стоит обращать внимания (Temp 1, 2 и пр.) . Кстати, снимать температуру удобно с помощью AIDA64 (и др. спец. утилит);
- Блок 4 — а вот этот блок позволяет уменьшать/увеличивать скорость вращения кулеров (задается в процентном отношении) . Меняя проценты в графах Speed01, Speed02 — нужно смотреть, какой кулер изменил обороты (т.е. что за что отвечает) .
Важно!
Список некоторых показателей в SpeedFan не всегда будет совпадать с тем кулером, которым он подписан. Дело все в том, что некоторые сборщики компьютеров подключают (по тем или иным соображениям), например, кулер для процессора не в гнездо CPU Fan.
Поэтому, рекомендую постепенно изменять значения в программе и смотреть на изменения скорости вращения и температуры компонентов (еще лучше, открыть крышу системного бока и визуально смотреть, как изменяется скорость вращения вентиляторов) .
Настройка скорости вращения вентиляторов в SpeedFan
Вариант 1
- В качестве примера попробует отрегулировать скорость вращения вентилятора процессора. Для этого необходимо обратить внимание на графу » CPU 0 Fan» — именно в ней должен отображаться показатель rpm;
- Далее поочередно меняйте значения в графах «Pwm1», «Pwm2» и др. Когда значение изменили — подождите некоторое время, и смотрите, не изменился ли показать rpm, и температура (см. скрин ниже) ;
- Когда найдете нужный Pwm — отрегулируйте скорость вращения кулера на оптимальное число оборотов (о температуре процессора я высказывался здесь , также рекомендую для ознакомления) .
Вариант 2
Если вы хотите, чтобы был задействован «умный» режим работы (т.е. чтобы программа динамически меняла скорость вращения, в зависимости от температуры процессора ), то необходимо сделать следующее (см. скриншот ниже):
- открыть конфигурацию программы (прим.: кнопка «Configure») , затем открыть вкладку «Скорости» ;
- далее выбрать строчку, которая отвечает за нужный вам кулер (необходимо предварительно найти экспериментальным путем, как рекомендовал в варианте 1, см. чуть выше в статье) ;
- теперь в графы «Минимум» и «Максимум» установите нужные значения в процентах и поставьте галочку «Автоизменение» ;
- в главном окне программы поставьте галочку напротив пункта «Автоскорость вентиляторов» . Собственно, таким вот образом и регулируется скорость вращения кулеров.
Режим автоскорости вентиляторов
? Дополнение!
Желательно также зайти во вкладку «Температуры» и найти датчик температуры процессора.
В его настройках задайте желаемую температуру, которую будет поддерживать программа, и температуру тревоги. Если процессор нагреется до этой тревожной температуры — то SpeedFan начнет раскручивать кулер на полную мощность (до 100%)!
Способ 2: с помощью утилиты MSI Afterburner (регулировка кулера видеокарты)
Вообще, эта утилита предназначена для разгона видеокарт (однако, в своем арсенале имеет опции для записи видео, тонкой подстройки кулера, функцию вывода FPS на экран и др.).
Разумеется, все функции утилиты здесь я не рассматриваю, ниже приведу только краткое решение текущей задачи (кстати, MSI Afterburner работает не только на устройствах от «MSI») .
1) После запуска MSI Afterburner, нужно зайти в его настройки — кнопка «Settings» .

MSI Afterburner — открываем настройки программы
2) Далее во вкладке «Основные» порекомендовал бы отметить галочкой «Запускать вместе с Windows» .

Запускать вместе с Windows
3) После, перейти во вкладку «Кулер» и переставить контрольные точки на графике согласно вашим требованиям. См. на скрин ниже : первая контрольная точка показывает нам, что при температуре в 40°C — кулер будет работать всего на 30% своей мощности.

Передвигаем контрольные точки под нужный режим
Собственно, вам нужно-то всего передвинуть 3-4 точки, и дело «решено»! ?
Способ 3: утилиты от производителя (обычно, для игровых устройств)
Мощные игровые ноутбуки (ПК) чаще всего идут со спец. ПО от производителя (и обычно, в его опциях есть возможность детальной настройки работы кулеров). В этом случае нет смысла возиться со SpeedFan (тем более, что она может и не получить доступ к кулеру) .
В качестве примера приведу наиболее популярную линейку игровых ноутбуков от MSI. С помощью утилиты Dragon Center можно настраивать очень многие «тонкие» параметры: в том числе и работу кулеров (см. вкладку «Fan Speed» ?) .

FAN SPEED — скорость вращения кулеров (Dragon Center)
Чаще всего параметр «Fan Speed» для ручной настройки нужно перевести в режим «Advanced» (расширенный).

Fan Speed — переводим в режим Advanced (т.е. расширенные настройки)
А после отрегулировать кулер так, как это нужно вам. Например, если наступило лето (за окном стало жарко) и вы загрузили новый игровой хит — стоит прибавить мощности ☝.

Ручная регулировка кулера видеокарты (GPU) и ЦП (CPU)
Разумеется, у разных производителей могут быть свои решения. Dragon Center — это только пример.
Способ 4: настройка вращения кулера в BIOS
Не всегда утилиты SpeedFan, MSI Afterburner (и другие) корректно работают (особенно на ноутбуках).
Дело в том, что в BIOS есть специальные функции, отвечающие за автоматическую регулировку скорости вращения кулеров. Называться в каждой версии BIOS они могут по-разному, например, Q-Fan, Fan Monitor, Fan Optomize, CPU Fan Contol и пр.
И сразу отмечу, что далеко не всегда они работают хорошо, по крайне мере SpeedFan позволяет очень точно и тонко отрегулировать работу кулеров, так чтобы они и задачу выполняли, и пользователю не мешали. ?
Чтобы отключить эти режимы (на фото ниже представлен Q-Fan и CPU Smart Fan Control) , необходимо ?войти в BIOS и перевести эти функции в режим Disable.
Кстати, после этого кулеры заработают на максимальную мощность, возможно станут сильно шуметь (так будет, пока не отрегулируете их работу в SpeedFan (или др. утилите)) .
? В помощь! Г орячие клавиши для входа в меню BIOS, Boot Menu, восстановления из скрытого раздела.
Настройка вращения кулеров в BIOS

Настройки UEFI (AsRock)
? Важно!
Во многих средне-ценовых ноутбуках возможность регулировки кулера заблокирована — т.е. ее в принципе нельзя отрегулировать (видимо, производители так защищают пользователя от неумелых действий) .
Правда, в некоторых (например, у линейки HP Pavilion) кулер можно отключить (опция «Fan Always On» — кулер отключается, когда вы не нагружаете устройство ?).

Fan Always On — кулер всегда включен
На этом сегодня всё, всем удачи и оптимальной работы вентиляторов.
Как настроить скорость кулера на процессоре
Причин появления высокого уровня шума, издаваемого компьютером, может быть много: высокие температуры внутри, загрязнение пылью, дешёвый и шумный сам по себе кулер или неправильная настройка его скорости вращения. Если первые три проблемы решаются только механической очисткой и установкой новой системы охлаждения, то последнюю уже можно решить и программно, принудительно снизив скорость вращения кулера.
В этой статье мы рассмотрим как настроить скорость кулера на процессоре в BIOS и с помощью утилиты SpeedFan. Следуя инструкциям, вы сможете уменьшить шум, издаваемый компьютером или наоборот уменьшить температуру процессора.
Настройка скорости кулера на процессоре
Существует два способа регулировки скорости вращения процессорного кулера: в настройках BIOS и с помощью утилит. Мы рассмотрим оба метода, их преимущества и недостатки, а также тонкости их использования.
Также стоит помнить, что регулировка скорости вращения доступна не для всех кулеров. Если ваш кулер запитан от блока питания при помощи Molex или двухконтактного разъёма на материнской плате, регулировка скорости вращения программным способом доступна не будет.
1. BIOS
Этот способ понизить или повысить скорость кулера на процессоре хорош тем, что не требует установки дополнительного ПО. Процесс регулировки скорости вращения процессорного кулера в этой статье рассмотрим на примере материнской платы ASRock B450 Pro4. Загрузите программу настройки BIOS. Перейдите на вкладку, содержащую настройки системы охлаждения компьютера — H/W Monitor (в настройках BIOS других материнских плат название и расположение настроек может отличаться):
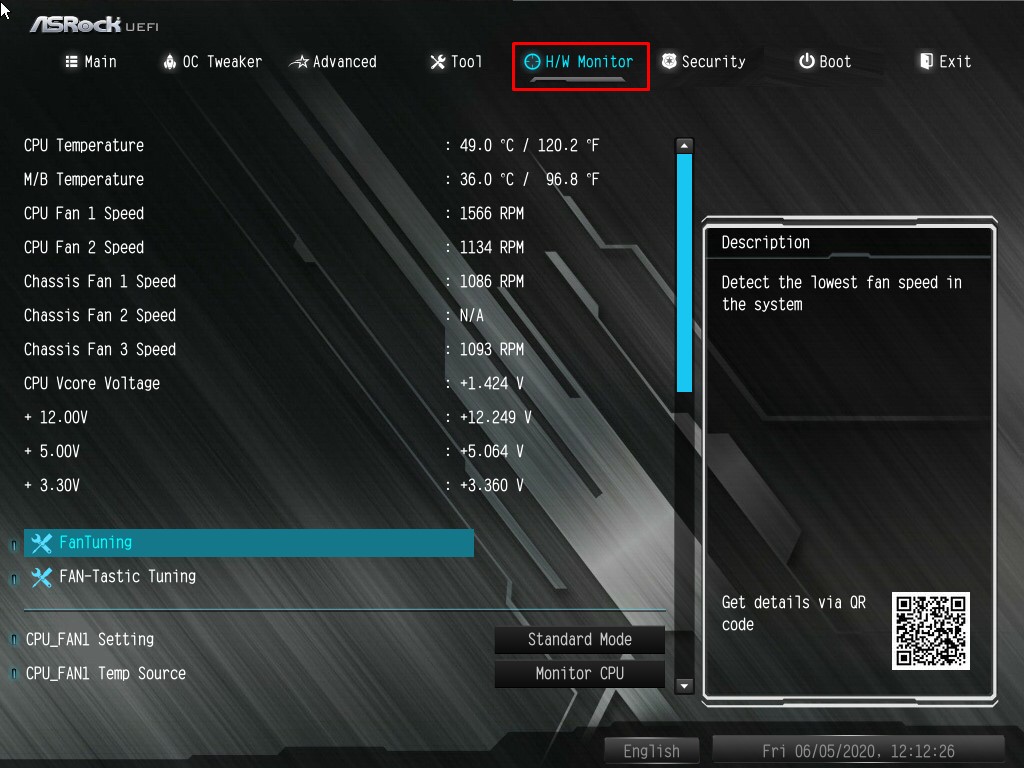
Выберите инструмент FAN-Tastic Tuning. Принцип его работы заключается в том, чтобы задать кривую увеличения скорости вращения кулеров компьютера относительно температуры процессора. Интерфейс управления выглядит следующим образом:
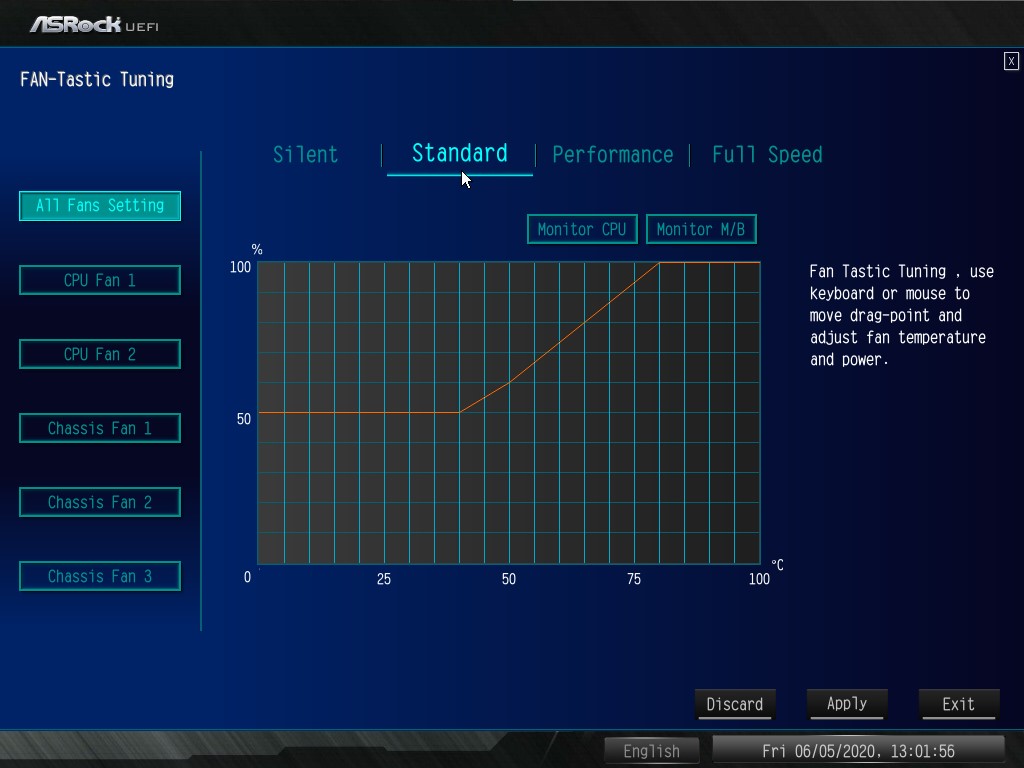
В колонке слева можно выбрать кулер, работу которого вы хотели бы настроить. Возможные варианты подключения кулера CPU обозначены как CPU Fan 1 и CPU Fan 2. Реально процессорный кулер подключён только к одному из них, а именно к CPU Fan 1. На материнской плате все разъёмы подписаны. Уточните предварительно, к какому именно подключён процессорный кулер вашего компьютера.
Выбрав нужный кулер, переходите к настройке. В центре экрана расположен график. По вертикали — скорость вращения кулера, по горизонтали — температура. Изначально доступны четыре варианта предустановки: Silent (тихий), Standard (стандартный), Performance (производительность) и Full Speed (максимальная скорость вращения всех кулеров для обеспечения наилучшего охлаждения).
Чаще всего достаточно просто выбрать вариант Silent, но при желании можно также и изменить какой-либо из четырёх профилей, создав таким образом свой пользовательский.
Вариант предустановки Silent выглядит следующим образом:
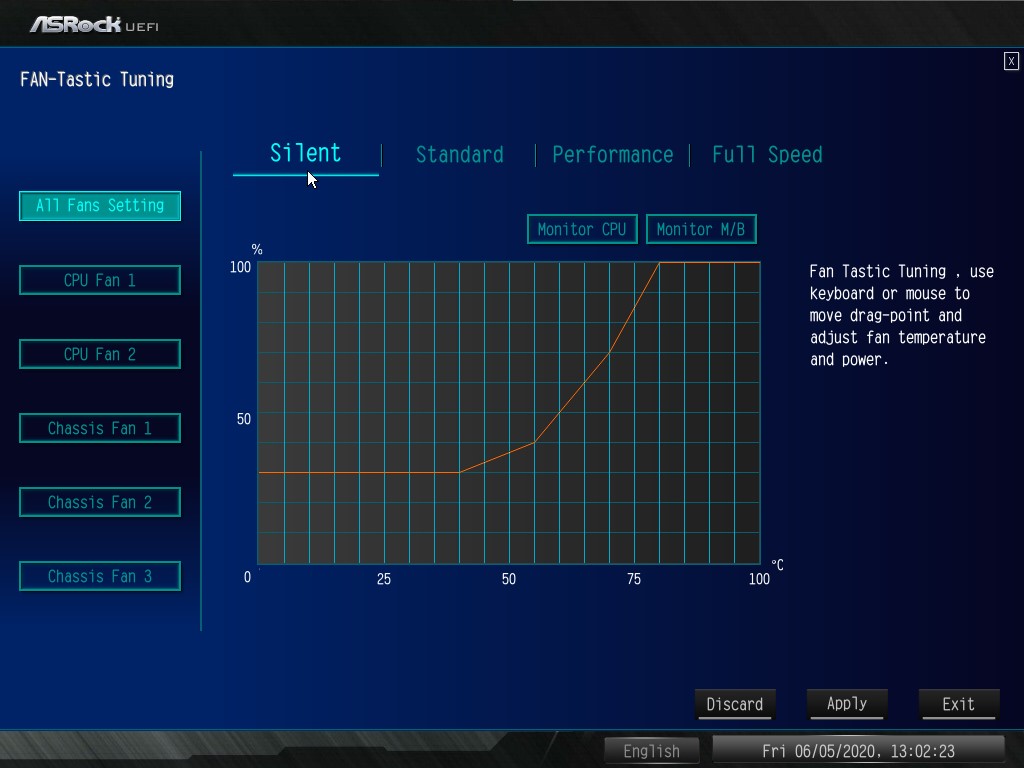
Настройка скорости кулера на процессоре при помощи графика удобна, но реализована не для каждой материнской платы. Часто можно встретить и просто вот такую группу параметров:
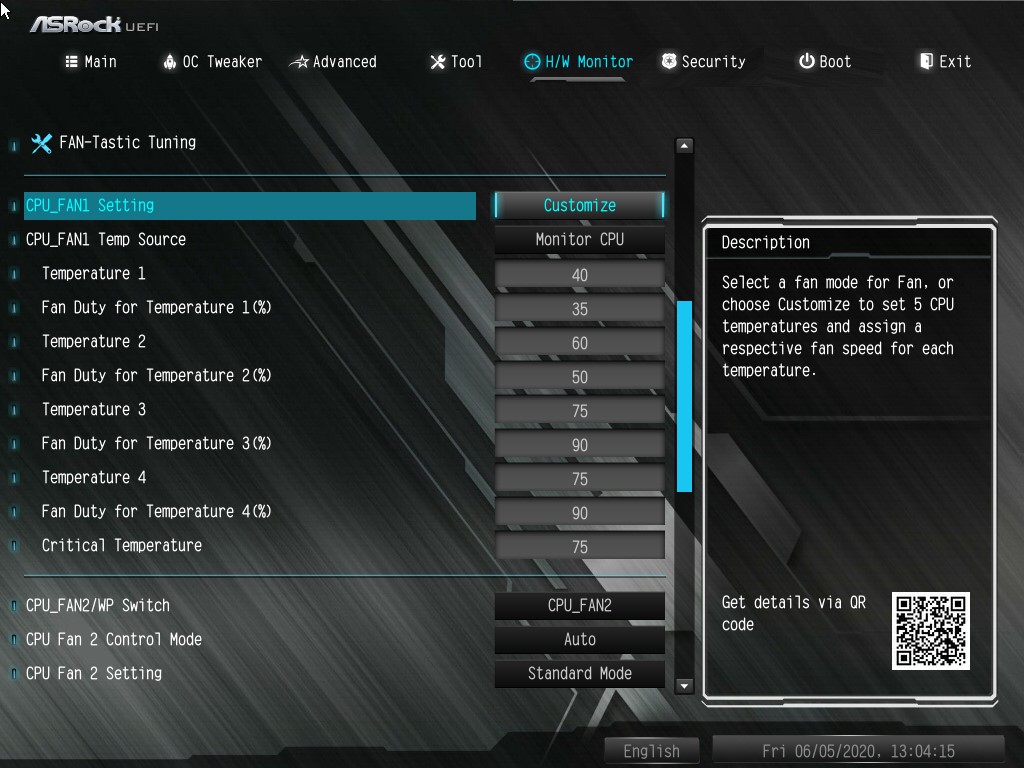
Это всё тот же FAN-Tastic Tuning, но без удобного графического интерфейса. Здесь можно указать значение скорости вращения кулера в процентах в зависимости от достигнутой температуры.
Завершив настройку, сохраните изменения и выйдите из программы настройки BIOS. Теперь вы знаете как уменьшить скорость кулера на процессоре в BIOS, разберемся ещё как сделать подобное в операционной системе.
2. SpeedFan
SpeedFan — это одна из самых популярных программ для регулировки скорости вращения кулеров. Она проста и функциональна. Допустим, вам нужно снизить скорость вращения процессорного кулера с целью снижения шума. Запустите утилиту. Если в вашем компьютере всё правильно подключено (кулер процессора питается от соответствующего ему разъёма CPU_Fan), то вам нужны две строки: CPU Fan, где указана скорость вращения кулера в данный момент, и CPU, где показана изменяемая процентная величина скорости вращения кулера:
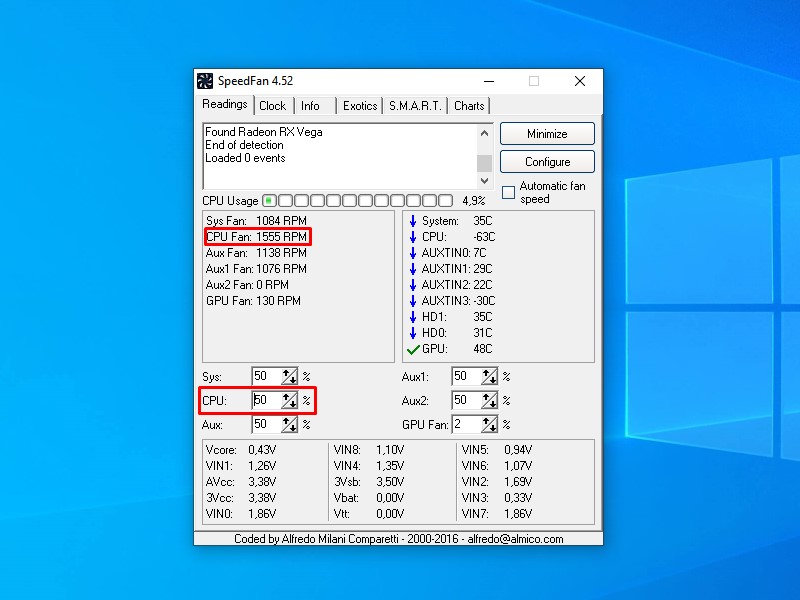
Изменяя значение параметра CPU, следите за оборотами кулера и температурой процессора. Стоит заметить, что утилита SpeedFan некорректно отображает показатели температуры компонентов системы. Для получения корректных значений температур лучше пользоваться параллельно другими программами, например, HWiNFO64.
Не стоит уменьшать значение параметра CPU до 0%, так как это приведёт к полной остановке кулера и к следующему за этим перегреву процессора. Следите за температурами постоянно.
Плюс этого способа заключается в скорости доступа к настройкам — не требуется в процессе работы прерывать её и загружать программу настройки BIOS. Минусы тоже присутствуют — при каждом новом запуске ОС настройки могут слетать.
Выводы
Теперь вы знаете как настроить скорость кулера на процессоре в BIOS или в операционной системе. Это стоит делать аккуратно. Слишком сильное уменьшение скорости вращения кулера процессора, может привести к перегреву и связанным с этим проблемам вплоть до выхода компьютера из строя.
В этой статье мы узнали о двух способах регулировки скорости вращения процессорного кулера, включая процессорный кулер, разобрались в тонкостях выполнения этого процесса.
Если вы нашли ошибку, пожалуйста, выделите фрагмент текста и нажмите Ctrl+Enter.
Как настроить скорость вращения кулеров на компьютере: подробное руководство
Работа системы охлаждения компьютера завязана на извечный баланс между шумом и эффективностью. Мощный вентилятор, работающий на 100%, будет раздражать постоянным заметным гулом. Слабый кулер не сможет обеспечить достаточный уровень охлаждения, снижая срок службы железа. Автоматика не всегда справляется с решением вопроса сама, поэтому для регулирования уровня шума и качества охлаждения скорость вращения кулера иногда приходится настраивать вручную.
Когда может потребоваться настройка скорости кулера
Регулировка скорости вращения проводится в BIOS с учётом настроек и температуры на датчиках. В большинстве случаев этого достаточно, но иногда система умной регулировки не справляется. Разбалансировка происходит в следующих условиях:
- разгон процессора/видеокарты, увеличение вольтажа и частоты основных шин;
- замена стандартного системного кулера на более мощный;
- нестандартное подключение вентиляторов, после чего они не отображаются в BIOS;
- устаревание системы охлаждения с шумом на высоких оборотах;
- загрязнение кулера и радиатора пылью.
Если шум и увеличение скорости кулера вызвано перегревом, снижать обороты вручную не стоит. Лучше всего начать с чистки вентиляторов от пыли, для процессора — снять полностью и заменить термопасту на подложке. После нескольких лет эксплуатации эта процедура поможет снизить температуру на 10–20°C.
Стандартный корпусный вентилятор ограничен скоростью около 2500–3000 оборотов в минуту (RPM). На практике устройство редко работает на полную мощность, выдавая около тысячи RPM. Перегрева нет, а кулер всё равно продолжает выдавать несколько тысяч оборотов вхолостую? Придётся исправлять настройки вручную.
Предельный нагрев для большинства элементов ПК — около 80°C. В идеале необходимо держать температуру на уровне 30–40°C: более холодное железо интересно только энтузиастам-оверклокерам, с воздушным охлаждением такого добиться сложно. Проверить информацию по температурным датчикам и скорости вентиляторов можно в информационных приложениях AIDA64 или CPU-Z/GPU-Z.
Как настроить скорость вращения кулера на компьютере
Осуществить настройку можно как программно (правками в BIOS, установкой приложения SpeedFan), так и физически (подключив вентиляторы через реобас). Все способы имеют свои плюсы и минусы, реализуются по-разному для различных устройств.
На ноутбуке
В большинстве случаев шум вентиляторов ноутбука вызван блокированием вентиляционных отверстий или их загрязнением. Снижение скорости кулеров может привести к перегреву и быстрому выходу девайса из строя.
Если шум вызван неправильными настройками, то решается вопрос в несколько шагов.
Через BIOS
- Перейдите в меню BIOS, нажав в первой фазе загрузки компьютера клавишу Del (на некоторых устройствах — F9 или F12). Способ входа зависит от типа BIOS — AWARD или AMI, а также производителя материнской платы.
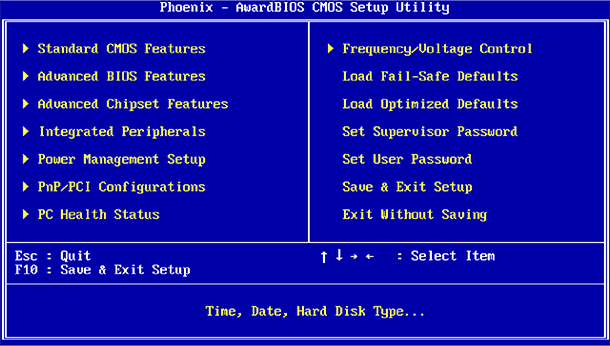
Зайдите в настройки BIOS
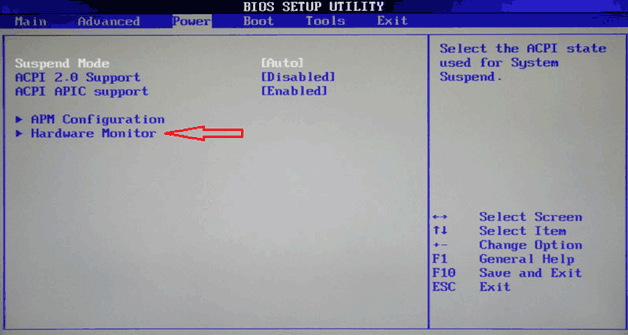
Перейдите во вкладку Power
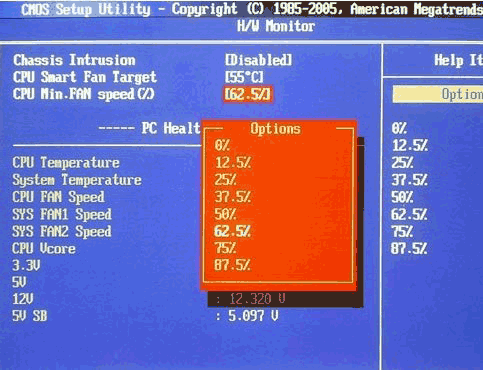
Выберите нужную скорость вращения кулера
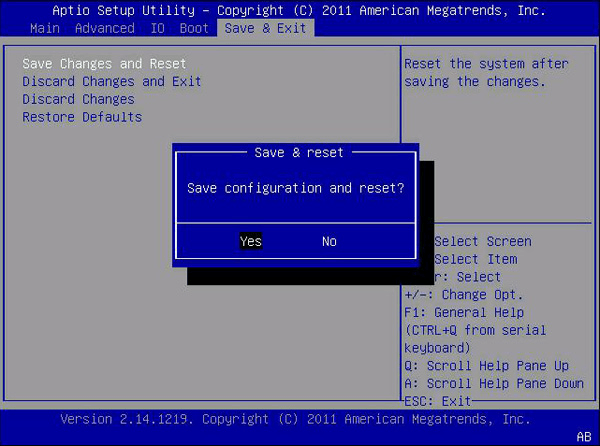
Сохраните изменения, после чего компьютер автоматически перезагрузится
В инструкции намеренно были указаны разные версии BIOS — большинство версий от разных производителей железа будут хоть немного, но отличаться друг от друга. Если строки с нужным названием не нашлось, ищите похожую по функционалу или смыслу.
Утилитой SpeedFan
- Скачайте и установите приложение с официального сайта. В главном окне отображается информация о температуре на датчиках, данные о загрузке процессора и ручная настройка скорости вентилятора. Снимите галочку с пункта «Автонастройка вентиляторов» и выставьте количество оборотов в процентах от максимального.
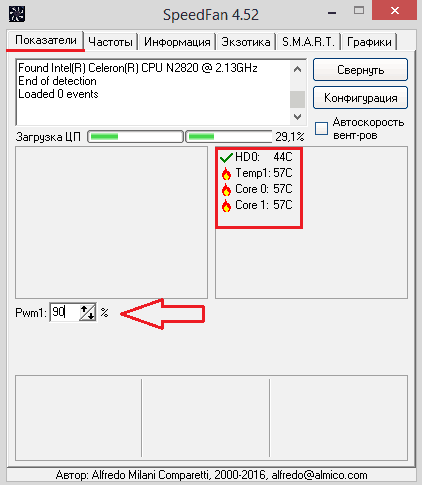
Во вкладке «Показатели» установите нужный показатель скорости
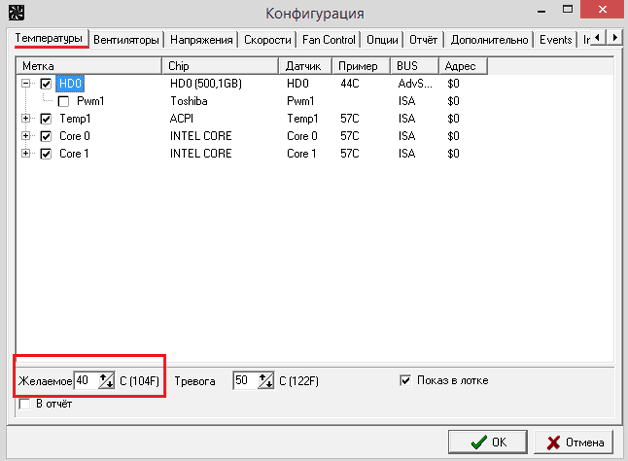
Установите нужный параметр температуры и сохраните настройки
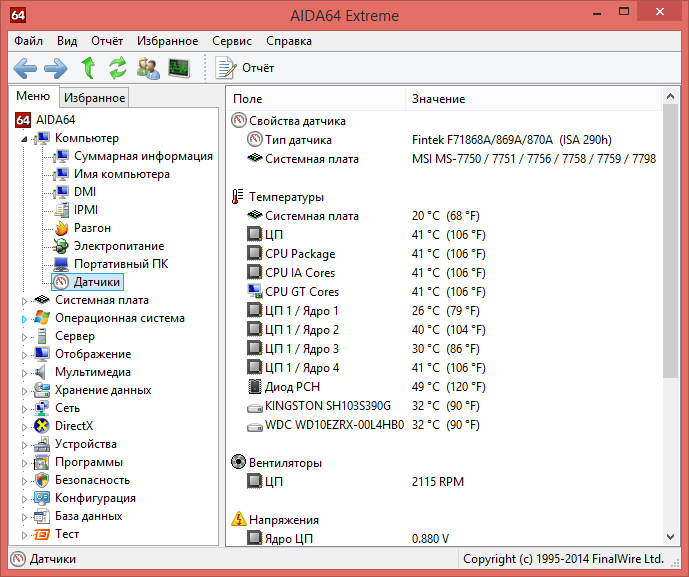
С помощью программы можно проконтролировать показатели температуры при максимальной нагрузке
На процессоре
Все способы регулировки кулеров, указанные для ноутбука, отлично работают и для процессоров настольных ПК. Помимо программных методов регулировки, у десктопов есть и физический — подключение вентиляторов через реобас.

Реобас позволяет настраивать скорось без использования программного обеспечения
Реобас или контроллер вентиляторов — устройство, позволяющее управлять скоростью кулеров напрямую. Элементы управления чаще всего выносятся на отдельный пульт или переднюю панель. Главным плюсом использования этого устройства является прямой контроль над подключенными вентиляторами без участия BIOS или дополнительных утилит. Недостатком — громоздкость и избыточность для обычного пользователя.
На покупных контроллерах скорость кулеров регулируется через электронную панель или механическими ручками. Управление реализовано при помощи увеличения или уменьшения частоты импульсов, подаваемых на вентилятор.
Сам процесс корректировки называется ШИМ или широтно-импульсная модуляция. Использовать реобас можно сразу после подключения вентиляторов, до запуска операционной системы.
На видеокарте
Управление охлаждением встроено в большинство программ для разгона видеокарты. Проще всего с этим справляются AMD Catalyst и Riva Tuner — единственный ползунок в разделе Fan точно регулирует количество оборотов.
Для видеокарт от ATI (AMD) следует зайти в меню производительности Catalyst, затем включить режим OverDrive и ручное управление кулером, выставив показатель на нужное значение.
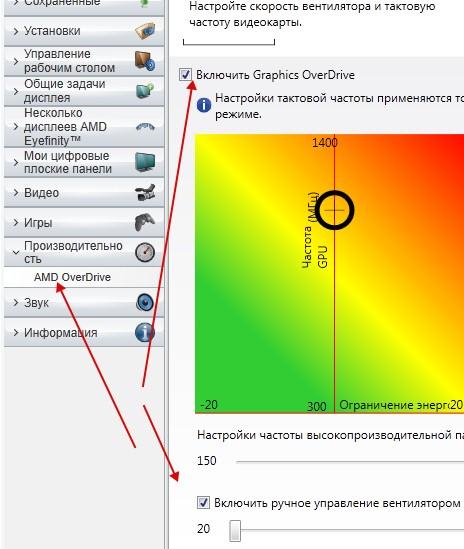
Для видеокарт от AMD скорость вращения кулера настраивается через меню
Устройства от Nvidia настраиваются в меню «Низкоуровневые системные настройки». Здесь галочкой отмечается ручной контроль вентилятора, а затем скорость регулируется ползунком.
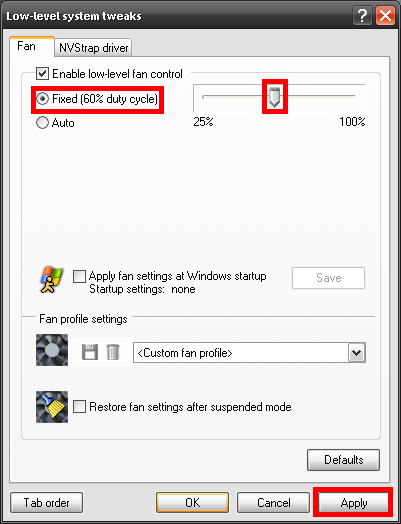
Установите ползунок регулировки температуры на нужном параметре и сохраните настройки
Настройка дополнительных вентиляторов
Корпусные вентиляторы также подключаются к материнской плате или реобасу через стандартные разъёмы. Их скорость может быть отрегулирована любым из доступных способов.
При нестандартных способах подключения (например, в блок питания напрямую) такие вентиляторы будут работать всегда на 100% мощности и не станут отображаться ни в BIOS, ни в установленном софте. В таких случаях рекомендуется либо переподключить кулер через простой реобас, либо заменить или отключить его полностью.
Работа вентиляторов на недостаточной мощности может привести к перегреву узлов компьютера, причиняя вред электронике, снижая качество и срок работы. Исправляйте настройки кулеров только в том случае, если вы полностью понимаете, что именно делаете. В течение нескольких дней после правок контролируйте температуру датчиков и следите за возможными проблемами.
Как изменить скорость вращения кулера?
 Кулер – важный элемент системы охлаждения системного блока, предотвращающий перегрев основных компонентов. Однако иногда вентилятор работает излишне интенсивно, производя лишний шум . Давайте посмотрим, как изменить скорость вращения кулера, используя программы Speedfan и встроенные средства BIOS , чтобы отрегулировать уровень производимого шума.
Кулер – важный элемент системы охлаждения системного блока, предотвращающий перегрев основных компонентов. Однако иногда вентилятор работает излишне интенсивно, производя лишний шум . Давайте посмотрим, как изменить скорость вращения кулера, используя программы Speedfan и встроенные средства BIOS , чтобы отрегулировать уровень производимого шума.
Использование программы SpeedFan
Программа для регулировки скорости кулера SpeedFan является наиболее известной утилитой, с помощью которой пользователи управляют работой вентилятора. Распространяется она по бесплатной лицензии, к тому же имеет русскоязычный интерфейс, который можно включить в разделе « Options ».
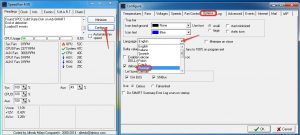
Важно! Чтобы вы могли управлять кулером, он должен быть подключен к материнской плате через 3- pin разъем. Если у вас несколько вентиляторов, и питаются они напрямую от блока питания, то их нужно обязательно переключить, иначе увеличить скорость кулера или уменьшить её не получится.

Утилита предоставляет множество функция для управления компонентами компьютера, но мы остановимся конкретно на работе с кулером:
- Обратите внимание на пункт « CPU 0 Fan » – в нём отражена скорость вращения кулера процессора.
- Внизу вы видите несколько полей с процентными показателями. Вам нужно отыскать то поле, которое отвечает за кулер. Делается это так: вы поочередно меняете значение каждого из полей до 50-70% и смотрите, когда в пункте « CPU 0 Fan » начинает падать количество оборотов.
- С помощью найденного поля снизьте скорость вращения, чтобы кулер начал работать тише. Не забывайте проверять температуру процессора; если вентилятор будет недостаточно охлаждать чип, он перегреется.
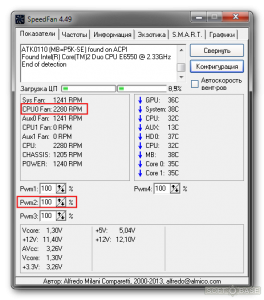
Подобным образом можно отрегулировать скорость всех кулеров, подключенных к материнской плате. Можно использовать более гибкий вариант настройки и указать не конкретное значение, а диапазон интенсивности вращения вентилятора.
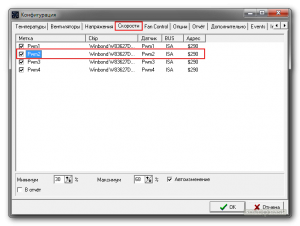
- Нажмите кнопку «Конфигурация».
- Перейдите на вкладку «Скорости».
- Выберите строку, которая отвечает за скорость вращения нужного вам вентилятора.
- Поставьте отметку «Автоизменение» и установите максимальное и минимальное значение.
- Вернитесь в главное окно утилиты и отметьте функцию «Автоскорость вентиляторов» (она находится под кнопкой «Конфигурация»).
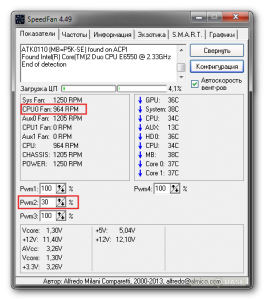
Скорость вращения лопастей должна уменьшиться, шум от кулера – снизиться. Не забывайте следить за температурой процессора в строке « CPU ». Если она превышает 70 градусов, запускайте кулер на полную мощность.
Использование средств BIOS
Регулировку скорости вращения вентилятора можно производить и без использования специальных утилит. Все необходимые для выполнения этого действия инструменты есть в базовой системе ввода-вывода; чтобы ими воспользоваться, нужно лишь знать, как в БИОСе настроить скорость кулера.
Этот способ может показаться сложным начинающим пользователям, которые никогда не работали с BIOS . Поэтому если вы не уверены в своих знаниях, лучше остановиться выбор на Speedfan .
Изменение скорости кулера производится путем активации определенных функций в BIOS и установки пороговых температурных значений, при достижении которых вентилятор запускается или отключается (если есть такая возможность).
Главный недостаток этого способа – необходимость активации нескольких утилит, название и количество которых меняется в зависимости от версии BIOS , модели материнской платы и поколения процессора. Например, для чипа Intel Core вам нужно активировать утилиты AI Quiet и Intel SpeedStep, которые автоматически снижают интенсивность работы вентилятора при низкой температуре процессора.
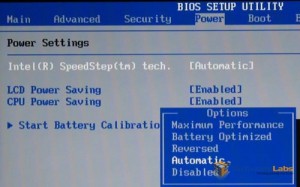
Сложность еще и в том, что все параметры приходится настраивать вручную, плюс иногда необходимо менять их «на лету», если условия работы компьютера становятся другими. Придется каждый раз заходить в BIOS и заново регулировать настройки, включая/выключая утилиты, поэтому для решения вопроса, как регулировать скорость кулера, лучше всё-таки выбрать утилиту SpeedFan .
Как настроить скорость кулера на процессоре
Причин появления высокого уровня шума, издаваемого компьютером, может быть много: высокие температуры внутри, загрязнение пылью, дешёвый и шумный сам по себе кулер или неправильная настройка его скорости вращения. Если первые три проблемы решаются только механической очисткой и установкой новой системы охлаждения, то последнюю уже можно решить и программно, принудительно снизив скорость вращения кулера.
В этой статье мы рассмотрим как настроить скорость кулера на процессоре в BIOS и с помощью утилиты SpeedFan. Следуя инструкциям, вы сможете уменьшить шум, издаваемый компьютером или наоборот уменьшить температуру процессора.
Настройка скорости кулера на процессоре
Существует два способа регулировки скорости вращения процессорного кулера: в настройках BIOS и с помощью утилит. Мы рассмотрим оба метода, их преимущества и недостатки, а также тонкости их использования.
Также стоит помнить, что регулировка скорости вращения доступна не для всех кулеров. Если ваш кулер запитан от блока питания при помощи Molex или двухконтактного разъёма на материнской плате, регулировка скорости вращения программным способом доступна не будет.
1. BIOS
Этот способ понизить или повысить скорость кулера на процессоре хорош тем, что не требует установки дополнительного ПО. Процесс регулировки скорости вращения процессорного кулера в этой статье рассмотрим на примере материнской платы ASRock B450 Pro4. Загрузите программу настройки BIOS. Перейдите на вкладку, содержащую настройки системы охлаждения компьютера — H/W Monitor (в настройках BIOS других материнских плат название и расположение настроек может отличаться):
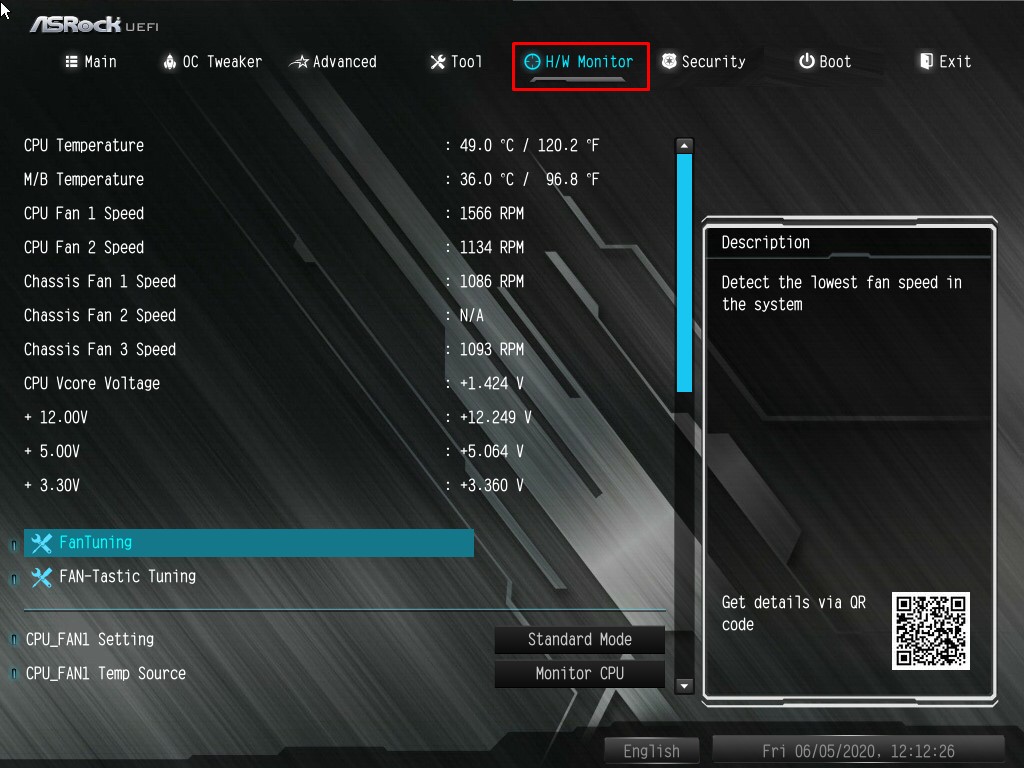
Выберите инструмент FAN-Tastic Tuning. Принцип его работы заключается в том, чтобы задать кривую увеличения скорости вращения кулеров компьютера относительно температуры процессора. Интерфейс управления выглядит следующим образом:
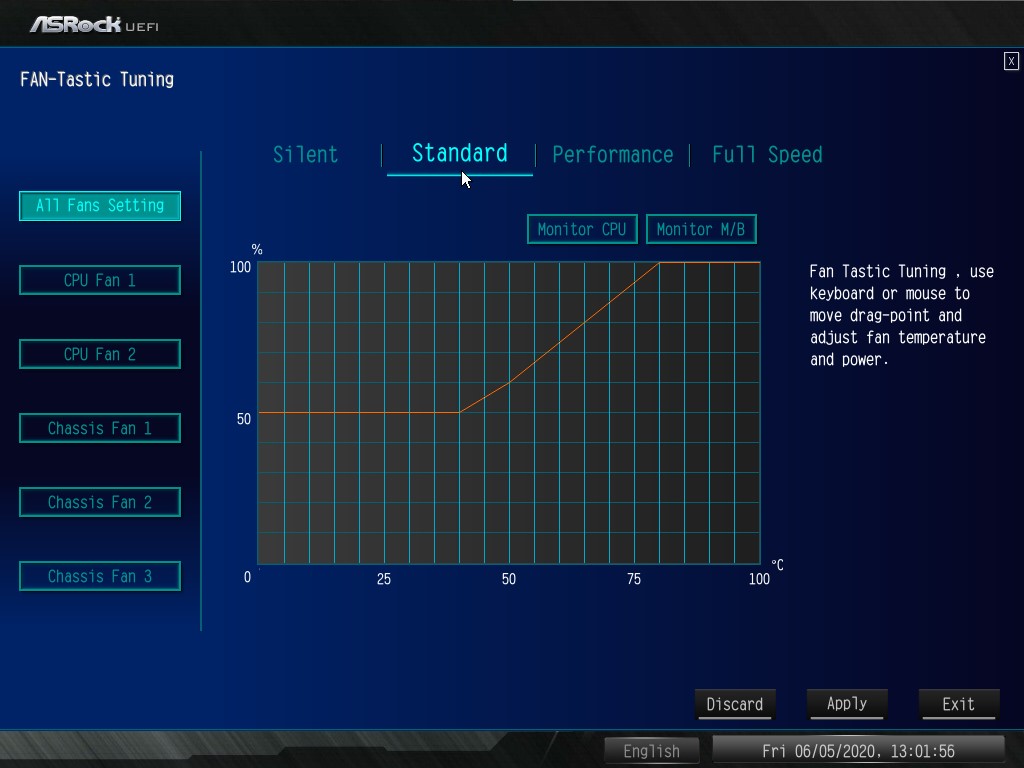
В колонке слева можно выбрать кулер, работу которого вы хотели бы настроить. Возможные варианты подключения кулера CPU обозначены как CPU Fan 1 и CPU Fan 2. Реально процессорный кулер подключён только к одному из них, а именно к CPU Fan 1. На материнской плате все разъёмы подписаны. Уточните предварительно, к какому именно подключён процессорный кулер вашего компьютера.
Выбрав нужный кулер, переходите к настройке. В центре экрана расположен график. По вертикали — скорость вращения кулера, по горизонтали — температура. Изначально доступны четыре варианта предустановки: Silent (тихий), Standard (стандартный), Performance (производительность) и Full Speed (максимальная скорость вращения всех кулеров для обеспечения наилучшего охлаждения).
Чаще всего достаточно просто выбрать вариант Silent, но при желании можно также и изменить какой-либо из четырёх профилей, создав таким образом свой пользовательский.
Вариант предустановки Silent выглядит следующим образом:
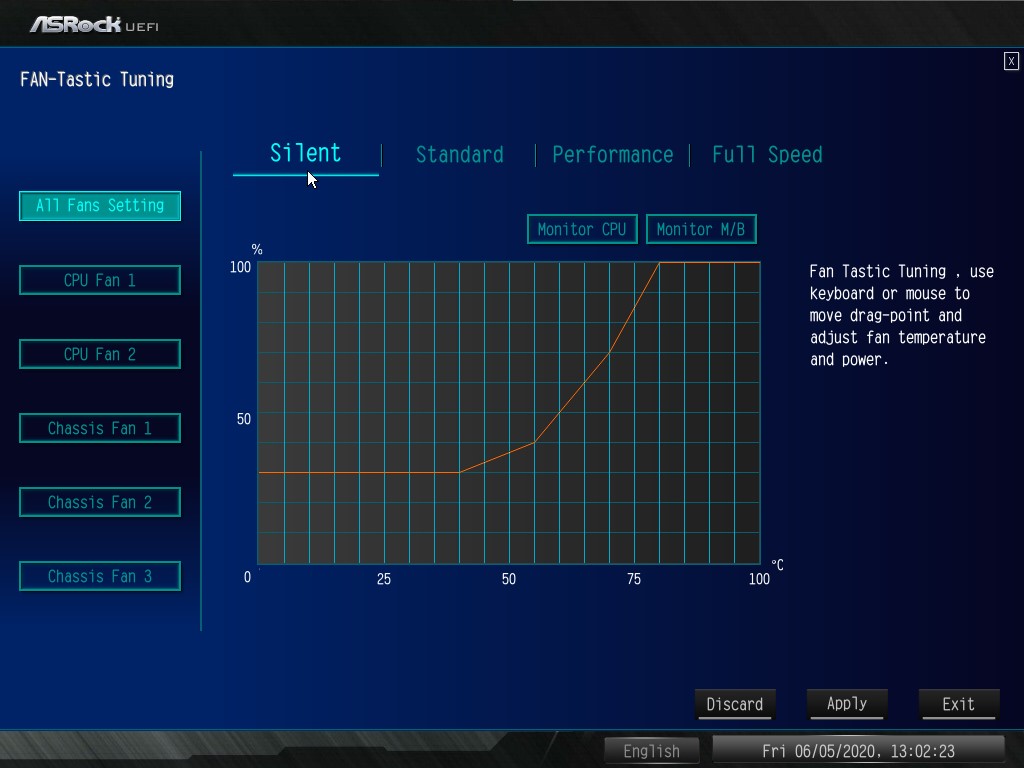
Настройка скорости кулера на процессоре при помощи графика удобна, но реализована не для каждой материнской платы. Часто можно встретить и просто вот такую группу параметров:
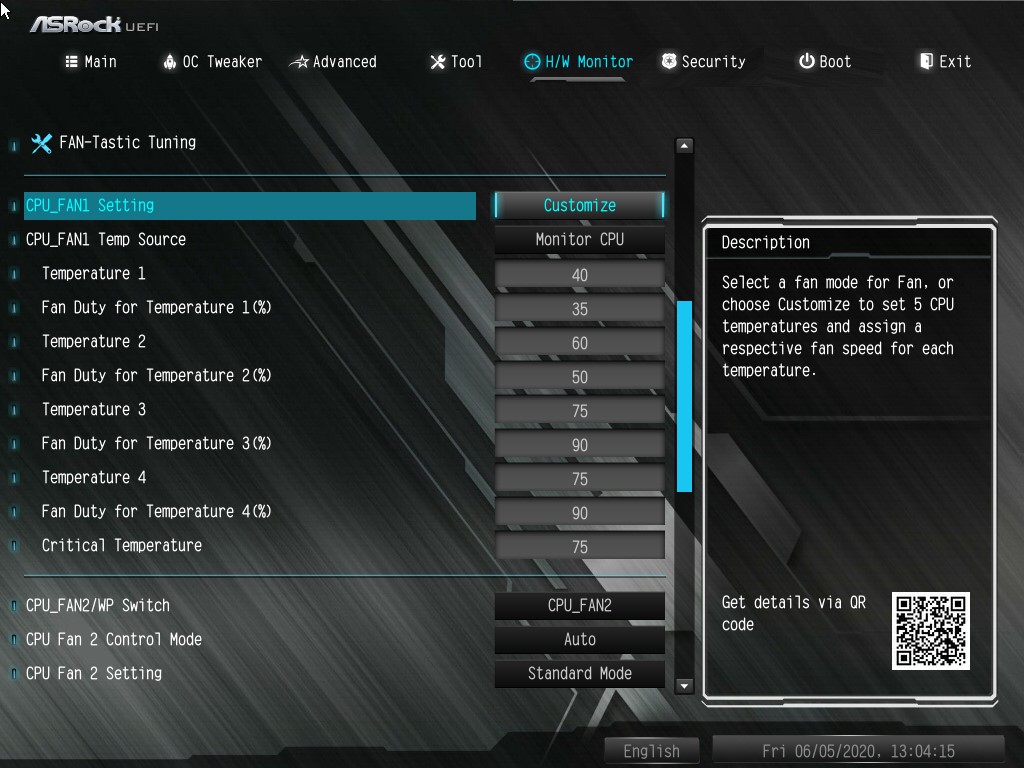
Это всё тот же FAN-Tastic Tuning, но без удобного графического интерфейса. Здесь можно указать значение скорости вращения кулера в процентах в зависимости от достигнутой температуры.
Завершив настройку, сохраните изменения и выйдите из программы настройки BIOS. Теперь вы знаете как уменьшить скорость кулера на процессоре в BIOS, разберемся ещё как сделать подобное в операционной системе.
2. SpeedFan
SpeedFan — это одна из самых популярных программ для регулировки скорости вращения кулеров. Она проста и функциональна. Допустим, вам нужно снизить скорость вращения процессорного кулера с целью снижения шума. Запустите утилиту. Если в вашем компьютере всё правильно подключено (кулер процессора питается от соответствующего ему разъёма CPU_Fan), то вам нужны две строки: CPU Fan, где указана скорость вращения кулера в данный момент, и CPU, где показана изменяемая процентная величина скорости вращения кулера:
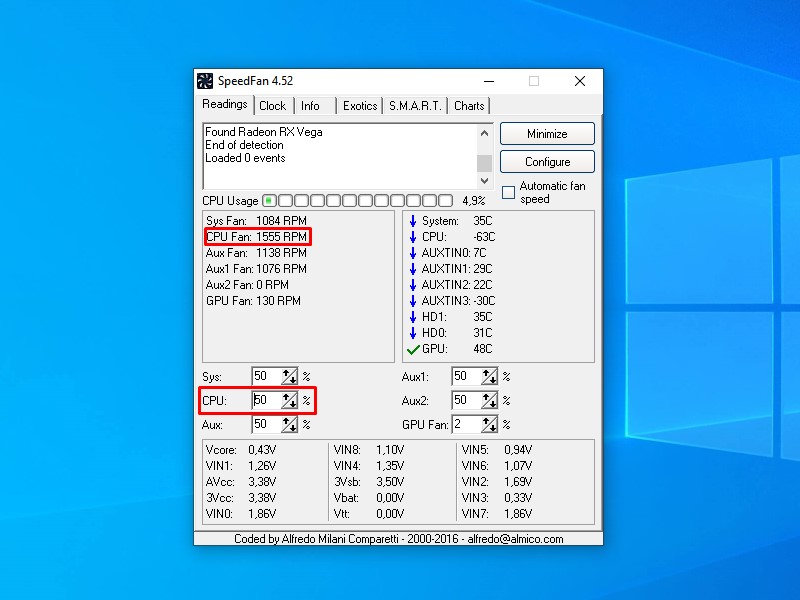
Изменяя значение параметра CPU, следите за оборотами кулера и температурой процессора. Стоит заметить, что утилита SpeedFan некорректно отображает показатели температуры компонентов системы. Для получения корректных значений температур лучше пользоваться параллельно другими программами, например, HWiNFO64.
Не стоит уменьшать значение параметра CPU до 0%, так как это приведёт к полной остановке кулера и к следующему за этим перегреву процессора. Следите за температурами постоянно.
Плюс этого способа заключается в скорости доступа к настройкам — не требуется в процессе работы прерывать её и загружать программу настройки BIOS. Минусы тоже присутствуют — при каждом новом запуске ОС настройки могут слетать.
Выводы
Теперь вы знаете как настроить скорость кулера на процессоре в BIOS или в операционной системе. Это стоит делать аккуратно. Слишком сильное уменьшение скорости вращения кулера процессора, может привести к перегреву и связанным с этим проблемам вплоть до выхода компьютера из строя.
В этой статье мы узнали о двух способах регулировки скорости вращения процессорного кулера, включая процессорный кулер, разобрались в тонкостях выполнения этого процесса.
Если вы нашли ошибку, пожалуйста, выделите фрагмент текста и нажмите Ctrl+Enter.












