
Изменение шрифта в Windows 10 может быть необходимостью для комфортной работы. Впрочем, пользователю может просто захотеться кастомизировать интерфейс операционной системы.
Изменяем шрифт в Windows 10
В данной статье будут рассмотрены варианты по увеличению или уменьшению шрифта, а также по замене стандартного стиля на другой.
Способ 1: Изменение масштаба
Первым делом рассмотрим то, как изменить размер шрифта, а не его стиль. Для выполнения поставленной задачи следует обратиться к системным средствам. В «Параметрах» Windows 10 можно изменить масштабирование текста, приложений и прочих элементов. Правда, установленные по умолчанию значения можно только увеличить.
-
Откройте «Параметры» операционной системы. Для этого можно обратиться к меню «Пуск» и кликнуть по иконке в виде шестеренки

или просто нажать на клавиатуре клавиши «Win+I», что сразу вызовет необходимое нам окно.
Перейдите к разделу «Система».



В пункте «Масштаб и разметка» можно увеличить текст, а также масштабировать интерфейс приложений и отдельных системных элементов.
Для этих целей следует обратиться к выпадающему списку с установленным по умолчанию значением «100% (рекомендуется)» и выбрать то, которое вы сочтете нужным.

Примечание: Увеличение осуществляется с шагом в 25% от изначального значения, вплоть до 175%. Большинству пользователей этого будет достаточно.


По скриншоту ниже можно заметить, что размер шрифта в системе был увеличен согласно выбранному нами значению. Так это выглядит при 125%,
а вот так выглядит системный «Проводник» при масштабировании в 150%:

При желании можно изменить и «Дополнительные параметры масштабирования», нажав на соответствующую активную ссылку под выпадающим списком доступных значений.

В открывшемся разделе дополнительных параметров можно исправить размытость в приложениях (делает то же, что и нажатие кнопки «Применить» в окне-уведомлении, упомянутом в пятом пункте). Для этого нужно просто перевести в активное положение тумблер «Разрешить Windows исправлять размытость».

Ниже, в поле «Настраиваемое масштабирование» можно указать свое увеличенное значение для размера текста и прочих системных элементов. В отличие от списка из раздела «Масштаб и разметка», здесь можно задать любое значение в диапазоне от 100 до 500%, хотя столь сильное увеличение и не рекомендуется применять.
Вот так просто можно изменить, точнее, увеличить размер шрифта в операционной системе Windows 10. Внесенные изменения применяются ко всем элементам системы и большинству приложений, в том числе и сторонних. Функция масштабирования, рассмотренная в рамках этого способа, будет особенно полезна слабовидящим пользователям и тем, кто используют мониторы с разрешением выше, чем Full HD (более 1920 х 1080 точек).
Способ 2: Изменение стандартного шрифта
А теперь рассмотрим то, как изменить стиль шрифта, используемого в операционной системе и приложениях, которые данную возможность поддерживают. Отметим, что изложенная ниже инструкция актуальна только для Windows 10 версии 1803 и последующих, так как расположение необходимого компонента ОС изменилось. Итак, приступим.
-
Аналогично первому шагу предыдущего способа откройте «Параметры Windows» и перейдите из них к разделу «Персонализация».


Далее перейдите к подразделу «Шрифты».
Чтобы увидеть список всех установленных на компьютере шрифтов, просто пролистайте его вниз.

Дополнительные шрифты можно получить из Microsoft Store, установив их как обычное приложение. Для этого достаточно нажать по соответствующей ссылке в окне со списком доступных вариантов.

Для просмотра стиля шрифта и его основных параметров просто кликните по его наименованию.

Совет: Рекомендуем выбирать те шрифты, у которых есть поддержка кириллицы (текст в превью написан на русском) и доступно более одного варианта начертания.

Прокрутив окно «Параметров» немного ниже, к разделу «Метаданные», можно выбрать основное начертание (обычный, курсив, полужирный), определив таким образом стиль его отображения в системе. Ниже представлены такие дополнительные сведения, как полное имя, месторасположение файла и прочие сведения. Дополнительно имеется возможность удаления шрифта.

Определившись с тем, какой из доступных шрифтов вы хотите использовать в качестве основного внутри операционной системы, не закрывая окно «Параметров», запустите стандартный Блокнот. Сделать это можно через внутренний поиск Windows

или через контекстное меню, вызванное в пустой области Рабочего стола. Нажмите ПКМ и поочередно выберите пункты «Создать» — «Текстовый документ».

Скопируйте следующий текст и вставьте его в открытый Блокнот:
Windows Registry Editor Version 5.00
[HKEY_LOCAL_MACHINESOFTWAREMicrosoftWindows NTCurrentVersionFonts]
«Segoe UI (TrueType)»=»»
«Segoe UI Bold (TrueType)»=»»
«Segoe UI Bold Italic (TrueType)»=»»
«Segoe UI Italic (TrueType)»=»»
«Segoe UI Light (TrueType)»=»»
«Segoe UI Semibold (TrueType)»=»»
«Segoe UI Symbol (TrueType)»=»»
[HKEY_LOCAL_MACHINESOFTWAREMicrosoftWindows NTCurrentVersionFontSubstitutes]
«Segoe UI»=»New font»

где Segoe UI – это стандартный шрифт операционной системы, а последнее выражение New font нужно заменить на название выбранного вами шрифта. Введите его вручную, «подглядывая» в «Параметры», так как скопировать оттуда текст невозможно.
Указав необходимое наименование, разверните в Блокноте меню «Файл» и выберите пункт «Сохранить как…».

Выберите место для сохранения файла (оптимальным и наиболее удобным решением будет Рабочий стол), задайте ему произвольное, но понятное вам имя, а затем поставьте точку и введите расширение reg (в нашем примере имя файла следующее: new font.reg). Нажмите «Сохранить».

Перейдите в ту директорию, куда вы сохранили созданный в Блокноте файл реестра, кликните по нему правой кнопкой мышки и выберите первый пункт из контекстное меню – «Слияние».

В появившемся окне нажатием кнопки «Да» подтвердите свое намерение внести изменения в системный реестр.

В следующем окошке просто нажмите «ОК» для его закрытия и перезагрузите компьютер.

После запуска операционной системы шрифт текста, используемого внутри нее и в совместимых сторонних приложениях, будет изменен на выбранный вами. На изображении ниже можно увидеть, как выглядит «Проводник» со шрифтом Microsoft Sans Serif.

Как видите, нет ничего сложного в том, чтобы изменить стиль используемого в Windows шрифта. Правда, данный подход не лишен недостатков – изменения почему-то не применяются к универсальным Виндовс-приложениям (UWP), которые с каждым обновлением занимают все большую часть интерфейса операционной системы. Например, новый шрифт не применяется к «Параметрам», Microsoft Store и некоторым другим разделам ОС. Помимо этого, в ряде приложений начертание некоторых текстовых элементов может отображаться в стиле, отличном от выбранного вами – курсив или полужирный вместо обычного.
Решение некоторых проблем
Если что-то пошло не так, вы всегда можете вернуть всё обратно.
Способ 1: Использование файла реестра
Стандартный шрифт легко возвращается с помощью файла реестра.
-
Введите в Блокноте следующий текст:
Windows Registry Editor Version 5.00
[HKEY_LOCAL_MACHINESOFTWAREMicrosoftWindows NTCurrentVersionFonts]
«Segoe UI (TrueType)»=»segoeui.ttf»
«Segoe UI Black (TrueType)»=»seguibl.ttf»
«Segoe UI Black Italic (TrueType)»=»seguibli.ttf»
«Segoe UI Bold (TrueType)»=»segoeuib.ttf»
«Segoe UI Bold Italic (TrueType)»=»segoeuiz.ttf»
«Segoe UI Emoji (TrueType)»=»seguiemj.ttf»
«Segoe UI Historic (TrueType)»=»seguihis.ttf»
«Segoe UI Italic (TrueType)»=»segoeuii.ttf»
«Segoe UI Light (TrueType)»=»segoeuil.ttf»
«Segoe UI Light Italic (TrueType)»=»seguili.ttf»
«Segoe UI Semibold (TrueType)»=»seguisb.ttf»
«Segoe UI Semibold Italic (TrueType)»=»seguisbi.ttf»
«Segoe UI Semilight (TrueType)»=»segoeuisl.ttf»
«Segoe UI Semilight Italic (TrueType)»=»seguisli.ttf»
«Segoe UI Symbol (TrueType)»=»seguisym.ttf»
«Segoe MDL2 Assets (TrueType)»=»segmdl2.ttf»
«Segoe Print (TrueType)»=»segoepr.ttf»
«Segoe Print Bold (TrueType)»=»segoeprb.ttf»
«Segoe Script (TrueType)»=»segoesc.ttf»
«Segoe Script Bold (TrueType)»=»segoescb.ttf»
[HKEY_LOCAL_MACHINESOFTWAREMicrosoftWindows NTCurrentVersionFontSubstitutes]
«Segoe UI»=-
Способ 2: Сброс параметров
- Чтобы сбросить все настройки шрифтов, перейдите к их списку и найдите «Параметры шрифта».

Кликните на «Восстановить параметры…».

Теперь вы знаете, как поменять шрифт на компьютере с Виндовс 10. Используя файлы реестра, будьте предельно внимательны. На всякий случай, создавайте «Точку восстановления» перед тем, как вносить какие-либо изменения в ОС.
 Мы рады, что смогли помочь Вам в решении проблемы.
Мы рады, что смогли помочь Вам в решении проблемы.
Добавьте сайт Lumpics.ru в закладки и мы еще пригодимся вам.
Отблагодарите автора, поделитесь статьей в социальных сетях.
 Опишите, что у вас не получилось. Наши специалисты постараются ответить максимально быстро.
Опишите, что у вас не получилось. Наши специалисты постараются ответить максимально быстро.
Как изменить шрифт Windows 10

По умолчанию в Windows 10 для всех системных элементов используется шрифт Segoe UI и пользователю не предоставлены возможности для изменения этого. Тем не менее, изменить шрифт Windows 10 для всей системы или для отдельных элементов (подписей иконок, меню, заголовков окон) возможно и в этой инструкции подробно о том, как это сделать. На всякий случай рекомендую создать точку восстановления системы прежде, чем выполнять какие-либо изменения.
Отмечу, что это тот редкий случай, когда я рекомендую использовать сторонние бесплатные программы, а не ручную правку реестра: так будет проще, нагляднее и эффективнее. Также может быть полезным: Как изменить шрифт на Android, Как изменить размер шрифта Windows 10.
- Изменение шрифта в Winaero Tweaker
- Advanced System Font Changer
- В редакторе реестра
- Видео инструкция
Изменение шрифта в Winaero Tweaker
Winaero Tweaker — бесплатная программа для настройки оформления и поведения Windows 10, позволяющая, помимо прочего, изменить шрифты элементов системы.
- В Winaero Tweaker перейдите к разделу Advanced Appearance Settings, в нем собраны настройки для различных системных элементов. Например, нам требуется изменить шрифт иконок.
- Откройте пункт Icons и нажмите кнопку «Change font» (изменить шрифт).

- Выберите нужный шрифт, его начертание и размер. Особое внимание обратите на то, чтобы в поле «Набор символов» было выбрано «Кириллица».

- Обратите внимание: если вы меняете шрифт для иконок и подписи начали «сокращаться», т.е. не помещаться в поле, выделенное для подписи, вы можете изменить параметры Horizontal spacing и Vertical spacing для того, чтобы устранить это.
- При желании поменяйте шрифты для других элементов (список будет приведен ниже).
- Нажмите кнопку «Apply changes» (применить изменения), а затем — Sign Out Now (чтобы выйти из системы для применения изменений), либо «I’ll do it myself later» (чтобы самостоятельно позже выйти из системы или перезагрузить компьютер, предварительно сохранив нужные данные).

После проделанных действий сделанные вами изменения шрифтов Windows 10 будут применены. При необходимости сбросить сделанные изменения, выберите пункт «Reset Advanced Appearance settings» и нажмите по единственной кнопке в этом окне.
В программе доступны изменения для следующих элементов:
- Icons — иконки.
- Menus — главные меню программ.
- Message Font — шрифт текстов сообщений программ.
- Statusbar Font — шрифт в строке состояния (внизу окна программ).
- System Font — системный шрифт (меняет стандартный шрифт Segoe UI в системе на выбранный вами).
- Window Title Bars — заголовки окон.
Подробнее о программе и о том, где её скачать — в статье Настройка Windows 10 в Winaero Tweaker.
Advanced System Font Changer
Еще одна программа, позволяющая изменить шрифты Windows 10 — Advanced System Font Changer. Действия в ней будут очень похожи:
- Нажмите по названию шрифта напротив одного из пунктов.

- Выберите нужный вам шрифт.

- Повторите при необходимости для других элементов.
- Если необходимо, на вкладке Advanced измените размеры элементов: ширину и высоту подписей значков, высоту меню и заголовка окна, размеры кнопок прокрутки.
- Нажмите кнопку Apply для выхода из системы и применения изменений при повторном входе.
Изменить шрифты можно для следующих элементов:
- Title bar — заголовок окна.
- Menu — пункты меню в программах.
- Message box — шрифт в окнах сообщений.
- Palette title — шрифт заголовков панелей в окнах.
- Tooltip — шрифт панели статуса внизу окон программ.
В дальнейшем, если будет необходимость сбросить сделанные изменения, используйте кнопку Default в окне программы.
Скачать Advanced System Font Changer можно бесплатно с официального сайта разработчика: https://www.wintools.info/index.php/advanced-system-font-changer
Изменение системного шрифта Windows 10 с помощью редактора реестра
При желании, вы можете изменить системный шрифт по умолчанию в Windows 10 с помощью редактора реестра.

- Нажмите клавиши Win+R, введите regedit и нажмите Enter. Откроется редактор реестра.
- Перейдите к разделу реестраи очистите значение для всех шрифтов Segoe UI кроме Segoe UI Emoji.
- Зайдите в разделсоздайте в нем строковый параметр Segoe UI и в качестве значения введите имя шрифта, на которое мы меняем шрифт. Имена шрифтов вы можете посмотреть, открыв папку C:WindowsFonts. Название следует вводить точно (с теми же заглавными буквами, что видны в папке).
- Закройте редактор реестра и выйдите из системы, а затем снова зайдите.
Сделать всё это можно и проще: создайте reg-файл, в котором нужно указать только имя нужного шрифта в последней строке. Содержимое reg файла:
Запустите этот файл, согласитесь с внесением изменения в реестр, а затем выполните выход и вход в Windows 10 для применения изменений системного шрифта.
Видео
Можете предложить свои способы? Буду рад прочесть о них в комментариях.
А вдруг и это будет интересно:
- Windows 10
- Android
- Загрузочная флешка
- Лечение вирусов
- Восстановление данных
- Установка с флешки
- Настройка роутера
- Всё про Windows
- В контакте
- Одноклассники
Почему бы не подписаться?
Рассылка новых, иногда интересных и полезных, материалов сайта remontka.pro. Никакой рекламы и бесплатная компьютерная помощь подписчикам от автора. Другие способы подписки (ВК, Одноклассники, Телеграм, Facebook, Twitter, Youtube, Яндекс.Дзен)
30.01.2019 в 10:40
А первая программа в списке может иконку менять или задавать? И она только для «десятки» или на предыдущие системы тоже идёт?
30.01.2019 в 10:52
Часть функций будут и для предыдущих версий работать, но не все (некоторые там чисто под 10-ку). А насчет иконки — какую именно вы имеете в виду? В общем, программа не умеет, но какие-то вы и вручную поменять можете.
31.01.2019 в 11:05
Понятно Изменить иконку диска вручную через реестр не получается, а закидывать на каждый носитель не подходит.
31.01.2019 в 11:11
Вот так делали: https://remontka.pro/change-disk-icon-windows/ ?
А почему через реестр не получается?
31.01.2019 в 16:22
Так и не понял почему не получается. Всё переделал перепробовал как по той ссылке но увидеть файл с иконкой реестр не хочет. Может там ошибка какая-то. При смене буквы диска сначала обычная иконка диска появляется, но спустя время исчезает. Если снова букву сменить то повторится снова. А с файлом на флешке неудобно от того, что путаница потом если карту памяти вставить в другой слот
01.02.2019 в 15:32
Программа для контекстного меню Easy Context Menu есть пункт сменить значок — меняет всё от ярлыков, до дисков, флешек даже системные папки, не все правда.
06.02.2019 в 15:23
Андрей! Поменять иконку диска, запросто можно этой утилитой: AdSevenDriveIconChanger.exe
07.02.2019 в 10:45
Не нашёл я утилиты с таким названием
20.02.2019 в 20:58
Скажите, можно ли самому перевести этот твикер, будь он не ладен, там не все просто для простого пользователя. Я раньше занимался переводом, если был открытый код.
Спасибо
21.02.2019 в 10:55
Простых способов не предложу. Сложный — писать разработчику, просить исходный код и объяснять, для чего он вам. Потом переводить и заново компилировать.
26.03.2019 в 20:45
Здравствуйте! Я правильно понимаю, что эти программы, к сожалению , способный видеть только уже стандартные, добавленные изначально в сам виндовс шрифты. Ни одного из шрифтов, что добавила я сама, эти программы не видят(. Хотя в паке Fonts все эти шрифты есть. Если так, то какой смысл их вообще ставить, ведь доступные в самом виндовсе шрифты все изначально совершенно однообразны.
Может я что-то не понимаю, как там настроить эти программы?.
Заранее спасибо.
27.03.2019 в 08:56
Здравствуйте.
Если не ошибаюсь (перепроверить сейчас не могу), они должны видеть все TTF шрифты. А вот если другого типа шрифт вы добавляли (т.е. не с расширением .ttf), то могут и не увидеть.
13.06.2019 в 15:58
Подскажите как вернуть обычный шрифт, может есть твик какой?
14.06.2019 в 08:56
Например, вторая программа, по кнопке Default ставит шрифты по умолчанию (для каждого пункта отдельно).
14.06.2019 в 20:14
Шрифт был заменен в сборке, и теперь хочу вернуть оригинальный шрифт. Для этого шрифт Segoe UI скопировал в папку C:WindowsFonts.
И теперь запускаю такой твик:
Так вопрос: вернется стандартный шрифт?
15.06.2019 в 10:39
Да, должно сработать.
10.02.2020 в 18:09
я писал так, и всё получилось:
15.06.2019 в 01:58
странно я думал можно настроить свободно в настройках Windows, а здесь ещё программу нужно скачивать
05.10.2019 в 17:07
Здравствуйте, а можно поменять шрифт абсолютно во всей системе, включая Пуск, Экран Блокировки и прочие места, где шрифт не меняется методами выше?
24.11.2019 в 04:16
А есть ли возможность поменять шрифт emoji?
Не нравятся мне стандартные некрасивые смайлы. Хочу что-нибудь стандартное цивилизованное и привычное, как, например, в iPhone, Android или VK.
24.11.2019 в 09:45
Здравствуйте.
Нашел в сети: в Windows шрифт Emoji — это не стандартный шрифт, а шрифт в каком-то собственном векторном формате на базе OpenType, с форматами NotoColorEmoji и еще каким-то популярным не совместим.
Вот здесь: superuser.com/questions/1062418/how-do-i-replace-windows-10s-emoji есть вариант (тот, который из 13-шагов): предлагается замысловатый путь подмены, лично не проверено и не на любых шрифтах по идее сработает.
11.12.2019 в 16:34
Спасибо большое за публикацию, благодаря ей я справился со своей проблемой!
В системе Windows 10 (на французском) я воспользовался Winaero Tweaker для замены шрифтов. Всё было хорошо, но в какой-то момент я обнаружил, что в проводнике символ «» отображается как «W» и никакими обратными заменами шрифтов мне не удалось вернуть нормальное изображение. При этом я проверил весь список шрифтов, везде был проставлен Segoe UI и скрипт Occidental. Похоже, где-то оказался другой шрифт или страница. Может быть у вас есть объяснение?
И только программа Advchange, о которой я узнал у вас на сайте, восстановила шрифты по умолчанию.
Ещё раз спасибо, всего доброго!
12.12.2019 в 10:27
Насчет объяснения: нету. Из догадок — ну разве что, если у вас Occidental в проводнике, быть может каким-то образом слегка «кривой» файл шрифта или, как вариант, Winaero Tweaker чего-то при смене не учел, связанного с российской локализацией.
Но оба варианта мне самому кажутся маловероятными.
01.10.2020 в 13:12
Добрый день. Спасибо за Ваш сайт. Очень помогает.
Возникла проблема со сменой шрифтов. С помощью программы Winaero Tweaker поменял все шрифты на Comic Sans MS . Параметр «System Font» также изменил на Comic Sans MS (только изменил шрифт, размер программа не меняет) . После перезагрузки все шрифты поменялись удачно. Через день Параметр «System Font» сам изменился на «по умолчанию». Снова воспользовался Winaero Tweaker (там этот параметр остался Comic Sans MS) — нет изменений. Создал скрипт, как у вас — изменил реестр. Проверил в реестре всё изменилось, а системный шрифт остался тот же «по умолчанию» (на панели, проводнике и т.д.). В чём может быть проблема? За прошлый день только настраивал Windows 10 (у меня самая последняя версия) по вашим статьям — отключение шпионажа и др, и настраивал Word и Firefox. Помогите, пожалуйста!
01.10.2020 в 14:53
Здравствуйте.
Не знаю, чем может быть вызвано такое поведение. Вообще, можно попробовать, если есть точки восстановления, откатить систему на дату, когда вы еще ничего не меняли, а потом повторить смену.
01.10.2020 в 15:10
Я еще по вашим рецептам сделал изменения в реестр, и они прописались правильно — а шрифт не поменялся. У меня вариант, что вчера где -то установки в Виндовсе делал и что-то изменил связанное с системным шрифтом. Но это были только настройки по шпионажу были (и то без особой паранойи, минимальные), отключал разрешения приложениям на доступы (к камере, микрофону) и т.д. Может где-то заблокировал какое-нибудь разрешение на доступ или изменение системного шрифта? Как думаете? Спасибо, Дмитрий за помощь!
02.10.2020 в 15:18
Сергей, не могу угадать, в чем именно дело. Но блокировки ваши навряд ли на это могли повлиять.
Могло в теории быть другое: что какие-то проскочившие обновления Windows 10, но какие и почему — не знаю или, может «автоматическое обслуживание системы».
11.04.2021 в 10:49
Да, спасибо, поиграл со шрифтами в программе Winaero Tweaker. Сразу как-то оживилась система. Правда во многих местах хотелось бы вернуться назад -вырвиглаз получился )
Не понял только, как сделать крупнее шрифт в меню папок, там где Файл-Главное-Поделиться-Вид. Увеличением шрифта в системе проблема не решается — именно там шрифт не увеличивается. Подскажите, как увеличить только там?
Как изменить шрифт на компьютере windows 10?
Поменять стандартный шрифт на компьютере или ноутбуке с системой windows 10 возможно только используя сторонние программы или редактор реестра.
Доверять малоизвестным сторонним программкам не хочется, поэтому будем использовать редактор реестра:
Советую создать точку восстановления, прежде чем вносить изменения в операционную систему. При необходимости, это поможет вернуться к рабочей версии windows.
1. Откройте “Параметры Windows”, зайдя в “Пуск” и нажав “Шестеренку”.

2. Перейдите во вкладку “Персонализация”.

Пока писал статью нашел более быстрый способ проделать описанные выше действия:
На рабочем столе нажмите правой кнопкой мыши. В открывшемся меню выберите “Персонализация”, самый последний пункт.
3. Заходим в раздел “Шрифты” и выбираем понравившийся.

Обращайте внимание только на шрифты, поддерживающие как Кириллицу, так и Латиницу, иначе после установки у вас будут квадратики место символов.
Проверить написание и ознакомиться с более детальной информацией можно, нажав на название шрифта:
Вводим любые слова или словосочетания, чтобы оценить как будет выглядеть шрифт после установки.

Пролистав ниже, можно ознакомиться с детальной информацией.

Определившись с шрифтом, нужно его запомнить или внимательно переписать, принимая во внимание заглавные буквы. Скопировать из “Параметров Windows” вам не удастся.
4. Открываем блокнот на рабочем столе: нажимаем правую кнопку мыши → “Создать” → “Текстовый документ”.

5. Вставляем текст, скопированный ниже, в блокнот.
В последней строчке “Название шрифта” необходимо заменить на тот, который вы выбрали выше.
“Segoe UI” – это стандартный шрифт системы Windows.
6. Сохраняем текстовый файл.

7. В поле “Имя файла” вписываем понятное название и сохраняем с расширением “reg”. То есть должно получиться следующее: имяфайла.reg – смотрите пример на картинке ниже.

В колонке слева выбираем место куда сохранится файл. В моем случае это “Рабочий стол”.
8. Переходим в место куда сохранили файл и кликаем на него правой кнопкой мыши. В открывшемся меню выбираем пункт “Слияние”.

9. Нажимаем “Да”, в выскочившем предупреждении.

10. Перезагружаем компьютер, после чего изменения вступят в силу. В моем случае это выглядит вот так:
-
- Свойства компьютера.

- Рабочий стол.

- Свойства компьютера.
Как вернуть стандартный системный шрифт?
1. Использование файла реестра
Проделываем шаги описанные выше, за исключением текста, который вставляем в блокнот:
Не забудьте перезагрузить компьютер, чтобы изменения применились.
2. Сброс параметров
1. Откройте “Панель управления”.

2. В пункте “Просмотр” выбираем “Мелкие значки” и переходим в раздел “Шрифты”.

3. Переходим в “Параметры шрифта”.

4. Нажимаем “Восстановить параметры шрифтов по умолчанию”.

Сменить шрифт на компьютере легко, как и восстановить стандартный. Но при этом будьте внимательными при работе с реестром и не забудьте создать точку восстановления на всякий случай.
Понравилась статья? Поделись с друзьями:
Как изменить шрифт в Windows 10: 3 способа
Стандартно в операционной системе Windows 10 для всех элементов используется шрифт Segoe UI. К сожалению, изменить его в настройках параметров ОС нельзя — такой возможности просто нет. Для изменения системного шрифта придётся прибегнуть к работе с реестром или запуску сторонних приложений, созданных специально для этих целей. Эта статья поможет изменить шрифт на компьютере с Windows 10 тремя способами разной степени сложности, плюс имеется отдельный пункт о том, как вернуть шрифт по умолчанию.
Содержание
Изменение шрифта в Windows 10 с помощью редактора реестра
Заменить стандартный шрифт в операционной системе можно при помощи редактора реестра — преимущество данного способа в том, что пользователю не нужно загружать дополнительный софт.
Перед тем, как приступить к процессу замены, пользователю нужно найти название нужного ему шрифта:
- откройте проводник;
- введите в адресную строку C:WindowsFonts;

Теперь можно приступать к процессу замены стандартного системного шрифта.
- нажмите клавиши Windows + R на клавиатуре;
- в появившемся окне введите команду regedit, после чего нажмите на кнопку «ОК»;





Важное уточнение: шрифт в меню «Пуск» и «Параметры» не меняется, он останется стандартным.
Изменение шрифта в Windows 10 с помощью программы Winaero Tweaker
Если пользователь по каким-то причинам не желает работать с редактором реестра, можно воспользоваться специальной полностью бесплатной программой Winaero Tweaker, которая позволяет настраивать внешний вид операционной системы Windows 10. Важно уточнить, что если предыдущий способ заменял все системные шрифты ОС на один выбранный вариант, то настройка при помощи ПО более гибкая.
- перейдите на официальный сайт Winaero Tweaker;
- пролистайте вниз до ссылки Download Winaero Tweaker, кликните по ней;







Пункт меню «Advanced Appearance Settings» позволяет настраивать шрифты отдельно для определённых элементов системы. То есть, пользователь может выбрать один шрифт для иконок, другой — для заголовков окон, а третий в качестве системного шрифта.
Список доступных для настройки элементов:
- Icons — подписи иконок;
- Menus — меню программ;
- Message Font — шрифт для сообщений программ;
- Statusbar Font — шрифт для строки состояния;
- System Font — системный шрифт (заменяет Segoe UI на любой другой);
- Window Title Bars — шрифт для заголовка окон.
В случае, если пользователь захочет отказаться от изменённых шрифтов, нужно лишь открыть меню «Advanced Appearance Settings», кликнуть по пункту «Reset Advanced Appearance» и в окне справа нажать на единственную кнопку «Reset Advanced Appearance settings». После этого нужно перезагрузить компьютер.

Изменение шрифта в Windows 10 с помощью программы Advanced System Font Changer
Если предыдущее приложение обладает целой россыпью функций для кастомизации операционной системы Windows 10, то программа Advanced System Font Changer создана специально для изменения системных шрифтов. Соответственно, интерфейс и сам процесс работы в данном случае немного проще.
-
скачайте программу Advanced System Font Changer с официального сайта разработчика;




Список доступных для настройки элементов:
- Title bar — шрифт для заголовка окон;
- Menu — меню программ;
- Message box — шрифт для сообщений программ;
- Palette title — шрифт для заголовков панелей в окнах;
- Icon — подписи иконок;
- Tooltip — шрифт для строки состояния.
В случае, если пользователь захочет отказаться от изменённых шрифтов, ему нужно нажать на кнопку «Default» в правом верхнем углу приложения.

Восстановление до стандартных шрифтов
В случае, если после проделанных манипуляций пользователь захочет восстановить стандартный шрифт, нужно будет выполнить лишь несколько простых команд:
- откройте проводник;
- введите в адресную строку C:WindowsFonts;
- слева в меню кликните по пункту «Параметры шрифтов»;
Как изменить шрифт в Windows 10
Стандартным шрифтом 10-й версии ОС Windows является Segoe UI. И выбрать другой вариант у пользователя не получится, если он не знает, как изменять шрифты на компьютере Windows 10, применяя встроенные утилиты или стороннее ПО.


Кастомизация отображения текстов позволит повысить уровень комфорта работы и сделать интерфейс операционной системы более привычным. Например, похожим на оформление предыдущих версий системы.
Использование стандартных функций системы
Проще всего научиться изменять системный шрифт в Windows 10 с помощью встроенной в систему утилиты. Она называется редактором реестра и требует для настройки отображения текста выполнения следующих действий:
- Перейти к самой утилите: используйте комбинацию клавиш Win+R, а потом введите ввести regedit.
- Выбрать раздел Fonts, который расположен в ветке HKEY_LOCAL_MACHINE/SOFTWARE/Microsoft/Windows NT/CurrentVersion.
- Удалить все значения для тех шрифтов, имена которых совпадают со стандартным Segoe UI — кроме Emoji.
- В этой же ветке реестра найти раздел FontSubstitutes.
- Создать строковый параметр под названием Segoe UI и ввести в строку значения название нового шрифта, который будет установлен по умолчанию.
- Для завершения изменений следует выйти из реестра и из системы вообще. Затем снова зайти.
Название подходящего шрифта можно посмотреть в каталоге WindowsFonts, расположенном системном разделе. А узнать, как будут отображаться после изменения отдельные буквы, поможет встроенная функция «Таблица символов» или текстовый редактор MS Word.
Изменение для последних обновлений системы
В современных версиях Windows 10 есть возможность установки новых размеров шрифтов без изменения масштаба других элементов. Его преимущество — отсутствие необходимости скачивать и устанавливать стороннее ПО. Для увеличения размера шрифта Windows 10 выполняют такие действия:
- Перейти к приложению «Параметры» (можно просто нажать Win + I).
- Открыть раздел специальных возможностей.
- Перейти к «Дисплею» и указать значения новых размеров текста, которые задаются в процентах от установленных по умолчанию.
- Применить выбранные и настройки подождать, пока они начнут действовать.
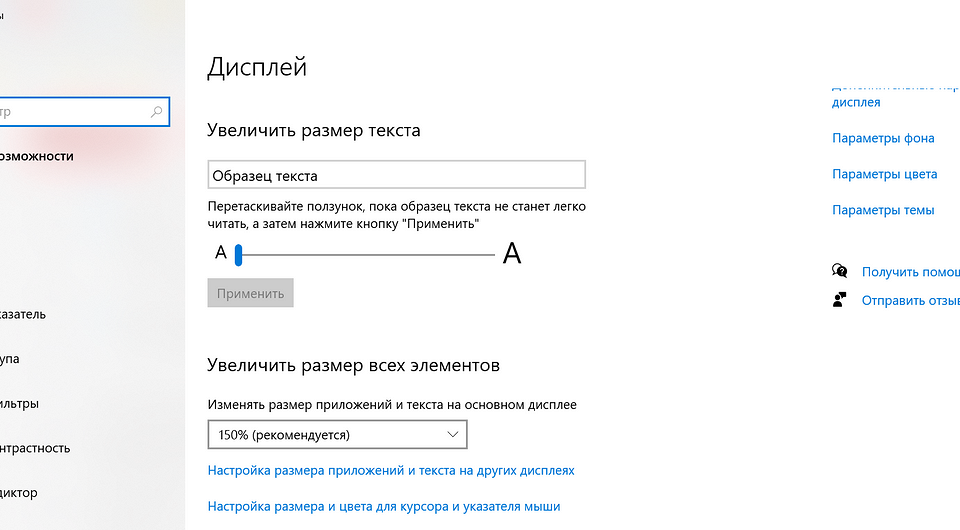
Величину символов можно попробовать изменить и с помощью установки новых настроек масштабирования. Для этого снова придется открыть приложение «Параметры», перейти сначала к «Системе», затем к «Дисплею» и, наконец, к разделу масштаба и разметки. Здесь можно выбрать, как будут масштабироваться элементы системы, вместе с которыми изменятся и размеры шрифтов.
Настройки для старых версий
Если версия системы сравнительно старая, до 1703, есть возможность изменения размера ее шрифтов путем выполнения таких шагов:
- Перейти к разделу «Дисплей» в приложении «Параметры».
- Выбрать дополнительные параметры экрана.
- Выбрать дополнительные изменения для элементов.
- Найти раздел, где можно изменять параметры только для текста, и внести изменения для отдельных элементов системы.
При желании в этом же окне можно увеличить или уменьшить размеры всех элементов, которые изменятся вместе с параметрами текста. Изменения будут приняты после нажатия на «Применить». Не понадобится даже выход из Виндоус, как при использовании других способов.
Возврат к стандартному отображению
Разобравшись с возможностями установки новых параметров текста, стоит познакомиться с тем, как вернуть стандартный шрифт в Windows 10. Для этого достаточно сделать следующее:
- Перейти к вкладке шрифтов системы.
- Открыть раздел параметров шрифта.
- Нажать по кнопке восстановления всех параметров.
После этого характеристики текста вернутся к значениям, установленным в системе по умолчанию. Возврат срабатывает в большинстве случаев. Хотя перед использованием реестра стоит создать «Точку восстановления» — или сохранить копию файла с помощью стороннего ПО типа CCleaner.

Программы для изменения шрифта в Windows 10
Среди способов сменить шрифт в Windows 10 — применение специально разработанных для этой цели программ.
Утилита Winaero Tweaker
Здесь порядок действий следующий:
- Открыть утилиту и перейти к расширенным (Advanced) настройкам.
- Выбрать вариант из имеющегося списка — для изменения доступны и текст в строке состояния, и заголовки, и даже подписи к иконкам.
- Нажать на Change font, выбрав начертание, размеры и стиль.
- Сохранить изменения (Apply changes), выйти из Виндовс и зайти обратно.

Все, что было изменено в программе, так же легко восстановить. Для сброса настроек следует выбрать в ее главном меню соответствующую кнопку (Reset). При ее нажатии настройки отображения текста станут такими же, как до использования утилиты.
Advanced System Font Changer
Еще один метод, который поможет поменять шрифт на компьютере Windows 10, заключается в использовании Advanced System Font Changer. Работать с утилитой несложно — достаточно выполнить такие действия:
- Зайти в утилиту и выбрать из списка шрифты, которые будут изменяться.
- Установить параметры текста. При использовании утилиты доступны изменения шрифтов заголовков, пунктов меню и панели статуса в окне.
- При необходимости, внести изменения в характеристики других элементов.
Пользоваться программой Advanced System Font Changer можно бесплатно, скачав ее с официального сайта разработчика. При необходимости сброса настроек можно использовать расположенную в основном окне утилиты кнопку Default.
System Font Size Changer
Утилита System Font Size Changer помогает изменять настройки шрифта Windows 10, внося изменения в реестр. Причем перед запуском программа предлагает сохранить reg-файл с текущими параметрами. Его следует открыть, когда понадобится вернуть стандартные настройки.
В окне программы можно настраивать размеры шрифта или сделать его полужирным (Bold). Для изменения доступны стандартные элементы системы — заголовки, меню, окна сообщений, подписи и названия панелей. В отличие от большинства похожих утилит, с этой меняется даже шрифт подсказок.
Как изменить шрифт на компьютере под управлением Windows: Все проверенные способы

Как изменить шрифт на компьютере Windows
Надоели стандартные шрифты Windows? Хочешь сделать свой компьютер уникальным?
Тогда просто поменяй их! Как? Узнай из нашей статьи.
Изменить стиль текста
Текстовое оформление для Windows можно устанавливать для каждого из интерфейсов по отдельности.
При этом в настройках программы в целом никаких перемен не произойдет.
Сделать это совсем не сложно.
- Откройте вкладку на панели задач «Цвет и оформление окон». Название может немного отличатся, в зависимости от установленной на компьютере версии. Но отвечает закладка за одну и ту, же функцию.

Вкладка для windows 10
- Теперь необходимо найти пункт «Объект», в котором определится с нужным интерфейсом, для которого требуются изменения стиля в написании текста.
- Следует установить новые параметры для стиля, размера и цвета. Такие манипуляции следует проделать индивидуально для всех, подлежащих изменению разделов.
- Подтвердите действия кнопкой «Ок» .
- Для того что б установки начали действовать, нажмите еще раз «Ок» .
- Бывают случаи, что стиль для написания текста подлежит изменениям, но остальные из его параметров недоступны для редактирования.
- К сожалению, поделать с этим ничего нельзя – так заложено по умолчанию в программе.
Существует еще один вариант
Необходимо скачать бесплатный вариант шрифтов из интернета. Найти его без проблем можно в интернете.

Скачанная папка, чаще всего, подана в заархивированном виде. Архив используется Zip. Сохраните ее у себя на столе.
Не стоит устанавливать в какое-либо другое место, существует риск, что затеряется в недрах компьютера.
Теперь можно распаковать архив в папку Шрифты (Fonts) системного каталога Windows. После таких действий будет добавлен новый значок с соответствующим видом текста.
Для просмотра, требуется кликнуть левой кнопкой мышки по файлу.
Далее, при работе в word, новый стиль текста будет воспроизведен автоматически.
Как поменять шрифты в Windows 7
Рассмотрим, как изменить шрифт для меню по умолчанию на компьютере Windows 7.
Надо щелкнуть мишкой на пустом месте экрана. И подождать, пока откроется главное меню компьютера. Нужный нам пункт называется «Персонализация» .

Выбираем раздел «Персонализация».
Перед вами откроется страничка, в которой отображаются различные стили для ПК.
А под ней расположено три папки: «Фон рабочего стола», «Цвет окна», «Звуки». Нам необходимо попасть в раздел «Цвет окна».

«Цвет окна» — нужен для перемены стиля написания
Откроется страница, в которой предлагается изменить цветовую гаммудля границ окон. Показано применяемое на данным момент цветовое оформление.
Можно включить прозрачность и настроить интенсивность цвета. Все эти пункты мы пропускаем и направляется к низу страници, где находится раздел «Дополнительные параметры оформления».
Перед вами откроется окно, в котором можно переменить различные конфигурации. В нем следует опустится к разделу «Рабочий стол» , а потом, найти пункт «Значек».

Проследуйте по пути «Рабочий стол»/ «Значек»
Перед вами покажутся все предлагаемые вариации для оформления текста. Необходимо опустится к пункту «Segoe UI» и определится с нужным вариантом.
Если вас не усраивает размер буквиц, следует его сейчас изменить в соответствующем окне.
Также, предоставлена возможность подобрать нужный цвет и выбрать интересный стиль.
Для того, что б все сохранилось, следует нажать на пункт «Применить» , который станет активным после установки всех параметров. А затем нажать на кнопку «Ок» .
На этом настраивание закончено. Для корректной работы утановленных параметров, перезагрузка компьютера не делается.
Поменять шрифт в Windows 8
- Рассмотрим один из самых простых вариантов, как изменить размер шрифта на компьютере windows 8:
- Сначала необходимо удалить стиль для текста, предложенный системой. По умолчанию для данной вариации программного обеспечения используется Segoe UI. Сохранить изменения.
- Открываем заново и следуем по такому пути HKEY_LOCAL_MACHINESOFTWAREMicrosoftWindows NTCurrentVersionFonts.
- Для правильного функционирования, следует избавиться от всех системных файлов, которые могут начинаться на Segoe UI.
- Проделываем ту же процедуру, которая уже описана выше — следуем по пути.
- Необходимо создать временную папку. Установить необходимые перемены и выбрать понравившееся оформление. На этом настройки завершены.

Изменение стиля для написания в Windows 8
Изменяем параметры шрифта
Windows 8 обделена большим количеством функциональных возможностей, которыми обладали предыдущие версии.
Осталось лишь мизерное количество настроек, касающихся шрифта, которыми может управлять пользователь.
Чтобы изменить параметры в тексте следует выполнить такие действия:
- Необходимо правой кнопкой мыши вызвать окно с меню и кликнуть по пункту «Разрешение экрана» (Screen resolution).

Путь для изменения в конфигурациях виндовс 8
- Откроется окно, в котором следует найти раздел «Сделать текст и другие элементы больше или меньше» либо на иностранном языке «Make text of other items larger or smaller» .

«Make text of other items larger or smaller» — выбрать при настройке шрифта
- Появится следующее диалоговое окно, в котором можно задать все необходимые параметры.

Настройки параметров нового размера шрифта
- Можно сделать размер букв больше или меньше. Установить понравившийся стиль.
- Так же необходимо будет указать в конфигурациях область действия настроек. Например, только текстовые документы.
- Сохранить изменения.
Следует помнить, что подобные изменения параметров шрифтового оформления можно будет приметить только к некоторым ее элементам.
Попробуем изменить размеры выбранного шрифта другим способом
Требуется зайти в Панель управления в раздел «Принтеры и факсы» .

Как изменить размер шрифта
Теперь можно кликнуть мышей по разделу «Оформление и персонализация» . А в окне, которое всплывет, найти раздел «Экран» . Щелкните по нему мышкой.

Изменение размеров текста
На этой странице можно выделить конкретную область действия и задать нужные параметры.
Можно определиться с размером экрана, установив новое процентное соотношение. Или же внести изменения только лишь для шрифта, указав его размер, видовую и стилистическую характеристику.
По окончанию описанных действий, нажимаем кнопку «Применить» .
Меняем шрифт в Windows 10
Система Windows 10 удобна для пользователя. Но в ней отсутствует опция, которая позволяет совершить настройки размеров в тексте.
Для этого требуется скачивать дополнительные программы или выполнять сложные действия, которые касаются редактирования реестра.
Как изменить шрифт на компьютере windows 10?
Чтобы выполнить такие перемены, требуется откорректировать реестр.
Но? сразу предупреждаю, если нет уверенности, что действия будут выполнены верно, лучше оставить подобные манипуляции специалисту.
Через «Пуск» необходимо зайти в панель управления ПК. Отыскать раздел «Оформление и персонализация» , а в нем подпункт «Шрифты» .
У многих компьютеров для удобства в работе по умолчанию включена функция, которая отвечает за размещение всех программ в алфавитном порядке.
Если на вашем ПК она включена, такой раздел найти будет легко. Если же нет – опускайтесь к самому низу появившейся страницы и ищите его там.

Изучите все перечисленные варианты и остановитесь на том, который будет удобен именно вам
После того, как вы щелкните левой кнопкой мышки по этому подпункту, перед вами откроется все разнообразие шрифтов, которое может предложить программа.
Определитесь, какой подойдет именно вам, и запишите его название, чтобы не забыть.
Совершая подобный выбор, следует помнить, что некоторые из вариантов после установки будут выглядеть в точности, как китайские иероглифы. Не стоит устанавливать такие варианты.

Неправильно подобранный шрифт
Segoe UI – это тот вариант, который установлен по умолчанию. Его предлагает десятая версия виндовс.
Дальше, необходимо открыть программу «Блокнот» . В нем — прописать следующий текстовый отрывок:

Прописать в блокноте для изменения шрифтов
Конечная строчка должна иметь название, избранного пользователем варианта текстового оформления. Сохраните написанное.
При сохранении надо будет указать правильное расширение — reg. После того, как по закрытому файлу два раза щелкнуть левой кнопкой мышки, появится окно, в котором будет находиться этот файл.
По окончанию всех действий требуется выполнить перезагрузку компьютера.
Удалить выбранный шрифт для Windows 10
И установка, и удаление такой программы для компьютера очень проста. Для удаления необходимо зайти в «Принтеры и факсы» в разделе «Пуск» , и нажать на кнопку «Удалить» .
Изменение шрифта для мобильного телефона
На мобильном телефоне с Windows 10 можно установить интересный и не стандартный стиль для написания на системном уровне.
- Для начала следует установить Interop Unlock. Проделывать данный действия лучше после того, как найдете в сети интернет инструкцию и прочитаете ее.

Программа, которая поможет в изменении стиля написания
- Необходимо скачать приложение Font Style.

Программа Font Style предлагает разнообразие интересных стилей для написания текстов.
- Теперь следует произвести установку программы на телефон. Сделать это не сложно. Достаточно зайти в папку «Проводник» и сделать его активным. Дальше все произойдет автоматически.
- Следует выполнить перезагрузку телефона после выполненных действий.
- Теперь откройте скачанную программу, выберите нужный вам стиль и установите его.
- Не забудьте перезагружать, а то данные обновляться не будут.
- Если что-то пошло не так, ситуацию с легкостью можно изменить. Для этого следует воспользоваться кнопкой Restore и сбросить все проделанные настройки.
Пользователь должен так же понимать, что не все варианты буду выглядеть на смартфоне интересно и иметь надлежащий вид.
Причиной некорректного отображения на экране может быть то, что телефон не русский и в нем отсутствует поддержка кирилици.

Программа для изменения шрифта на телефоне
ВИДЕО: Как изменить шрифт в Windows 7/8/8.1/10 ? ЛЕГКО!
Как изменить шрифт в Windows 7/8/8.1/10 ? ЛЕГКО!
Как изменить шрифт на компьютере под управлением Windows: Все проверенные способы
Для того, чтобы заменить шрифт в Windows, не требуется много времени, но знания необходимы. Для этого мы описали различные варианты для работы со всеми известными версиями операционной системы. В статье рассмотрены способы для седьмой, восьмой и десятой версий операционной системы, а также для мобильного телефона.












