В этой статье показаны действия, с помощью которых вы сможете изменить разрешение экрана в операционной системе Windows 10
Оригинал статьи читайте на сайте winnote.ru по ссылке ⇒ Как изменить разрешение экрана в Windows 10
Разрешение экрана определяет размеры отображаемого на экране изображения в пикселях. Разрешение экрана обычно измеряется как ширина х высота в пикселях. Например, разрешение 1920 x 1080 означает, что 1920 пикселей — это ширина, а 1080 пикселей — это высота экрана.
По умолчанию Windows 10 выбирает наилучшие параметры дисплея для вашего компьютера, учитывая характеристики монитора и установленных видеодрайверов. Вы можете изменить разрешение экрана вручную для любого монитора, подключенного к компьютеру.
Как изменить разрешение экрана в приложении «Параметры»
Чтобы изменить разрешение экрана откройте приложение «Параметры», для этого нажмите на панели задач кнопку Пуск и далее выберите Параметры или нажмите на клавиатуре сочетание клавиш Windows + I
В открывшемся окне «Параметры» выберите категорию Система
Выберите вкладку Дисплей , и в правой части окна в выпадающем списке Разрешение дисплея выберите необходимое разрешение экрана (например 1920 x 1080).
Затем подтвердите выбранное разрешение экрана нажав кнопку Сохранить
У вас будет 15 секунд, чтобы сохранить или отменить изменения, иначе автоматически будут применены прежние параметры отображения.
Как изменить разрешение экрана используя свойства видеоадаптера
Вы также можете изменить разрешение экрана используя свойства видеоадаптера, для этого нажмите сочетание клавиш Windows + R в открывшемся окне Выполнить введите (скопируйте и вставьте):
rundll32.exe display.dll,ShowAdapterSettings 0
и нажмите клавишу Enter↵
В открывшемся окне свойств видеоадаптера, на вкладке Адаптер нажмите кнопку Список всех режимов
В окне Список всех режимов выберите необходимое разрешение экрана из списка доступных режимов и нажмите кнопку OK
Затем в окне свойств видеоадаптера нажмите кнопку OK , после этого монитор на пару секунд станет черным.
Теперь подтвердите выбранное разрешение экрана нажав кнопку Сохранить изменения
У вас будет 15 секунд, чтобы сохранить или отменить изменения, иначе автоматически будут применены прежние параметры отображения.
Используя рассмотренные выше действия, вы можете изменить разрешение экрана в операционной системе Windows 10
Нажатие на изображение руки с пальцем вверх позволит понять, что материал Вам понравился. А подписка на канал позволит не пропустить будущие, очень интересные материалы.
Меняем разрешение экрана в Windows 10
Обычно Windows 10 автоматически подстраивает настройки разрешения экрана под требования самого дисплея. Однако бывает и так, что установленное по умолчанию разрешение не соответствует физическим параметрам самого монитора или оно некомфортно для пользователя. В таком случае вы можете без проблем установить комфортное для вас разрешение экрана в настройках операционной системы.

- Как изменить разрешение экрана в Windows 10
- Вариант 1: AMD Catalyst Control Center
- Вариант 2: NVIDIA Control Center
- Вариант 3: Параметры HD-графики Intel
- Вариант 4: Встроенные средства Windows
- Возможные проблемы
Как изменить разрешение экрана в Windows 10
Есть несколько методов, позволяющих изменить разрешение дисплея в операционной системе Windows 10. Некоторые из них подразумевают использование сторонних программ, в то время как другие подразумевают использование только встроенных в систему инструментов.
Вариант 1: AMD Catalyst Control Center
Этот вариант подойдёт для тех пользователей, у которых установлена видеокарта от AMD и стоят также соответствующие драйвера. Обычна в таком случае данная программа будет встроена в систему по умолчанию и вам ничего не потребуется устанавливать дополнительно.
Инструкция для этого способа выглядит следующим образом:
-
Нажмите правой кнопкой мыши по любому свободному месту на рабочем столе. Выберите из контекстного меню вариант «AMD Catalyst Control Center».

В интерфейсе программы вам нужно открыть пункт «Управление рабочим столом».

Теперь перейдите в «Свойства рабочего стола».

Далее в поле «Области рабочего стола» вам нужно выбрать требуемое разрешение из представленных вариантов. Дополнительно в этом же окне вы можете указать качество цветопередачи, ориентацию изображения и частоту обновления экрана. Чуть выше вы можете видеть текущие настройки рабочего стола.

Вариант 2: NVIDIA Control Center
Похожим образом ситуация складывается и у владельцев компьютеров с видеокартой от NVIDIA:
- В систему уже должна быть встроена специальная программа, позволяющая менять разрешение экрана компьютера, а также производить другие настройки передачи изображения. Нажмите правой кнопкой мыши по свободной области на рабочем столе. Из контекстного меню выберите пункт «Панель управления NVIDIA» (также может называться «NVIDIA Control Center»).
- Теперь, в открывшемся окне программы, раскройте в левом меню ветку «Экран» («Display»).
- Далее выберите из представленных пунктов в ветке «Сменить разрешение» («Change resolution»).
- Здесь, как и в программе от AMD вам нужно выбрать требуемое разрешение в отдельном окне, которое носит одноимённую подпись. Дополнительно здесь же можно настроить частоту обновления изображения на экране и цветопередачу.

Вариант 3: Параметры HD-графики Intel
Так как Intel тоже занимается выпуском встроенных графических процессоров, то и у неё есть соответствующая утилита, которая должна отвечать за настройки графики. Инструкция по её использованию выглядит следующим образом:
-
Нажмите правой кнопкой мыши по пустому месту на рабочем столе и выберите из контекстного меню вариант «Графические характеристики». Около него должен быть расположен логотип Intel.

В главном меню с настройками нажмите на пункт «Дисплей».

Раскройте вкладку «Основные» и под надписью «Разрешение» выберите нужное вам из контекстного меню. Также вы можете здесь задать и другие параметры, например, частоту обновления изображения.

Вариант 4: Встроенные средства Windows
Это самый распространённый и удобный способ настройки разрешения экрана в Windows 10. Его можно использовать вне зависимости от того, какой видеоадаптер стоит у вас в системе. Процесс происходит по следующей инструкции:
-
Нажмите правой кнопкой мыши по пустому месту на рабочем столе. Далее, из контекстного меню выберите пункт «Параметры экрана».


У этой инструкции есть альтернатива, которой можно воспользоваться в некоторых обстоятельствах:
- Откройте любым удобным для вас способом «Панель управления». Например, вы можете просто нажать на иконку лупы и ввести нужное значение в поисковую строку. Из предложенных вариантов выберите наиболее подходящий.
- Чтобы все нужные элементы отобразились корректно, в верхней части напротив пункта «Просмотр» установите значение «Крупные значки».
- Среди представленных элементов найдите параметр «Экран».
- В левой части окна найдите и нажмите по «Настройка разрешения экрана».
- В следующем окне выставьте требуемое разрешение экрана и примените изменения.
Возможные проблемы
К сожалению, процесс изменения разрешения экрана в Windows 10 проходит не всегда гладко. Вот список основных проблем, которые могут возникнуть, а также способы их решения:
- Из-за отсутствующих или устаревших драйверов для видеокарт разрешение экрана может не изменяться, так как нужных настроек просто не будет или они не будет применяться. Выполнить автоматическое обновление драйверов можно с помощью специальных программ, например, DriverPack Solution, DriverHub и т.д;
- Есть такие мониторы, для которых требуется скачать отдельный драйвер. В противном случае параметры по изменению разрешения не будут корректно применены. Найти нужный драйвер для своего монитора вы можете на официальном сайте производителя, попытаться его установить с помощью упомянутых выше программ, а также найти их по ID-номеру оборудования;
- Возможно, проблемы в переходнике или адаптере, с помощью которых подключается монитор к компьютеру. Попробуйте их заменить и проверить, получилось ли сменить разрешение на дисплее;
- Если после смены разрешения качество изображения сильно ухудшилось, то попробуйте изменить параметры в разделе «Экран». Как правило, такая проблема случае в том случае, если изменения, внесённые вами, не соответствуют рекомендуемым параметрам дисплея компьютера.
При подключении второго монитора разрешение, которое вы установили ранее может сбиваться. Исправить это можно по следующей инструкции:
- Нажмите правой кнопкой мыши по пустому месту на рабочем столе. Из контекстного меню выберите вариант «Параметры экрана».
- Далее перейдите в раздел «Свойства графического адаптера».
- Здесь вам нужно нажать на кнопку «Список всех режимов».
- Среди доступных режимов выберите наиболее подходящий для вас.
Таким образом вы можете без проблем настроить разрешение монитора в Windows 10 под ваши потребности. Ничего сложного в этом нет.
Как изменить настройки разрешения экрана в Windows 10 на видеокартах NVIDIA, AMD и Intel
Windows предоставляет предустановленный набор стандартных разрешений экрана, ссылаясь на установленную видеокарту или интегрированный графический процессор и монитор. Поэтому их можно просто изменить, переключившись на любой из «пресетов». Но что делать, если хотите установить разрешение экрана, которое отсутствует в этом списке.

Пользовательские режимы предоставляют гибкость для добавления практически любого разрешения и частоты обновления монитора. Но, имейте в виду, что не все производители включают эти режимы, а в устаревших графических устройствах эта функция вообще отсутствует. Узнаем подробнее, как изменить разрешения экрана в Windows 10 на видеокартах Intel, AMD или NVIDIA.
Установка разрешения на видеокартах Intel
Прежде чем продолжить, нужно проверить, поддерживает ли компьютер настраиваемый режим. Это описано в первых трех шагах этого способа. Если оборудование ПК не соответствует этому критерию, перейдите к третьему способу.
Загрузите из официального сайта последнюю версию драйвера Intel.
Откройте свойства драйвера нажатием на клавиши Ctrl + Alt + F12 или щелкните правой кнопкой мыши по рабочему столу и выберите графические характеристики.

Если отобразится запрос на выбор режима приложения, выберите расширенный режим и нажмите на «ОК».

На вкладке Дисплей проверьте, есть ли пользовательские режимы/разрешения, и выберите их.


Функция пользовательских режимов была удалена с панели управления HD графикой Intel. Но к ней можно получить доступ с помощью файла
В разделе Основные настройки (Basic Settings) укажите предпочитаемую ширину, высоту и частоту обновления в соответствующих полях (например, 2400×1024). Нажмите «Добавить», затем «Да» при появлении запроса с диалоговым окном подтверждения.

Нажмите на «ОК», если удовлетворены текущим разрешением. В противном случае его можно удалить.
Смена разрешения на видеокарте NVIDIA
Прежде чем приступить к решению убедитесь, что установлены последние драйверы NVIDIA.
Перейдите к свойствам дисплея NVIDIA. Правым кликом мыши на рабочем столе вызовите контекстное меню и перейдите в Панель управления NVIDIA.

Разверните вкладку Дисплей и выберите «Изменить разрешение». Выберите значок экрана, разрешение которого хотите изменить, и щелкните на кнопку «Настройка».

В следующем окне щелкните на опцию «Создать пользовательское разрешение». Если впервые получаете доступ к этой функции, нужно принять лицензионное соглашение.
Заполните поля предпочитаемыми значениями для отображения. Здесь можно изменить горизонтальные пиксели (ширина), вертикальные строки (высота), частоту обновления, глубину цвета и тип сканирования. Нажмите «Тест» для отображения, чтобы проверить, поддерживается ли новые настройки экрана.

Если возникнет сбой при тестировании, то не сможете установить новые настройки экрана в Windows.
Установка пользовательского режима на AMD
Кликните правой кнопкой мыши на рабочем столе и выберите AMD Catalyst Control Center. Перейдите в раздел Информация – Программы. Скопируйте путь к файлу 2D.
Откройте окно Редактора реестра командой regedit из строки командного интерпретатора (Windows + R).
Перейдите к разделу, указанному в пути к файлу драйвера 2D. В разделе «0000» найдите параметр DALNonStandardModesBCD1 . Дважды кликните на нем, затем введите следующие значения в порядке:
Ширина, например, 1440 или 0780
Высота, например, 1880 или 0240
Введите четыре нуля
Частота обновления монитора. Например, 0120 для 120 Гц или 0060 для 60 Гц.
Если какое-либо из значений менее четырех цифр, добавьте спереди нули.
Кликните на «ОК» и перезагрузите компьютер. После этого попробуйте изменить текущее разрешение экрана на пользовательское, которое только что создали, в центре управления AMD Catalyst.
Программы для смены разрешения
Этот способ работает на компьютерах с Windows 10 и предыдущих версиях, оборудованными видеокартой AMD или NVIDIA. Графические процессоры Intel и ноутбуки частично поддерживаются этими драйверами: https://downloadcenter.intel.com/downloa…est-Driver
Загрузите утилиту Custom Resolution Utility (CRU) и извлеките ее из zip архива.
Запустите CRU и укажите дисплей из раскрывающего списка в верхней части окна. В разделе «Стандартные разрешения» (Standard Resolutions) кликните на кнопку Добавить (Add).

Нажмите на пользовательский режим в нижней части списка. Наберите ширину, высоту и частоту обновления экрана в доступных полях и сохраните.
Как изменить разрешение экрана в Windows 10.
в Windows 7/8/10 03.06.2018 0 125 Просмотров
Разрешение экрана отвечает за чёткость текста и изображений, которые отображаются на экране нашего монитора. При очень низком разрешении, весь текст и изображения выглядят довольно крупными, и меньше элементов умещается на дисплее. Кроме того, при более высоком разрешении, изображения и текст выглядят чётче, и больше элементов умещается на экране, так как они выглядят меньше. Когда вы установите операционную систему Windows и установите графический драйвер, драйвер автоматически устанавливает рекомендуемое разрешение. Большинству пользователей никогда не потребуется изменять рекомендованное разрешение экрана по умолчанию, но порой, во время игры или работы с какой нибудь программой, игры или программы могут автоматически изменить разрешение экрана, заставляя вас позже вручную восстановить исходное разрешение экрана.
Вчера вечером, во время написания статьи Как установить пользовательское разрешение экрана в Windows 10 на ПК , я заметил, что на рабочем столе в контекстном меню в Windows 10 отсутствует параметр разрешение экрана. Как вы, вероятно, знаете, в предыдущих версиях Windows, параметр разрешение экрана мог появляться, когда вы щёлкните правой кнопкой мыши на рабочем столе.
В Windows 10 компания Microsoft переименовала опцию разрешение экрана в контекстном меню рабочего стола для отображения настроек. Другими словами, когда вы щёлкните правой кнопкой мыши на рабочем столе, вы увидите параметры дисплея вместо параметр разрешения экрана. Это потому, что компания Microsoft переделала большую часть настроек, чтобы сделать их проще на традиционных компьютерах, а также устройствах с сенсорным экраном. И потому, что параметры разрешения экрана были перемещены, изменение разрешения экрана в Windows 10 не так просто стало найти как было раньше.
При нажатии правой кнопкой мыши на рабочем столе Windows 10 и если нажать настройки дисплея в настройках приложения пользователи смогут найти, что им трудно найти и изменить разрешение экрана в Windows 10.
Прочитайте приведённые ниже инструкциям, чтобы просмотреть и изменить разрешение экрана в Windows 10.
Метод 1 из 2
Шаг 1: щёлкните правой кнопкой мыши на рабочем столе и нажмите кнопку Показать параметры.
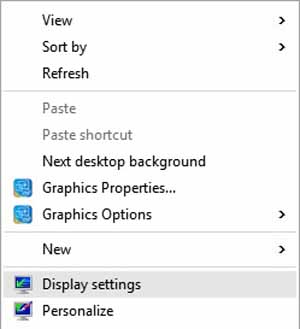
Шаг 2: на правой стороне, выберите пункт под названием Дополнительные параметры экрана, чтобы просмотреть ваше текущее Разрешение экрана и возможность выбрать другое.
Шаг 3: изменение текущего разрешения экрана, для этого щёлкните на раскрывающемся списке, расположенном под разрешением (см. рисунок) для просмотра всех поддерживаемых разрешений, и кликните на одной из перечисленных резолюций, чтобы выбрать её, а затем нажмите кнопку Применить.
Примечание: мы рекомендуем Вам выбирать рекомендуемое разрешение экрана, если вы хотите запустить игры или программы на более низком или более высоком разрешении.
Шаг 4: Вы увидите следующий экран с пятнадцатью секундами, чтобы подтвердить новую резолюцию. Чтобы установить новые разрешения, просто нажмите кнопку Сохранить изменения. И если вы обнаружите, что новая резолюция не подходит, нажмите кнопку Отменить, чтобы восстановить предыдущее разрешение экрана.
Метод 2 из 2
Ещё один способ изменить разрешение в Windows 10
Только для Nvidia и Intel
Шаг 1: щёлкните правой кнопкой мыши на рабочем столе и выберите Панель управления Nvidia. Если у вас встроенная графика Intel, вы увидите вариант свойства графики.
Шаг 2: После того как запускается Панель управления NVIDIA, на левой панели (см. рисунок), нажмите кнопку изменение разрешения, чтобы посмотреть ваше текущее разрешение, а также установить новое разрешение. Выберите доступное разрешение и нажмите кнопку Применить.
Если у вас установлена графика от Intel, после запуска графической панели управления Intel HD щёлкните экран для просмотра параметров разрешение и выберите нужное вам разрешение, затем нажмите кнопку Применить.
Надеюсь, что это Вам поможет установить нужное вам разрешение экрана!
Меняем разрешение экрана в Windows 10
Обычно Windows 10 автоматически подстраивает настройки разрешения экрана под требования самого дисплея. Однако бывает и так, что установленное по умолчанию разрешение не соответствует физическим параметрам самого монитора или оно некомфортно для пользователя. В таком случае вы можете без проблем установить комфортное для вас разрешение экрана в настройках операционной системы.

- Как изменить разрешение экрана в Windows 10
- Вариант 1: AMD Catalyst Control Center
- Вариант 2: NVIDIA Control Center
- Вариант 3: Параметры HD-графики Intel
- Вариант 4: Встроенные средства Windows
- Возможные проблемы
Как изменить разрешение экрана в Windows 10
Есть несколько методов, позволяющих изменить разрешение дисплея в операционной системе Windows 10. Некоторые из них подразумевают использование сторонних программ, в то время как другие подразумевают использование только встроенных в систему инструментов.
Вариант 1: AMD Catalyst Control Center
Этот вариант подойдёт для тех пользователей, у которых установлена видеокарта от AMD и стоят также соответствующие драйвера. Обычна в таком случае данная программа будет встроена в систему по умолчанию и вам ничего не потребуется устанавливать дополнительно.
Инструкция для этого способа выглядит следующим образом:
-
Нажмите правой кнопкой мыши по любому свободному месту на рабочем столе. Выберите из контекстного меню вариант «AMD Catalyst Control Center».

В интерфейсе программы вам нужно открыть пункт «Управление рабочим столом».

Теперь перейдите в «Свойства рабочего стола».

Далее в поле «Области рабочего стола» вам нужно выбрать требуемое разрешение из представленных вариантов. Дополнительно в этом же окне вы можете указать качество цветопередачи, ориентацию изображения и частоту обновления экрана. Чуть выше вы можете видеть текущие настройки рабочего стола.

Вариант 2: NVIDIA Control Center
Похожим образом ситуация складывается и у владельцев компьютеров с видеокартой от NVIDIA:
- В систему уже должна быть встроена специальная программа, позволяющая менять разрешение экрана компьютера, а также производить другие настройки передачи изображения. Нажмите правой кнопкой мыши по свободной области на рабочем столе. Из контекстного меню выберите пункт «Панель управления NVIDIA» (также может называться «NVIDIA Control Center»).
- Теперь, в открывшемся окне программы, раскройте в левом меню ветку «Экран» («Display»).
- Далее выберите из представленных пунктов в ветке «Сменить разрешение» («Change resolution»).
- Здесь, как и в программе от AMD вам нужно выбрать требуемое разрешение в отдельном окне, которое носит одноимённую подпись. Дополнительно здесь же можно настроить частоту обновления изображения на экране и цветопередачу.

Вариант 3: Параметры HD-графики Intel
Так как Intel тоже занимается выпуском встроенных графических процессоров, то и у неё есть соответствующая утилита, которая должна отвечать за настройки графики. Инструкция по её использованию выглядит следующим образом:
-
Нажмите правой кнопкой мыши по пустому месту на рабочем столе и выберите из контекстного меню вариант «Графические характеристики». Около него должен быть расположен логотип Intel.

В главном меню с настройками нажмите на пункт «Дисплей».

Раскройте вкладку «Основные» и под надписью «Разрешение» выберите нужное вам из контекстного меню. Также вы можете здесь задать и другие параметры, например, частоту обновления изображения.

Вариант 4: Встроенные средства Windows
Это самый распространённый и удобный способ настройки разрешения экрана в Windows 10. Его можно использовать вне зависимости от того, какой видеоадаптер стоит у вас в системе. Процесс происходит по следующей инструкции:
-
Нажмите правой кнопкой мыши по пустому месту на рабочем столе. Далее, из контекстного меню выберите пункт «Параметры экрана».


У этой инструкции есть альтернатива, которой можно воспользоваться в некоторых обстоятельствах:
- Откройте любым удобным для вас способом «Панель управления». Например, вы можете просто нажать на иконку лупы и ввести нужное значение в поисковую строку. Из предложенных вариантов выберите наиболее подходящий.
- Чтобы все нужные элементы отобразились корректно, в верхней части напротив пункта «Просмотр» установите значение «Крупные значки».
- Среди представленных элементов найдите параметр «Экран».
- В левой части окна найдите и нажмите по «Настройка разрешения экрана».
- В следующем окне выставьте требуемое разрешение экрана и примените изменения.
Возможные проблемы
К сожалению, процесс изменения разрешения экрана в Windows 10 проходит не всегда гладко. Вот список основных проблем, которые могут возникнуть, а также способы их решения:
- Из-за отсутствующих или устаревших драйверов для видеокарт разрешение экрана может не изменяться, так как нужных настроек просто не будет или они не будет применяться. Выполнить автоматическое обновление драйверов можно с помощью специальных программ, например, DriverPack Solution, DriverHub и т.д;
- Есть такие мониторы, для которых требуется скачать отдельный драйвер. В противном случае параметры по изменению разрешения не будут корректно применены. Найти нужный драйвер для своего монитора вы можете на официальном сайте производителя, попытаться его установить с помощью упомянутых выше программ, а также найти их по ID-номеру оборудования;
- Возможно, проблемы в переходнике или адаптере, с помощью которых подключается монитор к компьютеру. Попробуйте их заменить и проверить, получилось ли сменить разрешение на дисплее;
- Если после смены разрешения качество изображения сильно ухудшилось, то попробуйте изменить параметры в разделе «Экран». Как правило, такая проблема случае в том случае, если изменения, внесённые вами, не соответствуют рекомендуемым параметрам дисплея компьютера.
При подключении второго монитора разрешение, которое вы установили ранее может сбиваться. Исправить это можно по следующей инструкции:
- Нажмите правой кнопкой мыши по пустому месту на рабочем столе. Из контекстного меню выберите вариант «Параметры экрана».
- Далее перейдите в раздел «Свойства графического адаптера».
- Здесь вам нужно нажать на кнопку «Список всех режимов».
- Среди доступных режимов выберите наиболее подходящий для вас.
Таким образом вы можете без проблем настроить разрешение монитора в Windows 10 под ваши потребности. Ничего сложного в этом нет.
Как изменить глубину цвета в windows 10
Разрешением экрана называется число пикселей (точек), которые мы видим на экране. Этот показатель рассчитывается относительно размера монитора. По умолчанию, система Windows сама выставляет подходящие параметры экрана (частота обновления, глубина цвета и разрешение). Но иногда приходится подбирать разрешение экрана вручную, например, подстраиваясь под определенную игру с нестандартной графикой или если Windows подобрал не совсем оптимальное разрешение.
 Как изменить разрешение
Как изменить разрешение
В последней операционной системе от Microsoft процесс смены разрешения экрана немного отличается от такой же операции в восьмой или седьмой Windows. Чтобы сменить разрешение именно в Windows 10, необходимо усвоить ряд последовательных действий:
- Правой кнопкой мыши кликнуть по рабочему столу и выбрать пункт «Параметры экрана».

- Откроется окно с параметрами экрана, здесь нам необходимо нажать на пункт «Дополнительные параметры».

- После этого перед нами отобразятся все виды разрешений, поддерживаемые монитором. Выбираем нужное и нажимаем «Применить».

- После этого на экране будет показано сообщение о подтверждении. Если нас устраивает выбранное разрешение, нажимаем «Сохранить изменения».
Если список разрешений неактивен
Если вы обновили систему c предыдущих версий Windows, то может возникнуть сложность с драйверами видеокарты. В этом случае, список разрешений будет неактивен и отображаться в сером цвете.
Решение данной проблемы заключается в скачивании и установке актуальных драйверов, поддерживающих Windows 10. После того, как драйвера будут установлены, список станет активен, и вы сможете без труда завершить процесс.
Другие методы
Кроме описанного выше способа смены разрешения, существует еще один метод — это настройка экрана при помощи фирменного ПО от производителей видеокарт.
Использование драйверов AMD
В том случае, когда на вашем компьютере установлена видеокарта и драйвера на неё от компании AMD, то настройка разрешения экрана при их помощи выглядит так:
- Кликаем правой кнопкой мыши по рабочему столу и переходим в пункт AMD Catalyst Control Center.

- Далее переходим в пункт «Управление рабочим столом».

- Нажимаем на «Свойства рабочего стола»

- После этих шагов появится страница, где есть возможность выбрать основные настройки монитора включая и его разрешение.

- Выбираем необходимое значение и применяем его.
Процесс с видеодрайверами Nvidia
В том случае, когда на устройстве установлены видеокарта и драйвера от данного производителя, процесс смены разрешения происходит подобным образом:
- Открываем Nvidia Control Center.
- Переходим в раздел Dislpay и нажимаем Change resolution.
- Cохраняем выбранные изменения.

Видео
Видео инструкция продемонстрирует, какими способами можно изменить разрешение.
Вывод
Следуя данным последовательностям, вы в любой момент можете поменять количество пикселей на мониторе, тем самым скорректировав изображение под ваши потребности. А рекомендуемые значения разрешения для монитора, можно всегда посмотреть в инструкции к нему.
Сегодня вы узнаете как настроить параметры цвета операционной системы Windows 10. Вы сможете выбрать цвет главного фона и настроить дополнительные параметры. Для управления параметрами цвета, откройте меню “Пуск”. В открывшемся окне нажмите на вкладку – Параметры .

Далее, на странице Параметры, нажмите на вкладку – Персонализация .

Далее, на странице Персонализация, нажмите слева в боковой панели на вкладку – Цвета . Здесь вы сможете настроить параметры цвета.
– Автоматический выбор главного цвета фона, по умолчанию цвет фона задаётся автоматически. Если выключить данный параметр, то вы сможете сами выбрать цвет главного фона.

– Показать цвет в меню “Пуск”, на панели задач, в центре уведомлений и в заголовке окна, по умолчанию данный параметр выключен, вы можете включить его.
– Сделать меню “Пуск”, панель задач и центр уведомлений прозрачными, по умолчанию включено, но вы можете отключить прозрачность.

Внизу страницы у вас будет вкладка – Параметры высокой контрастности , где вы сможете настроить параметры контрастности.

Мы рассмотрели основные параметры настройки цвета на Windows 10. Удачи вам !
После завершения процесса установки Windows 10 многие пользователи, инсталлировавшие новую ОС на компьютер, сталкиваются с проблемами изменения разрешения экрана. Сегодня рассмотрим несколько методов решения этого вопроса.
Разрешение – это число отображаемых на экране пикселей (минимальная частица сформированного на дисплее изображения) по горизонтали и вертикали. В большинстве случаев Windows 10 автоматически подбирает оптимальное значение этого параметра, исходя их размера вашего монитора. Но работает эта функция далеко не идеально. А отсутствие видеодрайвера в установочном дистрибутиве с ОС вообще делает изменение разрешения невозможным.
Итак, рассмотрим, каким образом установить требуемое количество пикселей, формирующих картинку на матрице дисплея, в обеих плоскостях, подразумевая, что драйверы видеоадаптера инсталлированы.
Через диалог настроек
Самым распространённым методом изменения разрешения монитора является использование интерфейса настроек экрана.
- Для этого вызываем контекстное меню рабочего стола и переходим в пункт «Параметры экрана».

- После переходим во вкладку «Дополнительные параметры», где и увидим выпадающее меню с надписью «Разрешение» и поддерживаемыми вашим монитором вариантами установок.
- При наличии более чем одного монитора, выбираем монитор, настройка разрешения которого будет совершаться, иначе – пропускаем шаг.
- В выпадающем меню выбираем требуемое, а лучше рекомендуемое разрешение экрана и жмем «Применить».

После этого изменится изображение на дисплее на несколько секунд для оценки картинки и возможности восстановить предыдущие настройки разрешения. При возникновении неполадок (мерцание экрана, черный фон, артефакты) подождите 15 секунд, по истечению которых Windows 10 сбросит настройки на предыдущие.
Через Панель управления
Схожим образом разрешение дисплея изменяется и посредством Панели управления, причем в старом, знакомом еще с Windows XP интерфейсе:
- Вызываем контекстное меню свободной части рабочего стола.
- Выбираем вариант «Экран» из выпавшего списка или заходим в Панель управления и отыскиваем одноименный компонент, расположенный одним из последних.
- После открытия окна, где осуществляется изменение размеров текста и элементов интерфейса, переходим по ссылке «Настройка разрешения экрана», расположенной в левом меню диалога.

- Выбираем требуемое разрешение экрана и, если используете несколько мониторов, указываем, настройки которого намереваемся изменить.

После клика по кнопке «Применить», как и в первом случае, получим возможность оценить выбранные настройки и в случае неудовлетворенности ими, отменить изменения. После клика на «ОК» параметры вступят в силу мгновенно с закрытием окна.
Помимо названных классических способов существует возможность изменить разрешение экрана посредством специализированного программного обеспечения.
Приложение Carroll
Carrol – крохотная утилита, вызванная помочь настроить разрешение экрана. Простой пользовательский интерфейс позволяет выполнить изменение параметров монитора в два клика.
- Запускаем приложение на Виндовс
- Выбираем монитор компьютера.
- Указываем набор параметров (частота обновления, глубина цветовой гаммы).

- Кликаем: «Change screen…» для применения настроек без выхода из системы.

- Соглашаемся с внесением изменений.
Драйверы от AMD
Если используете видеокарту, выпущенную компанией ATI, то разрешение монитора в Windows 10 изменяется следующим образом:
- В контекстном меню свободной от элементов интерфейса области рабочего стола выбираем первый пункт, как на скриншоте.

- Переходим по ссылке: «Управление рабочим столом».

- Вызываем «Свойства…», кликнув по соответствующей надписи.

- В появившемся диалоге указываем присущее вашему дисплею значение и применяем внесенные изменения.

Драйвер Nvidia
- В контекстном меню рабочего стола выбираем вызов «Панели управления Nvidia».

- Открываем пункт меню под названием «Дисплей».
- Выбираем подходящие параметры (здесь также задается частота обновления экрана в Windows 10 и глубина цвета).

- Применяем новые настройки.
Возможные проблемы
Windows 10 является творением человека, из-за чего просто не может быть идеальной и работать безошибочно. Это касается и автоматического определения и установки разрешения дисплея. При отсутствии драйверов, естественно, такая функция нормально не работает. Но бывает, что проблема появляется и при наличии последней версии драйвера для видеоадаптера. Для ее решения пользуйтесь приведенными советами.
- Попробуйте перезапустить Windows 10 или переустановить драйверы для видеокарты.
- Инсталлируйте драйвер для монитора с сайта поддержки производителя.
- При возможности измените интерфейс подключения монитора.
- При отсутствии нужного разрешения компьютера в выпавшем списке опций вызовите «Свойства» графического процессора и кликните по кнопке отображения «Списка всех режимов».










