Как изменить разрешение экрана на Windows 7?
Обычно операционная система сама определяет разрешение для той или иной модели монитора. Однако не всегда автоматически подобранные параметры устраивают пользователя. Например, я на 21-дюймовом мониторе достаточно долго не мог привыкнуть к небольшим значкам, поэтому первое время самостоятельно менял разрешение на чуть меньшее, но устраивающее меня. Сегодня я расскажу и покажу, как это правильно сделать на примере операционной системы Windows 7.
Для решение данного вопроса существует сразу три способа, но одним из них могут воспользоваться не все. Я говорю об изменении параметров с помощью фирменной утилиты для видеокарты, которую можно установить вместе с драйверами. Однако многие пользователи попросту отказываются от ее установки, так что для них этот способ не актуален.
Как в Windows 7 изменить разрешение экрана через драйверы видеокарты
Если на компьютер установлено средство для работы с драйверами от производителей видеокарт (AMD или NVIDIA), то можно воспользоваться и ими.
Обратите внимание! Часто операционная система не может найти нормальное разрешение для больших мониторов (FullHD или 4К), а программа-драйвер делает это быстро и просто.
Далее рассказано, как изменить расширение экрана на Windows 7 для видеокарт от NVIDIA и AMD.
Инструкция для NVIDIA
Что касается видеокарт от компании NVIDIA, то тут все просто. Если на компьютере есть специальный драйвер, то при нажатии правой клавишей мыши по свободной области рабочего стола в контекстном меню можно будет найти пункт «Контрольная панель NVIDIA». В открывшемся окне, а точнее в левой его части, следует раскрыть раздел «Экран». В нем есть ссылка «Разрешение экрана» или «Изменить разрешение». По ее нажатию нужно будет просто указать необходимое значение и сохранить настройки.
Обратите внимание! Если войти в окно расширенных конфигураций, то можно выставить любое пользовательское расширение по длине и ширине, соответствующее количеству пикселей на экране
Инструкция для AMD Radeon
С AMD все практически также:
- Нажимают правой клавишей мыши по свободному месту рабочего стола и выбирают пункт «Настройки Radeon».
- Дожидаются прогрузки окна и переходят во вкладку «Дисплей».
- Находят надпись «Дополнительные параметры» и нажимают на нее.
- В открывшемся окне нажимают на пункт «Свойства (VGA-экран)», который опять откроет новый раздел конфигураций.
- Переходят в подраздел «Свойства монитора» и убирают галочку напротив надписи с режимом EDID.
- Изменяют расширение экрана на любое доступное.
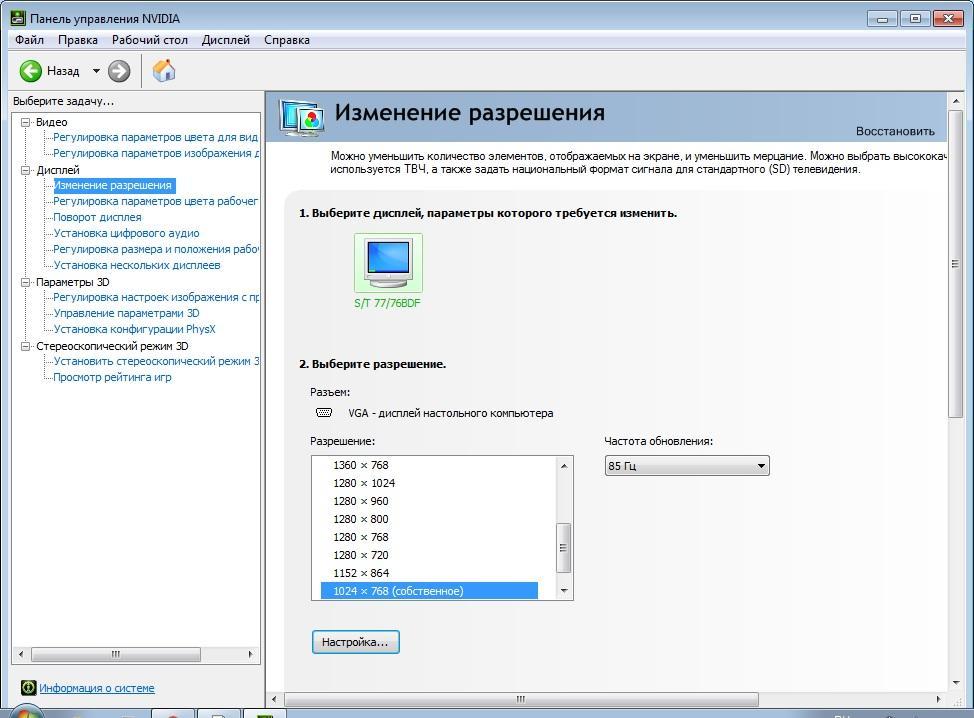
Увеличивать разрешение или сменить его параметры можно в драйвере видеокарты
Изменить разрешение экрана сторонними программами.
Зачастую при установки драйверов на видеокарту помимо драйвера устанавливается программа, помогающая настроить изображение на мониторе. В частности, если у вас видеокарта Nvidia то наверняка стоит Панель управления Nvidia. Для того что бы запустить эту панель необходимо нажать правой кнопкой мыши на рабочем столе и выбрать «Панель управления NVIDIA» или же запустить ее с панели задач (значок будет возле часов).

В открывшейся панели выберите вкладку «Изменение разрешения«, справа в поле выставьте необходимое разрешение и частоту обновления экрана, нажмите кнопку «Применить«.

После этого появиться окно предлагающее сохранить конфигурацию, если в течении 15 секунд вы не нажмете «Да«, то настройки вернуться к прежним.

Я очень надеюсь, моя статья помогла Вам! Просьба поделиться ссылкой с друзьями:
Выводы
Мы научились редактировать одно из основных свойств изображения на ПК. Чтобы узнать, правильно ли вы всё сделали — попробуйте загрузить картинку нужного разрешения и открыть её в полноформатном режиме.
У вас остались вопросы? Не стесняйтесь спрашивать о непонятном в комментариях под статьёй. Делитесь нашими материалами с друзьями — и они будут благодарны вам!
Что такое разрешение экрана?
Изображение на экране вашего компьютера состоит из тысяч или миллионов пикселей. Экран создает изображение, которое вы видите, изменяя цвета этих крошечных квадратных элементов.
Разрешение экрана говорит вам, сколько пикселей ваш экран может отображать по горизонтали и вертикали. Это написано в формуле 1920 х 1080. В этом примере экран может отображать 1920 пикселей по горизонтали и 1080 по вертикали.
Разные размеры экрана, одинаковое разрешение
Теперь все становится немного сложнее. Экраны разных размеров могут иметь одинаковое разрешение экрана. С годами цена на мониторы резко упала, поэтому может возникнуть соблазн купить самый большой экран, который вы можете себе позволить.
Но размер не единственное соображение. У вас может быть ноутбук с 15-дюймовым экраном и разрешением 1366 x 786. У вас также может быть 21-дюймовый монитор на столе с тем же разрешением 1366 x 786.
В этом примере, хотя монитор на вашем столе больше, на самом деле вы не сможете разместить на нем ничего лишнего. Общее количество пикселей одинаково.
Это означает, что выбор правильного экрана означает, что вы должны принять во внимание как размер экрана, так и его разрешение.
Дело не только в разрешении экрана
Когда вы выбираете новый компьютер или монитор, не позволяйте себе ориентироваться только на разрешение экрана. Яркость и цветопередача могут различаться на разных экранах, поэтому лучший способ выбрать — сесть перед экраном и посмотреть, нравится ли вам отображаемая картинка.
Итак, есть несколько практических правил, которые помогут вам выбрать правильное разрешение:
- Если вы покупаете монитор для настольного ПК, выберите экран размером 21 «или больше, с разрешением не менее 1,920 x 1080 или более. Это называется экраном Full HD, поскольку разрешение может отображать более качественное видео.
- Если вы покупаете ноутбук, который в основном будет использоваться с отдельным монитором, стандартный экран должен подойти. Экраны ноутбуков с более высоким разрешением могут значительно увеличить расходы и не стоят затрат на случайное использование.
- Люди, которые занимаются графическим дизайном или нуждаются в одновременном доступе к множеству разных окон (например, веб-разработчики), могут воспользоваться специализированными экранами высокого разрешения.
Если вы хотите работать с большим комфортом, 15-дюймовый MacBook Pro от Apple с дисплеем Retina может похвастаться технологией True Tone и высоким коэффициентом контрастности, обеспечивающими более глубокий черный цвет и более насыщенный белый цвет. Экран LG 27 «Ultra HD — один из лучших отдельных мониторов, которые вы можете купить.
Разрешения экранов и их соотношения сторон:
- Название
- Разрешение матрицы и соотношение сторон
- Количество пикселейQVGASIF(MPEG1 SIF)CIF(MPEG1 VideoCD)WQVGA[MPEG2 SV-CD]HVGAnHDVGAWVGASVGAFWVGAWSVGAXGAXGA+WXVGAWXGASXGAWXGA+SXGA+XJXGAWSXGA (x)WXGA++WSXGAUXGAWSXGA+Full HDFull HD+WUXGAQWXGAQXGAWQXGAWQXGAWQSXGAQUXGAWQUXGA4K (Quad HD)HSXGAWHSXGAHUXGASuper Hi-VisionWHUXGA
Изменить разрешение и частоту обновление экрана в windows7, windows 8.1
Разрешение экрана определяет четкость текста и изображений, отображаемых на экране.
При больших разрешениях, например при 1920×1080 пикселей (Full HD), объекты выглядят четче. Кроме того, объекты оказываются мельче, и на экране их может поместиться больше. При низких разрешениях, например при 1024×768 пикселей, на экране умещается меньше объектов, но они выглядят более крупными.
Обычно чем больше монитор, тем более высокое разрешение он поддерживает. Возможность увеличить разрешение экрана зависит от размера и возможностей монитора, а также от типа используемого видеоадаптера.
Существует несколько способов поменять разрешение экрана:
1 С помощью стандартных средств windows.
2 С помощь сторонних утилит (обычно при установки драйверов на видео карту вы уже ставите программу в которой можно изменять настройки изображения).
Изменить разрешение экрана стандартными средствами windows.
Для того что бы поменять разрешение экрана в windows7/ windows 8.1 необходимо нажать правой кнопкой на рабочем столе и выбрать «Разрешение экрана».

В строке «Разрешение» с помощью ползунка вы можете выбрать необходимое разрешение экрана.

После выбора разрешения, необходимо нажать кнопку «Применить», появиться окно предлагающее сохранить настройки, если в течении 15 секунд вы не нажмете «Сохранить изменения», настройки разрешения не сохраняться. Это сделано для возможности автоматически вернуть настройки на прежние, так если вы выберите не правильное разрешение экрана, нажмете кнопку Применить и у вас все пропадет/ исказиться изображение, то подождав 15 сек все вернется назад и вы поймете, что выбранное разрешение не подходит для вашего монитора.
Помимо этого можно изменить частоту смена картинки на экране, для этого нажмите «Дополнительные параметры», перейдете на вкладку «Монитор» и в поле Параметры монитора выберите Частоту обновление экрана.

Изменить разрешение экрана сторонними программами.
Зачастую при установки драйверов на видеокарту помимо драйвера устанавливается программа, помогающая настроить изображение на мониторе. В частности, если у вас видеокарта Nvidia то наверняка стоит Панель управления Nvidia. Для того что бы запустить эту панель необходимо нажать правой кнопкой мыши на рабочем столе и выбрать «Панель управления NVIDIA» или же запустить ее с панели задач (значок будет возле часов).

В открывшейся панели выберите вкладку «Изменение разрешения», справа в поле выставьте необходимое разрешение и частоту обновления экрана, нажмите кнопку «Применить».

После этого появиться окно предлагающее сохранить конфигурацию, если в течении 15 секунд вы не нажмете «Да», то настройки вернуться к прежним.
Настройка разрешения в игре
Создатели компьютерных игр при выпуске выставляют средние значения параметров управления, звука и изображения. Многие пользователи, думая, что это оптимальный вариант, и лучше быть не может, не пытаются что-то изменить. Необходимо учесть, что каждый монитор имеет свои особенности и параметры, под которые не всегда подходят установленные средние значения. Чтобы получить максимально качественную картинку, рекомендуем улучшить параметры изображения, следуя инструкции:
- Определите данные разрешения монитора (найти эти данные можно в прилагаемых к нему документах или в интернете).
- Запустите игру.
- В меню зайдите в «Настройки» или «Опции».
- Выберите «настройки (опции) экрана».
- В высветившемся окне введите данные, соответствующие монитору.
- Нажмите «Ок».
Картинки
Итак, первое, что мы только можем обсудить с вами относительно того, как настроить разрешение экрана на Windows 7 — это изменение масштаба отображаемой на мониторе картинки. Тут все предельно понятно и просто.
Первым делом необходимо открыть графический файл. Теперь просто покрутите колесико мышки. В направлении «на себя» — масштаб уменьшится, «от себя» — увеличится. При этом разрешение в настройках системы не поменяется.
Кроме того, вы можете увеличить размеры картинки. Для этого потребуется прибегнуть к помощи какой-нибудь сторонней программы. К примеру, «Picture Manager». Открываете ей картинку, выбираете «редактировать» — «изменить размер». Выставляете необходимые цифры и сохраняете изменения. Вот и все проблемы. Правда, изменение разрешения экрана применимо к Windows 7 немного в другом смысле. И сейчас мы посмотрим с вами, о чем же еще может идти речь.
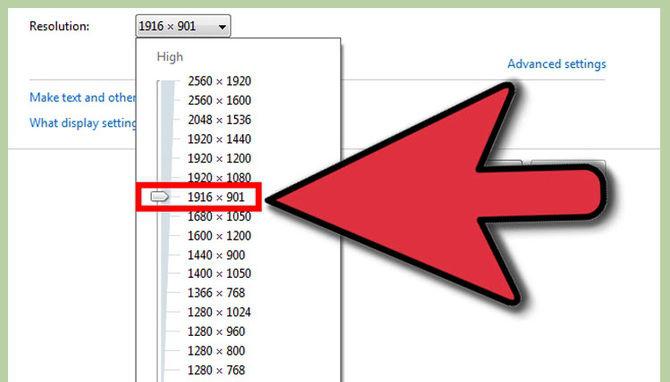
Изменение цветовой схемы окон
Тут же можно настроить включенную тему более тонко, перейдя по ссылке «Цвет окна» внизу. Представлены различные цвета, возможность включения и отключения прозрачности, а также другие параметры.
Если на предыдущем этапе была выбрана классическая тема, то при клике по «Цвет окна» откроется знакомое по Windows XP окошко, где можно подробно настроить все элементы цветовой схемы окон.












