 13 октября, 2014
13 октября, 2014  GoodUser
GoodUser
Разрешение экрана достаточно сильно влияет на качество изображения и на отображение значков. Например, если у вас Full HD-дисплей, то всё выглядит четче, значки на рабочем столе занимают меньше пространства, а значит, можно использовать свободное место. Впрочем, на сегодняшний день Full HD – давно не панацея, и можно встретить экраны с разрешением, скажем, 2560х1600 пикселей, однако в данной статье не об этом. В ней мы поговорим о том, как изменить разрешение экрана виндовс 7, если вдруг родная разрешающая способность компьютера вас не устраивает.
Изменение разрешения посредством Windows
Чтобы поменять разрешение экрана в операционной системе Windows 7, нужно сделать ряд определенных несложных действий. Для начала кликаете в любой области рабочего стола правой клавишей и выбираете строчку «Разрешение экрана». 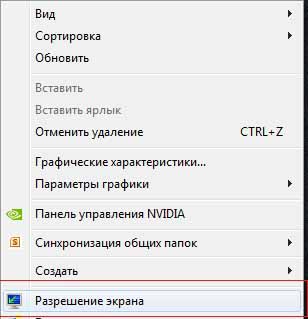
После этого откроется очередное окошко, в котором вы, не без помощи ползунка, выбираете то разрешение, которое хотелось бы установить, затем жмете «Применить».
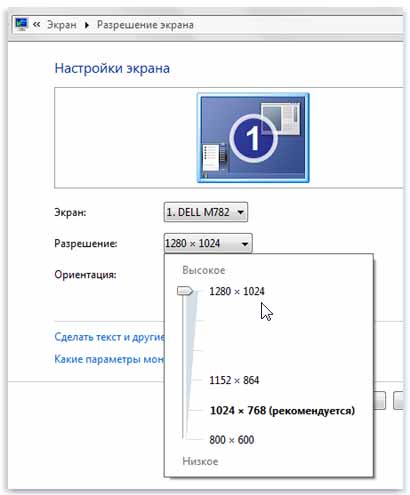
После того, как вы это сделаете, не помешает также настроить частоту смены изображения. Для этого в том же окне «Разрешение экрана», кликните на активную строчку «Дополнительные параметры». Там будет вкладка «Монитор», где будет установлена частота обновления экрана. Выбирайте ту, которая вам необходима. А затем уже продолжайте дальнейшую настройку рабочего стола.
Изменение разрешения другими программами
Чтобы меньше думать о том, где изменить разрешение экрана, искать нужные окна на своем компьютере, предлагаю по-другому решить этот вопрос. Если у вас видеокарта NVIDIA, то опять же, кликнув на рабочем столе правой клавишей, вы увидите «Панель управления NVIDIA». Зайдя в нее, вы увидите вкладку «Изменить разрешение», в которой легко и просто можно выбрать другое разрешение. Применяете, и наслаждаетесь тем, что получилось.
Разрешение и системный реестр
Чтобы изменить разрешение экрана через реестр, нужно, для начала, открыть редактор системного реестра (Пуск – regedit в строке поиска – Enter). Далее перейдите в:
После чего вам нужно зайти в папку 0000, найти в ней параметр NV_Modes и указать в значении этого параметра то разрешение, которое вы хотели бы установить. Если после внесения вами настроек каким-то образом системный реестр повредится, то не расстраивайтесь, так как восстановить системный реестр не сложно.
Как видите, работая на windows 7 изменить разрешение экрана довольно-таки просто. Выбирайте наиболее понравившийся способ из перечисленных, и меняйте разрешение своего экрана, чтобы работать стало еще более комфортно.
Видео в помощь
 Опубликовано в windows 7
Опубликовано в windows 7  Метки: windows 7, разрешение
Метки: windows 7, разрешение
Как изменить размер окна

- Как изменить размер окна
- Как уменьшить окно игры
- Как настроить размер экрана
- Как сделать панель задач меньше
- Как уменьшить размер экрана на компьютере
- Как уменьшить окно
- Как сделать окно меньше

- Как задать размер окна

- Как настроить окна в 2017 году

- Как минимизировать окно

- Как расширить экран

- Как изменить масштаб рабочего стола

- Как изменить размер монитора

- Как изменить размер панелей в Windows

- Как переместить окно

- Как изменить размер страницы

- Как изменить масштаб экрана

- Как изменить параметры монитора

- Как изменить разрешение экрана
- Как изменить размер значков рабочего стола

- Как увеличить размер иконок на рабочем столе

- Как уменьшить значки Windows 7

- Как сделать, чтобы окна открывались на всю страницу

- Как увеличить изображение на мониторе

- Как изменить масштаб в интернете

- Как растянуть флэш

- Как в игре уменьшить экран

- Как уменьшить размер экрана

Как узнать разрешение монитора на Windows 10 и 7
Разрешение экрана компьютера влияет на качество отображаемой картинки на рабочем столе. Именно поэтому важно знать, какие есть реальные и максимальные значения монитора. Также нужно учитывать, что система не всегда корректно отображает картинку, но все можно исправить самостоятельно.
Способы определения текущего разрешения экрана Windows 10
Способов, как узнать разрешение монитора на Windows 10, много. Есть специальные программы, например, AIDA64.
Узнать текущее качество экрана:
- Запустить утилиту.
- В главном меню выбрать «Дисплей».
- Нажать на иконку «Рабочий стол».
- Найти строку «Разрешение экрана». Цифры напротив являются нужным значением.
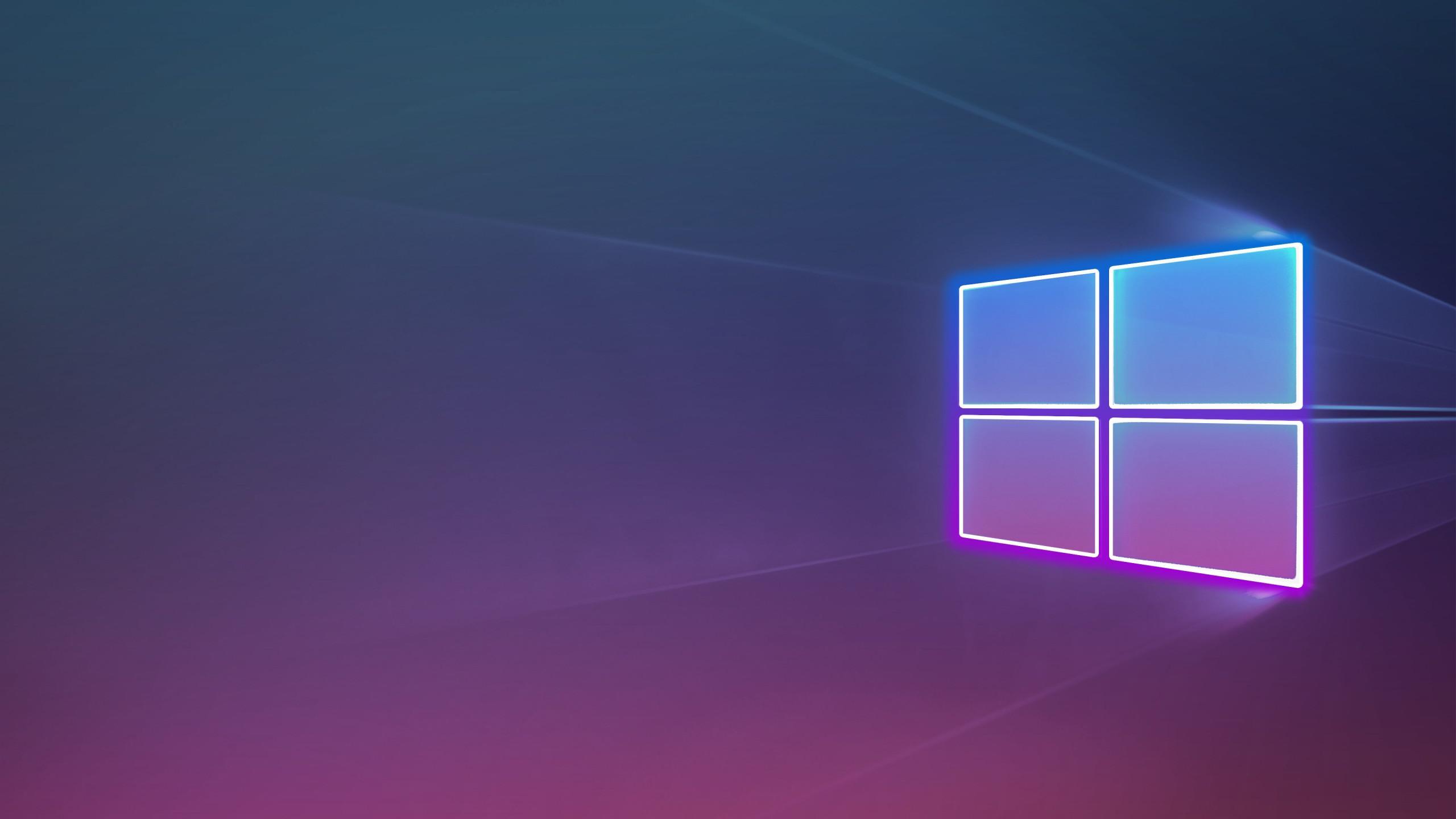
Разрешение экрана Виндовс 10 можно менять на свое усмотрение
Обратите внимание! Если не хочется устанавливать дополнительные программы, то можно воспользоваться инструментами системы. Правой кнопкой нажать по экрану и выбрать «Параметры…». В разделе «Разрешение» будут отображаться данные.
Версия Виндовс 10 имеет встроенную функцию «Сведения о системе». В ней можно посмотреть, как разрешение монитора на Windows, так и другие данные:
- Вызвать текстовое меню «Win + R».
- Ввести команду «msinfo32».
- В левой части меню выбрать «Компоненты», а потом «Дисплей».
- В правом окне найти нужную строку.
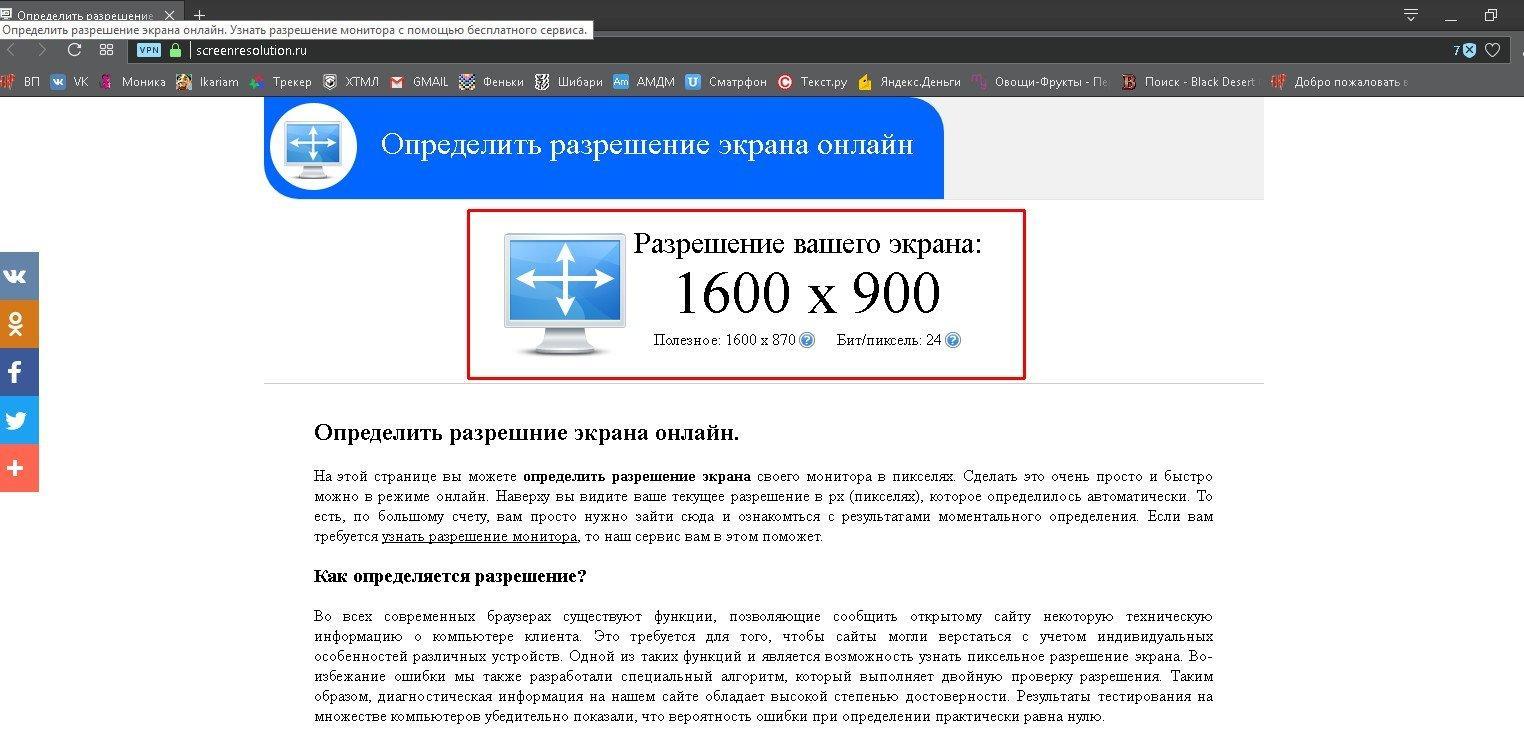
Сайт для разрешения экрана
К сведению! Онлайн-сервис Screenresolution также поможет автоматически определить качество дисплея ноутбука.
Как посмотреть разрешение экрана на Windows 7
Узнать разрешение экрана можно, если использовать специальные программы. Но не все пользователи хотят скачивать утилиты для проверки одного параметра. Для них есть варианты с внутренними функциями системы:
- Запустить внутреннюю поисковую строку при помощи клавиш «Win + R».
- Выбрать нужный монитор, и в строке «Разрешение» будет отображено интересующее значение.
- При помощи поисковой строки можно зайти в средство диагностики DirectX: ввести «dxdiag», нажать «Ок» или «Enter». В открывшемся окне перейти во вкладку «Экран».
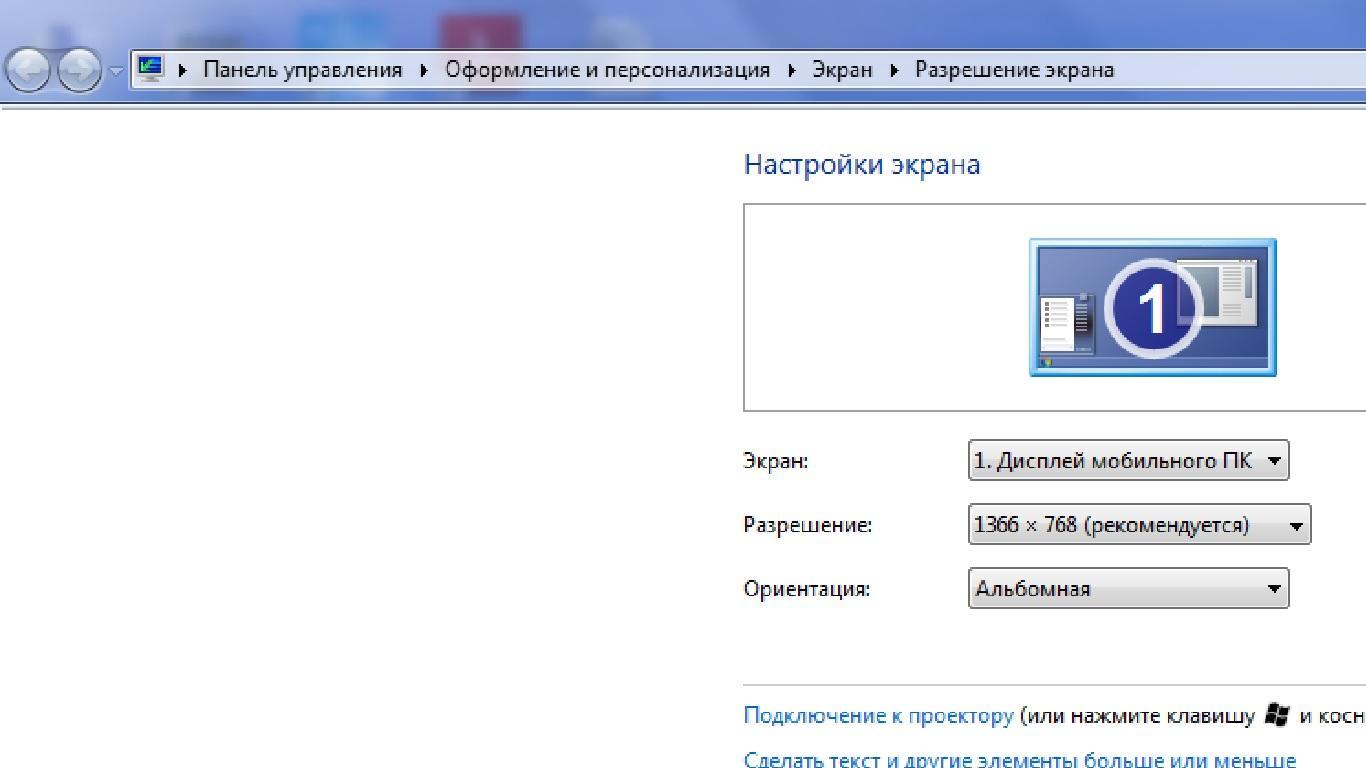
Настройки экрана для Виндовс 7
Важно! Есть быстрый вариант, как узнать разрешение на мониторе Windows 7 — кликнуть правой мышкой по экрану и выбрать аналогичный пункт.
Найти максимальное значение
Узнать максимальное разрешение можно при помощи приложения AIDA64:
- Запустить утилиту, в открывшемся окне выбрать «Дисплей».
- Перейти в «Монитор».
- Переключиться на нужный экран, если их установлено несколько.
- Найти строку «Максимальное разрешение» и посмотреть значение.
Проверить максимальное значение дисплея можно без специальной программы, используя средства системы:
- Войти в параметры ПК, нажать «Win + I».
- Кликнуть на раздел «Система».
- В левой колонке выбрать строку «Дисплей», и с правой стороны отобразится нужное значение.
Важно! Данные могут отличаться, если на ноутбуке не установлены драйверы для видеокарты.
Причины самопроизвольного изменения экрана
Существует единственная причина самопроизвольного изменения разрешения монитора — это сбой в работе драйверов. Такие ошибки могут возникать по разным причинам:
- вирусы;
- перегрев;
- работа большого количества процессов;
- повреждение конденсаторов из-за сбоев в работе электросети;
- старые игры.
Если для решения проблемы нужно заменить конденсаторы или сделать общую диагностику видеокарты и материнской платы, то необходимо обратиться в сервисный центр. Остальные случаи можно исправиться самостоятельно:
- почистить ноутбук от пыли и проверить охлаждение видеокарты;
- запустить сканирование системы. Рекомендуется использовать несколько антивирусных обеспечений;
- скачать новую версию драйверов.
Видеодрайверы находятся на официальных сайтах производителя, откуда их рекомендуется скачивать. Обновить версии также можно в «Диспетчер задач», где нужно найти строку «Видеоадаптеры», нажать правой кнопкой по устройству и кликнуть на обновление. Выпадет окно, где необходимо нажать на автоматический поиск и дождаться ответа от мастера. В конце останется перезагрузить ПК, чтобы изменения активировались.
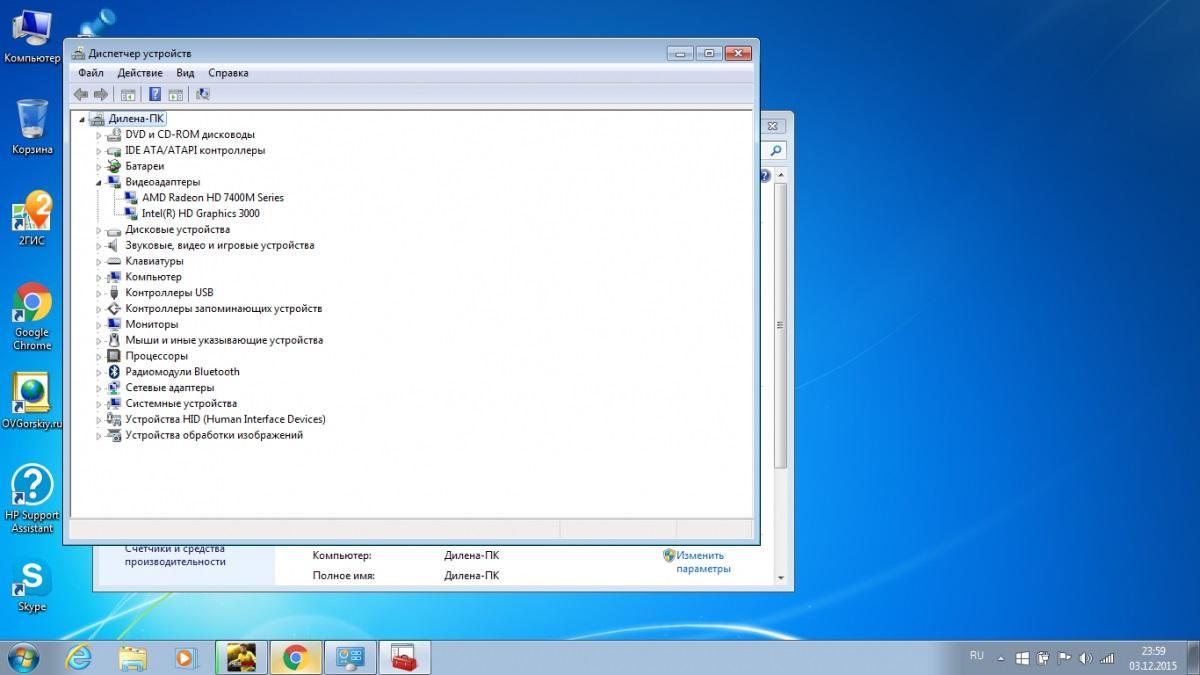
Визуальное изменение монитора
Проблемы, которые возникают при настройке разрешения дисплея
Если разрешение меняется после перезагрузки компьютера, значит проблема находится в настройках конфигурации системы. Для решения необходимо совершить следующие шаги:
- Вызвать поисковое меню («Win + R»).
- Ввести команду «mscofig» и нажать «Ок».
- Откроется окно конфигурации, где нужно перейти в «Загрузки».
- Снять выделение со строки «Базовое видео».
- Подтвердить действия кнопкой «Ок».
- Перезагрузить систему.
Если кнопка для изменения расширения монитора неактивна, то проблема может быть в настройке раздела «Редактор группой политики». Нужно произвести изменения:
- Вызвать строку для поиска и ввести команду «gpedit.msc».
- В левой части окна пройти путь: «Конфигурация пользователя» — «Административные шаблоны» — «Панель управления» — «Свойства экрана».
- Два раза нажать по строке «Отключить окно…», которая находится в правой части.
- Выбрать вариант «Не задано» и подтвердить действие.
- Перезагрузить компьютер.
Обратите внимание! Если дисплей некорректно отображает картинку, качество меняется независимо от действий пользователя или не изменятся вообще, то необходимо поставить другое разрешение. Вероятно, монитор не может корректно отобразить изображение с установленной плотностью. Также необходимо посмотреть подключение кабелей.
Если предыдущие пункты в норме, значит проблема заключается в драйвере, который придется обновлять вручную:
- Через стартовое меню компьютера зайти в «Диспетчер задач».
- Нажать правой кнопкой на видеоадаптер и выбрать «Свойства».
- Перейти в раздел «Сведения» и скопировать ИД, с помощью которого найти драйвер в Интернете.
- Вернуться в «Диспетчер задач» после загрузки файла и запустить обновление.
- Выбрать ручной способ.
- Указать расположение скачанного файла.
Важно! Для монитора необходимо выполнить такие же действия и перезагрузить компьютер.
Узнать разрешение экрана на Виндовс 10 и 7 можно разными способами. Существуют специальные программы и внутренние настройки. Если система некорректно отображает картинку, то причину нужно искать в видеокарте и установленных драйверах. В большинстве случаев именно после установки обновлений пропадают неудобства в работе с монитором.
Изменение разрешения экрана на Windows
Windows сама выбирает оптимальное разрешение экрана на основании: размера монитора (дисплея), видеоадаптера, установленных драйверов. Статья расскажет, как поменять разрешение экрана в Windows 10, 7, 8, если Вы заметили любое отклонение в отображении (нечеткость, несоответствие размерам, появление черных полос по бокам).
Разрешение экрана измеряется в пикселях по горизонтали и вертикали. При малых разрешениях ЖК мониторов (дисплеев), например, 800 на 600 объектов на экране поместиться меньше и они покажутся больше. При больших разрешениях, таких как 1920 на 1080, объекты окажутся меньше, тем самым Вы увидите больший объем отображаемых элементов. Современные мониторы (дисплеи) позволяют устанавливать разрешение меньше родного без потерь в качестве. Чтобы настроить максимально приемлемую картинку, следуйте рекомендациям ниже.
Ручное изменение разрешения экрана
Чтобы изменить разрешение экрана на Виндовс 7, 8, нажмите правую кнопку на свободном пространстве рабочего стола. В выскочившем меню выберите «разрешение экрана» для открытия настроек отображения (в прошлой статье они помогли повернуть экран на ноутбуке, компьютере).
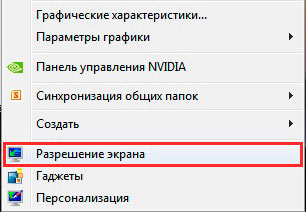
Есть другой способ добраться до настроек смены разрешения. Откройте панель управления Windows. В области «просмотр» установите мелкие или крупные значки. Из списка опций найдите «экран», нажмите ее.
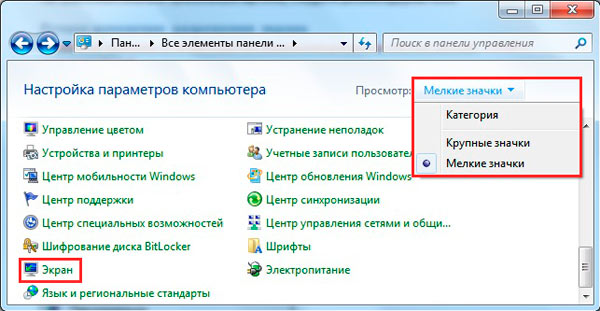
Слева нажмите ссылку «настройка параметров экрана». Если у вас установлено несколько экранов выберите нужный.
Примечание: если не отображаются все экраны, нажмите «найти», если Вы не уверены какому дисплею необходимо поменять разрешение, кликните «определить». Это ненадолго покажет крупный порядковый номер экрана для его однозначного идентифицирования.
В настройках экрана Вы узнаете текущее разрешение, кликнув на которое станет доступен вертикальный ползунок. Чтобы уменьшить, увеличить разрешение экрана в Windows перетаскивайте ползунок. Родное разрешение помечено как «рекомендуется» и является самым высоким, именно оно оптимальное.
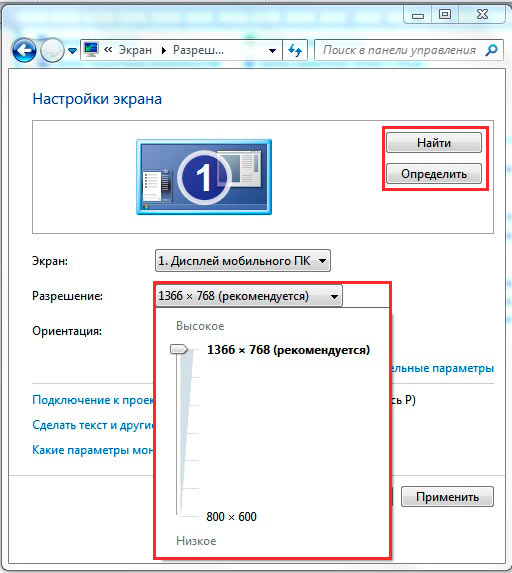
Нажмите OK, затем Вы увидите предварительный показ выбранного разрешения и сообщение, если Вы уверены нажмите «сохранить изменение».
Поменять разрешение экрана в Windows 7, 8 можно из списка готовых вариантов. В настройках экрана кликните «дополнительные параметры». Далее на вкладке «адаптер», нажмите «список всех режимов». Режимы состоят из 3 элементов: разрешения, глубины цвета, частоты обновления (в Гц). Выберите режим, нажмите OK, OK, подтвердите изменения.
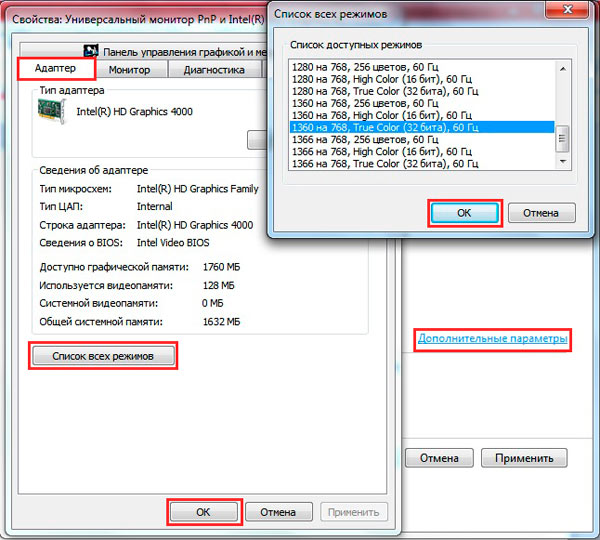
В Windows 10 разрешение экрана меняется несколько по-другому. При вызове меню, по клику правой кнопкой (по пустому месту рабочего стола), Вам необходимо выбрать «параметры экрана».
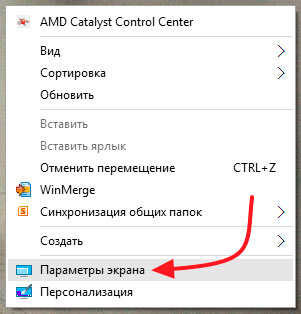
Далее нажмите ссылку «дополнительные параметры экрана». Смотрите скриншот.
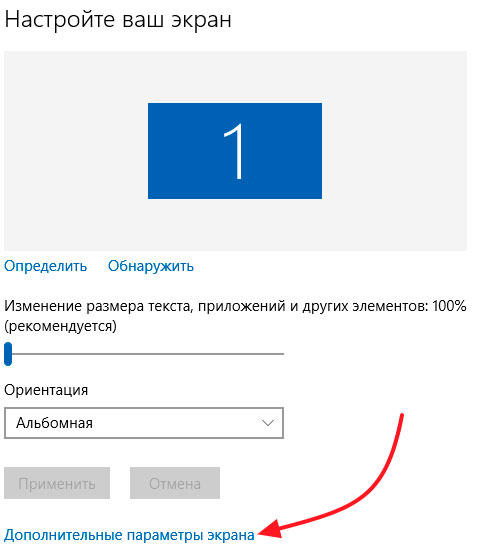
Нажмите на текущее разрешение, затем задайте свое. Не забывайте, оптимальным является то, рядом с которым есть пометка «рекомендуется». Нажмите кнопку «применить», а затем «сохранить изменения». Таким образом, Вы сможете изменить разрешение экрана в Windows 10. При возникших проблемах читайте дальше.
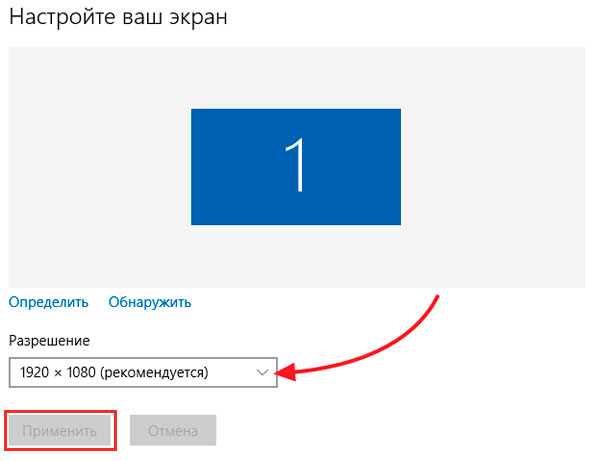
Представляю программу для изменения разрешения экрана – Carroll. Она еще позволяет задавать каждой учетной записи свое разрешение. Скачайте zip-архив здесь, разархивируйте его. Установите Carroll на компьютер.
Запустив программу, в ее интерфейсе будут доступны множество вариантов разрешения (других параметров), выберите оптимальное. Чтобы поменять разрешение экрана на Windows и каждый раз его сохранять при запуске ПК, нажмите на первую ссылку и в сообщении «да».
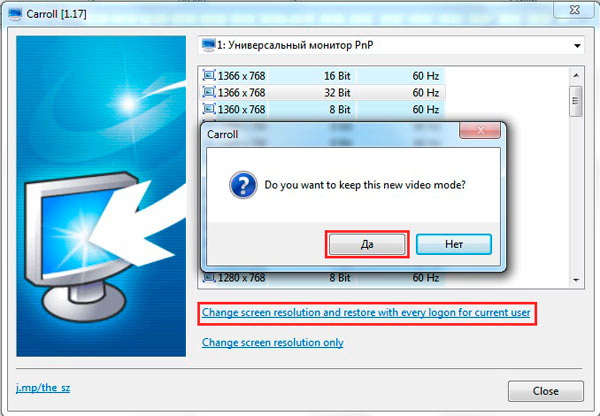
Включение настроек экрана
Иногда при попытке настроить разрешение экрана на Windows 10, 7, 8 опции становятся бледными и их невозможно сменить. Чтобы включить данные настройки, существует 2 способа.
1. Скачайте архив с reg-файлом здесь, распакуйте его. Запустите vkl-razresh.reg, при появлении запроса контроля учетных записей кликните «да», далее «да», OK. Перезагрузите компьютер, чтобы применить изменения.
2. Откройте редактор групповой политики. Для его вызова в окне Выполнить введите gpedit.msc, нажмите OK. В редакторе доберитесь до раздела «окно свойств экрана» (смотрите скриншот). В правой стороне, дважды кликните по параметру настройки экрана. В последующем открывшемся окне отметьте одно состояние из двух: «не задано», «отключить». Далее кликните OK, закройте окна. При этом поменять разрешение экрана, Вы сможете без перезагрузки компьютера.
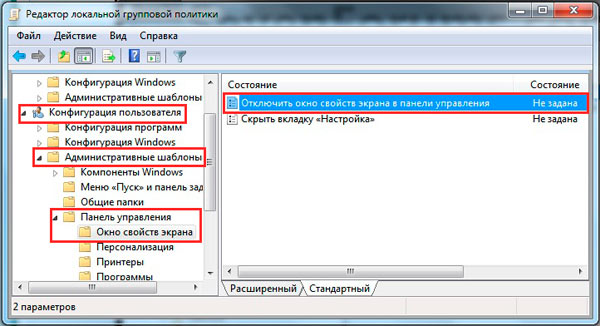
Устранение проблем при смене разрешения
Пользователи сталкиваются с проблемой, что не меняется разрешение экрана в Windows или изменяется, но до первой перезагрузки или выхода из спящего режима. Рекомендуется для начала все же перезапустить систему, если проблема останется, попробуйте воспользоваться такими советами:
- Установленные недавно программы вполне могут негативно влиять на настройку разрешения в Windows. Вам потребуется удалить программы с компьютера.
- Убедитесь, что нет проблем с графическими драйверами. Проверьте, установлены драйверы вообще, а так же убедитесь, что стоят последние версии.
- Отключите экранную заставку, посмотрите помогает это или нет.
- Нажмите Win + R, введите msconfig, нажмите энтер. В параметрах конфигурации системы, переместитесь на вкладку «загрузка». Убедитесь, что пункт «базовое видео» не помечен флажком. Если сняли флажок, кликните OK, перезагрузите ПК.
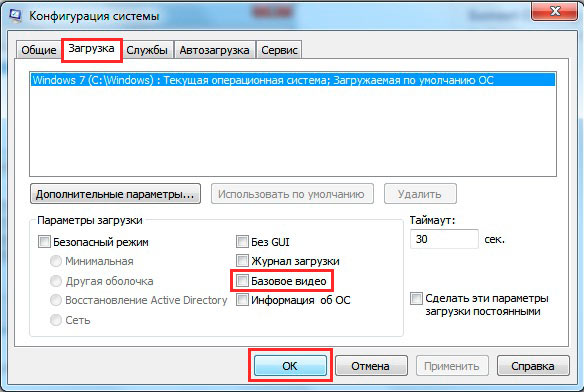
Как видите, поменять разрешение экрана в Windows 10, 7, 8 совсем просто, тем более в большинстве ситуаций не стоит, ведь по умолчанию ОС уже сама выбирает оптимальные настройки. Следуя рекомендациям, Вы с легкостью вычислите и устраните любые проблемы с отображением монитора (дисплея).
Как настроить резкость Windows 10?
Как настроить резкость на компьютере?
Для этого нажмите кнопку Пуск и выберите Панель управления, а затем в разделе Оформление и персонализация выберите Настройка разрешения экрана. Откройте раскрывающийся список Разрешение. Найдите разрешение, помеченное словом (рекомендуется). Это и есть основное разрешение ЖК-монитора.
Как изменить параметры экрана в Windows 10?
[Ноутбук] Windows 10 — Как изменить разрешение экрана?
- Нажмите на «Расширенные настройки экрана».
- Выберите верное разрешение экрана.
- Или измените разрешение экрана следующим образом: нажмите «Пуск» или кликните на Уведомление в нижнем правом углу.
- Затем выберите «Система», и вы увидите настройки экрана.
- Примечание:
Как повысить контрастность Windows 10?
Нажмите кнопку Пуск , а затем выберите Параметры > Специальные возможности > Высокая контрастность. Чтобы включить режим высокой контрастности, воспользуйтесь переключателем под пунктом Включить высокую контрастность.
Как настроить четкость текста на экране?
А теперь настроим чёткость шрифтов
- Перейдем в меню “Пуск”, далее в раздел “Панель управления”, далее выбираем “Оформление и персонализация” (можно воспользоваться поиском windows для других ОС, см. …
- В открывшемся окошке находим раздел “Шрифты” и ниже кликаем по ссылке “Настройка текста ClearType”.
Как увеличить размер экрана на компьютере?
Используйте следующие сочетания клавиш:
- Чтобы увеличить масштаб, нажмите Ctrl и Плюс ( ).
- Чтобы уменьшить масштаб, нажмите Ctrl и Минус ( ).
- Чтобы сбросить масштаб страницы, нажмите Ctrl + 0.
Как сделать калибровку экрана Windows 7?
Средство калибровки экрана Windows 7. Чтобы запустить средство калибровки экрана Windows 7, откройте меню Пуск, введите в поисковую строку dccw и нажмите Ввод. Руководствуясь подробными инструкциями средства калибровки можно настроить такие параметры, как контрастность, яркость, гамма, цветовой баланс.
Как вернуть экран в нормальный режим?
- Нажмите кнопку Пуск , в поле « Начать поиск » введите Персонализация и в списке программ выберите пункт Персонализация .
- В разделе Настройка внешнего вида и звукивыберите Параметры отображения.
- Настройки параметров экрана, которые требуется восстановить и нажмите кнопку ОК.
Где разрешение экрана в Windows 10?
Стандартно, изменить разрешение в Windows 10 вы можете в параметрах, нажав правой кнопкой мыши в пустом месте рабочего стола, выбрав пункт «Параметры экрана» (или в Параметры — Система — Дисплей).
Как уменьшить масштаб экрана в Windows 10?
Изменение размера текста в Windows 10
- Вот как изменить размер текста, изображений и приложений в Windows 10.
- Чтобы изменить параметры отображения в Windows 10, выберите Пуск > Параметры > Специальные возможности > Экран. …
- Чтобы увеличить или уменьшить масштаб фрагментов экрана в Windows 10, используйте экранную лупу.
Как увеличить насыщенность цветов на ноутбуке?
Для настройки яркости на ноутбуке необходимо найти функциональную кнопку с изображением солнца. За это отвечают клавиши F5 и F6 в верхнем ряду клавиатуры. Для установки удобной яркости зажимайте кнопку Fn одновременно с клавишами F5 (для уменьшения яркости) или F6 (для увеличения яркости).
Как исправить Размытые шрифты в Windows 10?
Устранение размытости текста при масштабировании
- Нажмите клавиши Win+R и введите dpiscaling (или зайдите в панель управления — экран).
- Нажмите по пункту «Установить настраиваемый уровень масштабирования».
- Убедитесь, что в нем установлено 100%. Если нет — измените на 100, примените, и перезагрузите компьютер.
Как поменять шрифт на мониторе?
Как изменить размер шрифта на компьютере (везде)
- Нажмите на кнопку «Пуск» и откройте «Панель управления».
- Щелкните по надписи «Оформление и персонализация».
- Нажмите на надпись «Экран».
- Укажите нужный размер шрифта (мелкий, средний или крупный) и нажмите на кнопку «Применить».
Настройка экрана и шрифтов WINDOWS 7
Монитор — устройство, визуальный контакт с которым происходит постоянно, и от того, как монитор будет настроен, зависит не только здоровье пользователя, но и восприятие отображающейся на экране информации.
Поскольку мониторы бывают разные, как по типу, так и по формату, может случиться так, что операционная система Windows 7 по каким-то причинам неправильно определит монитор, что в результате приведет к искажению отображаемой информации. В этом случае необходимо настроить работу системы с экраном самостоятельно.
Чтобы открыть окно настройки экрана, прежде всего откройте Панель управления.
Далее переключитесь в режим отображения значков (выберите из списка режим просмотра Крупные значки), найдите среди значков компонент с названием ЭкранСрис. 6.1) и запустите его.
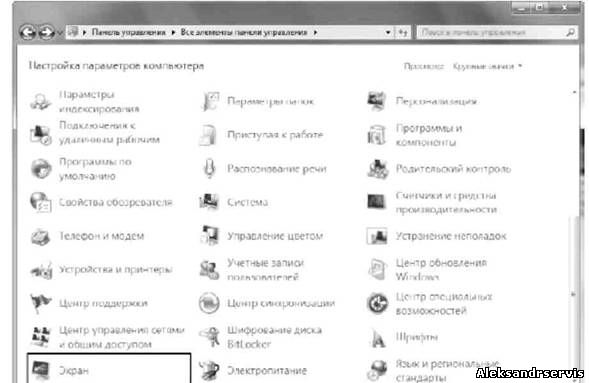
Рис. 6.1. Запускаем механизм Экран
Как уже говорилось выше, с помощью компонента Экран можно настраивать такие параметры, как разрешение экрана и его ориентация, изменить размер шрифта и способ его отображения и т. д. Рассмотрим далее, как, используя эти параметры, сделать отображение информации приемлемым для восприятия.
Как изменить разрешение экрана windows 7
Если не знаете, что такое разрешение экрана и зачем оно вообще нужно, то в данном разделе мы проведем теоретическую подготовку.
Под разрешением экрана следует понимать то количество точек по горизонтали и вертикали, с помощью которых Формируется итоговая картинка на мониторе. Чем больше будет таких точек, тем выше будет качество отображаемой картинки и тем больше полезной информации сможет поместиться на экране.
Любой монитор способен выводить только такое количество точек, которое позволяют ему его физические ограничения. Например, максимальное разрешение для мониторов с диагональю 17 и 19 дюймов составляет 1280 х 1024 точки, для монитора с диагональю 21 дюйм — 1600 х 1200 точек и т. д. При этом поддерживается работа и с более низкими разрешениями, но это влияет на качество изображения, что особенно заметно на ЖК-мониторах.
Таким образом, если вы видите, что текущее разрешение экрана приводит к искажению изображения, его размытости или другим артефактам, значит, операционная система неверно определила тип монитора, установив одно из низких разрешений. При этом ваша задача заключается в том, чтобы добиться максимального качества картинки, установив стандартное (максимальное) для него изображение экрана.
Изменить разрешение экрана windows 7 очень просто. Для начала в левой части появившегося окна Экран необходимо выбрать ссылку Настройка разрешения экрана. Содержимое окна изменится, и оно станет выглядеть так, как показано на рис. 6.2.
Содержимое данного окна показывает, какие параметры экрана в данный момент используются для работы с операционной системой. В частности, текущее разрешение экрана отображается в списке Разрешение в центре окна. Данный параметр нужно использовать, чтобы изменить разрешение экрана. Если щелкнуть на этом списке, вы увидите ползунок (рис. 6.3). Изменяя его положение, можно установить нужное значение, которое отображается рядом с ползунком, поэтому вы легко можете выбрать себе то, которое считаете нужным.
Поскольку мониторы различаются также форматом, обязательно учитывайте этот факт при выборе разрешения. Для широкоформатных мониторов используются разрешения, у которых по горизонтали расположено гораздо больше точек, чем по вертикали. Примером таких разрешений могут быть разрешения 1280 х 600, 1280 х 720 и т. д.
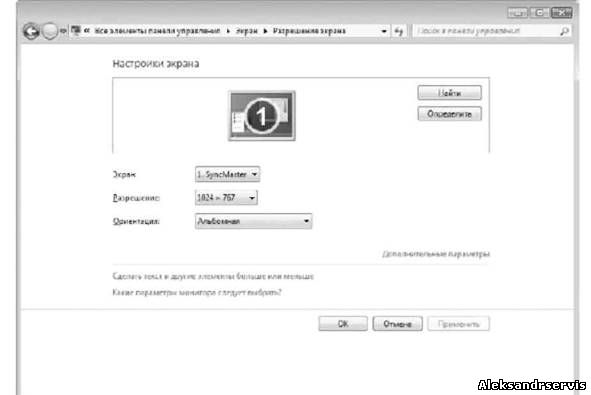
Рис. 6.2. Параметры управления экраном
Изменение разрешения экрана происходит после нажатия кнопки ОК или Применить. При этом может появиться окно с вопросом, нужно ли сохранить сделанные изменения. Ответ на него зависит оттого, понравился вам результат смены разрешения или нет. Если качество картинки вас не устраивает, настройку можно произвести снова.
ОРИЕНТАЦИЯ ЭКРАНА
Возможность изменять ориентацию изображения используется уже достаточно давно, с того времени, как появились ЖК-мониторы, которые можно было поворачивать на 90°. Подобный подход позволяет увеличить количество выводимой информации и просматривать ее в более удобной Форме. Кроме того, часто к компьютеру подключают дополнительный монитор или телевизор, формат которого может отличаться от формата монитора, поэтому изменение ориентации изображения может оказаться просто необходимым. И если раньше менять ориентацию можно было только путем настройки драйвера видеокарты, то теперь это можно делать, используя системные возможности настройки экрана.
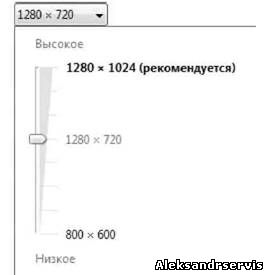
Рис. 6.3. Изменение разрешения экрана
Чтобы изменить ориентацию, нужно выбрать необходимое значение из списка Ориентация (рис. 6.4). Есть четыре варианта ориентации изображения. Кстати, посмотреть, как будет показывать монитор при выбранной ориентации, можно «не отходя от кассы»: когда вы переводите указатель на соответствующую позицию, изображение монитора, который нарисован в верхней части окна, изменяется.
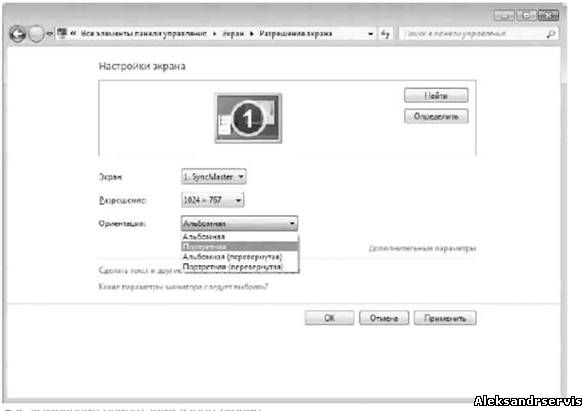
Рис. 6.4. Изменение ориентации изображения
Прежде чем изменить ориентацию экран в Windows 7, убедитесь в том, что устройство, для которого этот эффект будет применяться, правильно выбрано из списка. По умолчанию все изменения касаются именно монитора компьютера, поэтому, если нужно изменить ориентацию у подключенного к компьютеру телевизора, не забудьте это указать, выбрав из списка Экран соответствующую позицию.
Ориентация изображения изменяется после нажатия кнопки ОК или Применить.
Как настроить ШРИФТ в Windows 7
Информация, которая выводится на экран монитора, отображается с использованием определенного размера шрифта. При этом приложения, которые используют в своей работе системные шрифты, попадают под управление операционной системы и она сама может регулировать размер шрифта, что сразу сказывается на всех запущенных визуальных приложениях.
Поскольку возрастных ограничений для пользователей компьютера не существует и любой может работать с ним, должны присутствовать механизмы настройки шрифта, которые могут облегчить восприятие информации как для молодых, так и для пожилых пользователей. И такие механизмы есть.
Основная проблема, с которой сталкивается старшее поколение при работе на компьютере, слишком мелкий текст и элементы управления интерфейсом. И если некоторые программы, например текстовый или табличный редактор, позволяют управлять масштабом текста, то основная часть программного обеспечения такого функционала лишена. Кроме того, масштаб текста не влияет на размер остальных элементов интерфейса приложения, поэтому изменение масштаба текста имеет только частичный эффект.
Для управления масштабом изображения можно использовать разные методы, например уменьшить разрешение экрана или купить монитор с большим размером отдельной точки. Однако эти подходы ухудшают качество изображения, что приводит к еще большему уставанию глаз.
Еще один вариант решения этой проблемы — использование системного механизма, который позволяет увеличивать или уменьшать размер шрифта в Windows. При этом увеличиваются все надписи и текст и не ухудшается качество изображения. Правда, некоторые надписи на элементах управления могут отображаться некорректно (не будут помещаться на ограниченных размером поверхностях), однако чаще всего это несущественно.
Возможность работы со шрифтами появилась давно и была доступна уже в Windows 98. Операционная система Windows 7 не стала отступать от традиций и использует тот же успевший хорошо зарекомендовать себя механизм.
На выбор предлагается три стандартных настройки режима шрифта: мелкий, средний ^крупный. Мелкий размер шрифта применяется по умолчанию, оставшиеся два можно использовать на свое усмотрение.
Для выбора другого размера шрифта достаточно в окне Экран установить переключатель шрифта в нужную позицию (рис. 6.5) и нажать кнопку Применить. При этом если вы выбрали крупный размер шрифта, то есть 150 % (100 % — размер мелкого шрифта), то система честно вас предупредит о том, что некоторые элементы управления при этом могут искажаться, как я уже говорил выше. Если вас это не пугает, не обращайте внимания на предупреждение. Кроме того, всегда можно вернуть изначальные настройки.
Помимо стандартных размеров, можно установить и некоторые промежуточные размеры шрифта, для чего используется ссылка Другой размер шрифта (точек на дюйм) в левой части окна Экран. При щелчке на ней откроется окно. Используя в нем ползунок, можно выбрать размер шрифта, который вы считаете более приемлемым.
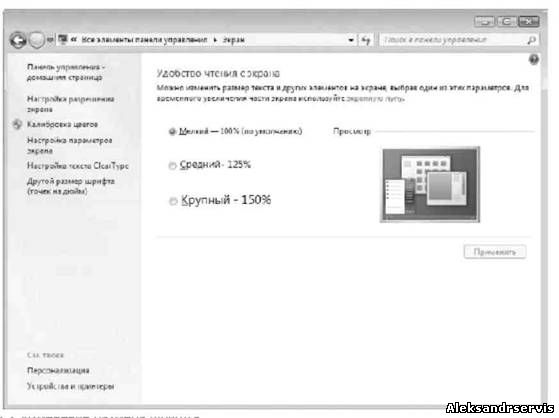
Рис. 6.5. Изменение размера шрифта
Настройка CLEARTYPE
При переходе с ЭЛТ-мониторов на жидкокристаллические многие пользователи столкнулись с тем, что крупный текст на экране выглядит угловатым, а это при частой работе с текстом (текстовые и табличные редакторы, электронная почта и т. п.) приводит к утомлению глаз. По этой причине Microsoft разработала технологию ClearType (англ. clear — «четкий, ясно видимый»; type -«шрифт»), которая позволяет сглаживать экранные шрифты, делая текст более читаемым.
Кстати, многие производители мониторов вместе с монитором поставляют утилиту, с помощью которой достигается нужный эффект, либо встраивают в аппаратную часть монитора соответствующий алгоритм, который выполняет аналогичные действия.
В Windows 7 также можно задействовать технологию ClearType. Для этого в окне, показанном на рис. 6.5, нужно перейти по ссылке Настройка текста ClearType, в появившемся окне (рис. 6.6) установить флажок Включить ClearType и нажать кнопку Далее.
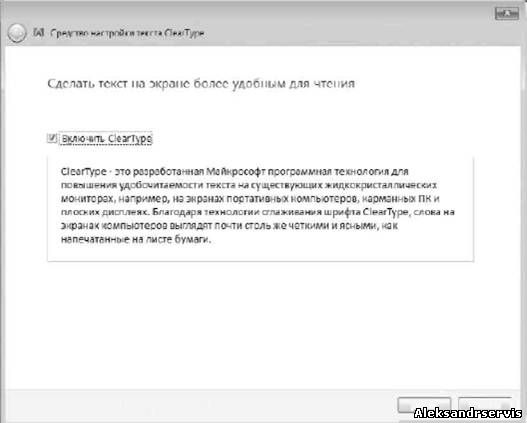
Рис. 6.6. Использование технологии ClearType
Если это привело к улучшению отображения текста, значит, мы достигли нужного результата. В противном случае придется пробовать другие методы влияния на изображение.












