
Одним из важных шагов в работе с презентацией в PowerPoint является настройка формата кадров. И здесь очень много шагов, одним из которых может являться редактирование размера слайдов. К данному вопросу стоит подходить тщательно, чтобы не приобрести дополнительных проблем.
Изменяем размер слайдов
Самым главным моментом, который следует учитывать при изменении габаритов кадра, является тот логичный факт, что это напрямую влияет на рабочее пространство. Грубо говоря, если сделать слайды слишком маленькими, то останется меньше пространства для распределения медиафайлов и текста. И то же самое наоборот – если делать листы большими, то будет оставаться много свободного пространства.
В целом можно выделить два основных способа изменения размеров.
Способ 1: Стандартные форматы
Если требуется просто изменить текущий формат на книжный или, наоборот, на альбомный, то это сделать очень просто.
-
Нужно перейти во вкладку «Дизайн» в шапке презентации.

Здесь нам потребуется самая последняя область – «Настроить». Здесь находится кнопка «Размер слайда».


Как правило, один из них уже является установленным для презентации. Остается выбрать второй.
Система спросит, каким образом применять данные настройки. Первый вариант позволяет просто изменить размер слайда, не затрагивая содержимое. Второй произведет настройку всех элементов, чтобы все имело соответствующий масштаб.

Настройка будет применена на все имеющиеся слайды, задавать уникальный размер для каждого в отдельности в PowerPoint нельзя.
Способ 2: Точная настройка
Если стандартные способы не устраивают, можно произвести более тонкую настройку габаритов страницы.
- Там же, в развернувшемся меню под кнопкой «Размер слайда», нужно выбрать пункт «Настроить размер слайда».

Откроется специальное окно, где можно видеть различные настройки.

- Пункт «Размер слайдов» содержит еще несколько шаблонов для габаритов листов, их можно выбрать и применить либо отредактировать ниже.
- «Ширина» и «Высота» как раз позволяют задать точные размеры, которые необходимы пользователю. Сюда же переносятся показатели при выборе какого-нибудь шаблона.
- Справа можно выбрать ориентацию для слайдов и заметок.

Теперь можно спокойно работать дальше.

Как можно видеть, такой подход позволяет придавать слайдам гораздо более нестандартную форму.
Заключение
Напоследок стоит сказать, что при изменении размеров слайда без автоматической перенастройки масштаба у элементов может случиться ситуация, когда смещение компонентов будет значительным. Например, некоторые картинки вообще могут уехать за границы экрана.

Так что лучше все-таки использовать автоформатирование и уберечь себя от проблем.
 Мы рады, что смогли помочь Вам в решении проблемы.
Мы рады, что смогли помочь Вам в решении проблемы.
Добавьте сайт Lumpics.ru в закладки и мы еще пригодимся вам.
Отблагодарите автора, поделитесь статьей в социальных сетях.
 Опишите, что у вас не получилось. Наши специалисты постараются ответить максимально быстро.
Опишите, что у вас не получилось. Наши специалисты постараются ответить максимально быстро.
Помогла ли вам эта статья?
Поделиться статьей в социальных сетях:
Еще статьи по данной теме:
У меня такая ситуация делаю презентацию у меня фото получаются растянутые, например: где фото с человеком во весь рост, на слайде получается только одни ноги или одно лицо, что делать очень срочно нужно.
как в одной презентации использовать разные параметры для разных страниц: альбомная и книжная?
Нет такой кнопки «размер слайда»
Иван, здравствуйте. Этой кнопки не может не быть. Выделите слайд нажатием по нему левой кнопки мышки прежде, чем изменять его размер.
Может быть такое,чем больше я изучаю работу этой программы,тем больше она мне не даётся.Я прямо ненавижу её.Всё рассыпается в руках ,постоянно пропадают мелочи,то не показывает удалить.то текст вообще просто шляется.то вооще меню не открывается.А меня заело.и я с плохими словами начинаю её открывать и думаю.какая же ты, гадина, противная ,а освоить её мне надо.
Добрый день!
Скажите, пожалуйста, можно ли задать где-то в РР, чтобы по умолчанию создавался А4?
Светлана, здравствуйте. Да, такая возможность имеется, правда, это будет не совсем стиль по умолчанию. Для изменения формата слайда перейдите во вкладку «Конструктор» (ранее она называлась «Дизайн»), разверните меню кнопки «Размер слайда» и выберите в нем пункт «Настроить размер слайдов». В открывшемся диалоговом окне в списке «Размер слайдов» выберите последний пункт — «Произвольный» и задайте для него ширину и высоту, соответствующие формату А4 (21,0×29,7 cм). Справа, если есть такая необходимость, можете изменить ориентацию листа с альбомной на книжную, после чего нажмите «ОК» для подтверждения.
Сделав это, сохраните файл в качестве шаблона. Для этого перейдите в меню «Файл» — «Сохранить как…», укажите папку для сохранения файла, выберите в выпадающем списке «Тип файла» — «Шаблон PowerPoint», и затем нажмите «Сохранить». Теперь Вы сможете использовать этот документ в качестве шаблона, основы для будущих презентаций. Его можно запустить как из папки сохранения, так и непосредственно из приветственного экрана PowerPoint. Главное, в дальнейшем сохраняйте эти презентации отдельным файлом стандартного для программы формата, а не в виде шаблона.
Урок за 60 Секунд: Как Изменить Размер Слайда в PowerPoint
Russian (Pусский) translation by Andrey Rybin (you can also view the original English article)
Вам когда нибудь нужно было изменить размеры слайдов в вашей презентации PowerPoint? Например, если вы работали на широкоформатном мониторе, но доклад будете делать с экраном другого размера. В этому уроке, я покажу вам как легко можно поменять размер слайдов в PowerPoint.
Примечание: В сегодняшнем уроке, мы использовали популярный Шаблон для PowerPoint — Simplicity. Вы можете найти еще больше отличных шаблонов для PowerPoint на GraphicRiver.
Как Изменить Размер Слайдов в PowerPoint
Примечание: Посмотрите этот короткий видеоурок или следуйте за описанием к видео.
1. Опции Размер Слайда в PowerPoint
Самый простой способ изменить размер слайдов, это зайти во вкладку Дизайн в верхней строке меню, и найти там вкладку Размер Слайда (Slide Size).
Когда я на нее нажимаю, вы можете видеть, что для моей презентации выбран формат экрана 16:9. Давайте изменим формат на 4:3, кликнув по этому варианту.
 Откройте Вкладку Размер Слайда в PowerPoint.
Откройте Вкладку Размер Слайда в PowerPoint.
2. Используйте Настройки что бы Быстро Изменить Размер Ваших PPT Слайдов
Когда мы изменяем размер слайдов, наши слайды могут быть обрезаны или подогнаны под размер. Выбор опции Развернуть (Maximize), может привести к тому, что наш слайд будет обрезан слева и справа (если он не умещается на экран), в то время как опция Подбор Размера (Ensure Fit), уменьшит содержимое слайда, что бы оно уместилось на экране 4:3.
 Измените размер вашего слайда в PowerPoint используя опции Развернуть или Подбор Размера.
Измените размер вашего слайда в PowerPoint используя опции Развернуть или Подбор Размера.
Примечание: После того как вы сделаете изменения, используйте Просмотр в PowerPoint и сделайте необходимые перестановки элементов если потребуется.
3. Как Настроить Размеры для Ваших Слайдов в PowerPoint в более Расширенном Варианте
Осталась последняя опция с которой нам надо разобраться. Давайте отменим предыдущую и кликнем в окне Размер Слайда, вкладку Настроить Размер Слайда. Это меню позволит вам полностью настроит соотношение сторон и размер слайда для вашей презентации. Вы даже можете изменить ориентацию на Книжную, если хотите.
 Используйте гибкие настройки Размеров Слада в PowerPoint под ваши задачи
Используйте гибкие настройки Размеров Слада в PowerPoint под ваши задачи
Завершаем!
Подготовьте размеры слайдов вашей презентации для экрана, который вы будете использовать, что бы ваше выступление прошло отлично.
Короткие ВидеоУроки по PowerPoint (60 Секунд)
Узнайте больше об инструментах PowerPoint и начинайте накапливать знания по созданию презентаций. У нас есть ряд уроков по PowerPoint на Envato Tuts +, или просто посмотрите еще одни тьюториал из нашей серии коротких видеоуроков:
Изменение размеров слайдов
Основные действия
Чтобы изменить размер слайда:
Выберите вкладку «Конструктор» на ленте.
Выберите «Размер слайда  в правом конце панели инструментов.
в правом конце панели инструментов.
Выберите стандартный (4:3) или широкоэкранный (16:9) или пользовательский размер слайда.
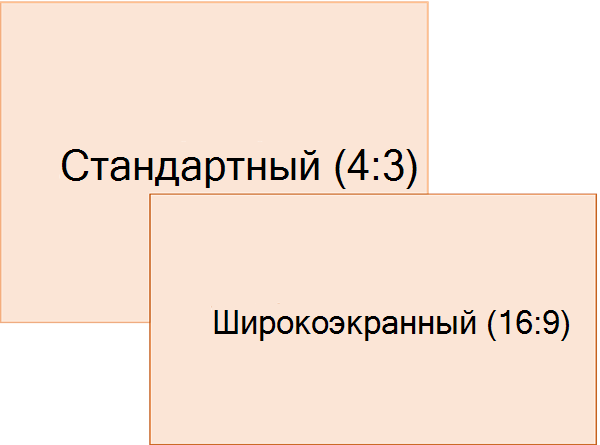
Совет: Check out these YouTube videos from Microsoft Creators for more help with slide design!
Чтобы узнать больше о предопределельных размерах (включая такие форматы, как «Накладная», A3, A4, «Баннер», B4 и B5) или собственные размеры,щелкните заголовок ниже, чтобы развернуть его и увидеть подробные сведения.
Подробные инструкции
На вкладке «Конструктор» на ленте в группе «Настройка» найдите вкладку «Размер слайда» в правом конце панели инструментов.
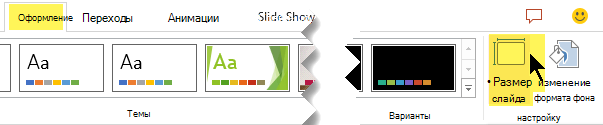
Выберите «Размерслайда», а затем — «Стандартный (4:3) или Широкоэкранный (16:9)».
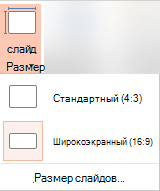
Если PowerPoint не удается автоматически масштабировать содержимое, вам будет предложено сделать это двумя вариантами:
Развернуть. Это может привести к тому, что содержимое не поместится на слайде.
Подбор размера. Выберите этот вариант, чтобы содержимое уменьшалось при уменьшении слайда. Элементы слайда могут уменьшиться, но на нем будет отображено все содержимое.
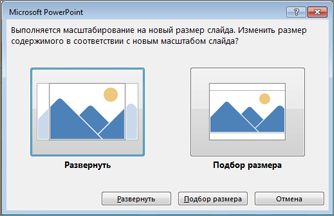
Широкоэкранный режим (16:9) — это значение по умолчанию для новых презентаций, которые вы создаете. При изменении размера слайда он применяется только к этой презентации. Однако вы можете в любой момент создать презентацию «4:3», определив пользовательскую тему с соотношением сторон 4:3. См. ниже раздел «Стандартный размер при создании презентаций».
На вкладке «Конструктор» на ленте в группе «Настройка» найдите вкладку «Размер слайда» в правом конце панели инструментов.
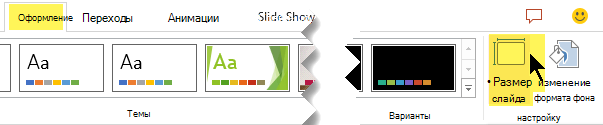
Выберите «Размер слайда»,а затем выберите «Настроить размер слайдов».

В окне «Размер слайда» щелкните стрелку вниз рядом с полем «Размер слайда» и выберите один из вариантов. Их размеры перечислены ниже.
Показ на экране (4:3)
Letter Paper (8.5×11 in)
Ledger Paper (11×17 in)
13,319 в/33,831 см
Бумага A3 (297×420 мм)
Бумага A4 (210×297 мм)
10,833 в/27,517 см
Бумага B4 (ISO) (250×353 мм)
Бумага B5 (ISO) (176×250 мм)
Демонстрация на экране (16:9)
Демонстрация на экране (16:10)
13,333 в/33,867 см
Пропорции накладных расходов очень близко к стандартному размеру слайдов 4:3.
Существует два варианта пропорций 16:9:
Пункт Экран (16:9) задает размеры слайдов 25,4 см x 14,29 см.
Пункт Широкоэкранный задает размеры слайдов 38,87 см x 19,05 см.
Оба этих параметра имеют одинаковые пропорции, поэтому они будут выглядеть одинаково в обычном режиме, так как PowerPoint автоматически настраивает масштаб. Широкоэкранный (13,333 x 7,5 с.) предоставляет больше области поверхности слайда для содержимого, что лучше всего сделать для презентаций. Широкоэкранный масштаб не помещается на листе бумаги размером 215,9 x 279,44 x 279,44 х 279,44 x 279,44 х 279,444,444,4444,4444533,

Чтобы принять размеры и закрыть диалоговое окно «Размер слайда», выберите «ОК».
На вкладке «Конструктор» на ленте в группе «Настройка» найдите вкладку «Размер слайда» в правом конце панели инструментов.
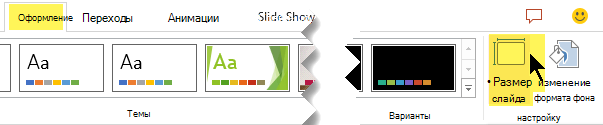
Выберите «Размер слайда»,а затем выберите «Настроить размер слайдов».

Откроется диалоговое окно Размер слайда.
В диалоговом окне «Размер слайда» убедитесь, что ориентация слайда настроена нужным образом.
В полях «Высота» и «Ширина PowerPoint принимает измерения в дюймах, сантиметрах или пикселях. Введите число, за которым следует пробел, а затем его аббревиатуру: in, cm или px.
Ширина и высота
PowerPoint затем преобразовывать измерения в тип единицы, которая используется в вашей операционной системе.
Нажмите кнопку ОК.
Если PowerPoint не удается автоматически масштабировать содержимое, вам будет предложено сделать это двумя вариантами:
Развернуть. Это может привести к тому, что содержимое не поместится на слайде.
Подбор размера. Выберите этот вариант, чтобы содержимое уменьшалось при уменьшении слайда. Элементы слайда могут уменьшиться, но на нем будет отображено все содержимое.
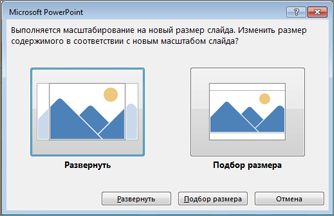
При этом можно изменить единицу измерения, которая отображается в диалоговых окнах PowerPoint.
По умолчанию PowerPoint 16:9 для новой презентации, но вы можете создать другую версию по умолчанию.
На вкладке Файл ленты щелкните Создать. Затем дважды щелкните пустую презентацию, чтобы создать новую пустую презентацию.
Затем на вкладке «Конструктор» нажмите кнопку «Размер слайда» и выберите нужный размер по умолчанию.

(Если вы хотите, чтобы размер слайдов по умолчанию отличаился от того, который здесь указан, выберите «Настроить размер слайдов», а затем в диалоговом окне «Размер слайда» выберите нужный размер и нажмите кнопку «ОК».)
На вкладке «Конструктор» щелкните стрелку «Еще» в правом нижнем углу группы «Темы»: 
Выберите команду Сохранить текущую тему.
Задайте для темы название, которое будет легко запомнить, и нажмите кнопку Сохранить. Не изменяйте папку, в которой сохраняется новая тема.
На вкладке Дизайн еще раз щелкните стрелку Дополнительные параметры в правом нижнем углу группы Темы. Вы увидите только что сохраненную тему под настраиваемой темой.
Щелкните правой кнопкой мыши новую тему в разделе Пользовательские и выберите команду Сделать темой по умолчанию.
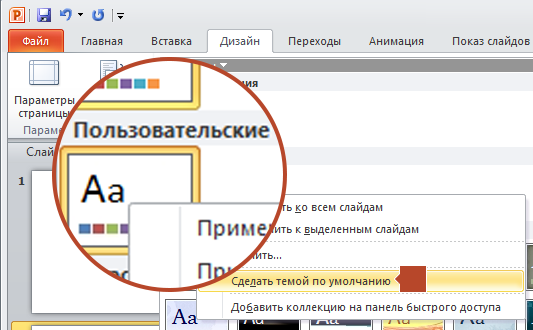
Закройте PowerPoint. При появлении запроса не сохраняйте файлы.
Откройте PowerPoint еще раз. На вкладке Файл ленты щелкните Создать.
Пользовательская тема, которую вы только что сохранили, указана в левом верхнем углу под названием «Тема по умолчанию». Эскиз выглядит как широкоэкранный слайд, но в действительности при создании презентации на основе этой темы ее пропорции определяются для этой темы по умолчанию.
В следующий раз при запуске PowerPoint вы увидите тему по умолчанию в левом верхнем углу коллекции тем. Когда вы ее выберете, все слайды примут заданный вами размер по умолчанию.
У вас нет широкоэкранного проектора? Сообщите нам тип своего проекта на форуме UserVoice для пользователей PowerPoint для Windows. Это поможет нам выбрать приоритеты для будущих обновлений.
Размер применяется ко всем слайдам в презентации
Некоторые люди просили нас о том, чтобы можно было размер одного слайда в презентации. PowerPoint не может сделать это. Все слайды в презентации одного размера.
Ориентация применяется ко всем слайдам презентации
Некоторые люди также просили об изменении ориентации страницы для определенных слайдов. PowerPoint не может сделать это. Ориентация всех слайдов в презентации одинаковый.
Дополнительные сведения
Поддержка Office 2010 прекращена 13 октября 2020 г.
Перейдите на Microsoft 365, чтобы работать удаленно с любого устройства и продолжать получать поддержку.
Основные действия
Чтобы изменить размер слайда:
Выберите вкладку «Конструктор» на ленте.
Выберите »  страницы» в левой части панели инструментов.
страницы» в левой части панели инструментов.
В диалоговом окне «Параметры страницы» в области «Размер слайдов» выберите нужный размер или укажите нужные размеры.
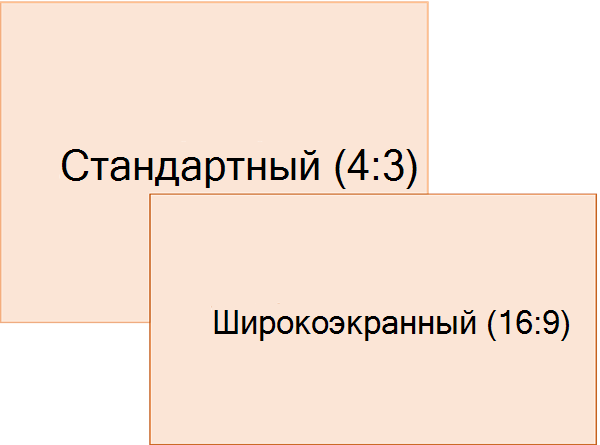
Чтобы узнать больше о предопределельных размерах (включая такие форматы, как «Накладная», A3, A4, «Баннер», B4 и B5) или собственные размеры,щелкните заголовок ниже, чтобы развернуть его и увидеть подробные сведения.
Подробные инструкции
На вкладке «Конструктор» ленты выберите «Настройка страницы».

Откроется диалоговое окно «Настройка страницы».
Выберите список «Размер слайдов», чтобы открыть его, а затем выберите один из вариантов.
Варианты выбора и их размеры перечислены ниже.
Как поменять размер слайда в презентации PowerPoint

- Изменение размера слайда презентации в PowerPoint 2007 и более ранних версий
- Изменение размера слайда в PowerPoint 2010 года и выше
- Способ 1: Выбор другого стандартного формата
- Способ 2: Ручная настройка размера слайда
По умолчанию слайды в PowerPoint создаются по стандартному шаблону, но если их размер не соответствует формату экрана, на котором будет проходить показ презентации, вы можете их изменить. Изменения коснутся только одного файла и никак не затронут другие.
Изменение размера слайда презентации в PowerPoint 2007 и более ранних версий
Интерфейс PowerPoint 2007 (и его предшественников) похож на таковой в более новых версиях программы, но порядок изменения размера слайдов в них несколько отличается.
- Откройте в PowerPoint презентацию, в которую собираетесь внести изменения и переключитесь на вкладку «Дизайн».
- Найдите кнопку «Параметры страницы» (она расположена в верхней панели инструментов) и нажмите на нее.
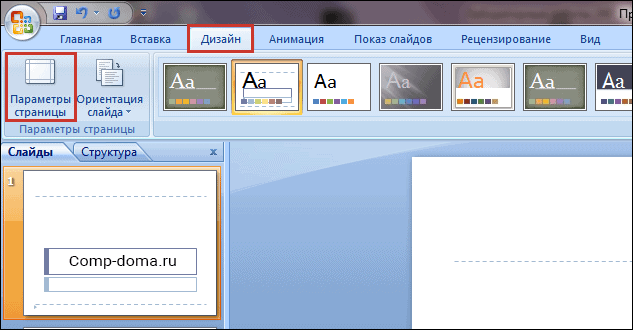
- В открывшемся окошке найдите поле «Размер слайдов». Кликните по стрелке, чтобы отобразить список доступных параметров. Здесь, например, можно сделать адаптацию под лист формата А4, А3 и т.д.

- Если вам нужен произвольный размер слайдов, введите эти данные вручную в полях ниже.
- Нажмите «Ок» для применения изменений.
После сохранения новых настроек размер листа и соотношение его сторон будут изменены во всей презентации.
Изменение размера слайда в PowerPoint 2010 года и выше
Уменьшить или увеличить размер слайда в PowerPoint 2010 и новее можно двумя способами.
Способ 1: Выбор другого стандартного формата
Для быстрого изменения размера слайда на более крупный или мелкий удобно использовать встроенные в программу заготовки.
- Переключитесь на вкладку «Дизайн».

- Нажмите кнопку «Размер слайда». Она находится в блоке «Настроить» в левой части интерфейса.

- В контекстном меню выберите подходящий вариант, например, «Стандартный» с соотношением сторон 4:3 или «Широкоэкранный» с пропорциями 16:9.

- Если слайды презентации уже содержат некие элементы, программа спросит, каким образом подогнать их под новый размер листа. Доступно два варианта выбора: «Развернуть» – в этом случае размеры элементов останутся прежними, и «Подбор размера». При выборе второго варианта элементы изменят свои параметры в соответствии с настройками презентации.
- Выбрав подходящий вариант, нажмите на кнопку возле него.
Новые настройки будут применены ко всем слайдам в текущей презентации.
Способ 2: Ручная настройка размера слайда
Помимо использования шаблонов, PowerPoint позволяет создавать слайды с пользовательским соотношением сторон.
Как это сделать:
- На вкладке «Дизайн» нажмите кнопку «Размер слайда». В контекстном меню выберите пункт «Настроить размер слайдов».

- Далее в окошке «Размер слайда» установите желаемые ширину и высоту.
- В правой части окна находится поле «Ориентация». Здесь можно установить альбомное или книжное положение страниц. Перед тем, как вы нажмете «Ок», программа покажет, как будут выглядеть новые слайды.

- Чтобы применить изменения ко всей презентации, нажмите «Ок».
И напоследок полезный совет: изменяя размеры слайдов, старайтесь использовать инструмент «Подбор размера». Это позволит избежать некорректного отображения некоторых элементов документа. Однако если вы планируете изменить размеры слайда больше, чем на 10-15% относительно первоначального, то лучше удалить все содержимое презентации и заполнить ее заново.
Каковы правильные размеры слайдов в PowerPoint?
Russian (Pусский) translation by Ellen Nelson (you can also view the original English article)
Представление презентации PowerPoint является окончательным результатом больших трудов. Вы потратили время на исследование, разработку своего послания, создание визуальных эффектов и теперь вы готовы показать это публике. Использование слайдов PowerPoint может помочь вам укрепить ваше послание и предоставить отличную основу для презентации.
Когда вы подключаете ноутбук к внешнему дисплею, вы может удивиться тем, как выглядит ваша презентация. Она может быть обрезана по краям или иметь границы на экране, например:
 Черные линии в верхней и нижней части этого слайда являются пустым пространством, потому что наша презентация и размер экрана не совпали.
Черные линии в верхней и нижней части этого слайда являются пустым пространством, потому что наша презентация и размер экрана не совпали.
Перед тем, как подключиться к монитору или проектору с большим экраном, чтобы поделиться своей напряженной работой, вам необходимо проверить размер и соотношение сторон вашей презентации.
Размеры слайдов PowerPoint помогут вам убедиться в правильности отображения на экране. В этом уроке я расскажу вам, как выбрать правильные размеры PowerPoint.
Каков правильный размер для ваших слайдов PowerPoint?
Выбор правильных размеров для слайда PowerPoint зависит от того, где и как вы его будете показывать.
Вы можете показывать презентации PowerPoint на различных экранах, например:
- Экран ноутбуков
- Проекторы конференц-зала
- IPad’ы и планшеты
- Широкоформатные, мониторы большого формата
Каждый из этих экранов имеет другую форму или соотношение сторон, которые обозначают ширину и высоту экрана. Один и тот же файл PowerPoint на каждом устройстве будет отображаться по-разному, поскольку соотношение сторон может отличаться.
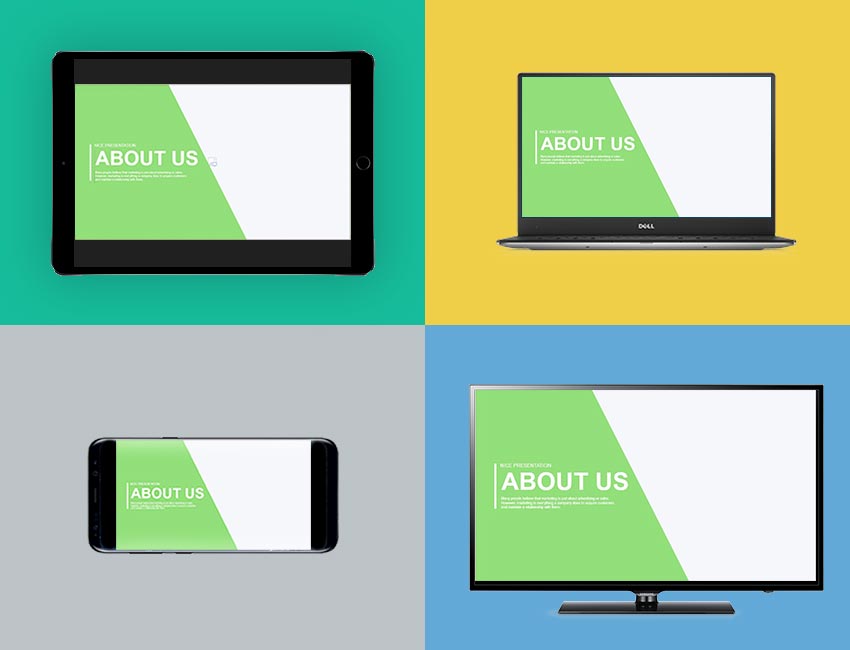 Та же презентация PowerPoint будет выглядеть по-разному в полноэкранном режиме на разных устройствах.
Та же презентация PowerPoint будет выглядеть по-разному в полноэкранном режиме на разных устройствах.
Начнём этот урок с определения на каком устройстве ваша презентация появится, скорее всего. Если вы не уверены, продолжайте читать, чтобы узнать больше о вариантах настройки размера слайда.
Лучшие шаблоны PowerPoint (с готовыми размерами слайдов)
Кроме того, имейте в виду, что у нас есть тонна потрясающих шаблонов презентаций PowerPoint на GraphicRiver.
Многие из них имеют заготовленные пропорции, поэтому вы можете работать с отличными конструкциями слайдов с общими размерами, которые вам, вероятно, понадобятся для вашей презентации. В популярном шаблоне Marketofy PowerPoint (который мы использовали для этого урока) поддерживает, три соотношения сторон (4:3, 16:9 и A4 для печати).
Другие дизайны презентаций выполнены в формате Full HD (16:9), который является популярным размером дисплея или поставляется с дополнительными размерами. Откройте для себя больше в нашей подборке редакторов ниже, а затем продолжайте изучение этого урока:
Как изменить размер слайдов в PowerPoint (смотри и учись)
В видеоуроке ниже я показываю вам, как изменить размер презентации PowerPoint. Это изменит размер всех слайдов в PowerPoint. Я также кратко обсужу наиболее распространенные размеры слайдов, которые вы можете использовать в вашей презентации.
Продолжайте читать пошаговую инструкцию, чтобы выбрать правильный размер слайда в PowerPoint и настроить соответствие презентации.
1. Как изменить размер слайдов PowerPoint
После того, как вы изучите экран, на котором вы будете показывать и выберите нужный размер для презентации PowerPoint, пришло время изменить файл PowerPoint, чтобы он соответствовал по размеру.
Нажмите вкладку Дизайн на ленте PowerPoint’а. На ленте появятся доступные опции. На ленте найдите раздел Настроить и кликните по Размер слайда.
 Переключитесь на вкладку Дизайн на ленте PowerPoint’а и найдите иконку Размер слайда, на правой стороне ленты.
Переключитесь на вкладку Дизайн на ленте PowerPoint’а и найдите иконку Размер слайда, на правой стороне ленты.
В раскрывающимся меню будет несколько опции. Нажмите Настроить размер слайдов, чтобы открыть меню размера слайда и изменить разрешение сторон презентации.
Откроется меню Размер слайда и теперь вы можете изменять размер слайда, используя варианты из списка.
 Окошко размера слайдов в PowerPoint.
Окошко размера слайдов в PowerPoint.
Имейте в виду: возможно, не всегда можно выбрать идеальный размер для вашей презентации; если вы отправляете и делитесь своей презентацией, то вы не можете управлять устройством, на котором аудитория откроет презентацию.
Однако это не означает, что мы не можем оптимизировать презентацию для большинства зрителей. Давайте поговорим о наиболее распространенных размерах, чтобы настроить слайды в PowerPoint:
2. Общие размеры презентаций PowerPoint
Чтобы изменить размер презентации PowerPoint, нажмите раскрывающийся список в разделе Размер слайдов. Выбранная вами настройка должна основываться на экране, на котором она будет отображаться.
В этом выпадающем меню есть несколько вариантов. Наиболее распространенными вариантами, которые я использую, являются Экран (4:3), Экран (16:9) и Экран (16:10). Я часто использую эти настройки, потому что они наиболее подходят для распространенных устройств показа презентаций PowerPoint.
Конкретная настройка зависит от устройства, которое вы будете использовать. Вот Эмпирическая закономерность, для выбора чего-то одного:
- Ноутбуки: большинство экранов ноутбуков имеют соотношение сторон 16:9, причем заметным исключением является соотношение сторон MacBook 16:10.
- Проекторы: многие проекторы имеют соотношение сторон 4:3, в то время как другие другие созданы для имитации таких широкоэкранных (16:9) мониторов ноутбуков.
- Широкоформатные экраны: во многих современных конференц-залах есть большие ЖК-экраны, поскольку стоимость на телевизоры уменьшилась, вытеснив проекторы. У них, как правило, соотношение сторон 16:9.
 Выбранный вариант размера слайдов будет основан на экране, который вы используете.
Выбранный вариант размера слайдов будет основан на экране, который вы используете.
Конечно, это не единственные варианты. Вы также можете легко выбрать соотношение сторон, которое совпадает с печатным документом, таким как Лист Letter или Ledger. Ключевым моментом является выбор размера, который подойдёт вашей аудитории.
После выбора размера нажмите OK в этом меню. PowerPoint отобразит новое меню, в котором вы можете выбрать способ изменения размера слайда. Давайте подробнее рассмотрим, какой вариант вам подходит.
Настройки слайдов PowerPoint: Развернуть в сравнении с Подбор размера
Когда мы меняем размеры слайдов, PowerPoint предоставляет нам две уникальные опции для изменения размера слайда. У нас уже есть контент на слайде, поэтому будет не лишним подумать о том, как выполнить изменение слайда.
В меню отображаются два варианта: Развернуть и Подбор размера. Вам нужно выбрать один из этих вариантов, чтобы изменить размер презентации.
 Что использовать при изменении размеров слайдов PowerPoint — Развернуть или Подбор размера?
Что использовать при изменении размеров слайдов PowerPoint — Развернуть или Подбор размера?
Вариант Развернуть увеличит масштаб слайда, чтобы содержимое заполнило слайд. Недостатком такого подхода является то, что некоторое содержимое может быть обрезано, если есть элементы на краю слайдов.
Подбор размера гарантирует, что всё остается на слайде, но могут появиться горизонтальные полосы выше и ниже вашего содержимого.
При изменении размера слайдов PowerPoint, убедитесь, что вы внимательно ознакомились с презентацией и убедились, что контент не изменен таким образом, который изменяет исходное предназначение. Обычно я выбираю Развернуть, но может потребоваться некоторая переработка слайдов для более точного соответствия.
В каких случаях использовать особые размеры
Окно Размер слайда позволяет изменять размер презентации практически под любую ситуацию.
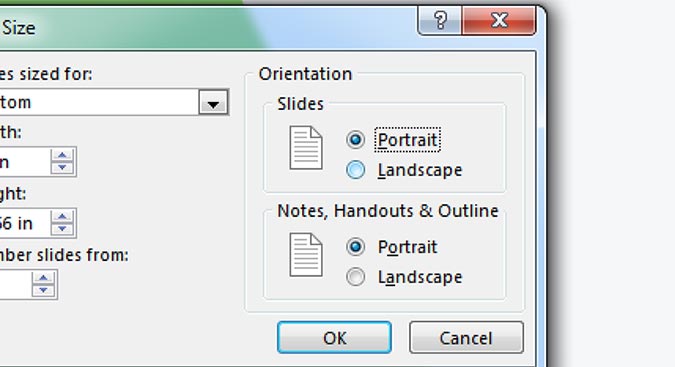
Представьте такую ситуацию, что ваша презентация будет рассмотрена на устройстве с портретной ориентацией. Портретная ориентация подразумевает, что экран больше в высоту, чем в ширину. Возможно, тот кто смотрит, просматривает его на планшете в портретном режиме или на мониторе, который поворачивается в портретный режим.
Чтобы изменить ориентацию презентации PowerPoint на портретную, измените параметр Слайды на Книжная, как показано выше.
Вы можете не часто использовать эти параметры, но помните, что они существуют. PowerPoint действительно располагает такой функцией.
3. Не забудьте протестировать
Успех презентации сводится к её подготовке. Показ презентации аудитории является сложной задачей, но сделав «холостой ход» (попрактиковаться с презентацией) может помочь устранить сюрпризы при реальном показе.
Чтобы подготовиться к презентации, не забудьте проверить файл на устройстве, на котором его будет смотреть ваша аудитория. Если возможно, попробуйте заранее записаться в конференц-зал или лекционный зал.
Выполнение «холостого хода» презентации даст вам две вещи: первое, что у вас есть все кабели и переходники, необходимые для показа вашей презентации. И кроме того, самое время сравнить размеры вашего файла с экраном, который вы будете использовать, чтобы при необходимости изменить размеры слайдов.
Не забудьте включить тестирование вашего PowerPoint-файла на экране, который вы будете использовать для вашей подачи. Это еще одна переменная, которую вы можете контролировать во время подготовки, уменьшая неопределенность вашей презентации.
Повторите и продолжайте дальше изучать PowerPoint
В этом уроке мы узнали, как установить правильный размер для файлов PowerPoint. Все сводится к тому, как и где будет просматривать презентацию то, кто её получит.
Возможно, вы не сможете идеально отформатировать слайды PowerPoint для каждого экрана и большинство стандартных форматов подойдут в большинстве случаев. А также вы можете сэкономить время, работая с отличным шаблоном PowerPoint, который уже настроен под необходимые размеры слайдов.
Для продолжения изучения PowerPoint, ознакомьтесь с полезными руководствами ниже:
Добавление номеров слайдов, страниц, даты и времени
В этом курсе:
Добавление номеров слайдов, страниц, даты и времени
В презентацию можно добавить номера слайдов, а также дату и время.
Чтобы добавить сведения из верхнего и нижнего колонтитула в раздаточные материалы, см. статью Изменение колонтитулов и нумерации страниц для раздаточных материалов в PowerPoint.
Добавление номеров слайдов или номеров страниц заметок
На вкладке Вид в группе Режимы просмотра презентации нажмите кнопку Обычный.
В левой части экрана в области с эскизами слайдов щелкните эскиз первого слайда презентации.
На вкладке Вставка в группе Текст нажмите кнопку Колонтитулы.

В диалоговом окне Колонтитулы выполните одно из следующих действий.
Чтобы добавить номера слайдов, перейдите на вкладку Слайд и установите флажок Номер слайда.
Чтобы добавить номера страниц в заметки, откройте вкладку Заметки и выдачи и установите флажок Номер страницы.

Чтобы добавить номера страниц ко всем слайдам или заметкам в презентации, нажмите кнопку Применить ко всем.
Изменение начального номера слайда
Вы можете изменить номер, с которого начинается нумерация, добавить номер только на один слайд или удалить его с первого слайда. Вот как это сделать:
На вкладке Дизайн в группе Настроить нажмите кнопку Размер слайда, а затем щелкните Настроить размер слайдов.
В диалоговом окне Размер слайда в раскрывающемся списке Нумеровать слайды с выберите начальный номер.
Добавление номера только на один слайд или на все слайды, кроме первого
На вкладке Вставка в группе Текст нажмите кнопку Колонтитулы.

В диалоговом окне Колонтитулы откройте вкладку Слайд.

Выполните одно из указанных ниже действий.
Чтобы пронумеровать выбранный слайд, установите флажок Номер слайда, а затем нажмите кнопку Применить. Повторите это действие для каждого слайда, который вы хотите пронумеровать.
Чтобы пронумеровать все слайды, кроме первого, установите флажки Номер слайда и Не показывать на титульном слайде, а затем нажмите кнопку Применить ко всем.
Сведения о том, как изменить порядок слайдов в презентации, см. в статье Изменение порядка слайдов.
Добавление даты и времени
На вкладке Вид в группе Режимы просмотра презентации нажмите кнопку Обычный.
В левой части экрана в области с эскизами слайдов щелкните эскиз первого слайда презентации.
На вкладке Вставка в группе Текст нажмите кнопку Дата и время.
В диалоговом окне Колонтитулы выполните одно из следующих действий:
Чтобы добавить дату и время к слайдам, откройте вкладку Слайд.
Чтобы добавить дату и время к страницам заметок, откройте вкладку Заметки и выдачи.
Установите флажок Дата и время, а затем выполните одно из следующих действий.
Чтобы при открытии или печати презентации дата и время каждый раз заменялись на текущие значения, установите переключатель Автообновление и выберите нужный формат даты и времени.
Чтобы указать определенную дату, установите переключатель в положение Фиксировано, а затем в поле Фиксировано укажите нужную дату.
Задав фиксированную дату для презентации, можно легко определить, когда были внесены последние изменения.
Чтобы добавить дату и время ко всем слайдам, страницам заметок или страницам раздаточных материалов в презентации, нажмите кнопку Применить ко всем.
Добавление номеров слайдов или номеров страниц заметок
На вкладке Вид в группе Режимы просмотра презентации нажмите кнопку Обычный.
В левой части экрана в области с эскизами слайдов щелкните эскиз первого слайда презентации.
На вкладке Вставка в группе Текст нажмите кнопку Номер слайда.
В диалоговом окне Колонтитулы выполните одно из следующих действий.
Чтобы добавить номера слайдов, перейдите на вкладку Слайд и установите флажок Номер слайда.
Чтобы добавить номера в страницы заметок, откройте вкладку Заметки и выдачи и установите флажок Номер страницы.
Чтобы добавить номера страниц ко всем слайдам или заметкам в презентации, нажмите кнопку Применить ко всем.
Изменение начального номера слайда
Вы можете изменить номер, с которого начинается нумерация, добавить номер только на один слайд или удалить его с первого слайда. Вот как это сделать:
На вкладке Оформление в группе Параметры страницы нажмите Параметры страницы.
В диалоговом окне Параметры страницы в раскрывающемся списке Нумеровать слайды с выберите начальный номер.
Добавление номера только на один слайд или на все слайды, кроме первого
На вкладке Вставка в группе Текст нажмите кнопку Номер слайда.

В диалоговом окне Колонтитулы откройте вкладку Слайд.

Выполните одно из указанных ниже действий.
Чтобы пронумеровать выбранный слайд, установите флажок Номер слайда, а затем нажмите кнопку Применить. Повторите это действие для каждого слайда, который вы хотите пронумеровать.
Чтобы пронумеровать все слайды, кроме первого, установите флажки Номер слайда и Не показывать на титульном слайде, а затем нажмите кнопку Применить ко всем.
Сведения о том, как изменить порядок слайдов в презентации, см. в статье Изменение порядка слайдов.
Добавление даты и времени
На вкладке Вид в группе Режимы просмотра презентации нажмите кнопку Обычный.
В левой части экрана в области с эскизами слайдов щелкните эскиз первого слайда презентации.
На вкладке Вставка в группе Текст нажмите кнопку Дата и время.
В диалоговом окне Колонтитулы выполните одно из следующих действий:
Чтобы добавить дату и время к слайдам, откройте вкладку Слайд.
Чтобы добавить дату и время к страницам заметок, откройте вкладку Заметки и выдачи.
Установите флажок Дата и время, а затем выполните одно из следующих действий.
Чтобы при открытии или печати презентации дата и время каждый раз заменялись на текущие значения, установите переключатель Автообновление и выберите нужный формат даты и времени.
Чтобы указать определенную дату, установите переключатель в положение Фиксировано, а затем в поле Фиксировано укажите нужную дату.
Задав фиксированную дату для презентации, можно легко определить, когда были внесены последние изменения.
Чтобы добавить дату и время ко всем слайдам, страницам заметок или страницам раздаточных материалов в презентации, нажмите кнопку Применить ко всем.
См. также
Вставка и удаление номеров слайдов
На вкладке Вид нажмите Обычный.
Выберите Вставка > Номер слайда.
Выберите Номер слайда и введите начальный номер слайда. В области Просмотр отображается местоположение.
Чтобы добавить или удалить номер слайда только с титульной страницы, снимите или установите флажок Не показывать на титульном слайде.
Выберите Применить ко всем или Применить.












