
Опция так популярна, что даже пользователи, совершенно незнакомые с функционалом программы, с легкостью справятся с изменением размера картинки.
Суть этой статьи в том, чтобы изменить размер фото в Фотошопе CS6, сведя падение качества к минимуму. Любая модификация размера оригинала отразится на качестве, однако всегда можно соблюдать простые правила, позволяющие сохранить четкость картинки и избежать «размывания».
Пример приведен в Photoshop CS6, в прочих версиях CS алгоритм действий будет аналогичным.
Меню «Размер изображения»
Для примера используем эту картинку:

Первичная величина фотографии, сделанной на цифровой фотоаппарат, была существенно больше представленного здесь изображения. Но в данном примере фотография ужата, чтобы ее удобно было разместить в статье.
Уменьшение размера в этом редакторе не должно вызвать никаких трудностей. Для этой опции в Photoshop существует меню «Размер изображения» (Image Size).
Чтобы найти эту команду, кликните закладку основного меню «Изображение — Размер изображения» (Image — Image Size). Также можно использовать «горячие клавиши» ALT+CTRL+I

Вот скриншот меню, сделанный сразу после открытия изображения в редакторе. Никаких дополнительных преобразований не сделано, масштабы сохранены.

Это диалоговое окно имеет два блока — Размерность (Pixel Dimensions) и Размер печатного оттиска (Document Size).
Нижний блок нас не интересует, поскольку не относится к теме урока. Обратимся к верхней части диалогового окошка, где указывается размер файла в пикселях. Именно эта характеристика отвечает за реальный размер фотографии. В рассматриваемом случае единицы измерения изображения это пиксели.
Высота, Ширина и их размерность
Подойдем к изучению этого меню детально.
Правее пункта «Размерность» (Pixel Dimensions) указано количественное значение, выраженное в цифрах. Они обозначают размер текущего файла. Видно, что изображение занимает 60,2 М. Буква М расшифровывается как мегабайт:

Понимать объем обрабатываемого графического файла важно, если нужно сравнить его с исходным изображением. Скажем, если у нас есть какие-то критерии максимального веса фотографии.
Впрочем, это никак не сказывается на размере. Для определения этой характеристики будем использовать показатели ширины и высоты. Значения обоих параметров отражены в пикселях.
Высота (Height) используемой нами фотографии составляет 3744 пикселя, а Ширина (Width) — 5616 пикселей.
Чтобы выполнить задачу и разместить графический файл на web-странице, необходимо уменьшить его размер. Делается это через изменение числовых данных в графе «Ширина» и «Высота».
Вводим произвольное значение для ширины фотографии, например 800 пикселей. Когда мы введем цифры, то увидим, что вторая характеристика изображения также изменилась и составляет теперь 1200 пикселей. Чтобы применить изменения, нажимаем клавишу «ОК».

Еще один вариант ввода информации о размере изображения – использование процентного соотношения с исходным размером картинки.
В том же меню, правее поля ввода «Ширина» и «Высота», есть выпадающие меню для единиц измерения. Изначально они стоят в пикселях (pixels), вторая доступная опция – проценты.
Для переключения на процентное исчисление, просто выберем другую опцию в выпадающем меню.

Вводим нужное число в поле «проценты» и подтверждаем нажатием клавиши «ОК». Программа меняет размер картинки в соответствии с введенным процентным значением.
Высоту и ширину фотографии можно даже считать по отдельности – одну характеристику в процентах, вторую в пикселях. Для этого зажимаем клавишу SHIFT и кликаем в нужное поле единиц измерения. Затем в полях указываем необходимые характеристики – проценты и пиксели соответственно.

Пропорции и растяжение изображения
По умолчанию меню настроено таким образом, что при вводе значения ширины или высоты файла, другая характеристика подбирается автоматически. Это означает, что изменение числового значения для ширины повлечет также изменение по высоте.
Так сделано для того, чтобы сохранить изначальные пропорции фотографии. Подразумевается, что в большинстве случаев нужно будет простое изменение размера картинки без искажений.
Растяжение изображения возникнет, если изменить ширину картинки, а высоту оставить прежней, либо поменять числовые данные произвольно. Программа подсказывает, что высота и ширина имеют зависимость и изменяются пропорционально – об этом говорит логотип звеньев цепи правее окошка с пикселями и процентами:

Зависимость между высотой и шириной отключается в строке «Сохранять пропорции» (Constrain Proportions). Изначально в чекбоксе стоит галочка, если же нужно изменять характеристики независимо, то достаточно оставить поле пустым.
Потери качества при масштабировании
Менять размерные величины картинок в редакторе Photoshop – это тривиальная задача. Однако есть нюансы, которые важно знать, чтобы не потерять качество обрабатываемого файла.
Чтобы понятнее объяснить этот момент, воспользуемся простым примером.
Предположим, требуется изменить размер изначальной картинки – уменьшить его вдвое. Поэтому во всплывающем окне Размера изображения ввожу 50%:

При подтверждении действия клавишей «ОК» в окошке «Размера изображения» (Image Size), программа закрывает всплывающее окно и применяет обновленные настройки к файлу. В данном случае – уменьшает картинку в два раза от первоначального размера по ширине и по высоте.
Изображение, насколько это видно, существенно уменьшилось, однако его качество практически не пострадало.

Теперь продолжим работу с этим изображением, на этот раз увеличим его до исходных размеров. Опять открываем то же диалоговое окошко Размера изображения. Вводим единицы измерения проценты, а в соседних полях вбиваем число 200 – чтобы восстановить исходный размер:

Мы снова имеем фото с прежними характеристиками. Однако теперь качество оставляет желать лучшего. Было утрачено множество деталей, картинка выглядит «замыленной» и сильно потеряла в резкости. При продолжении увеличения потери будут возрастать, с каждым разом ухудшая качество все больше и больше.

Алгоритмы Photoshop при масштабировании
Потеря качества происходит по одной простой причине. При уменьшении размера картинки с помощью опции «Размер изображения», Photoshop просто уменьшает фото, убирая ненужные пиксели.
Алгоритм позволяет программе оценивать и удалять пиксели из изображения, делая это без потери качества. Поэтому уменьшенные картинки, как правило, совсем не теряют резкости и контраста.
Другое дело – увеличение, вот тут нас подстерегают трудности. В случае с уменьшением, программе не нужно ничего изобретать – просто удалять лишнее. Но когда требуется увеличение, то необходимо выяснить, откуда Photoshop возьмет нужные для объема картинки пиксели? Программа вынуждена самостоятельно принимать решение о вкраплении новых пикселей, попросту генерируя их в увеличенное итоговое изображение.
Вся трудность в том, что при увеличении фото, программе нужно создать новые пиксели, которые ранее не присутствовали в этом документе. Также нет информации, как именно должно выглядеть конечное изображение, поэтому Photoshop просто руководствуется своими стандартными алгоритмами при добавлении новых пикселей к картинке, и ничем другим.
Без сомнений, разработчики потрудились, чтобы приблизить этот алгоритм к идеальному. Все же, учитывая многообразие картинок, метод увеличения изображения является усредненным решением, позволяющим лишь немного увеличить фото без потери качества. В большинстве случаев, этот метод даст большие потери в резкости и контрасте.
Помните – изменить размер изображения в Фотошопе, практически не заботясь о потерях. Однако, следует избегать увеличения размера картинок, если речь идет о сохранении первичного качества изображения.
 Мы рады, что смогли помочь Вам в решении проблемы.
Мы рады, что смогли помочь Вам в решении проблемы.
Изменяем размер изображения в Photoshop
Каждый пользователь, наверняка, хотя бы раз сталкивался с необходимостью изменения размера какого-либо изображения. Подогнать фото под нужный размер, обрезать какую-то его часть, сделать обои для рабочего стола и т.д. – для выполнения всех этих задач требуется увеличивать или, наоборот, уменьшать размер исходной картинки.
Прежде всего, необходимо выбрать инструмент для работы с изображениями. Конечно же, можно обойтись стандартным редактором Paint (в Windows), но Adobe Photoshop более функциональный и профессиональный инструмент, который позволяет добиться наилучшего результата. Поэтому давайте посмотрим, как можно изменить размер изображения в данном графическом редакторе.
- Меняем размер изображения
- Метод 1: Простое изменение размера (разрешения) изображения
- Метод 2: Обрезка картинки
- Заключение
Меняем размер изображения
Выполнить поставленную задачу можно как путем изменения разрешения картинки, так и с помощью ее кадрирования (обрезки). Давайте рассмотрим оба метода на примере изображения ниже.

Метод 1: Простое изменение размера (разрешения) изображения
- Открыв картинку в программе переходим в меню “Изображение” и кликаем по пункту “Размер изображения” (не путайте с “Размером холста”). Или же можно вызвать данную функцию при помощи комбинации клавиш Alt+Ctrl+I.
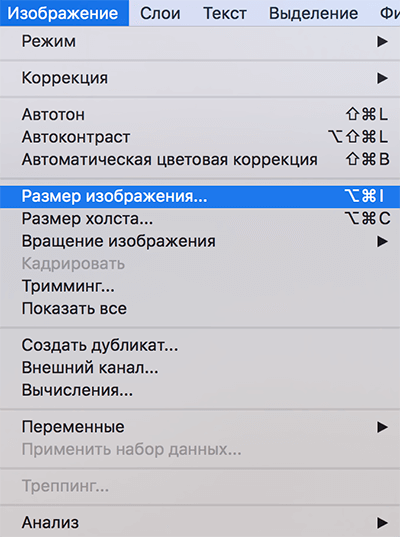
- Появится окошко, в котором устанавливаем нужные значения ширины и высоты. Чтобы соблюсти пропорции исходного изображения необходимо активировать соответствующую опцию нажатием небольшого значка рядом с квадратной скобкой, объединяющей размеры. После этого достаточно ввести всего один параметр, а второй рассчитается автоматически.
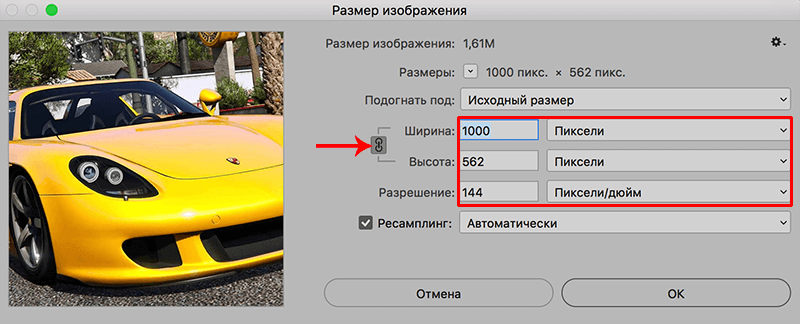 Примечание: обращаем внимание на параметр “Разрешение”. Чем выше его значение, тем качественнее получится картинка при распечатке.
Примечание: обращаем внимание на параметр “Разрешение”. Чем выше его значение, тем качественнее получится картинка при распечатке. - После того как нужные параметры выставлены, просто жмем OK.
Метод 2: Обрезка картинки
Еще один способ изменения размера исходного изображения. Он пригодится, если нужно уменьшить картинку путем отсечения ненужной ее части (например, чтобы вырезать фото для аватарки, убрав лишний фон). Вот, что мы делаем:
- На боковой панели инструментов выбираем “Рамку”.
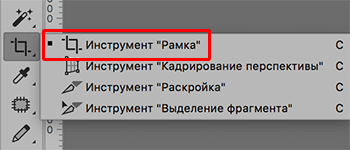
- В верхней части программы отобразится строка с настройками инструмента. Есть возможность воспользоваться стандартными параметрами, либо выставить свои собственные значения. Здесь же выбираем вид сетки, это поможет более корректно кадрировать картинку. Для доступа к дополнительным параметрам щелкаем по значку в виде шестеренки.

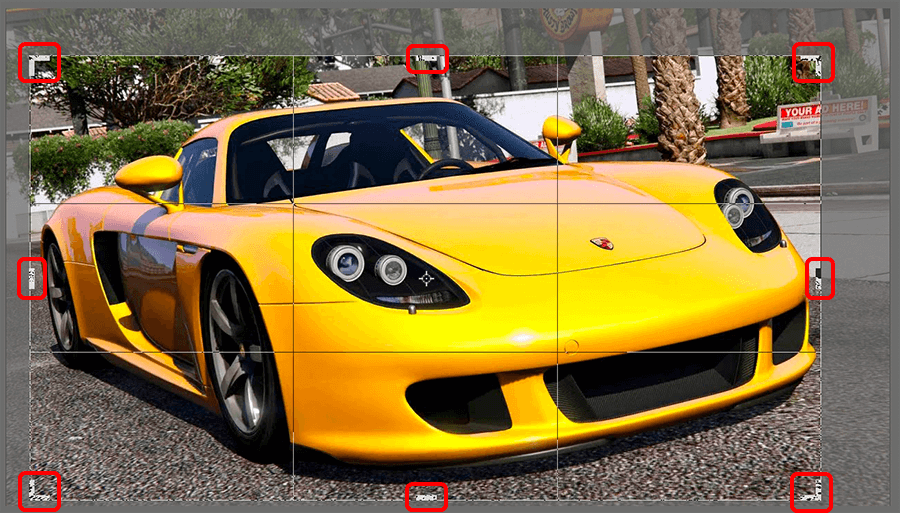

Заключение
Как вы могли только что убедиться, вся проделанная работа занимает буквально пару минут. Таким образом, изменение размера изображения не требует глубокого знания Фотошопа и выполняется в несколько простых шагов.
Как растянуть изображение в Фотошопе? — Templatemonster
Взгляните на фотографию ниже. Вы видите что-то странное? Не стоит переживать, если не увидели! Просто на фото все идеально! Это благодаря мощному инструменту Adobe Photoshop, который называется Content-Aware Scale.
Из статьи вы узнаете:

Важно! Нужно уметь работать с Фотошоп, если планируете использовать psd шаблоны сайтов.
Content-Aware Scale позволяет масштабировать фотографии в Photoshop без потери качества, искажения изображения людей, зданий, животных и т.д. Это помогает сохранить пропорцию при уменьшении масштабирования, а также заполнить пустые области при увеличении масштаба. Так, например, настраивая макеты сайтов, вы сможете вставить отредактированную фотографию нужного вам размера хорошего качества.
Как изменить размер картинки в Фотошопе?
Чтоб понять, как увеличить картинку в Фотошопе, возьмем за основу уже знакомый исходник:

Если внимательно посмотреть на оба изображения, то заметно, что бокал, изначально, не был в центре и фотография меньше по масштабу. Как растянуть картинку в Фотошопе и отцентровать напиток на фотографии?
Большинство пользователей, в такой ситуации, решили бы обрезать фотографию и растянуть ее, чтоб отцентровать напиток. Но, если вы не хотите резать изображение и терять качество, то на помощь приходит Content-Aware Scale.
С чего начать?
Чтоб начать работу с фотографией, откройте ее в Photoshop, а затем выберите инструмент Crop Tool в левой вертикальной панели инструментов. На сегодняшний день, это пятый по счету инструмент сверху. Вы можете либо выбрать его на панели инструментов, либо просто нажать C на клавиатуре.
Затем, с помощью этого инструмента, выделите саму фотографию, чтоб она выглядела таким образом:

После этого нажимаете Image на панели настроек, далее Crop, который находится в верхней части рабочей области, и выберите Crop Tool. Щелкните мышкой внутри изображения и перетащите курсор влево, пока напиток не будет отцентрирован на фотографии.
После этого либо дважды клацнете мышкой, либо нажмите Enter на клавиатуре, чтоб обрезать изображение. В результате получится следующее:

Выбор части изображения
Следующий шаг — выбрать часть фотографии, которая похожа на пустующую область. Это легко выполнимо с помощью инструмента Rectangular Marquee Tool.

Инструмент Content-Aware Scale
На данном этапе и начинается настоящее волшебство. Теперь, когда есть выбранная область, нужно перейти Edit > Content-Aware Scale.

Далее необходимо выбрать функцию Free Transform. Нажмите на центрально-правое разделение и перетащить его вправо, чтоб оно совпадало с краем фотографии. И вот, изображение приобретает новый вид. Ответ на вопрос: “Как изменить размер картинки в Фотошопе?” — найден!

Осталось только нажать Enter на клавиатуре и сохранить изменения, а затем в главном меню (сверху) выбрать Select > Deselect menu item, чтоб удалить пунктирное выделение.

Согласитесь, результат выглядит неплохо!? Глядя на фотографию, трудно представить, что она редактировалась с помощью Photoshop.
Теперь вы знаете, как растянуть изображение в Фотошопе так, чтоб не потерять качество.
Как изменить размер картинки в фотошоп и онлайн программе Pixlr
Как изменить размер картинки в фотошоп или другой программе? Такой вопрос задают многие читатели. Делается это просто, но многие люди не знают, как это сделать, какие инструменты использовать для данной работы. В этой статье будет показано три варианта и каждый вариант интересен и полезен по своему.
Зачем изменять размер изображения онлайн или в программе?

Здравствуйте друзья! Если Вы занимаетесь заработком через Интернет, либо ведете свой сайт (блог), создаете обложки, работаете с фотографиями, то Вам не обойтись без работы с изображениями в различных программах. Работа с картинками бывает разной. Вы можете сделать их черно белыми, можете насытить цветами, можете наложить их друг на друга, можете сделать на них надписи.
Но самой распространенной работой является обрезка и изменение размеров картинок. Итак, зачем изменять размер изображения онлайн или в программе? Допустим, у Вас есть сайт (блог) и Вам нужно вставить в статью картинку. Если возьмете любую свою фотографию или сделаете скриншот с экрана, то изображение будет очень большим. Так для статьи или для книги нужна картинка размером 700-800 пикселей, а фотография с хорошего фотоаппарата имеет разрешение около 5000 пикселей.
Использование больших изображений на сайте приведет к тому, что он будет долго открываться, особенно, на мобильных устройствах. В целом такие картинки Вам навредят. Вы не сможете накладывать изображения друг на друга без изменения их размеров. Бывает так, что Вам нужно вставить фото на страницу в Word с текстом. Таких ситуаций бывает много. Поэтому Вам нужно знать, как изменить размер картинки в фотошоп или в другой программе. Именно этим мы и займемся в следующем разделе статьи.
Как изменить размер картинки в фотошоп
Итак, изменение размеров картинок является самым распространенным видом деятельности при работе с изображениями. Эта работа самая простая и ее можно делать в любом графическом редакторе. Их великое множество, начиная от встроенной программы Paint, и заканчивая Photoshop. В этой части статьи мы разберемся, как изменить размер картинки в фотошоп за минуту, а то и быстрее.
Итак, если у Вас установлена программа Photoshop (фотошоп), для начала открываем ее. Далее перетаскиваем нужную нам картинку из папки компьютера в программу фотошоп и нажимаем в верхней панели управления кнопку «Изображение». После нажатия появляется всплывающий список, где нужно выбрать «Размер изображения», нажимаем на эту надпись. Появляется окно, где нам нужно прописать ширину или высоту уменьшенного изображения (смотрите скрин).

Обратите внимание, что в нижней части окна стоит галочка в чек боксе «Сохранить пропорции». Эту галочку убирать не следует, иначе изображение может получиться растянутым. О том, как изменить размер картинки в фотошоп, подробно показано в прилагаемом видео в этом разделе статьи:
После изменения размеров изображения, Вам нужно нажать кнопку «Ок», изображение будет теперь нужного Вам размера. Теперь его нужно сохранить на компьютер. Если Вас устраивает полученный формат, то Вы идете в верхнюю панель управления и нажимаете «Файл» и «Сохранить как». Если Вы хотите сделать изображение из формата PNG, формат JPEG, то нужно выбрать «Файл» и «Сохранить для Web». Открывается новое окно, где Вы выбираете нужное расширение картинки и сохраняете ее. На этом работа закончена.
Изменить размер изображения онлайн без потери качества просто
В этом разделе статьи мы рассмотрим, как изменить размер картинки в фотошоп онлайн, то есть, в онлайн программе Pixlr. Эта программа является тем же фотошопом, только она находится на облаке. Ее не нужно покупать, не нужно устанавливать на компьютер и не нужно в ней регистрироваться. Мне нравится в ней работать. На блоге есть несколько статей, которые Вы можете прочитать, статьи можно найти через поле «Поиск по блогу».
Чтобы изменить размер изображения онлайн без потери качества, нам сначала нужно открыть программу Pixlr. Если Вы еще не работали в этой программе, то Вам нужно набрать в любом браузере слово Pixlr и выбрать Pixlr Editor (редактор). Можете перейти по этой ссылке [urlspan]https://pixlr.com/editor/[/urlspan].
О том, как изменить размер картинки в фотошоп онлайн (в программе Pixlr), подробно показано в прилагаемом ниже видео, но несколько слов о работе скажу в тексте. Для начала открываем программу и загружаем картинку. Для этого нужно нажать кнопку «Загрузить изображение с компьютера», всплывает окно, выбираете нужную картинку и нажимаете кнопку «Открыть».

После загрузки картинки видим внизу ее размер. Чтобы изменить размер фото онлайн, нам нужно нажать в верхней панели управления «Изображение» и выбрать «Размер изображения». Открывается небольшое окно, где мы проставляем нужный нам размер. Галочку «Сохранить пропорции» оставляем и нажимаем кнопку «Да».

Чтобы сохранить полученную картинку, нажимаем «Файл» и «Сохранить». Теперь выбираем формат изображения, можем изменить его название, меняем качество изображения и нажимаем кнопку «Да». Нам предлагается папка для сохранения картинки. Как видите, все просто!
Как увеличить размер фото без потери качества, без программ
Как известно, уменьшая картинку, качество не теряется, а вот, наоборот, при его увеличении, качество сильно ухудшается. Бывают ситуации, когда Вам нужно увеличить все изображение или его часть. Например, Вы сделали фото небольшого объекта, например, цветочка. Вы хотите сделать картинку цветочка на весь экран. Но как увеличить размер фото без потери качества?
Все можно сделать достаточно просто. Для этого мы используем встроенный в Windows 7 просмотрщик изображений. Если у Вас другая система, не беда, можно использовать любой графический редактор, где есть возможность увеличения изображения.
Для начала открываем нужное нам изображение в программе для просмотра картинок. Далее ползунком увеличиваем нужный нам объект – пчелу, цветок, муравья и так далее. Все подробности показаны в прилагаемом ниже видео. Увеличивать нужно аккуратно. Если Вы увидите, что появляются квадратики цифровой фотографии, то дальше увеличивать не нужно, иначе фото будет некачественным.
Если увеличенное фото нормальное, Вам нужно сделать его скриншот любым скриншотером. Мной используется либо программа Joxi, либо скриншотер от Яндекса. Полученный скриншот подгоняете по размеру и сохраняете в отдельную папку. Как видите, делается все просто и очень быстро. Качество теряется незначительно.
Заключение
В данной статье мы рассмотрели вопрос, как изменить размер картинки в фотошоп, в программе Pixlr, а также как изменить размер фото онлайн без потери качества в обычном просмотрщике от Windows. Теперь Вы сможете быстро и просто менять размеры своих изображений, сможете вставлять их в статьи именно те картинки, которые подходят. Теперь Вы сможете заранее готовить отдельные картинки для создания сложных изображений с помощью слоев. Будут вопросы, задавайте в комментариях. Удачи Вам!
С уважением, Иван Кунпан.
P.S. Если Вы хотите найти в Интернете картинки и фото высокого качества, можете посмотреть статьи на блоге, там есть ссылки на сервисы:
- бесплатные изображения для сайта;
- как найти фото в Интернете, фотосток для заработка Depositphotos;
- [urlspan]200 бесплатных сервисов[/urlspan], где Вы найдете бесплатные оптимизаторы и редакторы изображений.
Компьютер + Интернет + блог = Статьи, приносящие деньги
Забирайте в подарок мой многолетний опыт — книгу «Автопродажи через блог»
Как изменить размер изображения в Фотошопе
Как изменить размер изображения в Фотошопе, два способа.

Хотите узнать как стабильно зарабатывать в Интернете от 500 рублей в день?
Скачайте мою бесплатную книгу
=>> «Как гарантированно зарабатывать от 500 рублей в день»
Сегодня будет довольно короткий, но очень полезный урок по работе в программе Фотошоп, вы узнаете, как изменять размеры картинок в этом графическом редакторе.
Вы спросите, почему короткий? Да потому, что описать данное действие можно двумя предложениями, но, конечно же, будут ещё несколько полезных советов, так что читайте дальше.
А почему полезный? Да потому, что нам очень часто нужно поменять размер картинок, не только ширину, высоту, но и вес (разрешение) и я расскажу вам, как это сделать быстро и правильно.
Как изменить размер изображения в Фотошопе, способы
Часто, для своих статей, я беру картинки в поиске Яндекс-картинки, или Гугл-картинки, то есть, в свободном доступе. Как вы понимаете, эти изображения помещать на блог без обработки нельзя.
В первую очередь, я делаю эту картинку уникальной, то есть, не похожей на все остальные, подобные изображения, которых может быть тысячи (ведь они в свободном доступе). А на блоге всё должно быть только уникальное.
Далее, на моём блоге все картинки в начале статей имеют одинаковый размер:
- ширина — 450 пикселей;
- высота — в пределах 300 пикселей;
- разрешение — 72 пикселя.
Вот эти параметры мы с вами сегодня научимся выставлять, двумя способами, и получать требуемые размеры и вес изображения. Готовы? Тогда приступим.
Поиск картинки
Как я уже говорил, беру в свободном доступе любую, подходящую по смыслу картинку, не обращая внимания на её размеры. Скачиваю на компьютер, далее, клик по ней правой кнопкой мыши — Открыть с помощью программы Фотошоп.
Первым делом работаю над уникализацией, как это делать я уже описывал, повторяться не буду, кому интересно, прочитает. Для нашего урока я возьму две произвольные картинки, с различными пропорциями, одну широкую и короткую, другую — узкую и высокую.
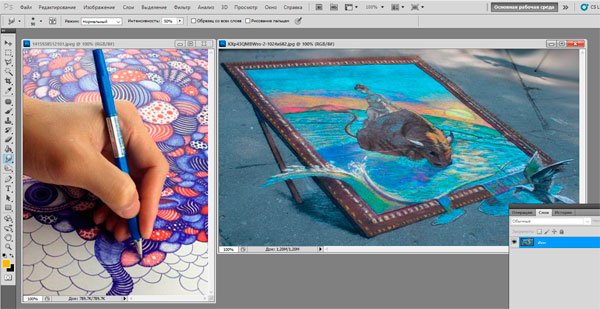
Изменения размера первый способ
В том случае, если вас в картинке всё устраивает, кроме её размера, то есть, она идеально вам подходит по содержанию, в ней нет ничего лишнего, то просто меняем размер.
Этот способ подходит лишь в том случае, если пропорции картинки соответствуют вашим требованиям. То есть, в моём случае — высота не превышает ширину, а немного меньше. Если высота больше ширины, то лучше использовать второй способ изменения размеров.
Ещё, этот способ я использую, когда хочу уменьшить размер скриншота, и при этом, мне не важны пропорции.
Пошаговые действия:
- Вверху, на панели, нажать — изображение;
- Выбрать — размер изображения (можно клавишами — Alt+Ctrl+I);
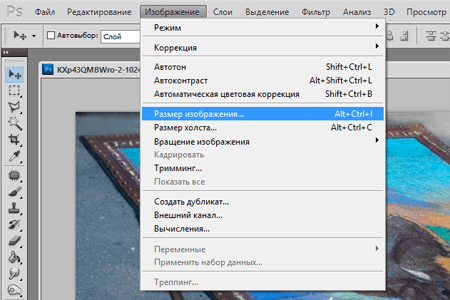
- Указать разрешение — 72 пикселя (если картинка для интернета), или 300 пикселей (если картинка для печати).
- В графе ширина, в верхней части, указать нужное значение в пикселях (высота поменяется автоматически).
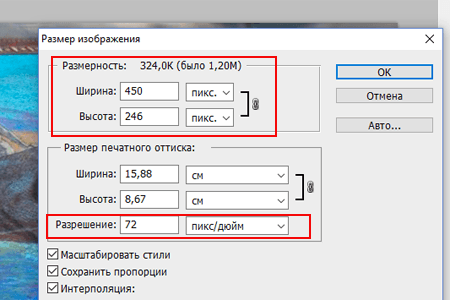
- Нажать — ОК;
- Если всё устраивает, то сохраняем полученное изображение.

Важно! Разрешение изменять нужно до изменения размеров ширины, так как при изменении разрешения ширина автоматически поменяется сама.
Указать нужную ширину вы сможете после того, как указали разрешение. Делайте всё именно в той последовательности, как написано выше.
Хочу немного уточнить по поводу расширений. Расширение в 72 пикселя считается самым оптимальным для картинок загружаемых в Интернет, так как они при таком расширении сохраняют свои качества и весят не много.
Если оставить расширение в 300 пикселей, которое в основном у всех фотографий, то картинка будет очень тяжёлой (в разы тяжелее), при том же качестве изображения и таких же размерах. Будет дольше загружаться и давать дополнительную нагрузку на блог.
Разрешение в 300 пикселей оставляют в том случае, если фотография готовится к печати на бумагу. Итак, с разрешением мы разобрались, будем двигаться дальше.
Второй способ изменения размера изображения
Второй способ изменения размера изображения я считаю наиболее удобным, вернее, он наиболее удобен для меня, у вас, может быть, по другому.
После обработки картинки, её поворотов, у меня остаётся много лишнего пространства. А иногда, картинка слишком большая по высоте. В этих случаях требуется её обрезать, то есть — кадрировать.
Так вот, в программе Фотошоп, предусмотрена функция обрезки изображения с указанием её окончательных размеров.
Представляю вам пошаговую инструкцию обрезки картинки:
- Требуется взять инструмент рамка (кадрирование);
- На верхней панели указать требуемую ширину, высоту, разрешение;
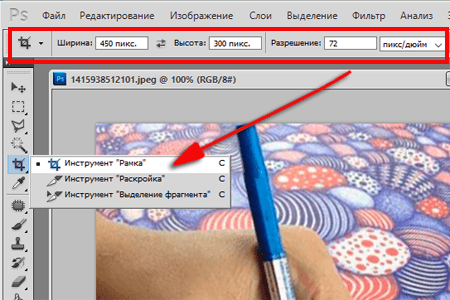
- После этого, растянуть рамку на картинке, в нужном месте, а она сама установит нужные пропорции (то, что обрезается, затемнено);
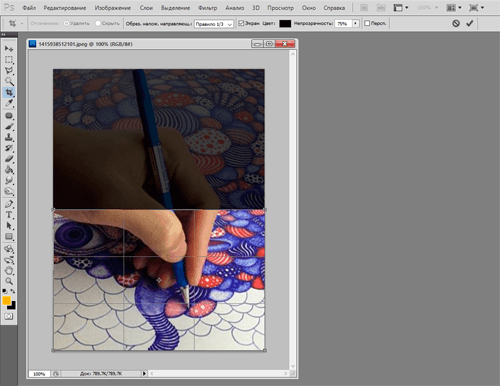
- Применить кадрирование нажав вверху галочку, или кнопку «Enter» на клавиатуре.
После проделанных действий, изображение примет нужные размеры автоматически, нам остаётся лишь сохранить изображение — файл — сохранить.

Если хотите дополнительно сжать картинку, то сохраняйте таким способом — файл — сохранить для Web.
В этом случае вы сможете выбрать формат для сохраняемой картинки (jpg, jpeg, png, gif). Хочу отметить, что в формате jpg картинка будет весить меньше всего, а качество при этом будет выше.
Как изменить размер изображения в Фотошопе, итог
На этом я заканчиваю урок по изменению размеров изображений, в программе Фотошоп. Надеюсь, что объяснил понятно, однако, если у вас остались вопросы, то прошу оставить их в комментариях, я обязательно отвечу на них.
А возможно, что вы изменяете размеры другим образом, то также, не поленитесь написать как изменить размер изображения в Фотошопе, другим способом, поделитесь с остальными читателями.
Подписывайтесь на обновления блога, чтобы быть в курсе выхода новых статей. Это не последняя статья о работе в замечательном графическом редакторе — программе Фотошоп.
Удачи вам, и до встречи в новых статьях.
P.S. Прикладываю скриншот моих заработков в партнёрских программах. И напоминаю, что так зарабатывать может каждый, даже новичок! Главное — правильно это делать, а значит, научиться у тех, кто уже зарабатывает, то есть, у профессионалов Интернет бизнеса.

Заберите список проверенных Партнёрских Программ 2018 года, которые платят деньги!
Скачайте чек-лист и ценные бонусы бесплатно
=>> «Лучшие партнёрки 2018 года»
Похожие записи:
Понравилась статья? Скажи автору спасибо, поделись с друзьями!
Изменение размеров объекта в Фотошопе
Во время работы в программе Photoshop зачастую требуется изменить размер изображения. Но не менее часто возникает необходимость в изменении размеров отдельных объектов. Давайте посмотрим, как это делается.
- Меняем размер объекта
- Способ 1: функция “Масштабирование”
- Способ 2: функция “Свободное трансформирование”
- Способ 3: инструмент “Перемещение”
- Заключение
Меняем размер объекта
Выполнить поставленную задачу в Фотошопе можно разными способами. Давайте рассмотрим их по порядку.
А в качестве примера будем использовать картинку ниже.
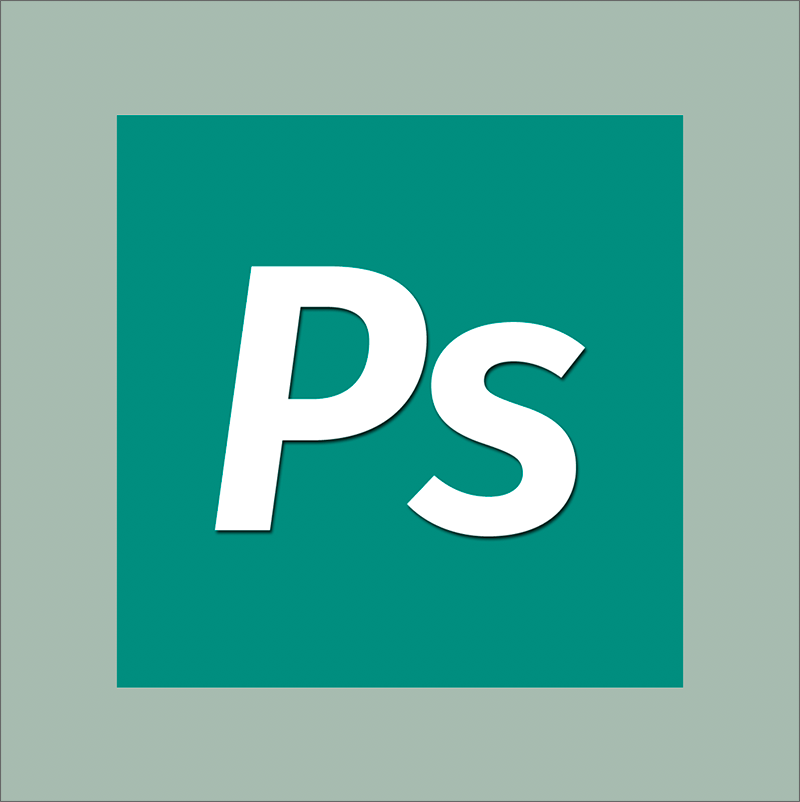
Способ 1: функция “Масштабирование”
- Выбрав слой с объектом (если их несколько) переходим в меню “Редактирование”, в котором останавливаемся на функции “Масштабирование” в группе “Трансформирование”.
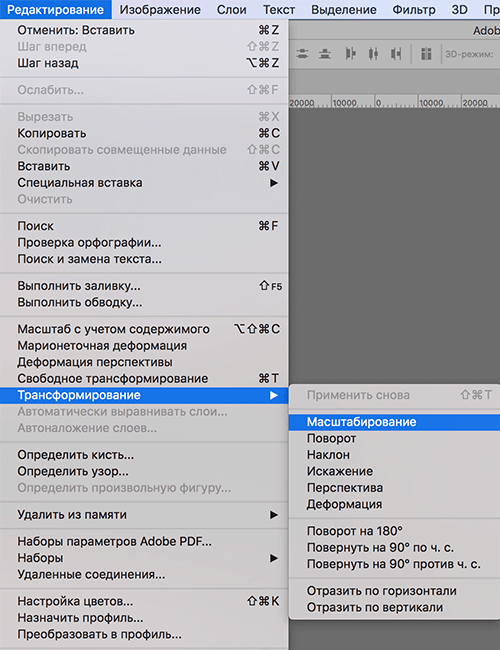
- После этого вокруг объекта появится рамка с маркерами (т.е. он будет выделен). С помощью зажатой левой кнопки мыши путем сдвига данных маркеров в нужную сторону мы можем изменить размер выделенного объекта.
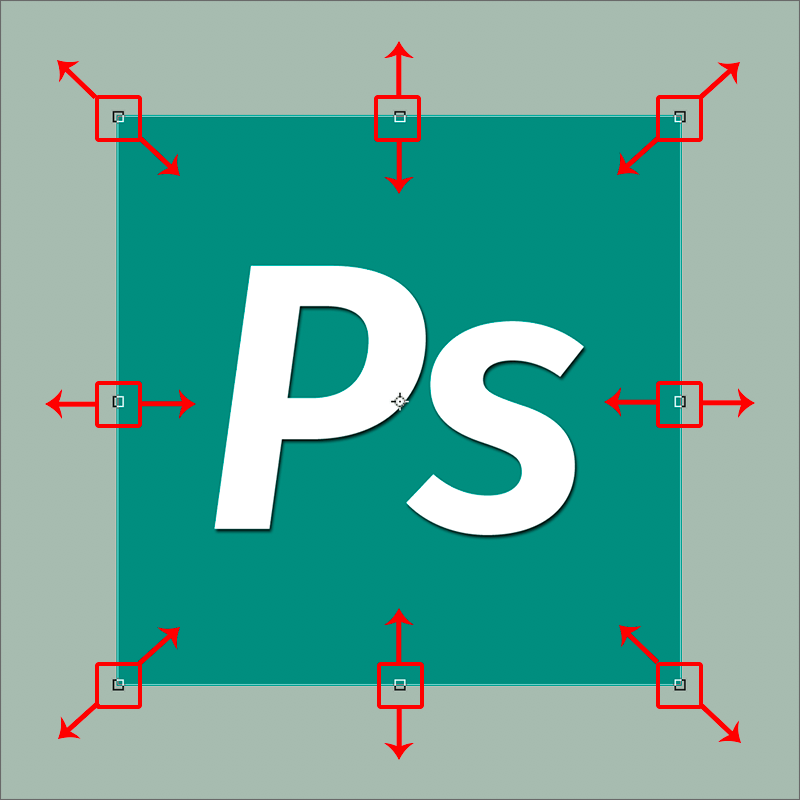 Чтобы сохранить исходные пропорции во время изменения размера зажимаем клавишу Shift на клавиатуре. После трансформации сначала отпускаем кнопку мыши, затем клавишу Shift. Если вместе с Shift зажать Alt, изменение размера будет выполняться с сохранением центра объекта.
Чтобы сохранить исходные пропорции во время изменения размера зажимаем клавишу Shift на клавиатуре. После трансформации сначала отпускаем кнопку мыши, затем клавишу Shift. Если вместе с Shift зажать Alt, изменение размера будет выполняться с сохранением центра объекта.
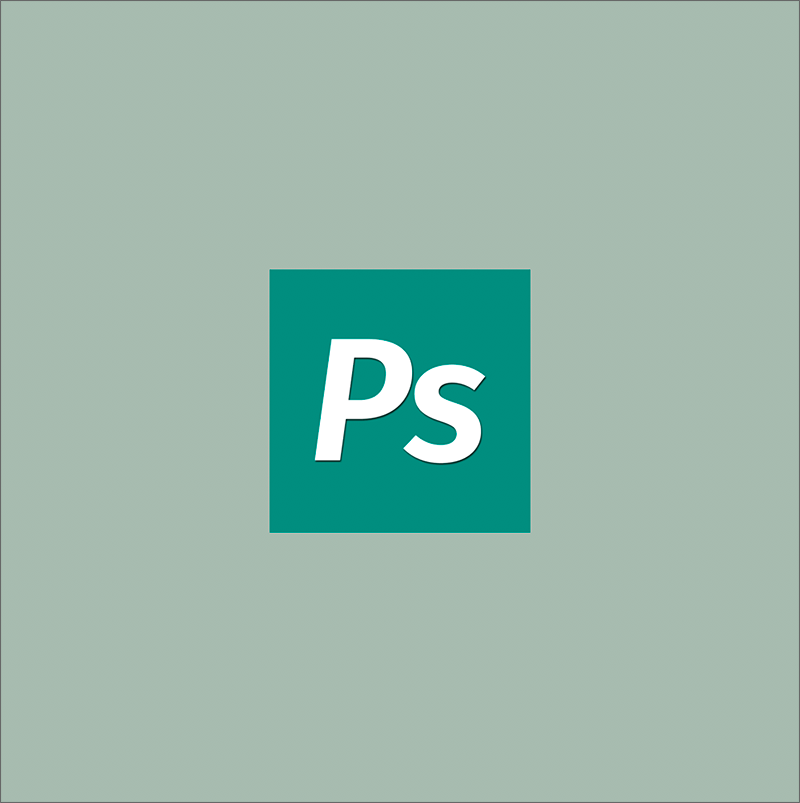
Для фиксации выполненных изменений жмем Enter. На этом можно сказать, что процедура завершена.
Примечание: Если щелкнуть по объекту правой кнопкой мыши, откроется контекстное меню, в котором представлены другие действия, которые можно с ним выполнить – поворот, наклон, отражение по горизонтали/вертикали и т.д.
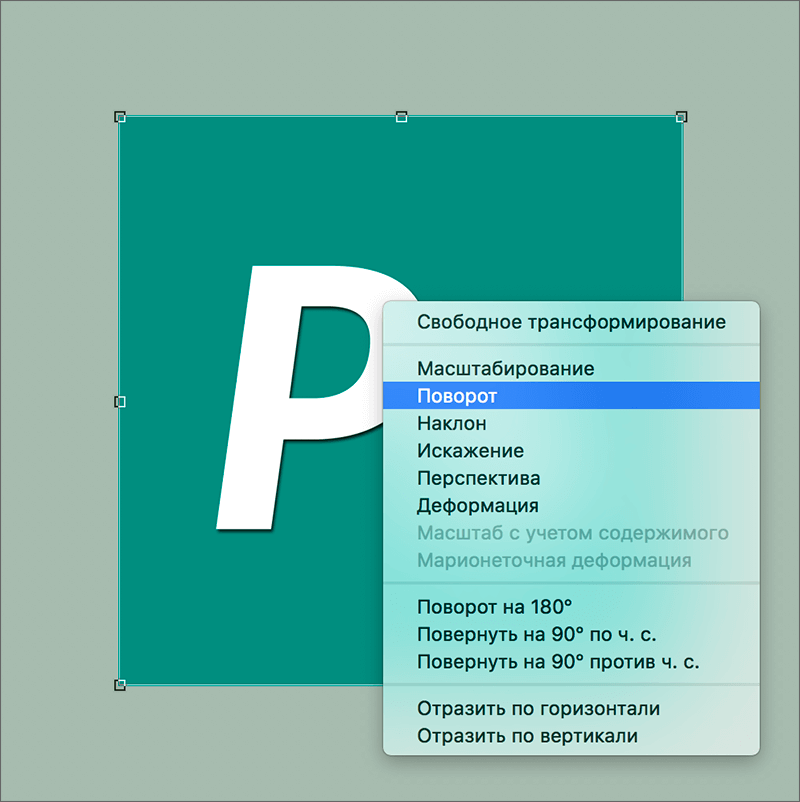
Способ 2: функция “Свободное трансформирование”
В программе Photoshop, также, предусмотрена функция “Свободное трансформирование”, позволяющая менять размеры объекта.
- Выбираем нужный слой, переходим в меню “Редактирование” и щелкаем по нужной функции (или жмем комбинацию Ctrl+T).
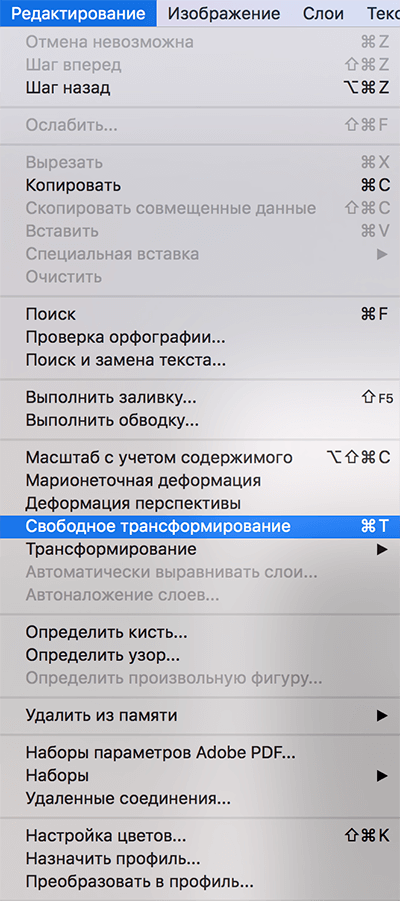
- Вокруг объекта появится рамка с маркерами, после чего мы можем приступить к изменению его размеров.
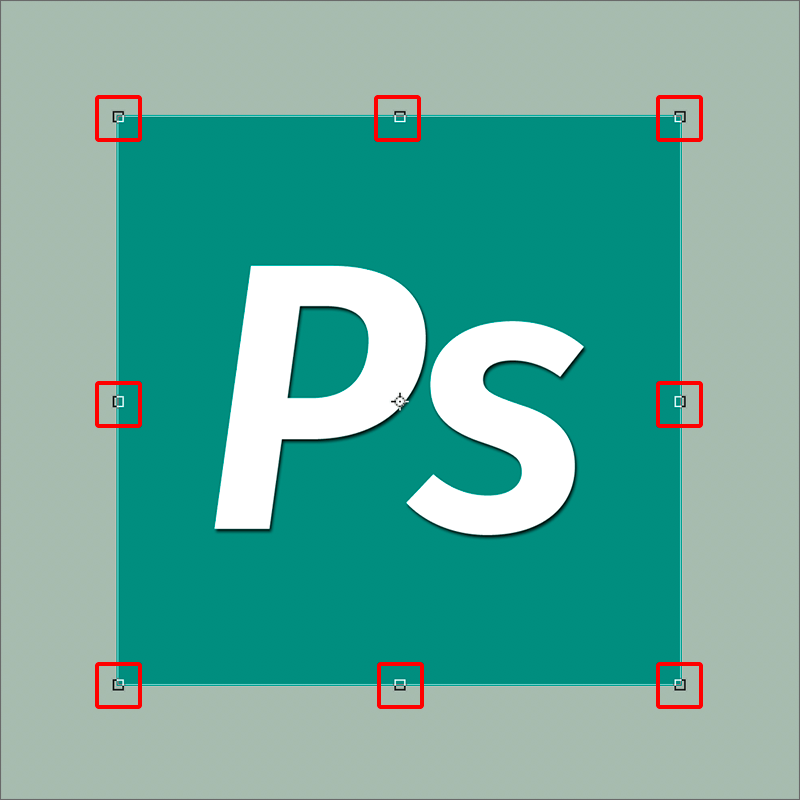
Плюсом данного способа, в сравнении с рассмотренным выше, является возможность поворота объекта. Для этого двигаем указатель мыши немного в сторону от маркеров (наружу), пока не появится закругленная в обе стороны стрелка, после чего зажав левую кнопку мыши выполняем вращение в нужную сторону.
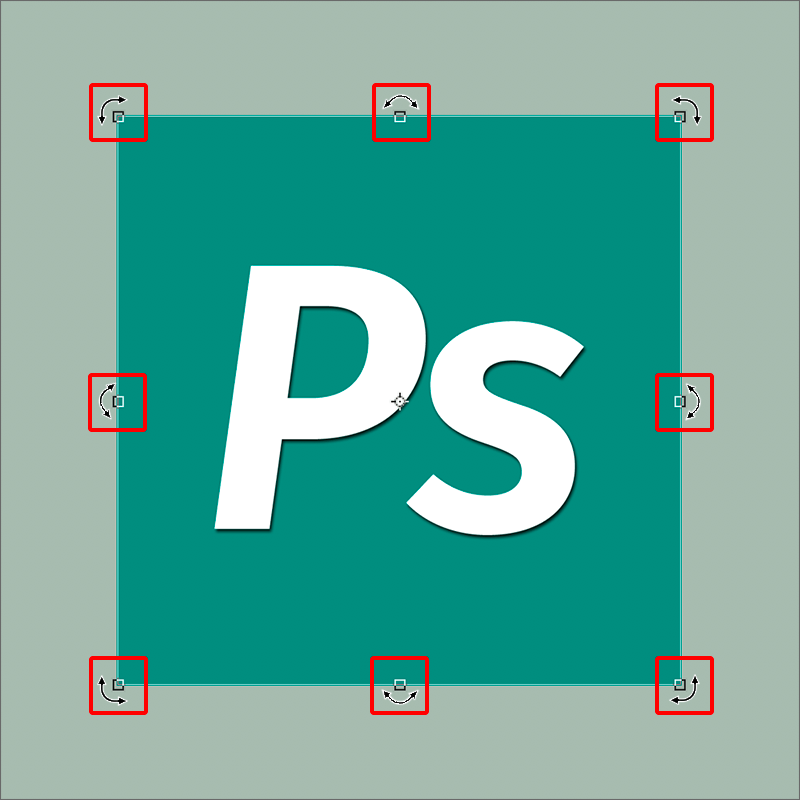
Способ 3: инструмент “Перемещение”
- Выбираем инструмент “Перемещение” на боковой панели.
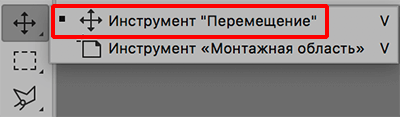
- В верхней строке параметров инструмента включаем опцию “Показывать управляющие элементы” путем установки соответствующей галочки.

- Теперь каждый раз, когда мы будем выбирать “Перемещение”, на активном слое объект или весь холст (в зависимости от того, что именно содержится на слое) будет выделяться рамкой, что позволит увеличить или уменьшит размеры.
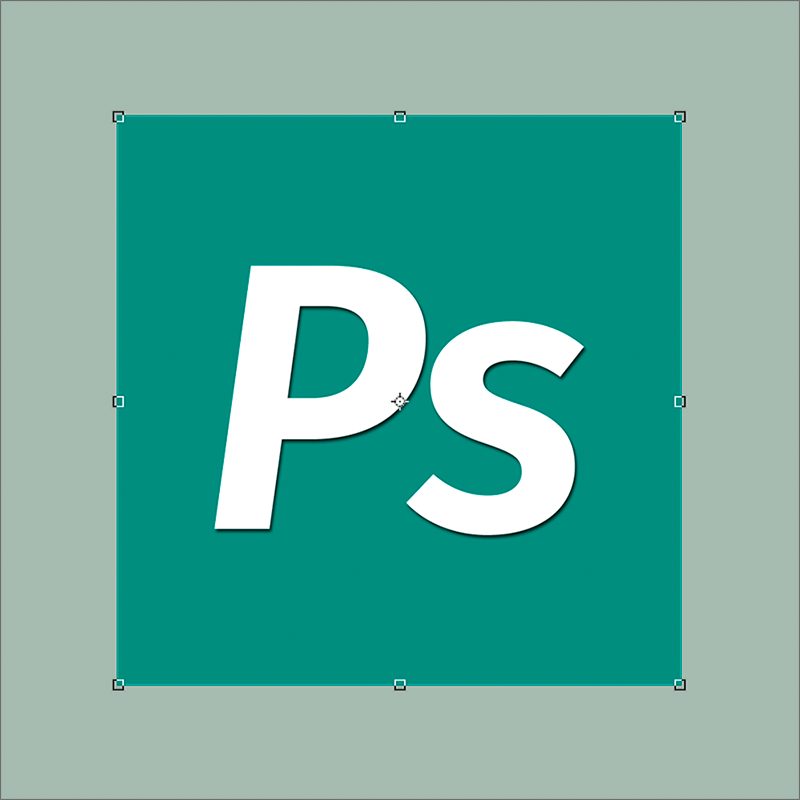
Заключение
Таким образом в Фотошопе предусмотрено сразу несколько разных способов, пользуясь которыми можно изменить размер объекта. Поэтому каждый графический редактор может выбрать и пользоваться тем инструментом, который покажется ему наиболее удобным.












