Как временно отключить или возобновить синхронизацию OneDrive?
Иногда может возникнуть желание отключить синхронизацию OneDrive. Например, когда компьютер долгое время не запускался, а при включении ПК нужно срочно что-то сделать. Активная синхронизация файлов с облачным хранилищем может затормозить работу компьютера, а если речь идёт об устройстве со слабым железом, то компьютер может и вовсе зависнуть. В этой статье мы разберём именно временное отключение OneDrive в Windows 10 с последующей приостановкой синхронизации файлов на несколько часов.
Как полностью удалить Microsoft OneDrive в Windows 10?
Если вы хотите отключить OneDrive на постоянной основе, а временное отключение синхронизации вам не подходит.
2 ответов
общее решение такого рода проблемы заключается в использовании «соединений» или «символических ссылок». Короче говоря, соединение или символическая ссылка-это удобный способ добраться до определенного каталога в папке файловой системы Windows из других мест (например, из другого каталога на том же или из другого Тома). Разница между соединениями и символическими ссылками заключается в том, что соединения могут указывать не на сетевые диски, а только на локальные подключенные Тома. Однако символическая ссылка имеет возможность чтобы указать сетевую цель с именем файла UNC.
для меня обычно достаточно соединения, поэтому мой ответ относится только к соединениям. Но то же самое можно достичь с помощью символических ссылок.
чтобы прояснить концепцию, вот пример использования двух разных соединений:
- исходная (целевая) папка: C:tmpmy_project
- создано соединение нет. 1: C:tmp2junction_2_my_project
- создано соединение нет. 2: D:another_junction_2_my_project
в данном примере существует 2 соединения, которые указывают на ту же (целевую) папку на C:. Теперь содержимое целевой папки может быть достигнуто и изменено тремя различными способами.
Примечание: каждое из двух соединений может быть удалено в любое время без уничтожения целевой папки. Соединение — это просто какая-то «ссылка» или «аббревиатура» для достижения целевой папки в иерархии файловой системы.
этот метод можно использовать для облачных сервисов, таких как OneDrive или Dropbox, которые позволяют синхронизировать только одну корневую папку. Если мне нужно синхронизировать вторую (целевую) папку, которая не находится в корневой папке облачной службы, я должен создать соединение с этой папкой и поместить это соединение в корневую папку облачной службы. Если моя целевая папка находится на сетевом диске, я должен создать и использовать символическую ссылку вместо соединения.
по поводу примера вверху:
- создано соединение нет. 3: E:OneDrivefinally_junction_2_my_project
конечно, я могу назвать перекресток только так: E:OneDrivemy_project. Это до вас, чтобы не забыть, что это просто соединение, а не исходная папка проекта. С этого момента вы можете изменить содержимое папки в папке OneDrive или Dropbox, и содержимое будет синхронизировано как обычно. Если вам не нужно соединение или символическая ссылка внутри облака сервис больше, нужно просто удалить перекресток или символическую ссылку. Содержимое исходной (целевой) папки не будет удалено.
существуют различные способы и сторонние инструменты для создания соединений или символических ссылок внутри окон. В командной оболочке (cmd)mklink.exe можно использовать в:
- создать новое соединение: mklink /J «и E:OneDrivejunction_2_project» «c:tmpmy_project»
- создать символ: mklink «E:OneDrivesymlink_2_project» «c:tmpmy_project»
Если mklink.exe не доступен в вашем window Edition это можно создать соединения с ‘перекрестка.exe’ от компании Sysinternals.
лично я предпочитаю создавать соединения (или символические ссылки) внутри моего файлового менеджера (Xyplorer) или с расширением оболочки Windows ‘Link Shell Extension’, который уже упоминался в другом ответе, потому что это больше удобно, чем использовать командную оболочку Windows.
Примечание: создание символьной ссылки требует более высоких привилегий, чем создание соединения. Поэтому я предпочитаю использовать перекрестки.
Как отменить синхронизацию данных с OneDrive в Windows 10
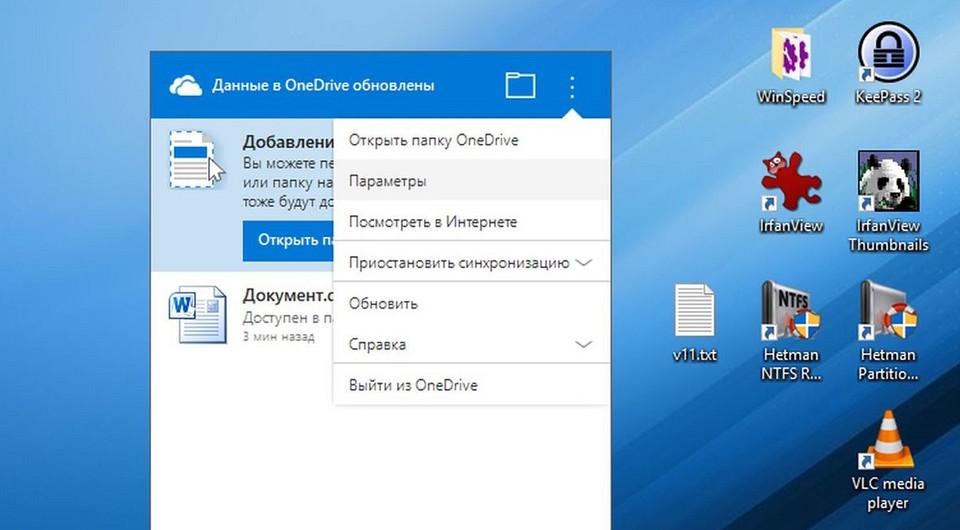
Область навигации Word, или «структура документа», обеспечивает возможность перемещения по определенным разделам вашего документа и упрощает их организацию. CHIP расскажет, как ее включить и настроить.

Хранилище OneDrive интегрировано в операционную систему Windows 10. Если вы не хотите использовать приложение OneDrive, мы расскажем, как отключить его через учетную запись.

Чтобы деактивировать синхронизацию с облачным диском OneDrive кликните правой кнопкой по символу OneDrive в правом углу панели задач. Если вы не видите его, нажмите на стрелку «Отображать скрытые значки».
Выберите в контекстном меню пункт «Параметры» и в новом окне перейдите на вкладку «Учётная запись». Щёлкните пункт «Удалить связь с этим компьютером» и подтвердите выбор, нажав «ОК».
Как отключить OneDrive в Windows 10 полностью и навсегда
Если вы активный пользователь, у вас есть дополнительные мобильные устройства, вы работали в связке с другими людьми на сторонних компьютерах, полезно предпринять следующие действия:
- Удалить мобильные приложения OneDrive с других ваших смартфонов и планшетов.
- В настройках удаленного доступа OneDrive запретить сторонним клиентам обращение к файлам и документам в ваших редакторах.

В целом, это не решает проблему как отключить OneDrive в Windows 10, но блокирует возможность несанкционированного повторного запуска облачного сервиса.
Если вы используете сервисы MS для бизнеса, важно защитить свои данные от стороннего доступа. Для корпоративных пользователей предназначен следующий способ:
- В профессиональной версии операционной системы есть возможность как отключить Microsoft OneDrive в Windows 10 при помощи редактора групповой политики.
- Нажмите комбинацию клавиш:
- Win+R
- В открывшейся командной строке введите:
- gpedit.msc
- В открывшемся окне найдите папку OneDrive.
- Справа найдите пункт «Запретить использование OneDrive для хранения файлов». Кликнете по нему.
- В открывшемся интерфейсе переведите отметку в списке установок на пункт «Отключено».
После выполнения этих операций облачное хранилище OneDrive будет полностью отключено, не будет появляться на панели задач и сторонние компьютеры не смогут получить доступ ни к каким документам на вашем жестком диске.
Как полностью удалять программы на Windows 10, читайте здесь.
Альтернативно отключить OneDrive окончательно и навсегда можно при помощи Редактора Реестра. Но, этот способ предназначен для специалистов. Ошибочные действия в Реестре могут привести к серьезным нарушениям работы операционной системы и даже выходу компьютера из строя.
Короткое, но полезное видео, как отключить или удалить OneDrive в Windows 10 полностью:

https://opartnerke.ru/kak-otklyuchit-onedrive-v-windows-10-sinhronizaciyu-avtozagruzku/ Как отключить OneDrive в Windows 10, синхронизацию и автозагрузку https://opartnerke.ru/wp-content/uploads/2019/02/kak_otklyuchit_onedrive_v_windows_10.jpg https://opartnerke.ru/wp-content/uploads/2019/02/kak_otklyuchit_onedrive_v_windows_10-150×150.jpg 2021-01-04T16:55:15+06:00 Александр ПК microsoft,windows 10,настройка Сегодня мы подробно обсудим многоплановый, комплексный вопрос, волнующий многих пользователей – что такое облачные сервисы Microsoft, зачем они нужны, в чем их плюсы и минусы, и как отключить OneDrive в Windows 10 навсегда. Развитие интернет-технологий привело к возникновению множества возможностей для удаленной работы в интернете. В том числе и командной. Александр Александр alksandr1973@gmail.com Administrator Обзоры смартфонов и интернет сервисов
Как исправить отложенную синхронизацию OneDrive
Переместить файл из папки синхронизации
Шаг 1 . Щелкните правой кнопкой мыши значок OneDrive на панели задач, затем щелкните Приостановить синхронизацию в контекстном меню. А затем выберите 2 часы .

Шаг 2 . Откройте путь к хранилищу OneDrive и найдите его папку синхронизации. Затем выберите файл, который нужно перетащить на рабочий стол.
Шаг 3 . Вернитесь на панель задач и щелкните правой кнопкой мыши OneDrive. выберите Возобновить синхронизацию в контекстном меню. Затем мы можем увидеть, нормально ли синхронизируется OneDrive.


Решено — как отключить или удалить OneDrive в Windows 10
Отключение или удаление OneDrive в Windows 10 будет легкой задачей. В этом посте вы узнаете, как отключить или удалить OneDrive за несколько шагов.
Сбросить OneDrive
Мы можем попытаться сбросить OneDrive, если синхронизация OneDrive зависла, как и раньше. Следуйте двум методам ниже:
Командной строкой
Шаг 1 . Тип Командная строка в поле поиска на панели задач и нажмите Войти .
Шаг 2 . Войдите в систему под своей учетной записью администратора и введите следующую инструкцию в Командная строка а затем нажмите Войти .
% localappdata % Microsoft OneDrive onedrive.exe / сброс
Шаг 3 . Если значок на панели задач не появляется через несколько минут, выполните следующую команду
% localappdata % Microsoft OneDrive onedrive.exe
После выполнения этой команды мы заметим синюю стрелку на значке OneDrive. Это означает, что файл синхронизируется. По завершении синхронизации проверьте, правильно ли синхронизированы все файлы и устранена ли проблема.
По настройке OneDrive
Шаг 1 . Щелкните правой кнопкой мыши значок OneDrive на панели задач и выберите Настройки в контекстном меню.

Шаг 2 . Далее обратимся к Счет в настройках Microsoft OneDrive и нажмите Отключить этот компьютер .
Шаг 3 . Предоставьте нам разрешение на отключение OneDrive в появившемся в следующем окне запросе подтверждения.
Шаг 4 . После отмены привязки учетной записи снова появится настройка OneDrive. Завершите этот мастер и настройте его.

Хотя OneDrive широко распространен, как и Windows, все же есть некоторые недостатки, например:
- Файл не может быть синхронизирован веб-версией.
- Это может не сработать.
Поэтому мы рекомендуем использовать MiniTool ShadowMaker. Когда мы воспользуемся им, у нас не возникнет вопросов, приведенных выше.
Использование стороннего программного обеспечения — MiniTool ShadowMaker
MiniTool ShadowMaker — один из лучших программное обеспечение для синхронизации файлов и имеет мощные функции, такие как резервное копирование файлов и папок, резервное копирование по времени, универсальное восстановление , синхронизация файлов и так далее. При обнаружении отложенной синхронизации OneDrive важную роль играет MiniTool ShadowMaker.
При синхронизации файлов мы можем синхронизировать файлы и папки с другим местом на нашем компьютере или других устройствах. Мы также можем синхронизировать файлы и папки автоматически в указанное время. Далее мы расскажем пошаговое руководство по синхронизации файлов.
Шаг 1: : Загрузите, установите и откройте пробную версию MiniTool ShadowMaker. Нажмите Продолжить испытание в главном интерфейсе и выберите подключение локального компьютера.
Шаг 2: Нажмите Синхронизировать на панели навигации.
Шаг 3: выберите Источник для выбора файлов и папок для синхронизации. Затем нажмите Хорошо .
Наконечник: Некоторые файлы используются системой и заблокированы, поэтому их нельзя выбрать.
Шаг 4 : Щелкните Пункт назначения и выберите место для хранения синхронизированных файлов или папок.
Мы можем выбрать в основном пять различных разделов:
Местоположение 1: нажмите Администратор и выберите из нее папку в качестве места назначения. Затем нажмите Хорошо подтвердить.

Местоположение 2: нажмите Библиотеки и выберите папку для хранения синхронизированных файлов. Затем нажмите Хорошо .

Местоположение 3: нажмите Компьютер и выберите диск для синхронизации (мы можем выбрать синхронизировать с внешним жестким диском , внутренний жесткий диск или съемный флешка ). Затем нажмите Хорошо .

Местоположение 4: нажмите Сеть а затем мы видим, что здесь перечислены все компьютеры в одной локальной сети. Выберите компьютер, на котором хотите сохранить синхронизированные файлы. А затем нажмите Хорошо .

Расположение 5: нажмите Поделиться а затем выберите Добавить новое . Введите Путь , Имя пользователя и пароль в этом. Наконец, нажмите Хорошо .

Шаг 5 : Если нам нужно синхронизировать прямо сейчас, выберите Синхронизировать сейчас . Если мы хотим синхронизировать через некоторое время, выберите Синхронизировать позже .
Шаг 6 : Дождитесь завершения синхронизации файлов. Затем мы можем найти его в Управлять страница.











