Как изменить путь расположения файлов SkyDrive (OneDrive) в Windows 8.1+
По умолчанию, Windows хранит ваши данные SkyDrive (OneDrive) в папке внутри вашего профиля, обычно это папка на системном диске, например:
Подобное положение вещей может оказаться проблемой, если у вас маленький жёсткий диск/системный раздел, или очень много данных в облаке. В подобной ситуации вы можете захотеть переместить данные SkyDrive на другой диск или раздел.
Как удалить OneDrive на Windows 10
Многие пользователи Windows 10, которым не нужно облачное хранилище, интересуются, как удалить OneDrive. В принципе, это реально сделать, но такие жесткие способы решения проблемы лучше не использовать, так как OneDrive является частью Windows 10 и его удаление может вызвать появление непредвиденных неисправностей.
Вместо этого вы можете просто отключить автозагрузку OneDrive и убрать его из бокового меню Проводника. После этих действий OneDrive больше не будет попадать вам на глаза и отвлекать от работы.
Для того чтобы отключить автозагрузку OneDrive вам нужно кликнуть по иконке в виде облака на панели задач и выбрать пункт «Параметры».

После этого появится окно с параметрами программы-клиента OneDrive. Здесь нужно отключить автоматически запуск и удалить связь с учетной записью (если она есть). В результате при следующей загрузке Windows 10 программа OneDrive уже не запустится.

Но, OneDrive все еще будет присутствовать в боковом меню Проводника Windows 10 (как на скриншоте внизу).

Для того чтобы удалить OneDrive из Проводника нужно открыть редактор реестра (команда regedit), перейти в раздел «HKEY_CLASSES_ROOTCLSID\» и найти там ключ «System.IsPinnedToNameSpaceTree».

После этого нужно открыть данный ключ, изменить его значение с 1 на 0 и сохранить.

Для завершения процесса перезагрузите Windows 10. При следующем запуске программа OneDrive должна исчезнуть из панели задач и бокового меню Проводника.
- Как отключить OneDrive в Windows 11 и Windows 10
- Как открыть Диспетчер задач в Windows 7
- Планировщик заданий в Windows 7 и 10: как открыть и пользоваться
- Центр управления сетями и общим доступом в Windows 10
- Как открыть Диспетчер задач в Windows 10
Создатель сайта comp-security.net, автор более 2000 статей о ремонте компьютеров, работе с программами, настройке операционных систем.
Задайте вопрос в комментариях под статьей или на странице «Задать вопрос» и вы обязательно получите ответ.
Делимся файлами в облаке с помощью OneDrive Link Creator
«Облачный» сервис Onedrive достаточно стабильный и функциональный. Однако быстро загрузить файл и тут же получить ссылку для общего доступа в нем не очень удобно. Значительно упростить ситуацию можно с помощью дополнительной утилиты, которую мы рассмотрим ниже.
Для загрузки файла в «облако» и получения быстрой ссылки на него загружаем из магазина Windows небольшое приложение Onedrive Link Creator.
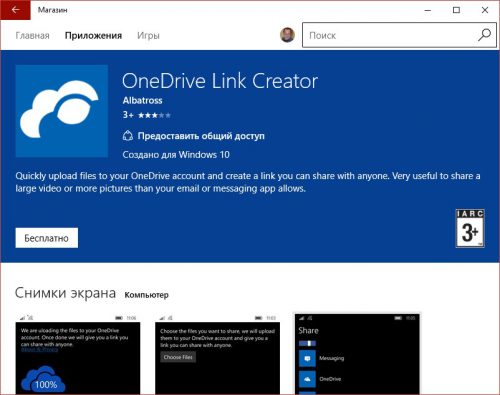
Программа представляет собой мини-клиент для сервиса Onedrive, с удобной функцией «расшаривания» файлов. После установки запускаем программу: открывается окно, предлагающее выбрать файлы для загрузки. Кликаем «Choose files» и делаем выбор.
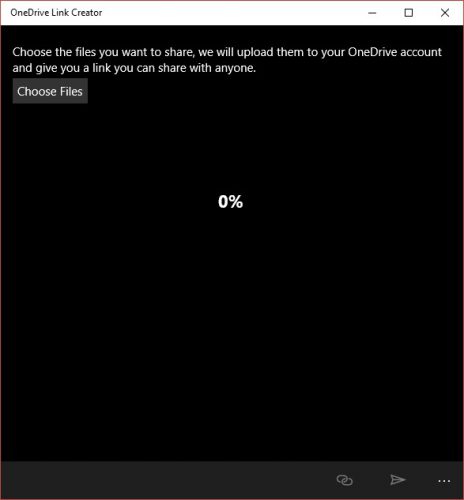
При первом запуске Link Creator потребует вашего разрешения на доступ к данным пользователя, предоставляем ему требуемое.
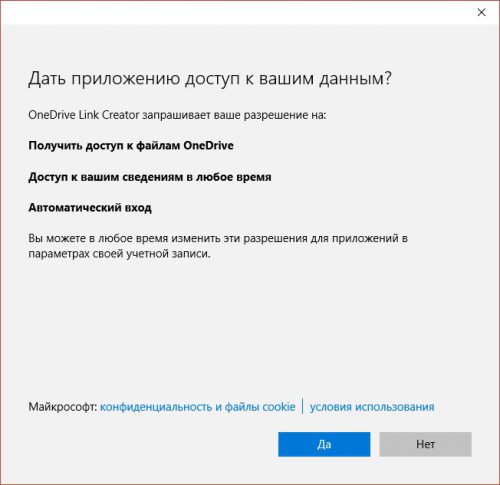
После загрузки файла нажимаем иконку «Copy link» и ссылка на наш файл копируется в буфер обмена Windows.
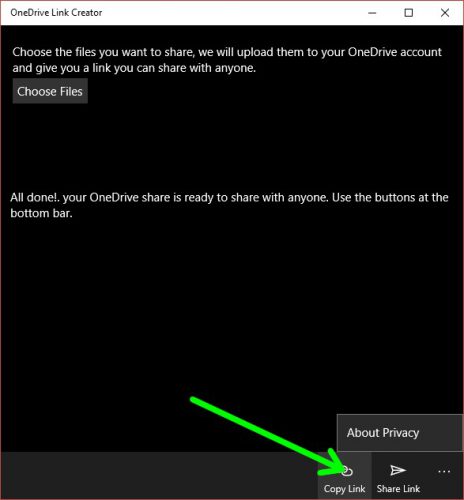
Как отсоединить OneDrive в Windows 10
Если вы хотите быстро отключить OneDrive, вы можете отсоединить его. Это удалит вашу учетную запись Microsoft из OneDrive, выйдет из системы и предотвратит синхронизацию файлов из вашей учетной записи OneDrive с вашим ПК (и наоборот).
- Для запуска нажмите значок OneDrive в области уведомлений панели задач Windows. Выберите опцию «Дополнительно» во всплывающем меню, затем нажмите «Настройки».
- На вкладке «Учетная запись» окна настроек Microsoft OneDrive нажмите «Отсоединить этот компьютер».
- OneDrive попросит вас подтвердить, что вы хотите отсоединить свой ПК от хранилища OneDrive. Если вы готовы продолжить, нажмите кнопку Unlink account.
После подтверждения OneDrive выйдет из системы на вашем компьютере. Любые файлы, которые в настоящий момент синхронизируются с вашим ПК, останутся, но любые изменения не будут загружены в хранилище OneDrive — вам необходимо войти в систему, чтобы возобновить это.
Какие файлы мы можем удалить из Onedrive для освобождения облачного хранилища?

Преимущество использования OneDrive в том, что мы можем получить доступ к нашим документам с любого устройства. Имея ограниченную емкость хранилища в облаке, мы должны выбрать, какие файлы нам нужно загрузить, а какие нам нужно будет удалить, чтобы получить больше места.
Мы разберемся со вторым вариантом, для этого нам нужно будет выбрать те мультимедийные файлы, которые мы не используем или которые не имеют значения для нас сегодня.
Кроме того, мы должны посмотреть, какие документы больше не используются по разным причинам. В случае сомнений мы рекомендуем хранить их во внешней памяти, например на SD-карте.
И любая другая информация, которую мы считаем ненужной, чтобы иметь в нашем облаке, как это могут быть те программные файлы, которые мы больше не используем.
Еще один момент, о котором следует помнить, это то, что при работе с Windows 10 по умолчанию все файлы, которые мы сохранили на «Рабочем столе» нашего компьютера, находятся в папке . «Документы» , а также «Изображения» синхронизируются, поэтому их можно сохранять непосредственно в облаке.
Когда нам нужно изменить этот параметр по умолчанию, нам нужно будет выполнить следующие действия:
- На панели задач мы выбираем значок allowOneDrive •
- Нажмите его правой кнопкой мыши и выберите параметр «Еще» .
- Мы выбираем вариант «Изменить»
- Мы нажимаем keyAcceptEND
Таким образом, мы также можем удалять ненужные файлы, поскольку у нас они есть на нашем компьютере локально.
Итог — OneDrive для всего в вашей жизни
Microsoft OneDrive — отличное и бесплатное облачное хранилище, которое предоставит вам виртуальное хранилище в интернете. Храните и делитесь своими любимыми фотографиями, видео, документами, файлами и многим другим на OneDrive.
Скачать бесплатно OneDrive для Windows 7, 10 и других ОС с официального сайта можно ниже.












