Как изменить приоритет процесса и как его сохранить (высокий, низкий)
В Windows 10 все процессы изначально получают статус приоритета «Обычный», и за это отвечает функция под названием «Приоритет процессов для активных приложений и программ». По сути, эта функция распределяет нагрузку на ПК-процессор для всех активных программ и утилит, работающих в фоновом режиме. К слову, в зависимости от установленного в систему приложения, в иных случаях в приоритете может быть изначально установлено другое значение.
Иногда целесообразно изменять значение приоритета для различных приложений вручную. К примеру, вы часто работаете с конкретным приложением и фоном у вас запущено ещё несколько программ. Целесообразно установить для активной рабочей программы высокий приоритет.
Сегодня поговорим о том, какими способами можно менять приоритет распределения вычислительных мощностей CPU для различных приложений в Windows 10. Сразу оговорюсь, что смена приоритетов целесообразна для слабых ПК-конфигураций с недостаточной вычислительной мощностью процессора. Зачастую именно в таких случаях вы сможете наблюдать заметный прирост производительности в играх и приложениях.
Работа с приоритетами.
У каждой запускаемой программы или процесса в Windows есть приоритет. Обычно, ОС Windows «сама знает» кому и что выделять, и делает это автоматически (без участия пользователя). Вообще разнообразие приоритетов не такое уж и большое:
- >(при выставлении данного приоритета некоторый софт может тормозить) ;
- Below Normal (ниже среднего);
- Normal (средний) — большинство программ запускаются со средним приоритетом;
- Above Normal (выше среднего);
- High (высокий);
- Real Time (реального времени) — самый высокий приоритет. При его выставлении — в первую очередь будет выполняться именно эта программа.
Отмечу, что с приоритетами High и Real Time нужно быть крайне осторожными: в некоторых случаях при выставлении оных — компьютер может зависнуть или Windows завершит работу с ошибкой.
Еще один совет : нет необходимости выставлять приоритет каждой запускаемой программе (с этим Windows хорошо справляется в авто-режиме). Как правило, есть смысл указать приоритет для 2÷5 часто-используемых приложений, которые для вас наиболее важны.
Изменение приоритета
И так, чтобы поменять приоритет работающей программы (процесса) в Windows — необходимо воспользоваться диспетчером задач . Для того, чтобы его вызвать — нажмите сочетание кнопок Ctrl+Shift+Esc (либо Ctrl+Alt+Del).

Для вызова диспетчера задач — нажмите Ctrl+Shift+Esc
Далее откройте вкладку «Подробности» (это для Windows 10, для Windows 7 — «Процессы») и найдите в списке нужный процесс ( прим. : название программы совпадает с названием процесса) .
После, на нужном процессе кликните правой кнопкой мышки: в появившемся меню перейдите во вкладку «Задать приоритет» и укажите нужный вам.

Задание приоритета для запущенного процесса
Собственно, на этом всё! Теперь запущенная программа будет работать с новым приоритетом. При выставлении приоритета реального времени — возможно, компьютер начнет тормозить.
Сохранение приоритета с помощью настроек реестра
После перезагрузки компьютера (или при перезапуске программы) — установленный вами приоритет сбрасывается (т.е. Windows снова задает его автоматически). И это не очень удобно.
Но с помощью настроек реестра можно «сохранить» указанный вами приоритет (т.е. Windows будет «знать», что эту программу нужно запустить с таким-то приоритетом).
Как это сделать:
-
сначала необходимо открыть редактор реестра (нажмите Win+R , и введите команду regedit , нажмите OK). У кого не открылся редактор, привожу в помощь одну свою старую заметку: https://ocomp.info/sposoby-otkryit-redaktor-reestra.html

regedit — открыть редактор реестра
далее необходимо открыть следующую ветку реестра (можно просто ее скопировать и вставить в редактор): HKEY_LOCAL_MACHINESOFTWAREMicrosoftWindows NTCurrentVersionImage File Execution Options

Какую ветку в реестре нужно открыть
затем нужно узнать точное название исполняемого файла программы (игры). Для этого просто щелкните правой кнопкой мышки по ее ярлыку и перейдите в свойства . После, в разделе «Ярлык» — в строке «Объект» скопируйте название исполняемого файла;

Узнаем название исполняемого файла игры / Кликабельно
теперь в открытой ветке реестра создайте раздел (папку) с именем исполняемого файла программы (которое мы узнали в предыдущем шаге) . В моем случае — это «civilization4.exe» (без кавычек и с маленькими буквами!) ;

Создание раздела / Реестр
далее в ветке с названием игры (программы) создайте еще один раздел (папку) и назовите ее «PerfOptions» , см. пример ниже;

последний штрих: в разделе «PerfOptions» создайте параметр DWORD (32), присвойте ему имя » CpuPriorityClass » и задайте значение исходя из требований, в моем случае это «3» ( прим.: 1 — низкий приоритет; 5 — ниже среднего; 8 — средний; 6 — выше среднего; 3 — высокий) .

Создать параметр DWORD32
в конечном итоге получится так, как показано на скрине ниже.

Что получилось в итоге!
Для Windows 7 есть спец. программа Prio, позволяющая задавать (и сохранять) приоритеты для практически любых программ и процессов. Правда, в Windows 10 она не работает (поэтому выше я и привел универсальный рабочий способ для всех современных ОС Windows).
Запуск приложения с нужным приоритетом (через командную строку)
Есть еще один вариант задания приоритета приложению — речь идет о командной строке (разумеется, если создать «BAT» файл — то запуская его, можно всегда иметь программу с нужным приоритетом) .
Как это сделать:
-
создать на рабочем столе (например) обычный текстовый файл;

Создать текстовый документ

Вставка строки в блокнот и сохранение

после чего сохраните текстовый файл, закройте его и переименуйте расширение: с «TXT» на «BAT» (или «CMD»). Если у вас не отображается расширение файла, ознакомьтесь вот с этой заметкой: https://ocomp.info/kak-uv >
Изменяем расширение блокнота с TXT на CMD
Дополнения по теме будут весьма кстати.
Давайте поговорим о приоритетах Windows процессов. В большинстве случаев «играться» с настройкой приоритетов нет необходимости, но, иногда, грамотный системный администратор может помочь системе более правильно распределить процессорное время между запущенными задачами. Единого рецепта нет, но путем «подбора и перебора» это вполне реализуемо. Где это может понадобиться? Например, в связке 1С-SQL можно дать больше процессорного времени 1С и SQL, как наиболее критичным к ресурсам процессам.
В общем случае, посмотреть и изменить приоритет запущенного процесса можно через Task Manager
Windows NT/2000/7/2008

В Windows 2012 это “закопали» чуть глубже

Как видно из приведенных примеров, вам доступно всего 6 приоритетов (как выяснится позже, это классы приоритетов). Достаточно? Microsoft считает, что да. Но давайте вспомним «легендарную» фразу Билла Гейста, который сказал, что «640 KB of RAM will be enough for everybody”. Но время показало, что это далеко не так. : )
А теперь давайте разберемся, как это есть на самом деле.
На самом деле в Windows существует 32 уровня приоритета, от 0 до 31.
Они группируются так:
- 31 — 16 уровни реального времени;
- 15 — 1 динамические уровни;
- 0 — системный уровень, зарезервированный для потока обнуления страниц (zero-page thread).
При создании процесса, ему назначается один из шести классов приоритетов:
- Real time class (значение 24),
- High class (значение 13),
- Above normal class (значение 10),
- Normal class (значение 8),
- Below normal class (значение 6),
- или Idle class (значение 4).
Посмотреть приоритет процесса, как писалось выше, можно, используя Task Manager.
Приоритет каждого потока (базовый приоритет потока) складывается из приоритета его процесса и относительного приоритета самого потока. Есть семь относительных приоритетов потоков:
- Normal : такой же как и у процесса;
- Above normal : +1 к приоритету процесса;
- Below normal : -1;
- Highest : +2;
- Lowest : -2;
- Time critical : устанавливает базовый приоритет потока для Real time класса в 31, для остальных классов в 15.
- Idle : устанавливает базовый приоритет потока для Real time класса в 16, для остальных классов в 1.
В следующей таблице показаны приоритеты процесса, относительный и базовый приоритеты потока.
Теперь, когда мы все это узнали, что же с этим всем можно сделать? Ну, например, начать использовать.
Как еще можно запустить процесс с «нестандартным» приоритетом или изменить?
Метод 1. Запустить задачу/процесс и изменить приоритет через Task Manager.
- Доступно только 6 приоритетов
- Переключение приоритетов производится мышкой, не автоматизируется.
Метод 2. Можно воспользоваться командой START с соответствующими ключами
Доступные ключи, отвечающие за приоритеты, следующие (я умышленно опускаю ключи командной строки команды START не имеющие отношения к описываемому процессу работы с приоритетами):
C:>start /?
Starts a separate window to run a specified program or command.
START [«title»] [/D path] [/I] [/MIN] [/MAX] [/SEPARATE | /SHARED]
[/LOW | /NORMAL | /HIGH | /REALTIME | /ABOVENORMAL | /BELOWNORMAL]
[/NODE ] [/AFFINITY ] [/WAIT] [/B]
[command/program] [parameters]
LOW Start application in the IDLE priority class.
NORMAL Start application in the NORMAL priority class.
HIGH Start application in the HIGH priority class.
REALTIME Start application in the REALTIME priority class.
ABOVENORMAL Start application in the ABOVENORMAL priority class.
BELOWNORMAL Start application in the BELOWNORMAL priority class.
Как видим, команда START дает возможность запустить процесс все с теми же 6-ю приоритетами, которые доступны через Task Manager
- Доступно только 6 приоритетов
Метод 3. Использование утилиты wmic.exe
Как было показано выше, Task Manager, и команда START достаточно неуклюжи для задачи назначения приоритетов. Посмотрим, как это применять более гибко. Будем использовать утилиту wmic.exe.
wmic process where name=»AppName» CALL setpriority ProcessIDLevel
wmic process where name=»calc.exe» CALL setpriority 32768
wmic process where name=»calc.exe» CALL setpriority «above normal»
-
>Отступление. Что делать если существует несколько одноименных процессов? Приоритет процесса можно менять как по имени процесса, так и с использованием PID (Process ID) процесса.
Вот короткий пример запуска wmic.exe для получения необходимой информации
wmic process list brief
Вы получите список процессов, запущенных на вашем локальном компьютере. Теперь выполните команду:
wmic process list brief | find «cmd.exe»

Специально запустил несколько копий cmd.exe, чтобы иллюстрация была более полной.
Теперь список процессов ограничен только теми процессами, в имени исполняемого модуля которых присутствует строка «cmd.exe». Обратите внимание на PID процесса(ов).
Теперь давайте попробуем отобрать интересующие нас процессы, используя непосредственно WMI и не прибегая к стандартным средствам командной строки. Для этого просто напишите:
wmic process where description=’cmd.exe’ list brief

Сравните полученные результаты. Запомните PID процесса CMD.EXE.
Командная строка для запуска wmic.exe
wmic process where process CALL setpriority ProcessIDLevel
Ну а теперь можем изменить приоритет конкретного процесса (например с P >
wmic process where process CALL setpriority 32768
wmic process where process
А что дальше? Прикидывать, пробовать, подбирать и тонко регулировать приоритеты. Улучшая работу сервисов и процессов, а также работу конечных пользователей.
Как поставить высокий приоритет программе в Windows 10
Как и в предыдущих версиях, в Windows 10 можно менять приоритет программ. Это позволяет поставить высокий приоритет для тех программ или приложений, которые выполняют важные для пользователя задачи. Высокий приоритет повышает производительность и отзывчивость программ, программы с более высоким приоритетом быстрее реагируют на действия пользователя, что может быть полезно в играх или при высокой нагрузке на компьютер.
В этом материале мы рассмотрим несколько способов, как можно поставить высокий приоритет для программ, приложений или игр в Windows 10.
Как поставить высокий приоритет через «Диспетчер задач»
Если нужно изменить приоритет уже запущенной программы, то для этого можно воспользоваться « Диспетчером задач ».
Чтобы открыть « Диспетчер задач » можно использовать разные способы. Самый простой и известный вариант – это комбинация клавиш Ctrl-Alt-Del . Также можно кликнуть правой кнопкой мышки по панели задач внизу экрана и выбрать там « Диспетчер задач ».

После открытия « Диспетчера задач » вы попадете на вкладку « Процессы ». Здесь нужно найти программу, приоритет которой нужно повысить, кликнуть по ней правой кнопкой мышки и выбрать пункт « Подробно ».

После этого « Диспетчер задач » перейдет на вкладку « Подробности » и выделит процесс выбранной ранее программы. Здесь нужно кликнуть по процессу правой кнопкой мышки и задать для него приоритет выполнения.

Рекомендуется указывать приоритет « Выше среднего » или « Высокий ». Если выбрать приоритет « Реального времени », то это может привести к зависанию программы или всей системы.
Как запустить программу с высоким приоритетом через командную строку
Для того чтобы запустить программу сразу с высоким приоритетом можно использовать командную строку Windows 10. Для этого понадобится стандартная команда « start », которая позволяет запускать любые другие программы из командной строки.
Так, для запуска программы через командную строку с высоким приоритетом нужно выполнить:
- /high – это указание на приоритет программы. Также можно использовать:
- /low
- /normal
- /high
- /realtime
- /abovenormal
- /belownormal
Например, для того чтобы запустить редактор Paint с высоким приоритетом нужно выполнить:

После запуска программы можно перейти найти ее в « Диспетчер задач » и проверить ее приоритет. В данной случае все правильно, параметр /high привел к запуску с высоким приоритетом.

Если таким образом не получается запустить нужную вам программу, то попробуйте сначала перейти в папку с программой и уже потом выполнять команду « start ».
Также с помощью параметра « /D » путь к программе можно указать прямо в команде « start ». В этом случае команда будет выглядеть так:
Например, для того чтобы запустить программу « akelpad », которая находится в папке « C:Program Files (x86)AkelPad » нужно выполнить следующую команду:

Используя данные команды можно создать командный BAT-файл для быстрого запуска программ с высоким приоритетом. Больше информации о команде « start » можно получить на сайте Майкрософт.
Как настроить запуск программы с высоким приоритетом через реестр
Также Windows 10 позволяет настроить приоритет выполнения программ через реестр. В этом случае при каждом запуске указанной программы ей автоматически будет задаваться нужный приоритет.
Чтобы воспользоваться этим способом нужно запустить редактор реестра Windows 10. Это можно сделать, например, при помощи комбинации клавиш Win-R и команды « regedit ».

В редакторе реестра нужно открыть указанный ниже раздел.

В данном разделе нужно создать новый вложенный раздел и назвать его так, как называется exe-файл нужной вам программы.

Например, для того чтобы с высоким приоритетом запускалась программа « Akelpad », созданный раздел должен называться « akelpad.exe ». В вашем случае это может быть « chrome.exe », « hl.exe » и т. д.

В новом разделе создаем еще один вложенный раздел с названием « PerfOptions ».

А в разделе « PerfOptions » создаем параметр « DWORD 32 бита » с названием « CpuPriorityClass ».

Дальше открываем параметр « CpuPriorityClass », выбираем десятичную систему исчисления и присваиваем ему значение 3 (высокий приоритет).
Кванты времени
Как я уже говорил квант времени выполнения потока может быть длинным или коротким. В настольных системах по умолчанию квант времени короткий, чтобы различные приложения быстро уступали друг другу место. В серверных системах по умолчанию длинный квант времени, чтобы серверные службы реже переключали контекст процессора.
Итак, теперь я вам покажу как переключить систему на работу с длинным или коротким квантом. Длительность кванта времени настраивается тут: “Свойства системы” / “Дополнительные параметры системы” / “Дополнительно” / “Быстродействие” / “Параметры” / “Дополнительно”:
На серверной системе можно выбрать “программ” если это сервер терминалов или просто настольный компьютер с установленной серверной системой.
На десктопной системе можно выбрать “служб” если вы запускаете какую-то длительную компиляцию или рендерите видео, а потом вернуть обратно в состояние “программ“.
Другие способы работы с быстродействием
Согласитесь, каждый раз экспериментировать с настройками весьма неудобно. Существуют специальные программы, которые позволяют упростить процедуру. Например, Process Explorer и Mz CPU Accelerator. Подробно на них останавливаться не будем, отметим лишь суть их работы.
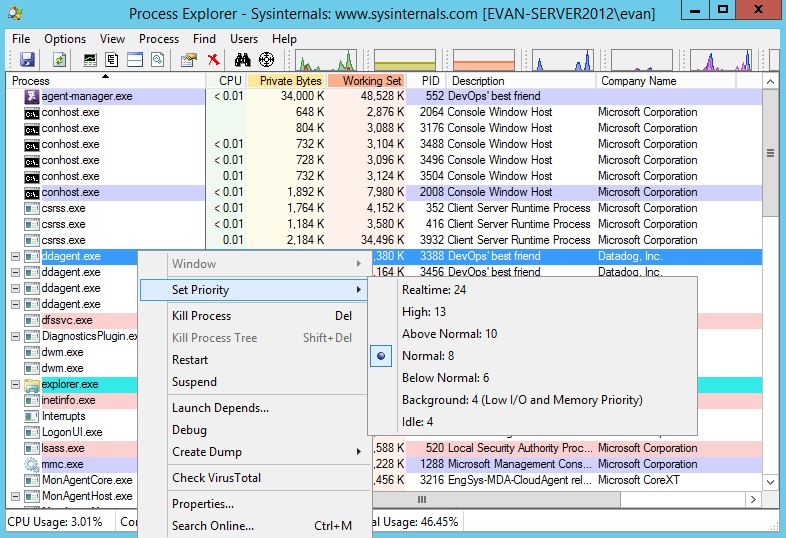
Mz CPU Accelerator позволяет автоматически повышать значения для программы активного окна, делая это весьма эффективно. Кроме того, она позволяет управлять распределением ресурсов процессора, например, выделить программе одно или два ядра вместо всех. В общем, программа позволяет увеличить скорость работы приложений.
Process Explorer позволяет получить подробную информацию обо всех процессах, происходящих на компьютере и задать более продвинутые настройки, чем стандартное средство windows.
Таким образом, зная, как можно поменять уровень приоритета в Диспетчере задач, можно повысить скорость работы компьютера, избежать ошибок и зависания. Если у вас есть советы, как изменить этот параметр в той или иной ситуации при работе в windows, поделитесь ими с другими пользователями, оставив комментарий ниже.
По умолчанию всем процессам выставляется обычный приоритет в Windows 10. Можно понизить или повысить приоритет отдельного процесса, в независимости от конкретного приложения или игры. Доступны следующие основные значения приоритетов: реального времени, высокий, обычный и низкий и промежуточные значения: выше среднего и ниже среднего.
Эта статья расскажет, как повысить приоритет процесса в Windows 10. Изменение приоритетов рекомендуется использовать на слабых компьютерах, где нет большого запаса вычислительной мощности процессора. Именно на таких системах наблюдается повышение производительности требовательных игр или программ.
Как повысить приоритет процесса в Windows 10
По умолчанию всем процессам выставляется обычный приоритет в Windows 10. Можно понизить или повысить приоритет отдельного процесса, в независимости от конкретного приложения или игры. Доступны следующие основные значения приоритетов: реального времени, высокий, обычный и низкий и промежуточные значения: выше среднего и ниже среднего.
Эта статья расскажет, как повысить приоритет процесса в Windows 10. Изменение приоритетов рекомендуется использовать на слабых компьютерах, где нет большого запаса вычислительной мощности процессора. Именно на таких системах наблюдается повышение производительности требовательных игр или программ.
Как изменить приоритет процесса в Windows 10
- Реального времени — все ресурсы системы будут задействовано прежде всего для выполнения текущего процесса. Приложение, получив такое значение приоритета, будет получать любую необходимую мощность, в некоторых случаях даже жертвуя другими процессами.
- Высокий — не ограничивая другие процессы, использует максимально доступное количество ресурсов. Все процессы с высоким приоритетом работают лучше в сравнении с предыдущими приоритетами. Он способен использовать ресурсы процессов с приоритетом пониже.
- Обычный — большинству приложений достаточно этого приоритета для нормальной работы. Текущее значение выбирается автоматически для всех установленных программ. При необходимости отката изменений просто установите обычный приоритет использования.
- Низкий — выбранный процесс использует ресурсы системы, только когда они полностью свободны. Работа приложений в таком режиме не даст успехов. Скорее всего, все процессы с таким приоритетом будут сильно тормозить и отставать от реального времени.
В предыдущих версиях операционной системы можно было в диспетчере задач, непосредственно во вкладке процессы изменять приоритеты программ. В обновлённой версии системы всё немного изменилось, хотя приоритеты также настраиваются в диспетчере задач.
Выберите нужный, по Вашему мнению, приоритет выделенного процесса. Не нужно выполнять никакие перезагрузки компьютера или применять изменения. Приоритет также меняется в режиме реального времени.
Стоит также отметить возможность использования игрового режима. Он в автоматическом режиме выставляет высокий приоритет для игр в Windows 10. Тестирования показывают, что включение игрового режима повышает стабильность работы игры. В некоторых случаях даже увеличивается количество кадров в секунду.
Как изменить приоритет сетевого подключения в Windows 10
Ранее описанная программа NetLimiter 4 помогает ограничить скорость Интернета на компьютере. Если же Вы имеете в наличии материнскую плату со встроенным сетевым контроллерам Killer, тогда можете использовать программу Killer Control Center.
Устанавливая приоритет в домашней сети для процессов, пользователь автоматически ограничивает скорость Интернета для приложений с низким приоритетом. Например, в утилите Killer Control Center по умолчанию более высокий приоритет устанавливается для игр и низкий для приложений и процессов в системе. Это позволяет минимизировать потери в доставке Интернет-пакетов.

Собственно для повышения приоритета процесса достаточно воспользоваться классическим диспетчером задач. Возможно, пригодится инструкция: Как открыть диспетчер задач в Windows 10. Выставление приоритетов процессов относиться к использованию ресурсов системы (мощности комплектующих), дополнительно можно с помощью стороннего ПО изменить приоритеты использования сети.












