
В данной статье показаны действия, с помощью которых можно изменить поисковую систему в Яндекс браузере.
В Яндекс браузере в качестве поисковой системы по умолчанию используется Яндекс поиск, что вполне логично. Но если Вы предпочитаете использовать другую поисковую систему, например Google поиск, то выполнив несколько несложных действий рассмотренных в данной статье, можно изменить поисковую систему в адресной строке (так называемой «умной строке») Яндекс браузера.
«Умная строка» — это элемент, предназначенный для поиска информации и для ввода адресов веб-сайтов. По умолчанию для поиска ответов на ваш запрос используется поисковая система Яндекса.
- Как изменить поисковую систему используя настройки браузера
- Как изменить поисковую систему используя контекстное меню «умной строки»
- Как изменить (выбрать) поисковую систему непосредственно после ввода поискового запроса
Как изменить поисковую систему используя настройки браузера
Чтобы изменить поисковую систему в «умной строке» Яндекс браузера, нажмите на кнопку Настройки Яндекс.Браузера и в появившемся меню выберите пункт Настройки.

Затем в разделе Общие настройки , в блоке Поиск, нажмите на ссылку Настройки поисковой системы

В настройках поисковой системы, в выпадающем списке Поисковая система по умолчанию выберите нужную вам поисковую систему (например Google).

Теперь при вводе поискового запроса в «умной строке», поиск будет выполнен в установленной вами поисковой системе, в данном примере в поиске Google.

Как изменить поисковую систему используя контекстное меню «умной строки»
Также можно использовать ещё один (более быстрый) способ чтобы изменить поисковую систему в Яндекс браузере.
Нажмите на «умную строку» правой кнопкой мыши и появившемся контекстном меню выберите пункт Изменить поиск по умолчанию

Затем в настройках поисковой системы, в выпадающем списке Поисковая система по умолчанию выберите нужную вам поисковую систему (например Google), после этого поисковая система будет изменена.

Как изменить (выбрать) поисковую систему непосредственно после ввода поискового запроса
Также в браузере есть возможность выбирать поисковую систему непосредственно после ввода поискового запроса.
Для этого в адресной строке введите поисковый запрос и внизу окна браузера, выберите нужную вам поисковую систему, при этом поисковый запрос будет выполнен в выбранной вами поисковой системе, независимо от того какая поисковая система установлена по умолчанию.

Используя рассмотренные выше действия, можно изменить поисковую систему в Яндекс браузере.
Как изменить поисковую систему в Яндекс Браузере
Изменить поисковую систему в Яндекс Браузере можно навсегда, либо воспользоваться альтернативным вариантом от Google, Bing и других популярных поисковиков один раз. Для этого предусмотрено несколько методов, выбор которых зависит от предпочтений пользователя.
- Изменение поисковой системы в Яндекс Браузере на компьютере
- Вариант 1: Настройки браузера
- Вариант 2: Контекстное меню строки
- Вариант 3: Одноразовый поиск
- Изменение поисковой системы в Яндекс Браузере на телефоне
Изменение поисковой системы в Яндекс Браузере на компьютере
Для изменения поисковика воспользуемся несколькими способами, и начнем с компьютерной версии обозревателя. Решить проблему можно тремя методами.
Вариант 1: Настройки браузера
Самый надежный и расширенный способ изменения строки. С его помощью можно раз и навсегда настроить замену поиска по умолчанию.
- Переходим на стартовое окно обозревателя, щелкаем на три строки верхней панели управления и в контекстном меню выбираем строку «Настройки».
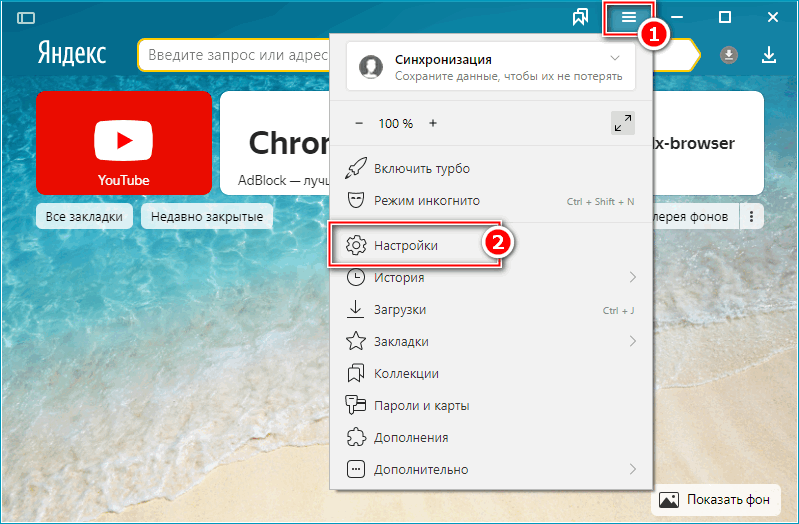
- В настройках ищем блок «Поиск», внизу которого располагается строка «Настройки поисковой системы» — нажимаем на неё.
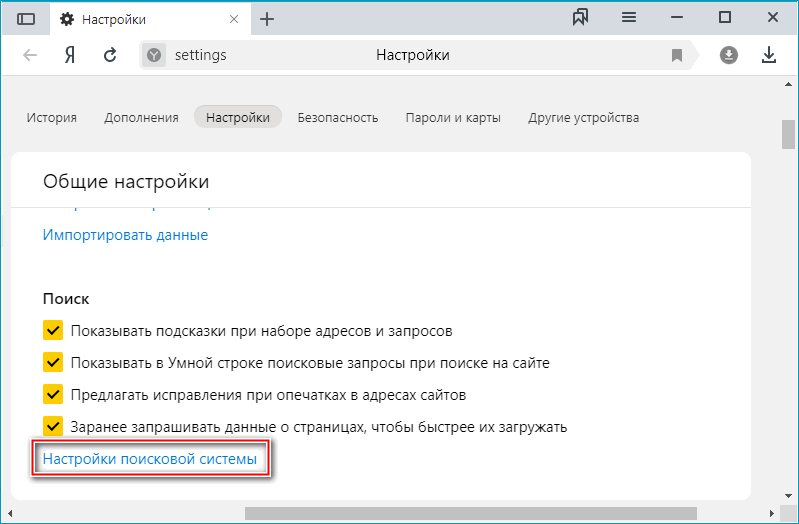
- В появившемся списке в блоке «Поисковая система по умолчанию» щелкаем на действующий вариант. В окошке выбираем новый.
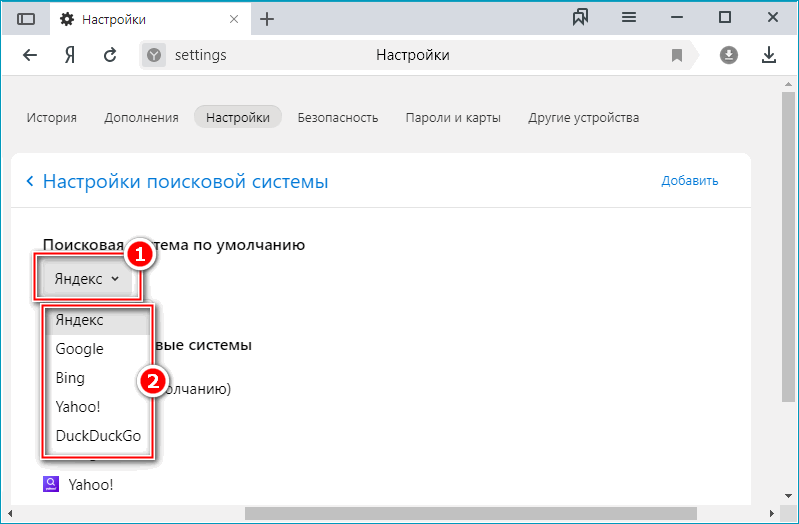
- Ещё ниже представлены все доступные поисковики. Там, наведя на каждый из них, появится кнопка «Использовать по умолчанию».
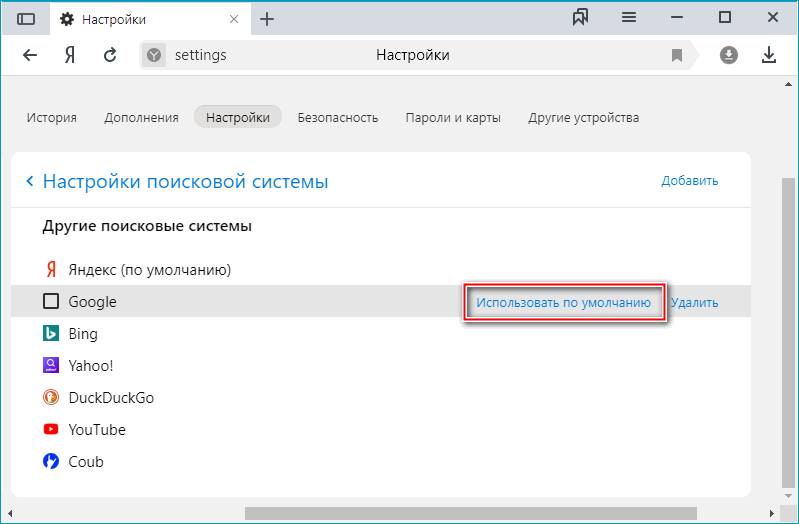
Вариант 2: Контекстное меню строки
Это самый простой и быстрый метод изменения поиска. Достаточно вызвать меню, нажать на соответствующую строку и откроется окно из первого способа. Этот метод эффективен, если не получается войти в настройки обозревателя.
- Прямо в поисковой строке нажимаем правой кнопкой мыши и в контекстном меню выбираем пункт «Изменить поиск по умолчанию».
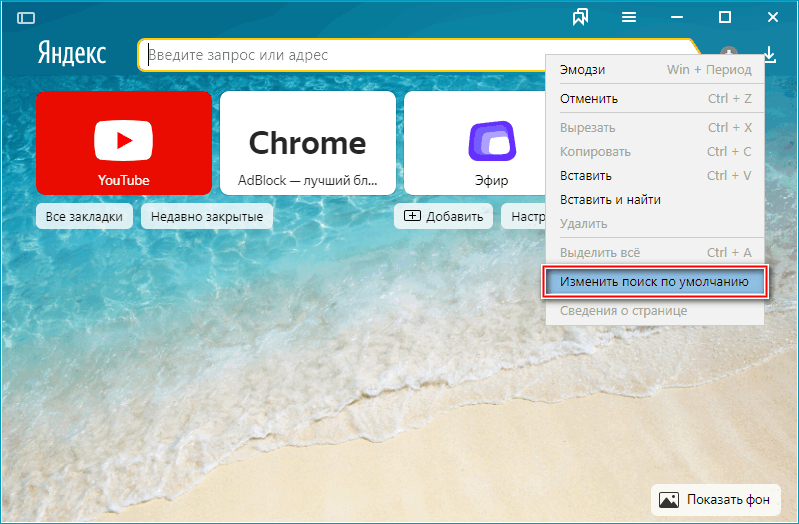
- Переносимся в меню из метода выше.
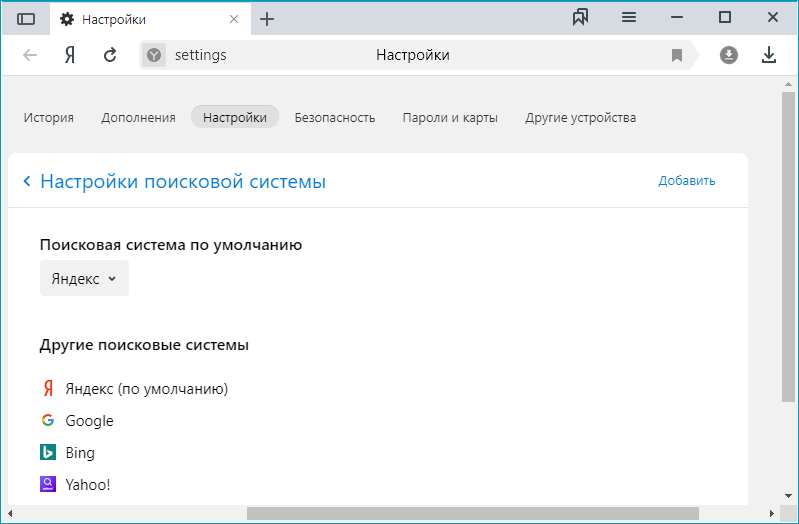
Вариант 3: Одноразовый поиск
Бывает нужно воспользоваться другим поисковиком, но желания и времени на постоянную смену нет. Разработчиками обозревателя предусмотрена возможность одноразового поиска без изменения системы по умолчанию.
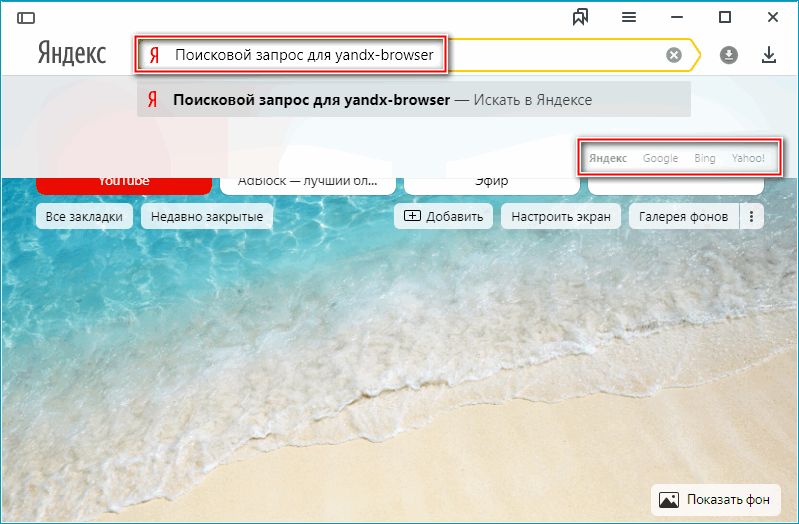
- Вводим поисковой запрос и под ним появляется несколько популярных поисковиков. Для реализации поиска нажимаем на любой из них, после чего начнется переадресация.
Изменение поисковой системы в Яндекс Браузере на телефоне
Функционал мобильного приложения от Яндекс Браузера позволяет сменить поисковик лишь в настройках. Сделать это просто, нужно лишь следовать нескольким пунктам алгоритма.
- На рабочем столе устройстве находим приложение Браузер от Яндекс и входим в него.
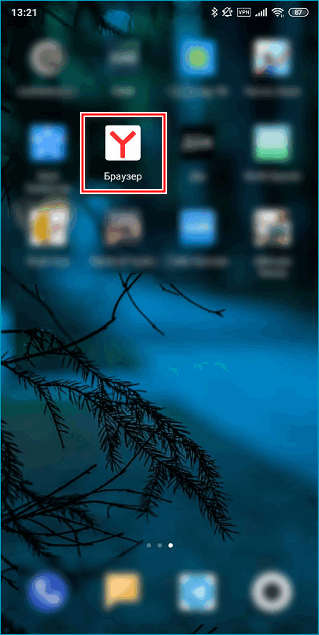
- На стартовой странице внизу находим три точки, ведущие в главное меню мобильного Яндекса.
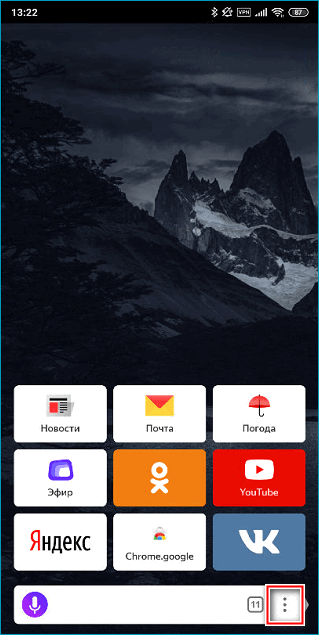
- Щелкаем по иконке «Настройки».
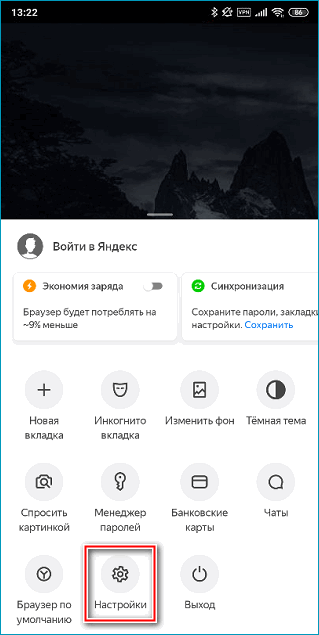
- В блоке «Поиск» находим строку «Поисковая система», под которой написан действующий сервис, нажимаем на неё.
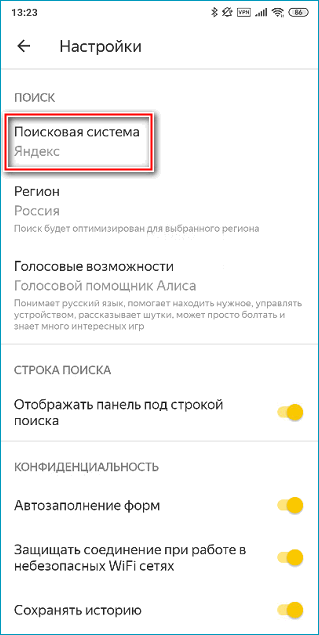
- В появившемся окне нужно выбрать один из поисковиков. Таким образом, например, можно сделать поиск Google.
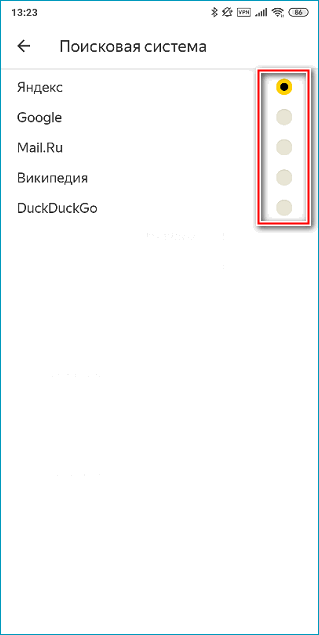
- Возвращаемся на стартовое окно и видим там выбранный вариант.
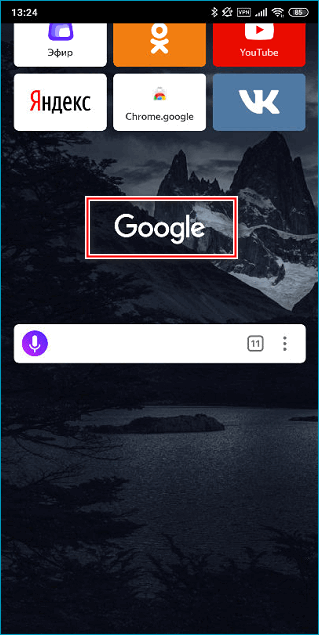
Внимательно следуя представленным инструкциям можно с легкостью поменять поисковую систему в Яндекс Браузере на компьютере и смартфоне. Несколько вариантов предусмотрено специально для случаев, когда один из них работает некорректно или отказывается функционировать совсем.
Как изменить поисковую систему в Яндекс Браузере
Поисковая система в браузере позволяет пользователям всего в несколько кликов отправлять запросы на поиск необходимой информации. Если в браузере включена поисковая система, то для поиска достаточно ввести запрос в поисковое поле и отправить его при помощи клавиши «Enter».
После этого запрос будет отправлен, а вместе с этим будет выполнено перенаправление на сам поисковик, который можно легко изменять в настройках программы. Сегодня мы поговорим с вами о том, как можно изменить поисковую систему в Яндекс браузере на компьютере доступными способами.
Поменять поисковую систему в десктопной версии Яндекс браузера можно 3 способами: через настройки приложения, через поисковую строку и непосредственно после ввода нового запроса. Далее мы рассмотрим каждый из методов более детально.
Через настройки браузера
Чтобы поменять поисковик через настройки, воспользуемся следующей инструкцией:
- Открываем Яндекс браузер и кликаем по кнопке в виде трех линий, расположенной в верхнем правом углу.

- В отобразившемся меню переходим в раздел «Настройки».

- Далее в разделе «Общие настройки» кликаем по кнопке «Настройки поисковой системы» в правой части экрана.

- Для того, чтобы изменить поисковую систему по умолчанию, достаточно навести на нее курсором мыши и кликнуть по кнопке «Использовать по умолчанию».

- Готово! Теперь используется новый поисковик – об этом сообщено в скобках напротив поисковика.

Таким образом вы сможете выбрать любой существующий поисковик в интернете.
Через диалоговое окно
Также можно изменить поисковик через саму строку запроса в верхней части браузера. Чтобы это сделать, необходимо выполнить следующие шаги:
- Первым делом переходим в строку запроса и кликаем по ней правой кнопкой мыши.

- Далее выбираем «Изменить поиск по умолчанию».

- После этого нас перенаправляет в настройки браузера, которые мы успешно открыли в предыдущем способе. Тут уже используем привычный нам метод: наводим курсор на необходимую поисковую систему и кликаем по кнопке «Использовать по умолчанию».

При вводе запроса
Необязательно изменять в настройках поисковик по умолчанию. Вы можете при вводе запроса выбрать тот поисковик, который вы хотите использовать. Сделать этом можно следующим образом:
- Вводим любой запрос в поисковик, но пока не нажимаем на клавишу «Enter».

- Далее в нижнем правом углу отобразившегося окна выбираем один из популярных поисковиков.

Таким способом будет выполнен поиск по выбранному поисковику.
Как добавить новую поисковую систему
Как вы могли заметить, при выборе поисковика, в списке отображаются не все существующие поисковики. Обычно в списке есть те поисковики, которые вы лично посещали в последнее время. Если же вам нужно добавить свой уникальный поисковик, то необходимо выполнить следующее:
- Открываем настройки поисковой системы и в верхнем правом углу кликаем по кнопке «Добавить».

- Далее вводим страницу поисковика, который нужно внести в список, и кликаем по кнопке «Добавить».

- После этого поисковик будет добавлен в основной список и его можно будет установить как «По умолчанию».
В версии 14.2 — 14.8
- Для того, чтобы изменить поисковую систему в версии с 14.2 по 14.8 Яндекс Браузера Вам необходимо кликнуть кнопку «Настройки Яндекс.Браузер», затем в открывшемся меню выберите «Настройки».
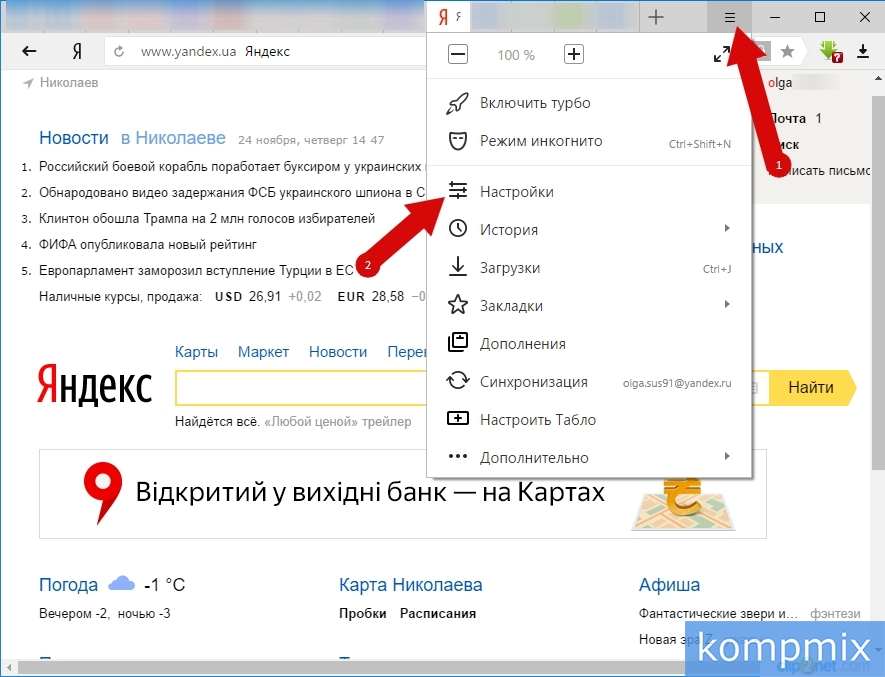
- Далее в блоке «Поиск» щелкните «уголок» в окне с действующей для Умной строки поисковой системой и в открывшимся списке выберите новую поисковую систему.
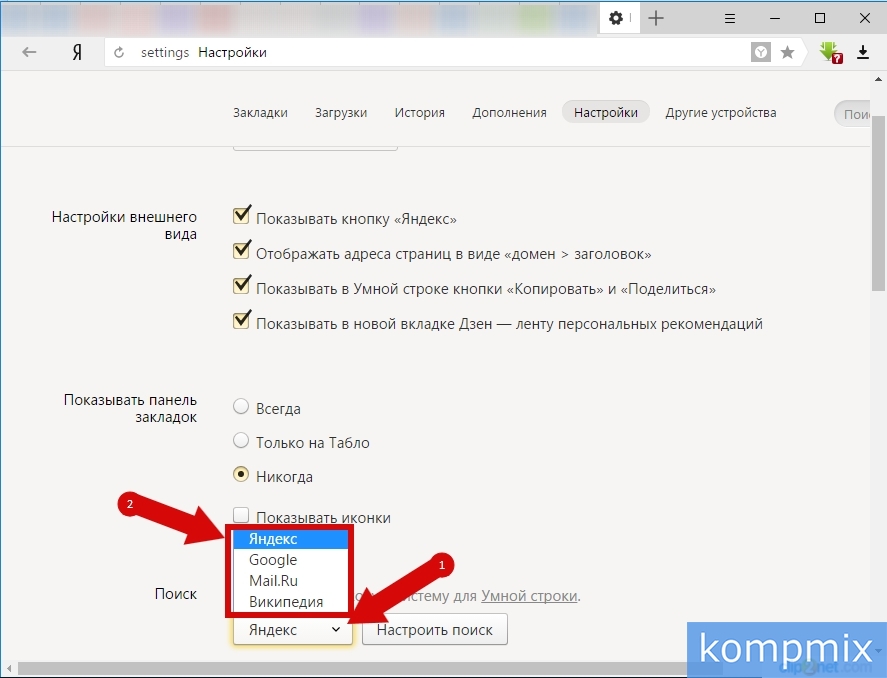
- На этом этапе для подтверждения смены поисковой системы введите символы, которые указаны на картинке и нажмите кнопку «Ок».
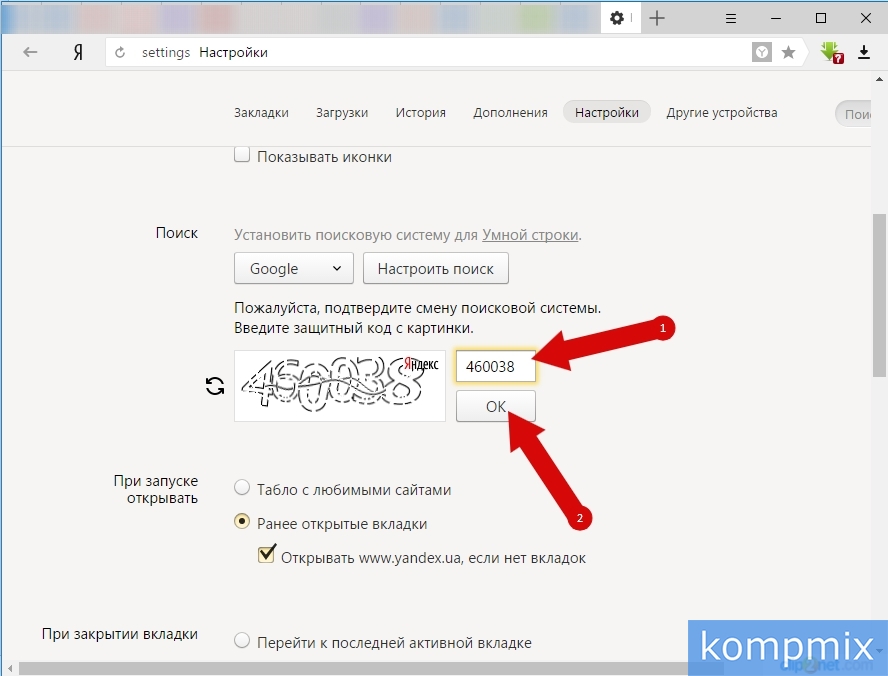
- Поисковая система для умной строки изменена.

Теперь вы знаете как изменить поисковую систему в Яндекс браузере на компьютере. Надеемся, что наша статья была для вас полезной. Спасибо за внимание!
Изменение поисковой системы в Яндекс.Браузере

Вариант 1: Компьютер
Изменение поисковой системы в веб-обозревателе Яндекс для ПК осуществляется буквально в три простых шага.
-
Откройте основное меню программы и перейдите в «Настройки».

Убедитесь, что вы находитесь в разделе «Общие настройки», пролистайте его содержимое немного вниз и перейдите по ссылке «Настройки поисковой системы».


Второй возможный вариант – немного ниже, в блоке «Другие поисковые системы» наведите указатель курсора на нужное наименование и кликните по появившейся ссылке «Использовать по умолчанию».

С этого момента выбранная вами поисковая система будет использоваться в Яндекс.Браузере в качестве основной.
Добавление новой поисковой системы
Помимо доступных в Яндекс.Браузере поисковиков, есть и некоторые другие, менее популярные, но все же востребованные среди определенных групп пользователей. Добавить их в список для того, чтобы в дальнейшем использовать по умолчанию, можно следующим образом:
- Повторите действия, описанные в шагах № 1-2 предыдущей инструкции. Оказавшись в разделе «Настройки поисковой системы» веб-обозревателя, кликните по расположенной в правом верхнем углу надписи «Добавить».

- Название — Bing
- Ключ — https://www.bing.com/
- Ссылка с параметром %s вместо запроса — http://bing.com/?q=%s
Примечание: «Ключ» – это URL-адрес домашней страницы поисковика, его можно скопировать прямо из браузера. «Ссылку с параметром %s вместо запроса» можно найти самостоятельно, добавив к этому запросу название необходимого веб-сервиса и воспользовавшись поиском.
Для сохранения внесенных изменений нажмите по кнопке «Добавить».

Добавленная вами поисковая система появится в списке доступных для выбора в Яндекс.Браузере. Наведите на ее наименование указатель курсора и кликните по ссылке «Использовать по умолчанию».

Вариант 2: Мобильное устройство
Мобильные приложения Яндекс.Браузер для iOS и Android отличаются друг от друга лишь в небольших мелочах, а потому далее мы рассмотрим решение нашей задачи на примере первого, обязательно обозначив основные нюансы для второго.
- Вызовите меню веб-обозревателя, тапнув по трем точкам в правом нижнем углу.

Пролистайте верхний блок с кнопками немного влево и выберите «Настройки».

Примечание: На Андроид для получения доступа к настройкам меню нужно листать не влево, а вверх.

В списке доступных параметров найдите блок «Поиск» и перейдите к подразделу «Поисковая система».

Выберите сервис, который хотите использовать в качестве системы по умолчанию, просто установив справа от него наименования галочку (iPhone)

или маркер в чекбоксе (Android).

Внесенные изменения сразу же вступят в силу, просто выйдите из настроек. К сожалению, возможность добавления и последующего использования каких-либо других поисковых систем, помимо представленных в списке, в мобильном приложении ЯндексБраузера не предусмотрена.
 Мы рады, что смогли помочь Вам в решении проблемы.
Мы рады, что смогли помочь Вам в решении проблемы.
Добавьте сайт Lumpics.ru в закладки и мы еще пригодимся вам.
Отблагодарите автора, поделитесь статьей в социальных сетях.
 Опишите, что у вас не получилось. Наши специалисты постараются ответить максимально быстро.
Опишите, что у вас не получилось. Наши специалисты постараются ответить максимально быстро.
Изменение поисковой системы в Microsoft Edge

Вариант 1: Новый Edge (от 79 версии включительно)
Как многие пользователи Edge уже знают, Microsoft перевела этот браузер на движок Chromium, из-за чего существенно изменился интерфейс приложения. Произошло это с обновлением Windows 10 до версии 2004, и если вы состоите в числе тех, кто пользуется новым веб-обозревателем от Майкрософт, выполните следующие шаги:
-
Нажмите на кнопку «Меню» и перейдите в «Настройки».

Кликните по системной кнопке «Параметры», откуда переключитесь в раздел «Конфиденциальность и службы».


Если хотите поменять поисковик на какой-то популярный, скорее всего, он уже есть в списке базовых. Разверните выпадающее окно и подберите сайт из предложенных. После выбора можно закрыть вкладку с настройками и проверить, была ли изменена поисковая система.

В случае отсутствия нужного варианта перейдите в «Управление поисковыми системами».


В первом поле формы впишите сам URL-адрес, во втором — название поисковой системы. Третье же, «URL-адрес с %s вместо запроса», разъясним немного подробнее.

В соседней вкладке откройте поисковик, который хотите сделать основным. Создайте там любой запрос, и когда тот выдаст результаты, скопируйте адресную строку целиком.

В ней должно содержаться то слово, которое вы вводили в поиск, в формате q=слово.


Вариант 2: Старый Edge (до 44 версии включительно)
В своем прежнем виде Edge могут наблюдать лишь пользователи Windows 10 не позднее версии 1909. Здесь он еще на фирменном движке и с другим управлением.
- Первым делом откройте вкладку с поисковиком, который желаете добавить. Сделать это нужно для того, чтобы браузер смог его обнаружить и предложить установить службой поиска по умолчанию. Непривычная схема, однако здесь это работает именно так — классическая форма с выбором или добавлением URL здесь отсутствует.
- Через кнопку «Меню» перейдите в «Параметры».

Через левую панель переключитесь в раздел «Дополнительно».

Найдите блок «Поиск в адресной строке», где кликните по кнопке «Изменить службу поиска».

Отобразится список поисковиков: та, что установлена по умолчанию сейчас (скорее всего, это Яндекс), фирменный Bing от Microsoft и обнаруженная.

Выделите ее и нажмите «Использовать по умолчанию».

 Мы рады, что смогли помочь Вам в решении проблемы.
Мы рады, что смогли помочь Вам в решении проблемы.
Добавьте сайт Lumpics.ru в закладки и мы еще пригодимся вам.
Отблагодарите автора, поделитесь статьей в социальных сетях.
 Опишите, что у вас не получилось. Наши специалисты постараются ответить максимально быстро.
Опишите, что у вас не получилось. Наши специалисты постараются ответить максимально быстро.












