Как вывести поисковую строку Яндекс на телефоне
Как вывести поисковую строку Яндекс на телефоне? Таким вопросом задаются многие пользователи, которые обновили или удалили известный веб-обозреватель. На самом деле, поисковая строка с рабочего стола может исчезнуть по разным причинам. Например, в результате системной ошибки. В любом случае, вернуть её обратно не составит труда. О том, как это сделать правильно будет подробно рассказано далее. Рекомендуем внимательно ознакомиться с инструкцией, а уже после переходить к выполнению действий.
В зависимости от используемого браузера принцип действия незначительно, но отличается. У компании Яндекс имеется много мобильных веб-обозревателей, но самыми популярными из них являются Яндекс Браузер и приложение «Яндекс – с Алисой».
Вариант 1: добавление поисковой строки на рабочий стол
При необходимости добавить поисковую строку Яндекс на рабочий стол, выполните следующие действия:
- Переходим в раздел со всеми виджетами на устройстве. Для этого совершаем длительное нажатие по любой точке рабочего стола. В итоге на экране должно появиться дополнительное меню.
- В открывшемся окне выбираем «Виджеты».
- Среди списка с элементами выбираем подходящий. Обычно все виджеты от Яндекс Браузера находятся в самом конце страницы. Удерживаем палец на подходящей строке поиска и переносим её на рабочий стол.

Добавляем подходящий виджет
На выбор доступно всего три варианта оформления. В первом случае помимо поисковой строки на экране будет отображаться погода в выбранном регионе. Также можно выбрать строку поиска, где будет располагаться заряд аккумулятора смартфона, текущая температура и информация по пробкам на дороге.
Вариант 2: добавление поисковой строки в панель уведомлений
В настройках веб-обозревателя имеется интересная опция, позволяющая вывести строку поиска не на рабочий стол, а в панель уведомлений. Это может быть даже удобнее, поэтому предлагаем ознакомиться с инструкцией по активации функции:
- Открываем Яндекс Браузер. Возле строки поиска нажимаем по иконке в виде трех точек. Если же открыт какой-то сайт, то нужная иконка расположена в нижней панели быстрого доступа.
- Выбираем «Настройки».
- Переходим в раздел «Уведомления» и возле пункта «Показывать Поиск в панели уведомлений» переводим ползунок вправо. В итоге индикатор должен изменить свой цвет на желтый.

Добавляем поисковую строку Яндекс в панель уведомлений
Теперь попробуйте открыть шторку уведомлений и убедитесь, что поисковая строка там появилась.
Как изменить поисковую систему используя настройки браузера
Чтобы изменить поисковую систему в «умной строке» Яндекс браузера, нажмите на кнопку Настройки Яндекс.Браузера и в появившемся меню выберите пункт Настройки.

Затем в разделе Общие настройки , в блоке Поиск, нажмите на ссылку Настройки поисковой системы

В настройках поисковой системы, в выпадающем списке Поисковая система по умолчанию выберите нужную вам поисковую систему (например Google).

Теперь при вводе поискового запроса в «умной строке», поиск будет выполнен в установленной вами поисковой системе, в данном примере в поиске Google.

Настройка командной строки Windows
Кажется, что настраивать здесь нечего, но это далеко не так. Щелкните по значку командной строки в левом верхнем углу окна и выберите пункт «Свойства».
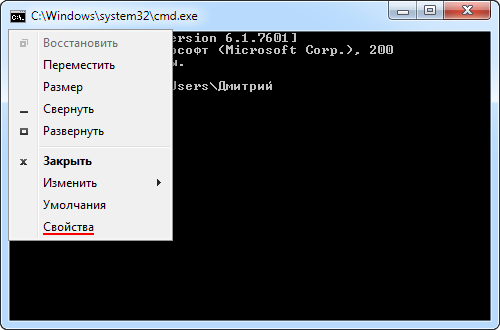
В открывшемся окне можно настроить довольно много различных параметров. Подберите наиболее подходящие вам параметры для комфортной работы. Например, увеличьте размеры окна, а то стандартное довольно небольшого размера или подберите цвета и шрифты.
Если в режиме ожидания ввода команды нажимать клавишу вверх ↑ на клавиатуре, то будут подставляться введенные вами ранее команды, что бывает очень удобно. Настроить данный параметр можно на вкладке «Общие» в блоке «Запоминание команд».
В соседнем блоке «Правка» можно отметить чекбоксы «Выделение мышью» и «Быстрая вставка», которые сильно ускоряют работу. Теперь вы сможете копировать и вставлять с помощью мыши. Выделите нужный вам текст в командной строке, удерживая левую клавишу мыши, он подсветится белым. Теперь просто щелкните правой клавишей мыши, выделение белым исчезнет, а выделенный текст окажется в буфере обмена Windows. Теперь если щелкнуть снова правой кнопкой мыши, то содержимое буфера обмена вставится там, где находится курсор. Горячие клавиши вставки и копирования при этом не работают, поэтому выбирайте как вам удобнее пользоваться.
Где находится адресная строка
Давайте рассмотрим это, на примере трех самых 4 самых популярных браузерах — firefox , opera , chrome и internet explorer .
Mozilla Firefox
Адресная строка в браузере Mizila Firefox.

Google Chrome
Вот так выглядит в браузере от Google.

Opera
Внешний вид представлен таким образом.

Internet Explorer
И наконец последний браузер.

Терминология
Для просмотра веб-страниц, используются специальные программы — браузеры. В каждом из них, в верхней части окна, присутствует текстовое поле, в котором набирается с клавиатуры адрес нужного веб-сайта (url). Когда открыт какой-либо сайт, в адресной строке отображается его полный адрес.
URL — уникальный адрес ресурса в интернет.
Пример адресной строки в браузере Mozilla Firefox
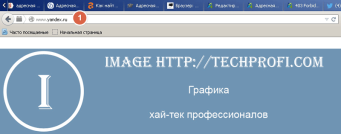
Третий вариант
Этот вариант пригодится тем пользователям, у которых стоит версия Windows отличная от Про, Enterprise и Максимальная. Только в этих версиях есть поддержка Редактора локальной групповой политики.
Открываем редактор реестра: Нажмите клавишу Win + R и введите команду regedit и Ок. Находим раздел
если в этом разделе присутствует параметр NoFind — его надо удалить.











