В Microsoft Edge Chromium поисковая система по умолчанию “Яндекс”, вы ее можете изменить на любую другую и сегодня мы рассмотрим как это сделать.
Изменить поисковую систему в Microsoft Edge Chromium
1. Откройте браузер Microsoft Edge Chromium.
2. В адресную строку вставьте edge://settings/search и нажмите Enter. Или зайдите в меню браузера (нажав на три точки справа вверху) => “Параметры” => возле “Параметры” слева вверху нажмите на три параллельные линии => “Конфиденциальность и службы” => “Адресная строка”.

3. Напротив “Поисковая система, используемая в адресной строке” выберите нужный поисковик. Также, вы можете зайти в “Управление поисковыми системами”, напротив нужного поисковика нажмите на три точки и выберите “Назначить по умолчанию”.


Удалить поисковую систему в Microsoft Edge Chromium
1. Откройте браузер Microsoft Edge Chromium.
2. В адресную строку вставьте edge://settings/search и нажмите Enter. Или зайдите в меню браузера (нажав на три точки справа вверху) => “Параметры” => возле “Параметры” слева вверху нажмите на три параллельные линии => “Конфиденциальность и службы” => “Адресная строка”.

3. Зайдите в “Управление поисковыми системами”.

4. Напротив поисковика, который вам больше не нужен, нажмите на три точки и выберите “Удалить”. Если нет “Удалить” – значит данная поисковая система используется по умолчанию, сначала возле другого поисковика нажмите на три точки и выберите “Назначить по умолчанию”, а уже потом удаляйте.

Добавить поисковую систему в Microsoft Edge Chromium
1. Откройте браузер Microsoft Edge Chromium.
2. В адресную строку вставьте edge://settings/search и нажмите Enter. Или зайдите в меню браузера (нажав на три точки справа вверху) => “Параметры” => возле “Параметры” слева вверху нажмите на три параллельные линии => “Конфиденциальность и службы” => “Адресная строка”.

3. Зайдите в “Управление поисковыми системами”.

4. Нажмите на “Добавить”.

5. Заполните все поля и нажмите на “Добавить”.

На сегодня все, если у вас есть дополнения – пишите комментарии! Удачи Вам ?
Изменение поисковой системы по умолчанию
Microsoft Edge
Использование Bing в качестве поисковой системы по умолчанию обеспечивает расширенные возможности поиска в новом браузере Microsoft Edge , в том числе прямые ссылки на приложения Windows 10, рекомендуемые предложения от организации, если выполнен вход с помощью рабочей или учебной учетной записи и мгновенные ответы на вопросы о Windows 10. Тем не менее, вы можете изменить поисковую систему по умолчанию в Microsoft Edge на любой веб-сайт, использующий технологию OpenSearch.
Выполните поиск в адресной строке Microsoft Edge, используя поисковую систему, которую вы хотите назначить по умолчанию.
Выберите Параметры и прочее > Параметры .
Выберите Конфиденциальность и службы.
Прокрутите страницу вниз до раздела Службыи выберите Адресная строка.
Выберите предпочтительную поисковую системув меню Поисковая система, используемая в адресной строке.
Чтобы добавить другую поисковую систему, выполните поиск в адресной строке, используя эту поисковую систему (или веб-сайт, на котором поддерживается поиск, например вики-сайт). Перейдите в раздел Параметры и прочее > Параметры > Конфиденциальность и службы > Адресная строка. Система или веб-сайт, которые использовались для поиска, теперь будет выводиться в списке доступных для выбора вариантов.
Примечание. Этот раздел посвящен новому браузеру Microsoft Edge . Получить справку по устаревшей версии Microsoft Edge.
Google Chrome
Откройте Google Chrome и выберите три вертикальные точки рядом с аватаром, а затем выберите Настройки.
Прокрутите список вниз до раздела Поисковая система и выберите другой параметр в раскрывающемся списке Поисковая система, используемая в адресной строке.
Чтобы добавить, изменить или удалить другие поисковые системы из списка, выберите стрелку Управление поисковыми системами под списком поисковых систем по умолчанию.
Чтобы добавить новую поисковую систему, нажмите кнопку Добавить и заполните поля Поисковая система, Ключевое слово и URL с параметром %s вместо запроса.
Чтобы добавить поисковую систему в список по умолчанию, в разделе Другие поисковые системы выберите три точки рядом с добавляемой системой, а затем нажмите Использовать по умолчанию.
Чтобы изменить или удалить поисковую систему, выберите три точки рядом с системой, которую нужно изменить или удалить, а затем выберите Изменить или Удалить из списка. Примечание. Невозможно удалить Google (по умолчанию) из списка.
Firefox
Откройте Firefox и выберите три вертикальные линии рядом с аватаром, а затем выберите Настройки.
Выберите Поиск , а затем в раскрывающемся списке Поисковая система по умолчанию выберите другой параметр.
Чтобы добавить новую поисковую систему, выберите Найти другие поисковые системы в нижней части страницы «Поиск». Выполните поиск поисковой системы или найдите ее в списке, а затем выберите Добавить в Firefox.
Чтобы удалить поисковую систему, выберите нужную систему в списке Поиск одним щелчком и нажмите кнопку Удалить.
Safari
Откройте Safari, а затем перейдите в меню Safari > Настройки.
Когда откроется окно Настройки, выберите раскрывающееся меню рядом с пунктом Поисковая система по умолчанию и выберите систему, которую хотите использовать по умолчанию.
Как изменить поисковую систему в Microsoft Edge Chromium
В Microsoft Edge Chromium поисковая система по умолчанию “Яндекс”, вы ее можете изменить на любую другую и сегодня мы рассмотрим как это сделать.
Изменить поисковую систему в Microsoft Edge Chromium
1. Откройте браузер Microsoft Edge Chromium.
2. В адресную строку вставьте edge://settings/search и нажмите Enter. Или зайдите в меню браузера (нажав на три точки справа вверху) => “Параметры” => возле “Параметры” слева вверху нажмите на три параллельные линии => “Конфиденциальность и службы” => “Адресная строка”.

3. Напротив “Поисковая система, используемая в адресной строке” выберите нужный поисковик. Также, вы можете зайти в “Управление поисковыми системами”, напротив нужного поисковика нажмите на три точки и выберите “Назначить по умолчанию”.


Удалить поисковую систему в Microsoft Edge Chromium
1. Откройте браузер Microsoft Edge Chromium.
2. В адресную строку вставьте edge://settings/search и нажмите Enter. Или зайдите в меню браузера (нажав на три точки справа вверху) => “Параметры” => возле “Параметры” слева вверху нажмите на три параллельные линии => “Конфиденциальность и службы” => “Адресная строка”.

3. Зайдите в “Управление поисковыми системами”.

4. Напротив поисковика, который вам больше не нужен, нажмите на три точки и выберите “Удалить”. Если нет “Удалить” – значит данная поисковая система используется по умолчанию, сначала возле другого поисковика нажмите на три точки и выберите “Назначить по умолчанию”, а уже потом удаляйте.

Добавить поисковую систему в Microsoft Edge Chromium
1. Откройте браузер Microsoft Edge Chromium.
2. В адресную строку вставьте edge://settings/search и нажмите Enter. Или зайдите в меню браузера (нажав на три точки справа вверху) => “Параметры” => возле “Параметры” слева вверху нажмите на три параллельные линии => “Конфиденциальность и службы” => “Адресная строка”.

3. Зайдите в “Управление поисковыми системами”.

4. Нажмите на “Добавить”.

5. Заполните все поля и нажмите на “Добавить”.

На сегодня все, если у вас есть дополнения – пишите комментарии! Удачи Вам
Как заменить Bing в браузере Edge на другую поисковую систему
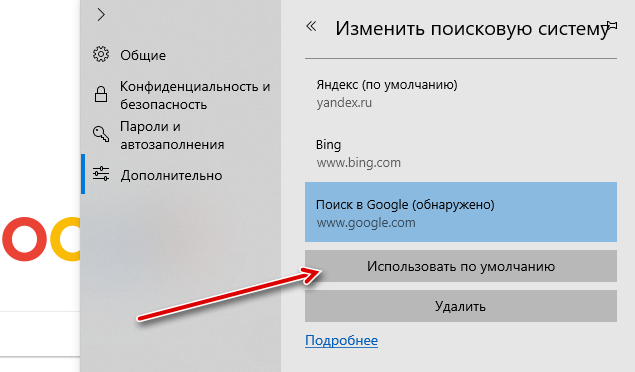
Новый браузер Microsoft Edge использует Bing в качестве поисковой системы по умолчанию, но если вы предпочитаете что-то другое, вы можете это изменить. Edge может использовать любую поисковую систему, которая поддерживает OpenSearch по умолчанию.
Microsoft Edge больше не использует старую систему подключаемых модулей «поисковых провайдеров», которую использовал Internet Explorer, поэтому вам не нужно беспокоиться об их установке. Вместо этого Edge имеет легкодоступную опцию смены поставщика услуг поиска.
Посетите сайт поисковой системы
Microsoft Edge больше не использует поставщиков поиска, модули которых вы должны были установить с веб-сайта Microsoft. Вместо этого, когда вы посещаете веб-страницу, использующую стандарт OpenSearch, Edge замечает это и записывает информацию о поисковой системе.
Все, что вам нужно сделать, это посетить сайт поисковой системы, чтобы добавить эту поисковую систему в Edge. Если вы хотите установить Google, посетите домашнюю страницу Google. Для DuckDuckGo зайдите на домашнюю страницу DuckDuckGo и т.д. Как только вы это сделаете, вы можете сделать её стандартной для браузера, используя приведенные ниже инструкции.
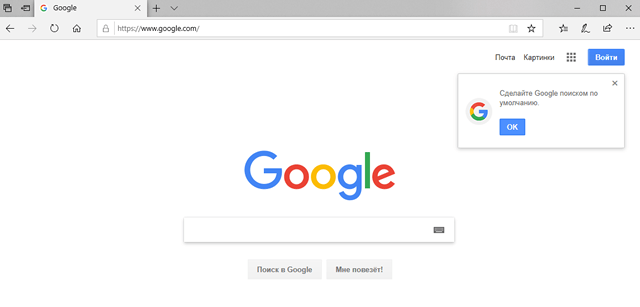
Не каждая поисковая система поддерживает OpenSearch, но мы ожидаем, что поисковые системы добавят поддержку этого очень быстро.
Измените поисковую систему по умолчанию
Чтобы изменить поставщика поиска, нажмите кнопку меню – это кнопка с тремя точками в верхнем правом углу окна Microsoft Edge. Выберите «Параметры» в меню.
Перейдите на вкладку Дополнительно и прокрутите панель вниз.
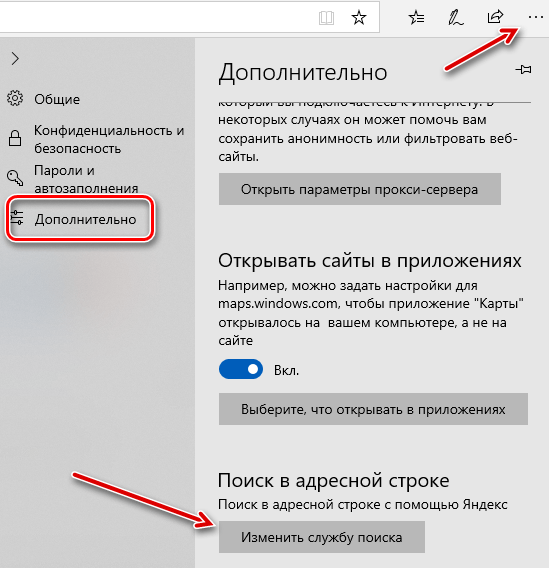
Вы увидите настройку «Поиск в адресной строке». Нажмите кнопку Изменить службу поиска .
Вы увидите список доступных поисковых провайдеров. Выберите поисковую систему, которую вы хотите использовать, и нажмите или коснитесь Использовать по умолчанию .
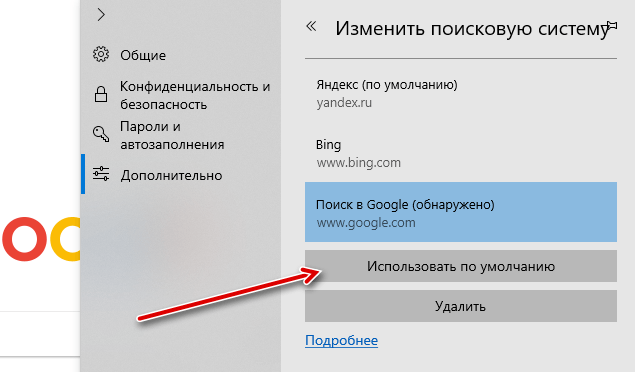
Если поисковая система, которую вы хотите использовать, не отображается здесь, убедитесь, что вы сначала посетили домашнюю страницу поисковой системы. Если вы посетили домашнюю страницу и она по-прежнему не отображается, эта поисковая система ещё не поддерживает OpenSearch. Вы можете обратиться в поисковую систему и попросить её включить поддержку OpenSearch, чтобы вы могли использовать ее в качестве поисковой системы по умолчанию в Microsoft Edge.
Поиск из адресной строки или новой вкладки
Теперь вы можете ввести поисковый запрос в адресную строку Edge и нажать Enter – он автоматически выполнит поиск в поисковой системе по умолчанию. Edge даже предоставит свои предложения в раскрывающемся списке, предполагая, что поисковая система поддерживает предложения, и вы оставляете их включенными в настройках Edge.
Чтобы быстро выполнить поиск с помощью сочетаний клавиш, нажмите Ctrl + T , чтобы открыть новую вкладку, или Ctrl + L , чтобы сфокусировать адресную строку на текущей странице и начать вводить поиск.
Неудивительно, что этот параметр не влияет ни на что кроме Microsoft Edge. Когда вы выполняете поиск в меню «Пуск» и выбираете «Поиск в интернете», Windows будет искать с помощью Bing. Вышеуказанный вариант применим только к поисковым запросам, которые вы вводите в Microsoft Edge.
Как изменить поисковую систему по умолчанию в новом браузере Microsoft Edge Chromium
 Windows
Windows
Браузер Microsoft Edge Chromium – это не только лучшая версия Edge, которая у нас есть на сегодняшний день, но также и возможность настройки. Вы можете установить темы Chrome, установить расширения Chrome на Edge из Интернет-магазина Chrome, предлагает тему Dark Mode и многое другое. В этом посте мы рассмотрим еще одну функцию – как изменить поисковую систему по умолчанию – для которой установлено Bing.
- Изменить поисковую систему по умолчанию в браузере Edge
- Изменить поисковую систему по умолчанию в Edge
- Добавить новую поисковую систему в Edge
Изменить поисковую систему по умолчанию в браузере Edge
Мы не только узнаем, как изменить поисковую систему по умолчанию, но и узнаем, как добавить новую поисковую систему. Список поисковых систем по умолчанию включает в себя Bing, Yahoo, Google и DuckDuckGo.
- Изменить поисковую систему по умолчанию
- Добавить новую поисковую систему
- Автоматически
- Вручную
Изменить поисковую систему по умолчанию в Edge

- Откройте браузер Edge и откройте новую вкладку
- Введите edge: // settings/search в адресной строке и нажмите Enter.
- Перейдите на любую другую поисковую систему, щелкнув раскрывающийся список рядом с поисковой системой, используемой в ярлыке адресной строки .
- Выберите из Bing, Yahoo, Google и DuckDuckGo
Больше никаких дополнительных шагов, и вы изменили поисковую систему. Если поисковой системы нет в списке, вот как добавить свою любимую.
Добавить новую поисковую систему в Edge
Есть два способа сделать это. Во-первых, посещение поисковой системы и поиск чего-то. Второе добавление вручную. Мы поделимся обоими способами.
1] Посетите и добавьте поисковую систему .

- Откройте настройки поиска в новой вкладке e dge: // settings/searchEngines
- Переключитесь на другую новую вкладку и откройте поисковую систему, которую вы хотите добавить.
- Ищите что-нибудь.
- Вернитесь к настройкам поиска, и поисковая система появится в списке.
- Нажмите на меню и выберите его по умолчанию.
2] Добавьте его вручную

Если ваша поисковая система не обнаружена автоматически, вы можете добавить ее вручную.
- В разделе Управление поисковой системой
- Нажмите кнопку Добавить
- Здесь вам нужно добавить имя, ключевое слово и URL с% s вместо запроса
- После этого нажмите «Добавить» и установите его по умолчанию.
Вот пример .
В Википедии результат поиска выглядит так:
Курсивная часть – это страница поиска , а подчеркнутая часть – это запрос. В приведенном выше поле URL необходимо добавить
https://en.wikipedia.org/w/index.php?search= % s.
Когда это поисковая система по умолчанию, все, что вы хотите напечатать, будет искать в Википедии.
Я хорошо помню, как я использовал для добавления поисковой системы в Edge на Windows 10 Mobile. Приятно видеть это здесь.












