 Если по какой-то причине вам потребовалось изменить пароль пользователя в Windows 10 — сделать это обычно очень просто (при условии, что вы знаете текущий пароль) и выполнимо сразу несколькими способами, о которых — по шагам в этой инструкции. Если вам не известен текущий пароль, должно помочь отдельное руководство Как сбросить пароль Windows 10.
Если по какой-то причине вам потребовалось изменить пароль пользователя в Windows 10 — сделать это обычно очень просто (при условии, что вы знаете текущий пароль) и выполнимо сразу несколькими способами, о которых — по шагам в этой инструкции. Если вам не известен текущий пароль, должно помочь отдельное руководство Как сбросить пароль Windows 10.
Прежде чем приступить, учтите один важный момент: в Windows 10 у вас может быть учетная запись Майкрософт или локальная учетная запись. Простой способ изменения пароля в параметрах работает и для той, и для другой учетной записи, а вот остальные описываемые методы — отдельные для каждого типа пользователя.
Чтобы узнать, какой тип учетной записи используется на вашем компьютере или ноутбуке, зайдите в пуск — параметры (значок шестеренки) — учетные записи. Если вы увидите имя пользователя с указанием адреса E-mail и пунктом «Управление учетной записью Майкрософт», это, соответственно, учетная запись Майкрософт. Если же только имя и подпись «Локальная учетная запись», то этот пользователь «локальный» и его настройки не синхронизируются онлайн. Также может оказаться полезным: Как отключить запрос пароля при входе в Windows 10 и при выходе из спящего режима.
Изменение пароля пользователя в параметрах Windows 10
Первый из способов изменения пароля пользователя — стандартный и, вероятно, самый простой: с использованием параметров Windows 10, специально предназначенных для этого.
- Зайдите в Пуск — Параметры — Учетные записи и выберите пункт «Варианты входа».
- В разделе «Пароль» нажмите кнопку «Изменить».

- Вам потребуется ввести свой текущий пароль пользователя (причем, если у вас учетная запись Майкрософт, для изменения пароля также потребуется, чтобы компьютер был подключен к Интернету в момент выполнения этих шагов).

- Введите новый пароль и подсказку для него (в случае локального пользователя) или еще раз старый пароль плюс дважды новый пароль (для учетной записи Майкрософт).

- Нажмите «Далее», а затем, после применения сделанных настроек — Готово.
После этих шагов при повторном входе вам необходимо использовать уже новый пароль Windows 10.
Примечание: в случае, если для входа используется ПИН-код, изменить его можно на той же странице параметров в соответствующем разделе. А если цель изменения пароля — более быстрый вход в систему, вместо того, чтобы изменять его, на той же странице настроек («Варианты входа») вы можете установить ПИН-код или графический пароль для входа в Windows 10 (при этом пароль останется прежним, но вводить его для того, чтобы войти в ОС не потребуется).
Изменение пароля учетной записи Майкрософт онлайн
В том случае, если вы используете учетную запись Майкрософт в Windows 10, вы можете поменять пароль пользователя не на самом компьютере, а онлайн в параметрах учетной записи на официальном сайте Майкрософт. При этом, сделать это можно с любого устройства, подключенного к Интернету (но для того, чтобы войти под паролем, установленным таким образом, ваш компьютер или ноутбук с Windows 10 при входе также должны быть подключены к Интернету, чтобы синхронизировать изменившийся пароль).
- Зайдите на страницу https://account.microsoft.com/?ref=settings и войдите с вашим текущим паролем учетной записи Майкрософт.
- Измените пароль, используя соответствующую настройку в параметрах учетной записи в разделе Дополнительные действия.

После сохранения настроек на сайте Майкрософт, на всех устройствах, где был выполнен вход с помощью этой учетной записи, подключенных к Интернету, пароль также будет изменен.
Способы изменить пароль локального пользователя Windows 10
Для локальных учетных записей в Windows 10 существует сразу несколько способов изменить пароль, помимо настроек в интерфейсе «Параметры», в зависимости от ситуации можно использовать любой из них.
С помощью командной строки
- Запустите командную строку от имени Администратора (Инструкция: Как запустить командную строку от Администратора) и по порядку используйте следующие команды, нажимая Enter после каждой из них.
- net users (в результате выполнения этой команды, обратите внимание на имя нужного пользователя, чтобы не допустить ошибок в следующей команде).
- net user имя_пользователя новый_пароль (здесь имя_пользователя — нужное имя из пункта 2, а новый пароль — пароль, который требуется установить. Если имя пользователя содержит пробелы, возьмите его в кавычки в команде).

Готово. Сразу после этого для выбранного пользователя будет установлен новый пароль. При желании, указав вместо пароля две кавычки (без пробела посередине), вы можете удалить пароль учетной записи и в дальнейшем вход в нее будет выполняться без ввода пароля.
Изменение пароля в панели управления
- Зайдите в панель управления Windows 10 (в поле «Просмотр» вверху справа установите «Значки») и откройте пункт «Учетные записи пользователей».
- Нажмите «Управление другой учетной записью» и выберите нужного пользователя (в том числе текущего, если изменяем пароль для него).
- Нажмите «Изменить пароль».

- Укажите текущий пароль и дважды введите новый пароль пользователя.

- Нажмите кнопку «Сменить пароль».
Можно закрыть управление учетными записями панели управления и при следующем входе в систему использовать новый пароль.
Параметры пользователей в «Управление компьютером»
- В поиске на панели задач Windows 10 начните набирать «Управление компьютером», откройте этот инструмент

- Зайдите в раздел (слева) «Управление компьютером» — «Служебные программы» — «Локальные пользователи и группы» — «Пользователи».
- Нажмите правой кнопкой мыши по нужному пользователю и выберите пункт «Задать пароль».

Изменение пароля пользователя Windows 10 — видео инструкция
Надеюсь, что описанных способов смены пароля вам окажется достаточно. Если же что-то не получается или ситуация сильно отличается от стандартной — оставьте комментарий, возможно, мне удастся вам помочь.
А вдруг и это будет интересно:
- Windows 10
- Настройка роутера
- Всё про Windows
- Загрузочная флешка
- Лечение вирусов
- Восстановление данных
- Установка с флешки
- В контакте
- Одноклассники
- Android
Почему бы не подписаться?
Рассылка новых, иногда интересных и полезных, материалов сайта remontka.pro. Никакой рекламы и бесплатная компьютерная помощь подписчикам от автора. Другие способы подписки (ВК, Одноклассники, Телеграм, Facebook, Twitter, Youtube, Яндекс.Дзен)
18.05.2017 в 22:34
А если в служебных программах нет «локальные пользователи» «пользователь»
Только служебные , планировщик, просмотр, общие папки, производительность, диспетчер, управление дисками, службы и приложения, службы, управляющие элементы
08.12.2017 в 17:32
Наталья, у Вас версия операционной системы отличная от Windows 10 Pro или Windows 10 Enterprise, потому и не нет такого раздела.
08.12.2017 в 18:58
Самый первый (правильный) способ изменить пароль, по версии MS, это Ctrl+Alt+Del — пункт «Изменить пароль». Тогда сохраняются личные шифрованные данные и сохраненные пароли.
Можно ещё через control userpasswords2. Правда от имени пользователя эта утилита не запустится. Это больше для изменения паролей пользователей администраторами.
P.S. Интересные и полезные статьи пишите. Очень доступно и структурировано. Для продвинутого пользователя тоже много можно почерпнуть. Читаю с интересом. Большое спасибо!
09.12.2017 в 09:39
Спасибо за отзыв!
13.10.2018 в 07:40
Вот же геморрой-то! Имею учётную запись Microsoft. В Параметрах входа в пункте Требуется вход была включена «Никогда». Всё работало. нормально, но вот понадобилось сменить пароль, и теперь всякий раз при перезагрузке появляется сообщение, что пароль неправильный, и предлагается ввести верный пароль. Снова ввожу новый пароль, вхожу. И так всё время. Менял «Никогда» на «Время выхода из спящего режима» — результат тот же.
13.10.2018 в 09:27
Здравствуйте.
Включите запрос пароля не в спящем режиме, а там где он выключается полностью (Win+R — control userpasswords2 ). Примените настройки и выполните перезагрузку, зайдите с паролем, а затем можно снова отключить.
22.07.2019 в 14:25
Как я зайду в ПУСК если я пароль забыл в Windows 10!
24.07.2019 в 11:06
Денис, вы, возможно, не прочитали первый абзац инструкции.
Как поменять пароль на компьютере Windows 10
Часто пользователи используют пароли на компьютере, чтобы запретить доступ к информации, которая хранится на нем. Но бывают случаи, когда нужно его изменить. Сделать это довольно легко, если конечно вы знаете нынешний пароль от учетной записи. Для его замены, можно воспользоваться несколькими приемами, описанными в данной инструкции. Если же у вас плохая память, или по другой причине, то потребуется его сбрасывать.
Прежде, чем приняться за работу, вам нужно кое-что знать: в системе Windows 10 имеется несколько учетных записей, локальная и от компании Майкрософт. Способ замены пароля через параметры подойдет для обеих записей, а вот остальное описано для каждой записи отдельно.
- Вступление
- Меняем пароль через меню Параметры
- Меняем ключ входа для учетной записи Майкрософт
- Варианты для локального пользователя, чтобы изменить ключ входа
Вступление
Прежде всего, вам нужно узнать, через какой образец учетной записи вы работаете на ПК. Найти информацию об этом можно в Параметрах.
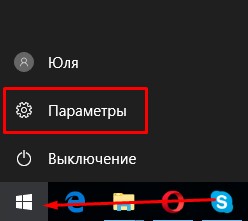
Потом нужно выполнить вход в раздел Учетные записи.

Правее вы должны увидеть подписанную учетную запись. Если вы пользуетесь записью от Майкрософт, то возле нее будет написан e-mail, если нет, вы увидите надпись «Локальная учетная запись».

В нашем случае это Локальная запись, в другом варианте вы увидите электронный адрес.
Меняем пароль через меню Параметры
Этот метод легко выполнимый. Необходимо провести такие манипуляции.
1)Войти в пункт «Параметры входа», который находится по следующему пути.
Пуск — Параметры — Учетные записи.
2)Под пунктом «Пароль» есть функция «Изменить», на нее и жмем.

3)После проведенных манипуляций откроется окно изменения пароля. Вводим текущий пароль. В случаи изменения пароля в Майкрософте, нужно обязательное подключение к интернету.
4)Теперь можете ввести ново придуманный пароль (его потребуется ввести дважды).
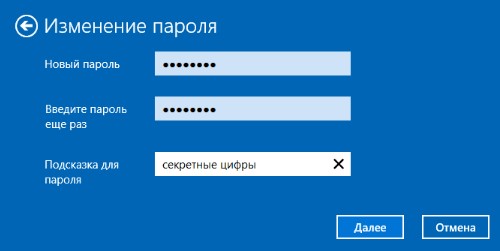
5)Как только нажмете «Далее» и «Готово» в последующем окне, все настройки начнут действовать.
Меняем ключ входа для учетной записи Майкрософт
Сделать настройку пароля в Майкрософте можно через любое устройство, подключенное к интернет сети, но с условием, что ваш ПК тоже подключен к сети. Это нужно для дальнейшей синхронизации.
Итак, переходим по ссылке https://account.microsoft.com/?ref=settings . Входим в свою учетную запись, используя действующий пароль.
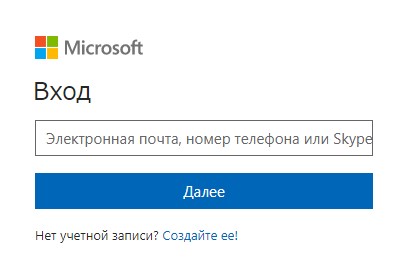
Теперь нажмите на словосочетание «Изменить пароль», который расположен под e-mail.
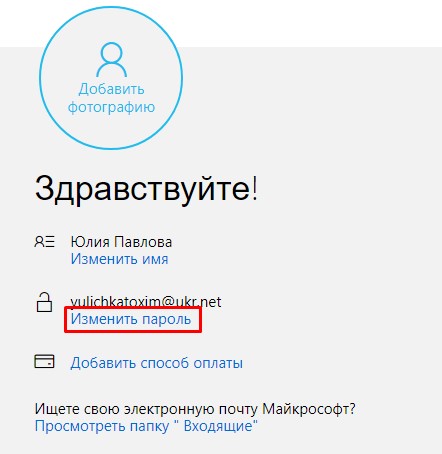
После того, ваш нажмете на «Изменить пароль», вы увидите новое окно. Вам придется выбрать вариант получения кода подтверждения.
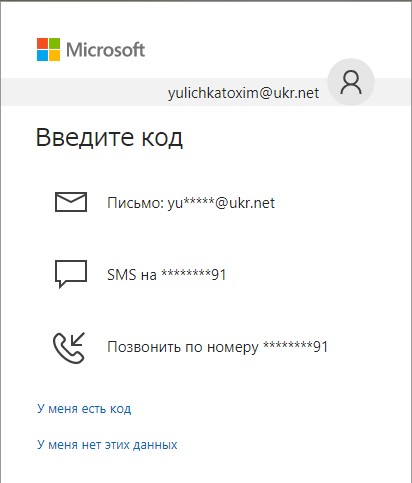
Как только подтвердите код, окно смены пароля тут же откроется. В нем вы вводите предыдущий и новый ключ для входа в систему (дважды). И сохраняетесь.
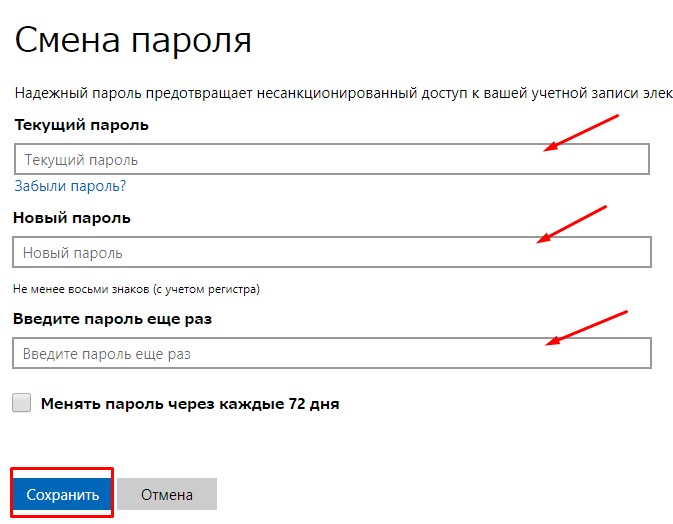
Варианты для локального пользователя, чтобы изменить ключ входа
Помимо Параметров, можно воспользоваться и другими вариантами изменения пароля для локального пользователя.
Командная строка относится к таким способам. Откройте ее через Пуск, кликнув по его значку правой клавишей. И следуйте за нами.

-
Введите команду net users, нажмите Enter ( ниже на картинке пример, как осуществляются команды
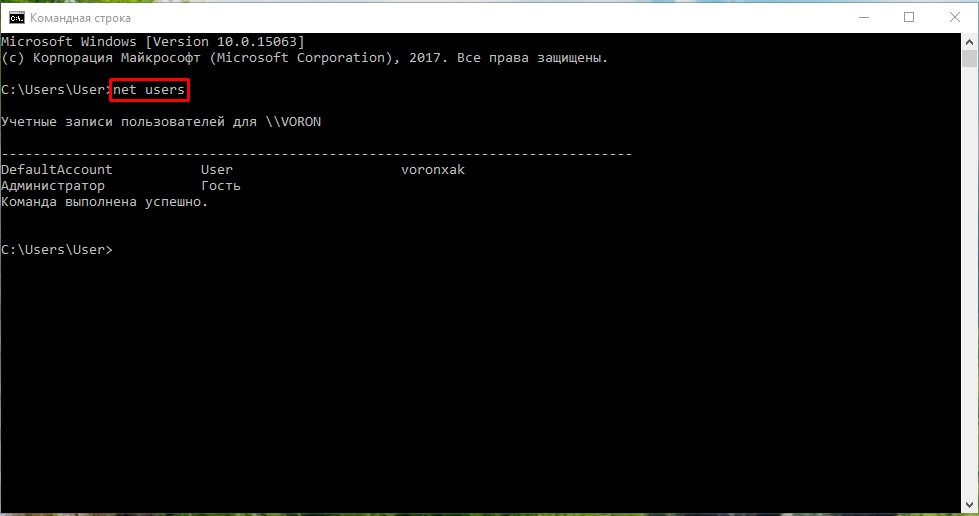
После проделанных манипуляций пароль должен установиться.
Еще можно поменять пароль через панель управления.
1)Через Панель управление, зайдите в Учетные записи пользователей.
2)Щелкните на «Управление другой учетной записью», эта задача находится в окне внесения изменений в Учетную запись.
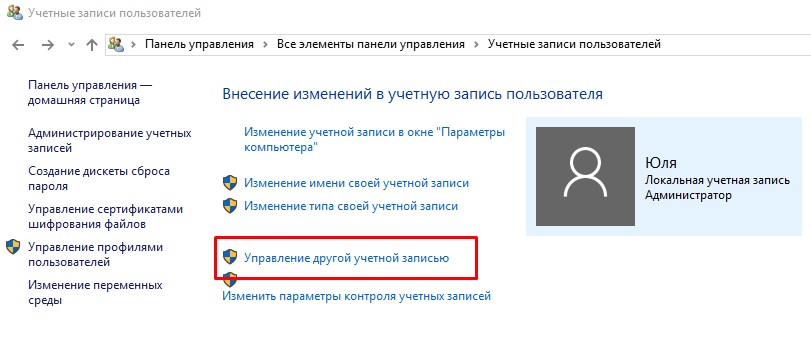
3)Перед вами откроется окно с перечислением пользователей, нажмите на тот, что нужен вам и выберете «Изменить пароль».
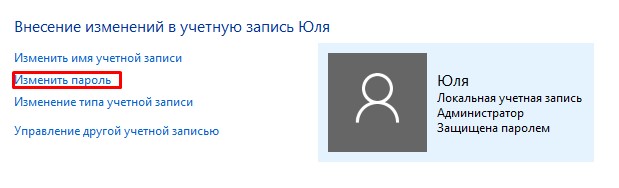
4)Перед введением нового ключа, введите старый.
5)Нажмите «Готово».
На этом процедура завершена.
Надеюсь, вы смогли найти подходящий способ смены пароля для себя, и у вас не возникло дополнительных вопросов. Важно: после смены ключа – не забыть его. Для этого лучше запишите его где-нибудь.
Как установить, удалить или поменять пароль в Windows 10
Если кто-то захочет включить компьютер на вашем рабочем или домашнем столе, но не знает пароля к нему, он не сможет этого сделать. Позволяя кому-то пользоваться вашим ноутбуком или настольным ПК, создайте для него отдельный пароль. Создайте для себя дополнительную учетную запись пользователя с паролем для повседневных задач, не связанных с администрированием ОС:
- Игр
- Посещения веб-сайтов
- Общения в социальных сетях
- Просмотра видеороликов и фильмов
- Прослушивания музыкальных композиций
Когда пароль не поможет
Пароль для операционной системы не поможет, если жесткий диск или SSD извлечен из корпуса компьютера и подключен к другому устройству. Для более надежной защиты используется шифрование. В этом случае при загрузке вводится кодовая фраза. Этот подход снижает производительность. В большинстве случаев, если компьютер используется для социальных сетей, просмотра видеороликов и игр, пароля достаточно.
В операционной системе Windows 10 предусмотрено создание пароля:
- Учетной записи Microsoft
- Локальной учетной записи
- Учетных записей других пользователей ПК
Чтобы установить пароль применяется один из методов:
- Графический интерфейс параметров операционной системы
- Командная строка
В каком случае пароль уже есть
При установке операционная система предложит создать учетную запись Microsoft. Если вы сделали это, то в процессе ее создания пароль уже был установлен.
Щелкните по кнопке «Пуск» с логотипом операционной системы. Далее — перейдите к настройкам (значок с шестеренкой). Перейдите в раздел «Учетные записи». Слева щелкните по строке «Параметры входа».
Чтобы сменить пароль, введенный при установке ОС, нажмите на кнопку «Изменить». Располагается в правой части окна под словом «Пароль».

В первой строке окна введите тот пароль, который был определен при установке операционной системы. Заполните вторую строку новым паролем, который в дальнейшем станет использоваться для входа в операционную систему и доступа к сервисам Microsoft. Перейдите к следующему шагу нажатием кнопки «Далее».

Система сообщит вам об успешной смене пароля. Нажмите экранную кнопку «Готово». Подчеркну, что старый пароль больше использоваться не может, только новый.

Пароль есть, но он вам неизвестен
Операционную систему устанавливали не вы, а кто-то другой. В этом случае вам необходимо уточнить у того, кто ставил ОС на ваш ПК:
- Какая учетная запись используется: Microsoft или локальная
- Пароль
Далее пароль нужно поменять вне зависимости от типа учетной записи.
Установка пароля в Windows 10 в командной строке
Действия пользователя для входа в командную строку:
- Нажмите сочетание клавиш «R» и «Win»
- Введите: cmd
- Нажмите кнопку «OK»

Чтобы посмотреть список пользователей текущей операционной системы введите команду: net users

Введите команду в формате: net user username password
username замените на имя пользователя, для которого нужно установить новый пароль, а password — на пароль.

С применением графического интерфейса настроек локальной учетной записи
Если вы входите в Windows 10 с применением локальной учетной записи, вы можете установить на нее пароль или поменять старый. Откройте главное меню (кнопка «Пуск» в левом нижнем углу с логотипом операционной системы Windows).

Перейдите к настройкам операционной системы. Для этого щелкните по значку с изображением шестеренки.

В окне настройки параметров ОС перейдите в раздел «Учетные записи».

В левой части окна располагается список-меню доступных настроек. Выберите пункт «Параметры входа».

Если ранее пароль не был установлен пользователем или был удален, под словом «Пароль» будет отображено сообщение о том, что пароль учетной записи отсутствует. До установки пароля не смогут использоваться другие параметры входа в операционную систему.
Щелкните по экранной кнопке «Добавить».

Действия в окне создания пароля:
- Ввести пароль
- Повторить его ввод в дополнительном окне
- Ввести подсказку, которая поможет восстановить пароль, если пользователь его забудет

Когда пароль учетной записи в Windows 10, пользователь может поменять его. Рекомендую периодически выполнять это действие. В окне параметров входа вместо кнопки «Добавить» появится кнопка «Изменить».
Щелкните по ней для входа в диалоговое окно, позволяющее сменить пароль.

Введите текущий пароль и нажмите кнопку «Далее».

Введите новый пароль учетной записи и подтвердите его в дополнительной строке. Определите подсказку для того, чтобы восстановить забытый пароль и нажмите «Далее».

Новый пароль создан. Используйте его при следующем входе в операционную систему. Нажмите кнопку «Готово» для применения изменений и возврат в меню параметров входа. Отмечу, что старый пароль больше не актуален. Вернуть его можно через повторное изменение пароля.

Удалить пароль учетной записи пользователя Windows 10
Чтобы удалить пароль учетной записи необходимо изменить пароль. При этом все поля оставьте пустыми. Замену пароля нужно будет подтвердить вводом текущего пароля так, как показано выше.
Если при входе в операционную систему запрос пароля не производится, это означает, что эта опция была отключена в настройках. Чтобы система запрашивала пароль при запуске Windows 10, нужно:
- Одновременно нажать на клавиатуре клавиши «R» и «Win» (клавиша с логотипом операционной системы от Microsoft)
- В поле ввода отобразившегося на экране окна ввести: control userpasswords2

Поставьте «птичку» в окошке справа от надписи: «Требовать ввод имени пользователи и пароля». Последовательно нажмите кнопки «Применить» и «OK». При необходимости подтвердите внесенные изменения вводом пароля.

Отключить ввод пароля при входе в Windows 10
Если опция запроса пароля при входе в операционную систему активна, а вы хотите запускать ОС без этого шага, уберите установленную ранее птичку и нажмите:
- Сначала «Применить»
- Потом «ОК»
ПИН-код
Будет запрашиваться при входе в ОС. Более удобный метод защиты ПК.
В окне настройки параметров входа:
- Найдите надпись «ПИН-код»
- Нажмите расположенную под ней кнопку «Добавить»

В белом поле следующего окна введите пароль учетной записи.

В первом поле ввода напечатайте желаемый ПИН-код. Повторите ввод во втором поле и нажмите кнопку «ОК».

Создание пароля для другого пользователя ПК
Распространенный подход, при котором все пользователи компьютера входят в ОС под одной учетной записью правильным не считаю. Это же относится и к привычке работать с операционной системой под учетной записью администратора.
При совместном использовании ноутбука или настольного компьютера у каждого пользователя будет собственный набор настроек и файлов.
Создайте учетные записи каждого, кому предоставляется доступ к ПК.
В настройках учетных записей перейдите к пункту «Семья и другие пользователи». Рассматриваю универсальный метод без учетной записи Microsoft. Под надписью «Другие пользователи» нажмите на кнопку «+».

Щелкните по ссылке, отмеченной на скриншоте.

Щелкните по ссылке: «Добавить пользователя без учетной записи Microsoft».

Введите имя пользователя и дважды — пароль его учетной записи. Ниже будет предложено защитить учетную запись тремя контрольными вопросами, которые необходимо последовательно выбрать из списков. Возможность пропустить этот шаг не предусмотрена.

После нажатия «Далее» локальная учетная запись пользователя ПК будет отображена в числе дополнительных.

Чтобы удалить учетную запись:
- Один раз щелкните по ней мышью
- Нажмите кнопку «Удалить»
- Также предлагается опция изменения типа учетной записи

При удалении учетной записи будут потеряны все файлы и данные в ней. В их числе:
- Текстовые файлы, презентации, электронные таблицы
- Музыка
- Фильмы и видеоролики
- Элементы рабочего стола операционной системы
Перед удалением учетной записи сохраните ценные файлы на дополнительных накопителях:
- Другом компьютере
- Флешках
- Дисках DVD
- NAS
Если вы полностью уверены в принятом решении, нажмите кнопку «Удалить учетную запись и данные».

Учетная запись удалена и больше не отображается в разделе «Другие пользователи».
Ранее я написал подробную инструкцию по чистой установке операционной системы Windows 10. Яркость в операционной системе вы можете поменять четырьмя способами.
Какой способ защиты компьютера с Windows 10 вы считаете самым надежным?
Авторизуясь, вы даете согласие на обработку персональных данных.
Изменение пароля локальной и онлайновой учётной записи Windows 10

В Windows 10 существует два типа учётных записей: локальная и единая. Первая создаётся только для одного компьютера и не имеет никакой синхронизации. Вторая версия является онлайн-аккаунтом на официальном сайте Microsoft, но также используется в качестве учётной записи для компьютера.
Узнаём тип учетной записи
Перед тем как переходить к изменению пароля, необходимо узнать, какой тип учётной записи используется, так как некоторые методы для разных версий различны. Хотя есть универсальные способы, подходящие и для локальной, и для онлайн-версии.
Если вы не помните, какой вариант учётной записи начали использовать, впервые создавая нового пользователя при установке Windows, то выполните нижеописанные шаги, чтобы получить нужную информацию:
- Разверните параметры компьютера, отыскав одноимённое приложение в системной поисковой строке.
 Раскрываем параметры компьютера
Раскрываем параметры компьютера - Раскройте блок «Учётные записи».
 Открываем раздел «Учетные записи»
Открываем раздел «Учетные записи» - Вы увидите имя и статус своего аккаунта. Если же учётная запись локальная, то вы увидите соответствующее слово под её названием.
 Система сообщает, что аккаунт локальный
Система сообщает, что аккаунт локальный - Если же используется онлайн-аккаунт Microsoft, вы увидите строчку с электронной почтой и кнопку, позволяющую перейти к управлению учётной записью.
 Указана почта учетной записи
Указана почта учетной записи
Изменение пароля онлайн-аккаунта
В том случае, если вам удалось установить, что на компьютере используется учётная запись сайта Microsoft, вы можете установить новый пароль, используя официальный ресурс компании. Учтите, какой бы способ вы ни использовали (в том числе универсальный метод, описанный ниже), для изменения пароля к единому аккаунту компьютер обязан иметь активное интернет-соединение. Изменение пароля локальной записи проходит без подключения к сети.
- Пройдите на официальную страницу Microsoft — https://account.microsoft.com/account/Account?ref=settings&refd=remontka.pro&ru=https%3A%2F%2Faccount.microsoft.com%2F%3Fref%3Dsettings%26refd%3Dremontka.pro&destrt=home-index. Авторизуйтесь в своём аккаунте. Если вы не помните пароль, то воспользуйтесь методом «Восстановить пароль» — вы не только вспомните пароль, но и сразу установите новый. Для восстановления потребуется доступ к почте, к которой привязан аккаунт.
 Авторизуемся в своей Microsoft аккаунте
Авторизуемся в своей Microsoft аккаунте - Если же войти в аккаунт удалось, на главной странице перейдите к изменению пароля. Вам придётся ввести на данный момент используемый пароль, а после, если он будет прописан верно, можно будет придумать и применить новый пароль.
 Нажимаем кнопку «Изменить пароль»
Нажимаем кнопку «Изменить пароль»
Универсальный метод
Данный метод подойдёт как тем, кто использует локальную запись, так и тем, кто использует онлайн-аккаунт. Второму типу пользователей понадобится доступ в интернет.
- Оказавшись в параметрах компьютера, во вкладке «Учётные записи» (подробный переход к этому разделу рассматривается в пункте «Узнаём тип учётной записи»), раскройте подраздел «Параметры входа». В блоке «Пароль» используйте кнопку «Изменить» для перехода к настройкам пароля.
 Нажимаем кнопку «Изменить»
Нажимаем кнопку «Изменить» - Пропишите действующий на данный момент пароль. Не зная его, вы не сможете установить новый пароль.
 Вводим установленный пароль
Вводим установленный пароль - Укажите новое значение для пароля и, при желании, добавьте подсказку, чтобы потом иметь возможность получить её при входе в учётную запись.
 Вводим новый пароль и подсказку
Вводим новый пароль и подсказку
Как только процедура закончится, новый пароль вступит в силу. При следующем входе в систему Windows спросит именно его.
Изменение пароля локальной записи
В Windows 10 предусмотрено несколько способов, позволяющих изменить установленный пароль локальной учётной записи. Неважно, каким из них вы воспользуетесь, результат будет один.
При помощи командной строки
Управлять всеми параметрами компьютера можно через командную строку. В том числе при помощи неё можно сменить пароль, выполнив нижеописанные шаги:
- Прибегнув к помощи системной поисковой строки, отыщите строку и запустите её с правами администратора.
 Открываем командную строку
Открываем командную строку - Если вы не знаете название своего аккаунта, выполните запрос net users. Система выведет имена всех учётных записей, выберите из них то, которое является вашим. Для смены пароля задайте команду «net user название_учетной_записи новое_значение_пароля» (без кавычек). Например, чтобы сменить пароль пользователю Denis на korobka придётся использовать команду net user Denis korobka.
 Выполняем запрос «net user название пароль»
Выполняем запрос «net user название пароль»
Проблема может возникнуть только в том случае, если название аккаунта состоит из нескольких слов, разделённых пробелом. В этой ситуации необходимо выполнить ту же команду, но имя заключить в кавычки, например, net user «Denis Solovey» korobka.
При помощи панели управления
В панели управления содержится большинство возможных настроек системы. В ней можно выполнить смену пароля, проделав следующие действия:
- Используя поисковую системную строку, отыщите и раскройте панель управления.
 Открываем панель управления
Открываем панель управления - Перейдите к разделу по управлению учётными записями, а после выберите из всех предложенных вариантов нужного пользователя.
 Открываем вкладку «Учетные записи пользователей»
Открываем вкладку «Учетные записи пользователей» - Кликните по строчке «Изменить пароль».
 Кликаем по строчке «Измененить пароль»
Кликаем по строчке «Измененить пароль» - Укажите действующий пароль, а после его новое значение. Сохраните изменённые параметры, кликнув по кнопке «Сменить пароль».
 Вводим старый и новый пароль
Вводим старый и новый пароль
При помощи управления компьютером
В Windows 10 есть ещё одна программа, позволяющая управлять настройками системы. Она используется крайне редко, но в нашем случае от неё можно ожидать помощи:
- Используя системную поисковую строку, найдите и разверните утилиту «Управление компьютером».
 Открываем программу «Управление компьютером»
Открываем программу «Управление компьютером» - Через древо разделов в левой части окна перейдите к пункту служебных программ, а после к подпункту «Локальные пользователи» — «Пользователи». Перед вами появится список всех аккаунтов. Выберите из них нужный и кликните по нему правой клавишей мыши. Выберите метод «Задать пароль» и пройдите стандартную процедуру: укажите используемое значение пароля, а потом новое.
 Выбираем метод «Задать пароль»
Выбираем метод «Задать пароль»
Видео: установка нового пароля в Windows 10
В Windows 10 используется два типа учётных записей. Для смены пароля в интернет-аккаунте можно использовать официальный сайт Microsoft или параметры компьютера. Для изменения пароля в локальном аккаунте можно также прибегнуть к помощи параметров, но помимо этого метода существуют другие способы, позволяющие добиться цели через командную строку, панель управления и управление компьютером.
Как изменить пароль учетной записи Windows 10
Встречаются ситуации, когда пользователю необходимо изменить пароль Windows, чтобы использовать новый пароль для входа в систему. Пользователь может опасаться, что текущий пароль стал известен другим лицам или злоумышленникам, которые могут получить доступ к ПК и данным пользователя.
В подобной ситуации, лучший выход из положения: изменить пароль, вводимый при входе в операционную систему Windows 10. Новый пароль станет препятствием для посторонних, если ранее они каким-то образом получили сведения о пароле, использовавшемся для входа в систему.
- Как узнать тип учетной записи на ПК
- Как изменить пароль на компьютере Windows 10
- Как изменить пароля от учетной записи Майкрософт онлайн
- Как изменить пароль пользователя в Windows 10 из Панели управления
- Как изменить пароль учетной записи Windows при помощи клавиш клавиатуры
- Как поменять пароль на Windows 10 из Управления компьютером
- Как изменить пароль на вход в Windows из командной строки
- Выводы статьи
В данной статье мы рассмотрим способы, подходящие для смены пароля, при условии, что пользователь знает свой текущий пароль. Для ситуаций, когда пароль утерян или забыт, существуют другие способы для сброса пароля в Windows 10, об использовании которых есть статья на моем сайте.
Прежде, чем мы разберемся, как изменить пароль на компьютере Windows, пользователю необходимо узнать разницу в типах учетных записей на компьютере. В операционной системе Windows 10 у пользователя может быть одна из двух типов учетных записей:
- Учетная запись Майкрософт.
- Локальная учетная запись.
Эти учетные записи различаются по своим параметрам. Учетная запись Майкрософт синхронизирована онлайн с сервером Microsoft и привязана к данному устройству. Все настройки локальной учетной записи не связаны с Microsoft и находятся на компьютере.
При использовании учетной записи Майкрософт, пользователям предлагается создать ПИН-код для входа в Windows 10, для облегчения входа в операционную систему. Вход по ПИН-коду — это не вход по паролю, пользователь может использовать ПИН-код для Windows Hello, или удалить его, чтобы пользоваться только паролем для входа в систему.
В этом руководстве вы найдете инструкции, как изменить пароль в Windows 10 для обоих типов учетных записей.
Как узнать тип учетной записи на ПК
Перед выполнением изменения пароля учетной записи Windows 10, неплохо бы узнать, какой тип учетной записи используется на данном компьютере. Сделать это можно следующим способом:
- Войдите в меню «Пуск», запустите приложение «Параметры».
- В окне «Параметры Windows» нажмите на «Учетные записи».
- Во вкладке «Ваши данные» отобразятся параметры учетной записи.
В случае, использования на данном ПК учетной записи Майкрософт, в настройках профиля отобразится имя пользователя, электронный почтовый ящик, привязанный к учетной записи Microsoft, а также ссылка «Управление учетной записью Майкрософт».

Если на компьютере используется локальная учетная запись, то в данных пользователя отображается имя пользователя и надпись «Локальная учетная запись».

Как изменить пароль на компьютере Windows 10
Сначала рассмотрим способ, подходящий для обоих типов учетной записи: учетной записи Майкрософт или локальной учетной записи в операционной системе Windows 10.
Поменять пароль от учетной записи можно в приложении «Параметры»:
- Кликните правой кнопкой мыши по меню «Пуск».
- В открывшемся меню нажмите на «Параметры».
- Войдите в «Учетные записи», откройте вкладку «Варианты входа».
- В разделе «Управление входом в устройство» сначала нажмите на «Пароль», а затем на кнопку «Изменить».

Чтобы изменить пароль учетной записи Майкрософт, необходимо иметь на компьютере включенное интернет-соединение, которое потребуется для доступа к серверам корпорации, отвечающим за использование учетных записей.
Для изменения пароля от учетной записи Майкрософт, потребуется совершить следующие действия:
- В окне «Учетная запись Майкрософт» введите пароль от текущей учетной записи.

- В следующем окне выберите способ получения кода безопасности. По умолчанию, предлагают отправить код на почтовый ящик, привязанный к данной учетной записи.
- Введите код безопасности, отправленный на e-mail.
- В окне «Смена пароля» введите текущий и новый пароли, нажмите на кнопку «Далее».

- В следующем окне появится надпись «Вы успешно изменили свой пароль». Нажмите на кнопку «Готово».

Как изменить пароля от учетной записи Майкрософт онлайн
Существует альтернативный способ изменить пароль входа в систему Windows 10, в случае использования учетной записи Майкрософт. Эти действия можно выполнить в режиме онлайн на официальном сайте корпорации Microsoft.
- Как убрать пароль в Windows 10
- Как создать учетную запись Майкрософт
При использовании этого метода нужно, чтобы стационарный ПК или ноутбук был подключен к Интернету, чтобы изменения, сделанные на сервере корпорации Microsoft были синхронизированы с вашим устройством.
Выполните следующие действия:
- Перейдите по ссылке на страницу официального сайта Microsoft: https://account.microsoft.com/?ref=settings .
- Нажмите на стрелку около элемента «Дополнительные действия».
- В выпадающем меню нажмите на кнопку «Изменить пароль».

- На открывшейся странице введите данные от текущего пароля, добавьте новый пароль, сохраните изменения.
Как изменить пароль пользователя в Windows 10 из Панели управления
Для изменения локальной учетной записи на компьютере, можно воспользоваться системным средством: Панелью управления Windows.
Потребуется выполнить следующие действия:
- Войдите в Панель управления удобным способом.
- В окне «Все элементы панели управления» нажмите на «Учетные записи пользователей».
- В окне «Внесение изменений в учетную запись пользователя» нажмите на ссылку «Управление другой учетной записью».
- В окне «Выберите пользователя, учетную запись которого вы хотите изменить» кликните по изображению учетной записи.
- В окне «Внесение изменений в учетную запись Х» нажмите на «Изменить пароль».

- В открывшемся окне введите текущий пароль, новый пароль, подтверждение нового пароля, придумайте подсказку для пароля, а затем нажмите на кнопку «Сменить пароль».

Теперь, при входе в операционную систему Windows, потребуется вводить новый пароль.
Как изменить пароль учетной записи Windows при помощи клавиш клавиатуры
Самый простой способ для изменения пароля учетной записи: использование клавиш клавиатуры. После нажатия на «горячие клавиши», пользователь сможет приступить к замене старого пароля на новый пароль.
Пройдите следующие шаги:
- Нажмите одновременно на сочетание клавиш «Ctrl» + «Alt» + «Del» на клавиатуре.
- На экране появятся пункты, предназначенные для выполнения определенных действий на компьютере. Нажмите на «Изменить пароль».

- Откроется окно «Сменить пароль», в котором необходимо ввести в соответствующие поля: старый пароль, новый пароль и подтверждение пароля.

Как поменять пароль на Windows 10 из Управления компьютером
С помощью системного компонента — «Управление компьютером», пользователь имеет возможность поменять пароль пользователя Windows, служащий для входа в систему.
Для этого, потребуется пройти следующие шаги:
- Щелкните правой кнопкой мыши по меню «Пуск».
- В меню правой кнопки нажмите на «Управление компьютером».
- В окне «Управление компьютером» пройдите по пути:
- Нажмите правой кнопкой мыши по учетной записи, для которой нужно поменять пароль, в контекстном меню выберите «Задать пароль…».

- В окне «Установка пароля для Х» нажмите на кнопку «Продолжить».

- В следующем окне введите новый пароль и подтверждение. Нажмите на кнопку «ОК».

- В окне с сообщением об установке пароля нажмите на кнопку «ОК».
- Закройте консоль «Управление компьютером».
Как изменить пароль на вход в Windows из командной строки
При этом способе, выполняемым с правами администратора, будут потеряны все данные, привязанные к этой учетной записи: личные сертификаты, пароли для веб-сайтов и т. п. Используйте этот способ только в случае необходимости.
Выполните следующие действия:
- Запустите командную строку от имени администратора.
- В окне интерпретатора командной строки выполните подобную команду:
Вместо «User» введите имя своей учетной записи, если имя пользователя состоит из нескольких слов заключите имя в двойные кавычки (второй пример команды). Вместо «password» задайте свой пароль.
Выводы статьи
Если пользователю нужно поменять пароль для входа в операционную систему Windows 10, он может воспользоваться несколькими способами для решения проблемы, в зависимости от типа учетной записи, используемой на компьютере: учетной записи Майкрософт или локальной учетной записи. После проведения изменений, необходимо ввести новый пароль для входа в систему.












