Как изменить пароль в windows 7
Если у вас появилась необходимость по той или иной причине изменить установленный пароль windows 7, то в это уроке я покажу как это можно легко и быстро сделать.
Для того, чтобы изменить пароль в windows 7 вам необходимо зайти в «Панель управления». Для этого нажмите в левом нижнем углу рабочего стола на кнопку «Пуск», а затем в открывшемся списке выберите «Панель управления».

После этого откроется окно Windows 7 – «Панель Управления», в этом окне выбираем «Учетные записи пользователей» (режим просмотра при этом «Мелкие значки»).

Далее откроется новое окно, где вам нужно будет перейти по ссылке «Изменение своего пароля».

После того, как вы перейдете по ссылке «Изменение своего пароля», откроется окно, где вы и можете его изменить.
Чтобы его изменить вам нужно будет в первой строке указать свой старый пароль, который вы устанавливали изначально, он может состоять из цифр и букв. После того, как вы указали свой пароль, в следующей строке вам необходимо вести уже новый, ну а третья строка для того, чтобы вы указали его повторно. Обязательно запишите свой пароль в блокнот или на листок бумаги, чтобы в дальнейшем его не потерять. В противном случае вы потратите свое время, чтобы его взломать. В последней строке вы можете указать подсказку о пароле. Конечно же вы можете указать подсказку, которая будет приводить другого пользователя в заблуждение о пороле.
После того, как вы завершите все настройки нажмите кнопку «Сменить пароль» — будет создан новый пароль администратора.

Обязательно подписывайтесь на мой канал на Youtube.
Ниже вы можете посмотреть видеоверсию урока, из которого узнаете как установить, изменить и удалить пароль в Windows.
Процесс смены пароля на вход в компьютер в Windows 7
Данная процедура очень похожа на процедуру удаления пароля. Только вместо кнопки “Удаление своего пароля” в панели управления нужно нажать на кнопку “Изменение своего пароля“.
Но обо всем по порядку.
для начала заходим в панель управления. Сделать это можно, например, через меню “Пуск“.

Заходим в панель управления
В панели управления выбираем “Учетные записи пользователей“.
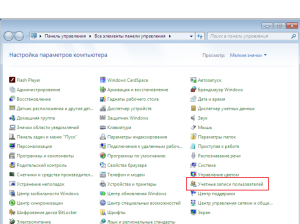
Открываем учетные записи пользователей
Откроется окно с вашей учетной записью. В этом окне выбираем самую верхнюю кнопку “Изменение своего пароля“.
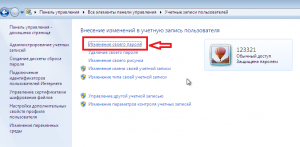
“Изменение своего пароля”
Отобразится окно, где нужно ввести текущий пароль, а затем заполнить поля с новым паролем и его подтверждением.
Если хотите, можно поставить подсказку к паролю, чтобы вы его могли вспомнить в случае чего.
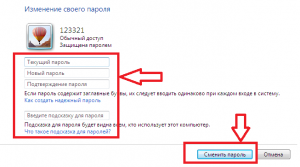
Поля для ввода нового и старого поролей
Текущий же пароль нужно вводить для того, чтобы система убедилась, что пароль меняет человек. имеющий доступ к данной учетной записи.
После того, как все поля заполнены остается нажать кнопку “Сменить пароль“.
Вот и все. Пароль к вашей учетной записи для входа в компьютер изменен и он начнет действовать сразу при следующей попытке входа.
Изменить забытый пароль учетной записи в Windows 7
В приведенной инструкции от вас потребуются определенные манипуляции с реестром. Будьте крайне осторожны и внимательно следуйте инструкции. И помните: любые вмешательства в реестр потенциально опасны и могут привести к неработоспособности системы.
Так же следует помнить, что после сброса пароля, все зашифрованные под данным аккаунтом файлы станут недоступны.
Если Вам не поможет этот способ, то можете почитать статью Сброс пароля Windows 7 там написано то же самое, но более простым способом.
Итак, начнем.
1) Загрузитесь с загрузочного диска. Увидите стандартное окно выбора действий:

Выберите «Восстановление системы»
2) На следующем окне, необходимо выбрать операционную систему, для которой будет производиться восстановление пароля. В моем случае вариантов нет, у вас ситуация может отличаться:

Нажмите «Далее».
3) На этом окне необходимо выбрать пункт «Командная строка»:




6) Откроется окно, где вам будет предложено выбрать файл для загрузки. Вам нужен файл «system», который находится на системном диске в папке «Windows/system32/config/». В моем случае, это находится на диске D:



Выделите файл и нажмите «Открыть».
7) Вам предложат выбрать название для новой ветки. Название значение не имеет, задайте любое слово, например W7Q, как в примере:

8) Теперь откройте ветку «HKey_Local_Machine» и найдите там вновь созданный пункт с вашем названием. Откройте его и выделите раздел «setup»:



Нажмите «ОК».
10) Проделаем аналогичную процедуру с пунктом CmdLine, только в поле значение введите «cmd.exe»:

И нажмите «ОК».
11) Теперь закройте окно «Редактирование реестра», после чего в командной строке (она у вас все еще открыта) заново введите команду «regedit» и нажмите «Ввод».
12) Идите в уже знакомый нам раздел «HKey_Local_Machine» и выделите мышкой вашу ветку реестра:


14) Закрывайте все окна, выньте загрузочный диск из дисковода и перезагружайте компьютер.
15) При первой загрузке системы вы вместо привычного экрана запроса пароля увидите командную строку. Введите в ней команду «net user », как показано на картинке ниже:

Обратите внимание на несколько нюансов:
— Имя пользователя — это имя аккаунта под которым вы работаете в windows 7.
— В случае выше это имя состоит из одного слова. Если ваше имя включает в себя несколько слов, разделенных пробелом (например, Вася Пупкин), то писать его надо в кавычках и команда будет выглядеть так: net user «Вася Пупкин» parol
16) После выполнения команды закройте окно и загрузка продолжится в обычном режиме. На экране ввода пароля введите новый, только что заданный пароль.
Заключение
Windows 7 позволяет изменение пароля несколькими стандартными способами: через панель управления, административные политики, командную строку, реестр. Сам по себе запароленный аккаунт не является достаточным или хотя бы надежным методом защиты против специалиста, но в домашних условиях его достаточно для разграничения нескольких пользователей.
Видео — Как изменить пароль на Windows 7. Как сбросить пароль
Как восстановить доступ в Windows 7, если пользователь забыл пароль

Ситуации, когда пользователи забывают свои пароли на вход в Windows случаются значительно чаще, чем хочется. Теоретически, восстановить пароль можно только, если заранее создать специальный системный диск для сброса пароля. Однако, есть способ сбросить пароль под учётной записью системного администратора в Windows 7.
Чтобы сбросить пароль пользователя необходимо авторизоваться на компьютере под учётной записью системного администратора Windows. Для этого выполните следующие действия:
- Перезагрузите компьютер.
- При загрузке нажмите клавишу F8, пока не появится меню загрузки Windows с выбором.
- Выберите «Запуск Windows в безопасном режиме с поддержкой сети» и нажмите Enter.
- Выберите учётную запись администратора по умолчанию для входа в ОС Windows.
- В результате система будет загружена в безопасном режиме.
Далее выполните следующие действия:
- Нажмите кнопку Пуск и выберите «Панель управления».
- Войдите в раздел «Учетные записи пользователей».
- Нажмите кнопку «Управление другой учетной записью».
- Выберите учётную запись у которой требуется сменить пароль.
- В редакторе учетной записи выберите пункт «Удалить пароль».
- Нажмите кнопку «Удалить пароль», чтобы подтвердить, что вы хотите удалить пароль учетной записи пользователя.
- После этого вновь перезагрузите компьютер.
После перезагрузки в штатном режиме можно будет зайти в обычную учётную запись без пароля.

3 лучшие Виртуальные Машины Каждый пользователь ПК иногда желает попробовать в работе какую-либо другую операционную систему.

Как очистить корзину сразу у всех пользователей Windows Корзина файлов — одна из самых замечательных возможностей операционных систем. Вспомните только, сколько.
Советы и дополнительная информация
Теперь, когда ваш пароль Windows был изменен, вы должны использовать новый пароль для входа в Windows с этого момента.
Пытаетесь изменить свой пароль в Windows (потому что вы его забыли), но не можете войти в Windows (опять же, потому что вы забыли свой пароль)? Большинство людей используют программу восстановления паролей Windows, чтобы «взломать» или сбросить пароль.
Другой вариант – создать диск сброса пароля Windows. Хотя это не является обязательной частью изменения пароля, я настоятельно рекомендую вам сделать это. Вам не нужно создавать новый диск для сброса пароля, если он у вас уже есть. Ваш ранее созданный диск для сброса пароля будет работать независимо от того, сколько раз вы меняете пароль Windows.











