В этой статье мы рассмотрим, как изменить пароль в почте Gmail. Регулярное изменение пароля электронной почты поможет защитить вашу информацию от хакеров и сохранить ваши сообщения. Вот, как изменить пароль Gmail всего за несколько простых шагов:
Как изменить пароль в почте Gmail
Итак, для того чтобы сменить пароль Gmail, проделайте следующие шаги:
- Войдите в свой аккаунт почты Gmail.
- Нажмите значок « Настройки » (
 ) в правом верхнем углу Gmail.
) в правом верхнем углу Gmail.

Как сменить пароль Gmail – Значок Настройки почты Gmail
- Чтобы изменить пароль почты Gmail, в контекстном меню выберите « Настройки ».

Как сменить пароль Gmail – Настройки
- Выберите Аккаунты и Импорт из верхней части Gmail.

Как сменить пароль Gmail – Аккаунты и импорт
- Для того чтобы сменить пароль Gmail, в группе « Изменить настройки аккаунта » выберите пункт «Изменить пароль».

Как сменить пароль Gmail – Изменить пароль Gmail
- Прежде чем вы сможете сменить пароль Gmail, вы должны подтвердить, что это ваш аккаунт. Введите свой текущий пароль Gmail в текстовом поле «Введите пароль» и нажмите кнопку « Далее ».

Как сменить пароль Gmail – Введите текущий пароль Gmail
- Наконец-то пришло время изменить пароль Gmail:
- Введите новый пароль в первом текстовом поле.
- Снова введите пароль во втором текстовом поле, чтобы убедиться, что вы набрали его правильно.
- Нажмите кнопку «Изменить пароль».

Как сменить пароль Gmail – Изменить пароль Gmail
- Появится сообщение о том, что пароль Gmail был изменен.

Как сменить пароль Gmail – Изменить пароль Gmail
После того, как вы сменили пароль Gmail, вам будет необходимо ввести новый пароль на всех устройствах для использования любого продукта Google.
Теперь вы знаете, как изменить пароль почты Gmail.
Как узнать пароль от электронной почты Gmail

Наличие аккаунта Gmail открывает доступ не только к электронной почте, но и ко всем остальным сервисам компании Google. Наименование ящика (адрес) является еще и логином, а пароль придумывается каждым самостоятельно. Иногда эта кодовая комбинация может быть забыта или утеряна, и сегодня мы расскажем, как ее узнать.
Узнаем пароль от почты Gmail
Использование почты возможно как на компьютере, так и на смартфоне или планшете с iOS и Android. С помощью любого из этих устройств можно получить интересующую нас в рамках настоящей статьи информацию, но делаться это будет по-разному. Рассмотрим отдельно каждый из возможных случаев.
Вариант 1: Браузер на ПК
На сегодняшний день практически каждый веб-обозреватель наделен собственным менеджером паролей. При его правильной настройке можно не только упростить авторизацию на сайтах в интернете, но и восстановить используемые в ходе этой процедуры данные, если они были утеряны или забыты.
Обратившись к обозначенному выше инструментарию браузера, можно буквально в несколько кликов узнать пароль от своей электронной почты Gmail, конечно же, если ранее он был сохранен. Имеется и альтернативный вариант — просмотр кода элемента, но и он сработает только если ранее была активирована функция автозаполнения. Узнать о том, что потребуется сделать для получения кодовой комбинации, поможет представленная по ссылке ниже статья, написанная на примере Google Chrome.

Примечание: Для того чтобы посмотреть сохраненные в браузере пароли, потребуется ввести пароль или пин-код от учетной записи Windows.
В случае если браузеру от Гугл вы предпочитаете аналогичный продукт от других разработчиков, для решения нашей сегодняшней задачи нужно будет отыскать в его меню или настройках раздел, содержащий в своем наименовании одно из следующих обозначений – пароли, логины, приватность, защита. Для понимания покажем, как они выглядят в наиболее популярных программах данного сегмента.




Выделяется на данном фоне только стандартный для всех версий Windows (за исключением последней на сегодняшний день «десятки») Internet Explorer – сохраняемые в нем пароли находятся не в самой программе, а в отдельном разделе операционной системы. О том, как их посмотреть, мы тоже писали ранее.

Таким образом, независимо от используемого браузера, вы сможете узнать свой пароль от почты Gmail, но лишь в том случае, если ранее было дано разрешение на его сохранение. Если же этого не было сделано, единственным решением остается сброс и восстановление этой комбинации, о чем мы расскажем в последней части статьи.
Вариант 2: Android
Если вы предпочитаете пользоваться почтой Gmail со своего Android-смартфона, узнать пароль от нее можно практически тем же способом, что и в браузере на компьютере. Далее рассмотрим то, как это делается, на примере Google Chrome, при этом в большинстве аналогичных ему приложений потребуется придерживаться практически такого же алгоритма (может отличаться порядок пунктов того или иного раздела меню).
Примечание: Просмотр сохраненных в мобильном веб-обозревателе паролей возможен только в том случае, если на смартфоне включена блокировка экрана (установлен пин-код, графический ключ, пароль или подтверждение сканером).
- Запустите браузер, откройте его меню (обычно это выполненная в виде трех точек кнопка) и тапните по пункту «Настройки».

Перейдите к разделу «Пароли».

Найдите в представленном списке запись, в названии которой содержится «Google» или «Gmail» и коснитесь ее.

Для того чтобы увидеть сохраненные в веб-обозревателе данные, потребуется ввести пароль, который установлен на экран блокировки.
Вариант 3: iOS
Мобильная операционная система от Apple, под управлением которой работают iPhone и iPad, известна своей закрытостью и высокой степенью защищенности. При этом в ней имеется собственный менеджер паролей, который существенно облегчает доступ не только к сайтам, но и к приложениям, где требуется авторизация. Все эти данные, при условии предоставления соответствующих разрешений, хранятся в iCloud, но посмотреть их можно в настройках мобильного девайса. Там же будет указан и пароль от Gmail, если ранее он сохранялся.

Помимо этого, как и в случае с Android-смартфоном, аналогичные данные можно найти в браузере (исключение – предустановленный Safari, меню которого вынесено в системные «Настройки»). Ранее мы писали о том, как посмотреть сохраненные пароли на iPhone, и после ознакомления с этой статьей вы сможете без проблем решить нашу сегодняшнюю задачу.

Что делать, если не получилось узнать пароль от Gmail
Ни один из рассмотренных выше методов не поможет узнать пароль от электронной почты, если ранее он не сохранялся или эти данные тоже были утеряны. Решение в данном случае только одно – сброс используемой для входа в Gmail кодовой комбинации и ее последующее изменение. Бывают и более критичные ситуации, когда утерян или забыт еще и логин, а значит, потребуется пройти процедуру восстановления учетной записи Google. Как первая, так и вторая проблема, а точнее, все возможные варианты их устранения ранее были рассмотрены нашими авторами в отдельных статьях, ссылки на которые даны ниже.

Заключение
Теперь вам известно, как узнать пароль от принадлежащей компании Google электронной почты Gmail, а также, что делать, если по каким-либо причинам не удается получить эту информацию.
 Мы рады, что смогли помочь Вам в решении проблемы.
Мы рады, что смогли помочь Вам в решении проблемы.
Добавьте сайт Lumpics.ru в закладки и мы еще пригодимся вам.
Отблагодарите автора, поделитесь статьей в социальных сетях.
 Опишите, что у вас не получилось. Наши специалисты постараются ответить максимально быстро.
Опишите, что у вас не получилось. Наши специалисты постараются ответить максимально быстро.
Отличный способ быстрого изменения пароля своего Google аккаунта на телефоне, планшете и компьютере
Как изменить пароль от почты Gmail на Андроид
Способ 1
Чтобы поменять пароль в Гугл Почте, владелец аккаунта должен сделать следующее:
- Открыть почтовый клиентGmail (установлено на Андроид по умолчанию). Если есть необходимость, войти в учетную запись.

- Нажмите на кнопку Меню, она отображается в верхнем левом углу экрана, в виде значка с тремя горизонтальными линиями.

- Прокрутите меню вниз, а потом тапните по Настройкам.

- Появится список аккаунтов. Владелец смартфона должен нажать на свой адрес, который указан над кнопкой с надписью «Добавить аккаунт».

- Тапните по пункту Управление аккаунтом Google. В результате этих действий станет виден интерфейс аккаунта.

- Нужно перейти во вкладку Личные данные.
- Необходимо указать текущий пароль, а потом нажать Далее.
- Нужно указать новый пароль и второй раз ввести его в качестве подтверждения.
- Для завершения процесса нажать на кнопку Изменить пароль.
Если все сделано верно, владелец смартфона беспрепятственно зайдет в учетную запись в Gmail с новым паролем.
Очень важно! Если вы не знаете свой текущий пароль от Gmail, вы не сможете поменять его или внести изменения в текущий почтовый аккаунт. Первое, что вам нужно сделать – восстановить пароль от почты Gmail.
Способ 2
Пользователи, которые хотят изменить пароль аккаунта Gmail, могут использовать еще один способ:
Владелец гаджета открывает мобильный браузер. В строке поиска вводит accounts.google.com.
Пользователь указывает логин, вбивает пароль. Логин уже может быть отображен, в этом случае вводят один пароль.
Зайдя в свой аккаунт, необходимо предпринять шаги, которые совершают при изменении пароля через настройки гаджета. Для этого переходят во вкладку, которая называется «Личная данные», а затем нажимают «Пароль».
Текущий вводят для того, чтобы подтвердить вход, а после этого дважды вводят новый. После этого нажимают на «Изменить пароль». Лучше сразу выбрать надежный и больше не использовать его на других сервисах.
Когда пароль будет изменен, владелец гаджета должен выйти из своего аккаунта. Это следует сделать на всех устройствах. Потом снова заходят в систему, но уже вводят новый.
Как в аккаунте «Google» и почте Gmail сменить пароль на компьютере и ноутбуке? Вариант второй
Ещё раз повторим, что пароль от почты Gmail является тем же самым паролем, под которым вы входите в аккаунт «Google». Поэтому поменять пароль от этих сервисов можно в самой почте Gmail, что и будет вторым способом, который лично вам может показаться наиболее удобным. В противном случае вы можете воспользоваться предыдущим способом.
Итак, проследуем инструкции:
- Заходим в свою почту Gmail

Как в аккаунте и почте gmail поменять пароль на компьютере, в Андроиде
- В верхней правой части сайта нажимаем на значок звёздочки, после чего выпадет меню, в котором нужно будет кликнуть на пункт настроек.

Как в аккаунте и почте gmail поменять пароль на компьютере, в Андроиде
- Затем нас переведёт на страницу, где в верхнем меню нужно будет нажать на «Аккаунты и импорт». Оказавшись в этом разделе сразу же первой строчкой будет предложные изменить пароль.

Как в аккаунте и почте gmail поменять пароль на компьютере, в Андроиде
- После того как вы нажмёте «Изменить пароль», вас выведет на ту же страницу, которую мы указывали в предыдущей инструкции. Здесь нужно будет ввести пароль от почты/аккаунта «Google».

Как в аккаунте и почте gmail поменять пароль на компьютере, в Андроиде
- Затем также, как и в прошлый раз, вводим новый пароль дважды и полностью меняем свой пароль

Как в аккаунте и почте gmail поменять пароль на компьютере, в Андроиде
Как поменять свой пароль от аккаунта «Google» и почты Gmail в телефоне и планшете под управлением «Android»?
Поменять пароль от аккаунта «Google» и почты Gmail в телефоне и планшете под управлением «Android» будет ещё проще, нежели на компьютере или планшете. В современных мобильных устройствах уже имеются специальные установленные приложения, упрощающие работу с различными сервисами, например, с «Google».
- В вашем устройстве в настройках найдите значок с подписью «Настройки Google» и нажмите на него

Как в аккаунте и почте gmail поменять пароль на компьютере, в Андроиде
- Вас переведёт в новое окно, где вам нужно будет выбрать пункт «Безопасность и вход».

Как в аккаунте и почте gmail поменять пароль на компьютере, в Андроиде
- Далее вы увидите то же самое окно, которое мы описывали в предыдущей главе – здесь нужно будет нажать на пункт «Пароль», чтобы перейти далее и ввести пароль от своего аккаунта, а затем ввести новый пароль дважды. После этого пароль от почты Gmail и аккаунта «Google» в вашем мобильном устройстве будет изменён.

Как в аккаунте и почте gmail поменять пароль на компьютере, в Андроиде
Делаем в браузере

Вы можете сменить пароль почты, выполнив следующие действия:
- Войдите в свой аккаунт «Гугл». Вы должны быть перенаправлены на страницу «Моя учетная запись». Если этого не произошло, то необходимо ввести адрес почты и войти в нее.
- Щелкните по разделу «Вход в систему и безопасность».
- Нажмите на «Вход в Google».
- В разделе «Пароль и способ входа» выберите пароль.
- Если вы настраивали двухуровневую верификацию, то необходимо будет ввести подтверждающий код от «Гугла».
- Введите свой текущий пароль и нажмите кнопку «Далее».
- Придумайте новый секретный код, введите его и подтвердите.
- Нажмите на «Изменить пароль».
- Операция завершена.
После того как вы сделали нужные шаги, чтобы сменить пароль почты gmail com, сайт предложит войти вновь в систему, введя новый шифр.

Как в аккаунте «Google» и почте Gmail сменить пароль на компьютере и ноутбуке? Вариант первый
Итак, свой аккаунт в сервисе «Google» вы можете получить, когда зарегистрируетесь в почте Gmail. Вам совсем не сложно будет поменять свой пароль от почты и аккаунта на компьютере и ноутбуке. Смена пароля и на компьютере, и на ноутбуке происходит абсолютно одинаково, поэтому мы будем говорить, например, о компьютере.
Чтобы сменить пароль от «Google» и Gmail на компьютере, следуйте данной инструкции:
- Зайдите в свой браузер Chrome (в котором вход в аккаунт от «Google» должен быть автоматическим). На стартовой странице браузера в правом верхнем углу должен быть значок от вашего аккаунта.

Как в аккаунте и почте gmail поменять пароль на компьютере, в Андроиде
- При других обстоятельствах, либо другой версии браузера, или на странице сервиса «Google» в том же правом верхнем углу вместо значка аккаунта может находится синяя кнопка с надписью «Войти». Разницы нет, значок ли это или кнопка, нажмите на неё и далее зайдите в сервис, пользуясь своим логином и паролем. Как правило, в качестве логина может служить почта или номер телефона.

Как в аккаунте и почте gmail поменять пароль на компьютере, в Андроиде
- После того, как вы произвели авторизацию, опять зайдите в начальную страницу браузера и снова в правом верхнем углу нажмите на значок (кнопки «Войти» уже не будет). Откроется выпадающее окошко, в котором вам нужно будет нажать на синюю кнопку «Мой аккаунт».

Как в аккаунте и почте gmail поменять пароль на компьютере, в Андроиде
- Далее вы попадёте в новое окно. Там нажмите в левой части окна на блок «Безопасность и вход»

Как в аккаунте и почте gmail поменять пароль на компьютере, в Андроиде

- Затем в новом окне в левой колонке под надписью «Добро пожаловать» нажимаем на «Безопасность и вход». В середине окна вы увидите раздел с надписью «Пароль» — нажмите на него.
Как в аккаунте и почте gmail поменять пароль на компьютере, в Андроиде
- Далее пройдите процесс повторной авторизации, введите пароль, следуйте инструкции системы
Как в аккаунте и почте gmail поменять пароль на компьютере, в Андроиде
- Теперь же вы окажитесь на последнем шаге. Вам предложат ввести новый пароль дважды, как это и делается практически во всех случаях при смене пароля. Пройдя этот шаг, вы уже не сможете заходить под старым паролем, а под новым будете иметь доступ к аккаунту, почте, ютубу и всем прочим ресурсам от «Google».
Как в аккаунте и почте gmail поменять пароль на компьютере, в Андроиде
Изменяем пароль в мобильном приложении
На смартфоне или планшете вы также можете сбросить код входа в почту. Делается это вручную в мобильном приложении. Для этого выполняем следующие шаги:
- Откройте приложение на своем устройстве. Если вы не выполняли вход, то залогиньтесь в свою учетную запись Gmail.
- Нажмите на значок меню в верхнем углу.
- Прокрутите меню вниз и коснитесь пункта «Настройки».
- Нажмите на профиль своего аккаунта и зайдите в раздел «Моя учетная запись».
- Далее поочередно переходим по кнопкам «Вход и безопасность», «Пароль», «Изменить пароль».
- Если вы настраивали двухуровневую верификацию, то необходимо будет ввести подтверждающий код от «Гугла».
- Введите еще раз ваш действующий пароль и нажмите на кнопку «Войти»;
- Впишите новый секретный код, повторите его для подтверждения и нажмите на «Изменить», чтобы закончить процесс смены.
После сброса нужно выйти из своей почты и войти опять, введя новый пароль. Теперь вы знаете, как сменить пароль на почте gmail в мобильном приложении.
Как изменить пароль к Gmail
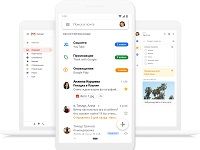
- На компьютере
- На любом смартфоне
- На Android
- Последствия и требования
- Видео по теме
Электронная почта Gmail возымела популярность благодаря тому, что она имеет удобный функционал и поддерживается почти всеми сервисами в интернете. Для ее регистрации необходимо совсем мало информации, в том числе — уникальный адрес и пароль.
Несмотря на то что email адрес, оканчивающийся на gmail.com, впоследствии отредактировать нельзя, Google предоставляет несколько удобных способов для того, чтобы сменить пароль Gmail на различных устройствах. Рассмотрим каждый из них.
На компьютере
Перейдите на официальную страницу для управления своим аккаунтом: https://myaccount.google.com/ . Возможно, понадобится войти в него, введя адрес электронной почты и текущий пароль.
Кликните на надпись “Безопасность” в левом меню.
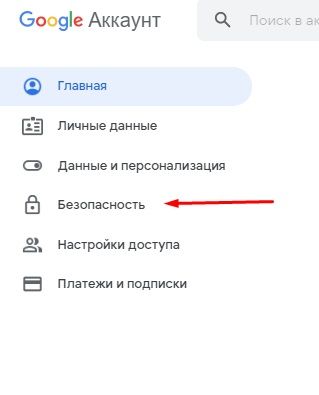
В разделе “Вход в аккаунт Google” нажмите на кнопку “Пароль”.
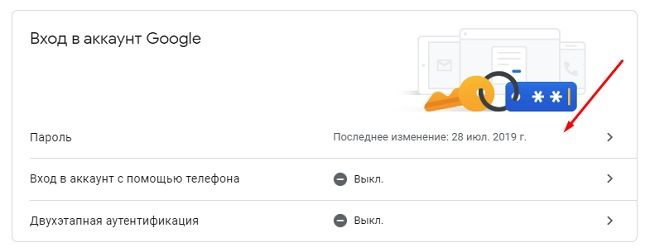
Подтвердите то, что вы являетесь владельцем данного аккаунта, еще раз введя пароль. Нажмите “Далее”.
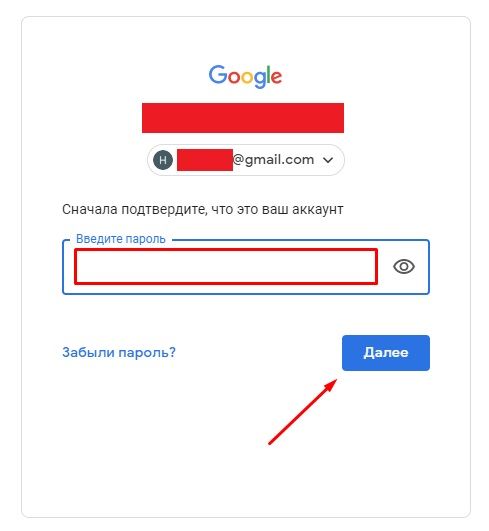
Прочитайте предупреждение на открывшейся страницу. Вы можете кликнуть на надпись “Подробнее…”, чтобы узнать больше информации о требованиях и о том, как обеспечить наибольшую безопасность своего аккаунта.
Введите новый пароль в верхнее поле и обратите внимание на текст после заголовка “Надежность пароля”. Так, данные должны соответствовать минимальным требованиям, чтобы можно было успешно завершить процедуру. После проверки повторите предыдущий шаг в соответствующем поле и нажмите на кнопку “Сменить пароль”.
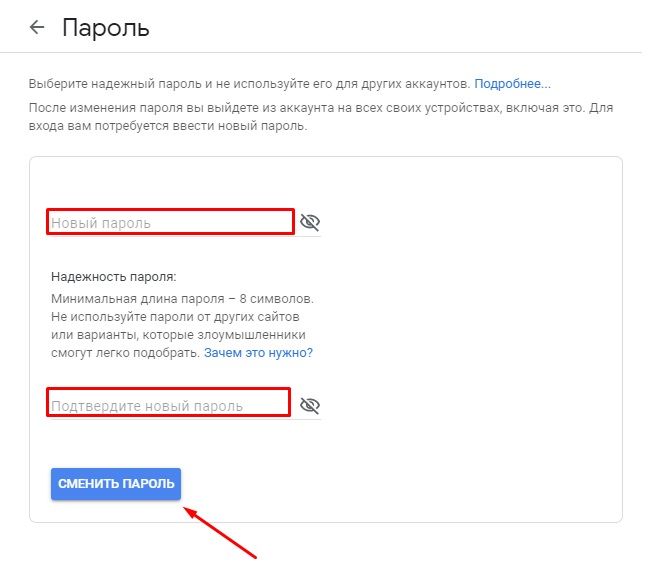
Исполнение алгоритма занимает буквально несколько минут у рядового пользователя. Никаких затруднений не возникнет, если владелец помнит текущие данные профиля и смог отредактировать их так, чтобы они подходили под требования компании Google.
На любом смартфоне
Приложение Gmail позволяет изменить данные для входа как на операционной системе iOS, так и на Android. Если оно отсутствует на вашем устройстве, скачайте его из Apple Store или Google Play или воспользуйтесь вышеописанным алгоритмом для компьютера, перейдя на сайт https://myaccount.google.com/ в браузере.
Для начала откройте приложение и нажмите на иконку меню в углу, которая выглядит как три линии.
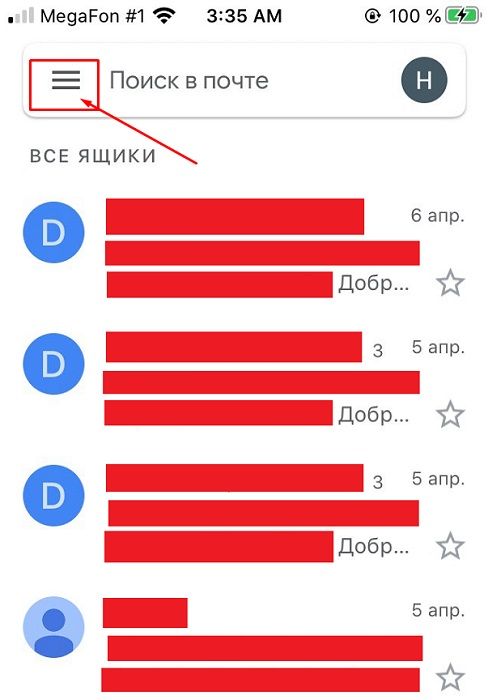
В выпавшем списке выберите пункт “Настройки”.
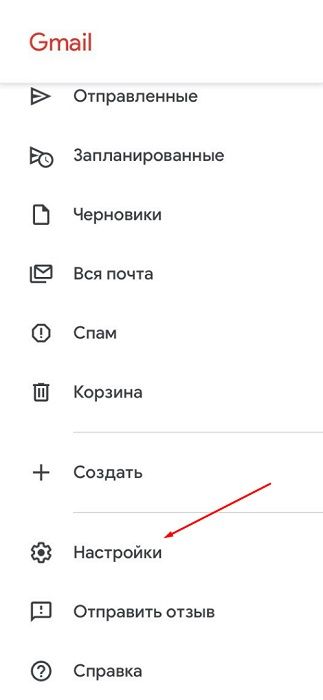
На открывшейся странице выберите аккаунт, на котором необходимо поменять данные.
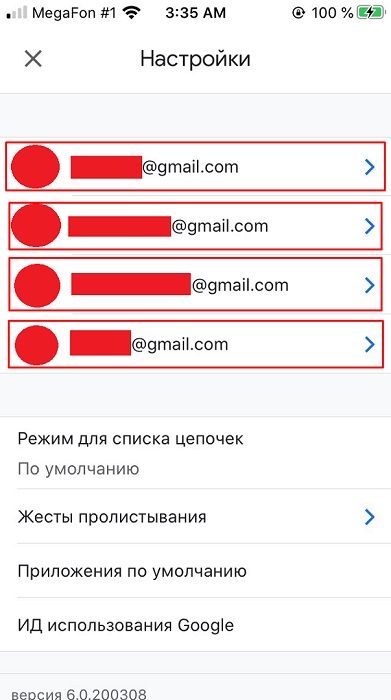
В разделе “Аккаунт” нажмите на кнопку “Управление аккаунтом Google”.
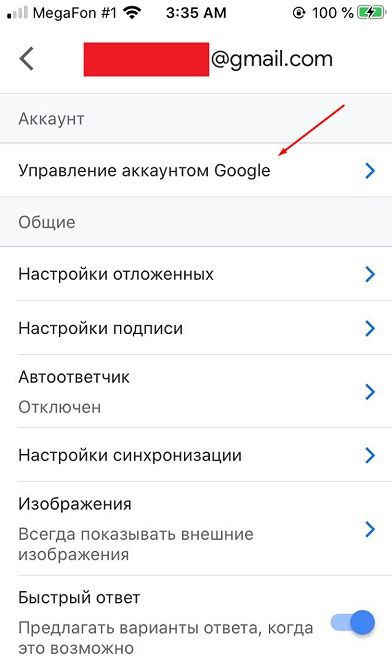
Перейдите во вкладку “Личные данные” и пролистайте её до информации о последних изменениях. Нажмите на неё.
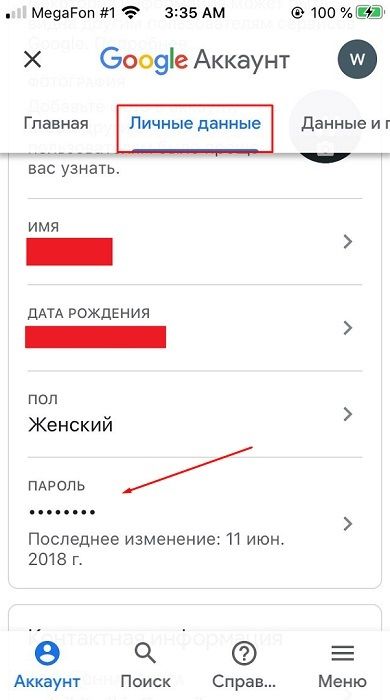
Введите текущую информацию, чтобы продолжить процедуру.
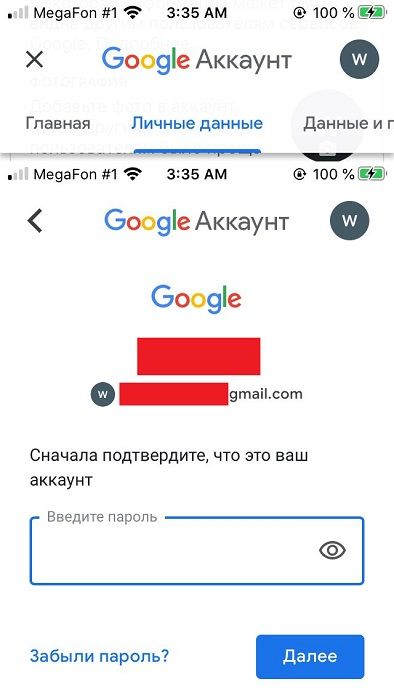
Прочтите предупреждение о том, что после завершения операции вы выйдете из профиля на всех устройствах, включая смартфон. Для входа потребуется заново ввести данные. Нажмите на надпись “Подробнее…”, чтобы узнать всю информацию.
Напишите пароль, которым хотите пользоваться в дальнейшем. Он должен подходить под требования, описанные чуть ниже поля ввода. Вы можете прочитать, как именно Google заботится о безопасности своих пользователей, нажав на надпись “Зачем это нужно?”. После этого ещё раз введите новый пароль в нижнем поле и нажмите на кнопку “Сменить пароль”, чтобы завершить операцию.
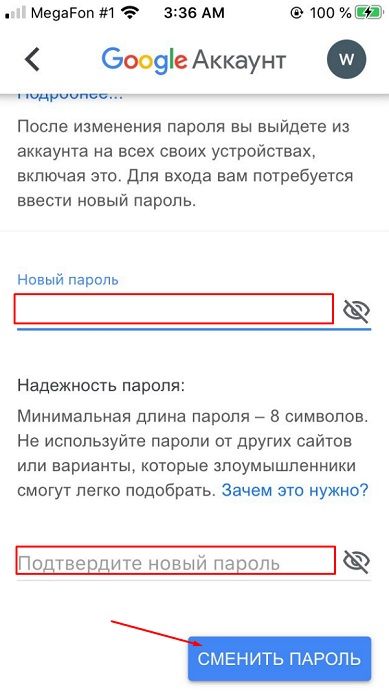
На Android
Поскольку большое количество информации смартфона на базе Android связано именно с учетной записью Google, компания предоставляет отдельный способ для корректировки данных с помощью встроенных средств. Для этого даже не придется устанавливать отдельное приложение или заходить в браузер, достаточно всего лишь наличия сети.
Перейдите в настройки с помощью соответствующей иконки в меню приложений. Далее выберите пункт “Google / Настройки Google”.
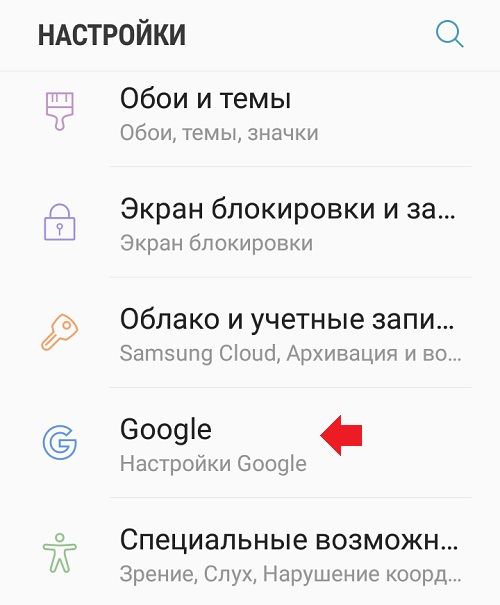
На новой странице нажмите на кнопку “Безопасность и вход” в разделе “Мой аккаунт”.
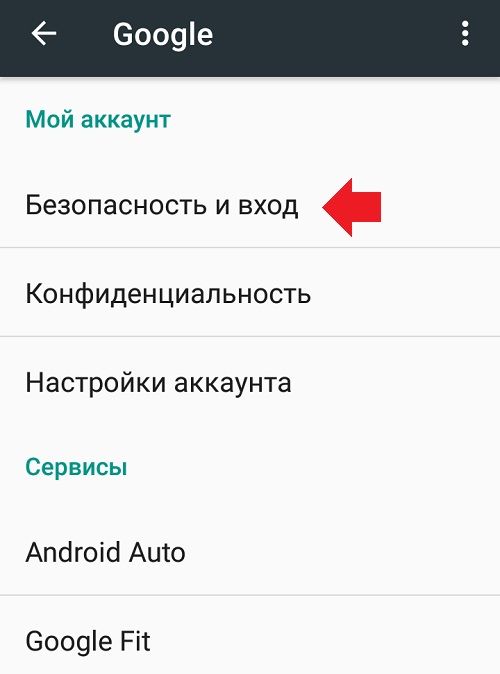
В появившихся настройках профиля нажмите на надпись “Пароль”.
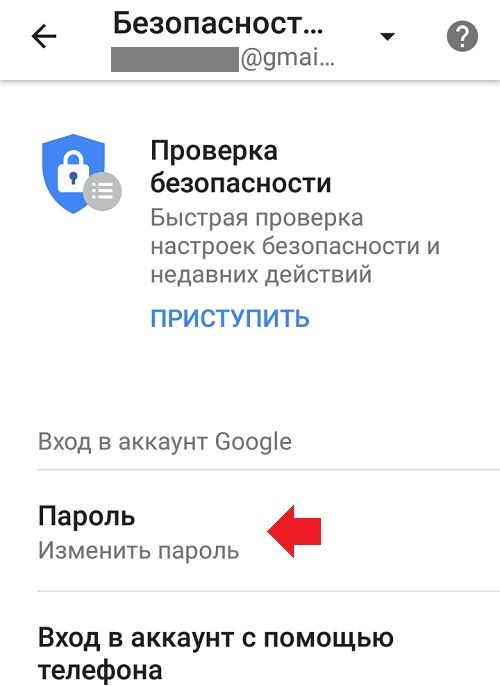
Введите текущие данные от аккаунта, чтобы подтвердить личность, и нажмите кнопку “Далее”.
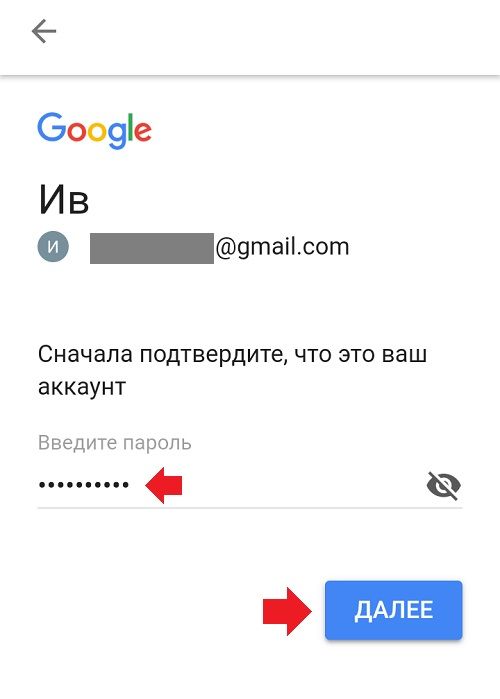
Напишите новый пароль и повторите его, обратив внимание на предупреждение о последствиях и на подсказки рядом с полями для ввода. Вы также можете нажать на надписи “Подробнее…” и “Зачем это нужно?”, чтобы обратиться в справочный центр Google. Нажмите на кнопку “Изменить пароль”.
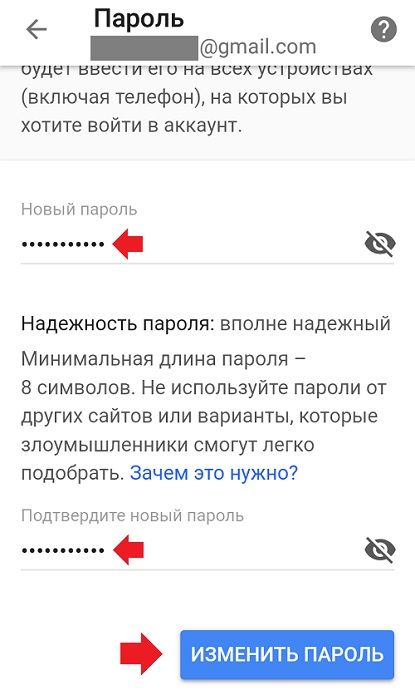
На телефоне Android смена пароля Gmail похожа на алгоритм в приложении, только в данном случае его даже не нужно устанавливать.
Последствия и требования
Каждый ресурс выставляет свои критерии надежности пароля, и Gmail — не исключение из правил. Google дает несколько советов, которые помогут защитить учетную запись от взлома — используйте:
- длину не менее 8 символов;
- только латинские буквы — желательно и строчные, и прописные;
- цифры, специальные символы (кроме пробела).
После изменения данных в почте Гмайл вы выйдете из аккаунта со всех устройств, поэтому для их использования необходимо будет снова ввести email адрес и пароль.
Таким образом, достаточно выбрать удобный для себя способ изменить пароль Gmail — каждый из них довольно быстрый и легкий.
Как поменять пароль в gmail

- Как поменять пароль в gmail
- Как сменить пароль на mail
- Как поменять электронную почту и пароль
Если вы затрудняетесь с выбором надежного пароля, воспользуйтесь рекомендациями Google по этому поводу. Ссылка на справочный материал будет расположена в левой части страницы, и будет называться «Подробнее о выборе надежного пароля…».
Не используйте ваш пароль к Gmail на сторонних сайтах, это снизит риск получения ваших данных третьими лицами.
Для того чтобы усложнить пароль, используйте чередование в нем заглавных и прописных букв.
Храните ваши пароли в надежном месте.
Также вы можете повысить уровень безопасности, подключив услугу двухэтапной аутентификации предоставляемой компанией Google. Эта функция позволит еще надежнее защитить аккаунт от возможных злоумышленников, даже в том случае если у них окажется ваш пароль.
Суть этого способа заключается в том, что каждый раз, когда вы будете входить в почтовый ящик Gmail, на ваш мобильный телефон будет приходить код подтверждения, который нужно ввести на странице входа.
- Как объединить ящики
- Как поменять логин и пароль
- Как быть, если почта Gmail заблокирована
- Как восстановить пароль в почте

- Как изменить пароль своей учетной записи

- Как изменить логин в почтовом ящике

- Как сменить пароль в почте

- Как заменить пароль на е-мейле

- Как поменять пароль в Мейле

- Как изменить пароль в почте

- Как изменить пароль в почтовом ящике

- Как сменить пароль на мейл.ру

- Как заменить пароль в почте

- Как изменить вопрос к паролю

- Как поменять почтовый ящик

- Как изменить электронную почту

- Как ввести новый пароль

- Как изменить пароль в личном кабинете

- Как сменить почтовый ящик

- Как поменять электронный адрес

- Как узнать пароль в почте, зная только логин

- Как зайти на почту, если забыл логин

- Как проверить почту на Gmail

- Как поменять пароль в агенте

- Как поменять пароль на сайте










