Как сменить пароль на компьютере acer
Итак, настал момент, когда Вы поняли, что безопасность Ваших данных, находящихся на компьютере, под угрозой и необходимость установить пароль назрела как никогда. Или Ваш ребенок чрезмерно засиживается за компьютером и необходимо установить пароль, чтобы без Вашего разрешения или в Ваше отсутствие он не смог просидеть весь день у монитора.
Рассмотрим, как в Windows 7 установить пароль на учетную запись. Начнем от простейшего. Когда Ваш Windows уже загрузился нужно одновременно нажать клавиши: “Alt, Ctrl, Del” и выбрать пункт «Сменить пароль. ». Дальше просто заполнить поля соответственно их назначению. Пункт «Старый пароль» оставить пустым, если до этого пароля у вас не было. В пункт «Новый пароль» ввести новый пароль, а в пункт «Подтверждение» повторить свой новый пароль. Сделано это для того, чтобы Вы не установили пароль, в котором случайно нажали лишние символы. Дальше, справа от пункта «Подтверждение» нажимаете на кружочек со стрелкой, и на этом смена пароля закончена. Если Вам не очень интересно как можно сделать тоже самое, но узнав о Windows больше, то дальше можно не читать.
Теперь попробуем сменить пароль как опытный пользователь компьютера 🙂
Жмем на меню «Пуск» и заходим в «Панель управления». Выбираем пункт «Учетные записи и семейная безопасность».

Затем нажимаем на «Изменение пароля Windows 7»

В следующем окне жмем на «Создание пароля своей учетной записи».

Ну а дальше уже все понятно, Вы же опытный пользователь 🙂
Устанавливайте новые пароли! Защищайте свой компьютер!
Желаем Вам, чтобы Ваша конфиденциальная информация была только Вашей!
Дорогой читатель! Возможно, тебя заинтересуют следующие статьи:
Процесс смены пароля на вход в компьютер в Windows 7
Данная процедура очень похожа на процедуру удаления пароля. Только вместо кнопки “Удаление своего пароля” в панели управления нужно нажать на кнопку “Изменение своего пароля“.
Но обо всем по порядку.
для начала заходим в панель управления. Сделать это можно, например, через меню “Пуск“.

Заходим в панель управления
В панели управления выбираем “Учетные записи пользователей“.
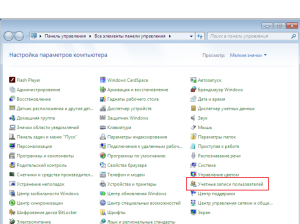
Открываем учетные записи пользователей
Откроется окно с вашей учетной записью. В этом окне выбираем самую верхнюю кнопку “Изменение своего пароля“.
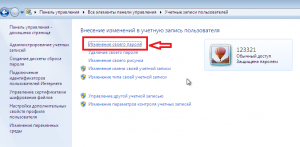
“Изменение своего пароля”
Отобразится окно, где нужно ввести текущий пароль, а затем заполнить поля с новым паролем и его подтверждением.
Если хотите, можно поставить подсказку к паролю, чтобы вы его могли вспомнить в случае чего.
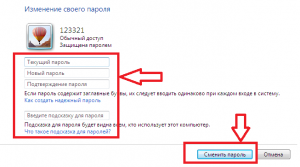
Поля для ввода нового и старого поролей
Текущий же пароль нужно вводить для того, чтобы система убедилась, что пароль меняет человек. имеющий доступ к данной учетной записи.
После того, как все поля заполнены остается нажать кнопку “Сменить пароль“.
Вот и все. Пароль к вашей учетной записи для входа в компьютер изменен и он начнет действовать сразу при следующей попытке входа.
Как сменить пароль на компьютере?
Для смены пароля пользователя в Windows мы будем использовать панель управления. Поэтому открываем «Пуск», и выбираем там пункт «Панель управления»

В панели управления проверьте чтобы просмотр был переключен в режим «Категория», иначе картинка у вас будет отличаться от моих скриншотов. Переходим в «Учетные записи пользователей»

Здесь у нас много чего интересного, например управление сохраненными паролями к сетевым ресурсам и многое другое. Нас же интересует пункт «Учетные записи пользователей»

Тут вы и найдете строчку «Изменение своего пароля», обратите внимание, что внизу есть очень интересный пункт «Управление другой учетной записью»

Чтобы сменить пароль на компьютере нам нужно ввести свой действующий пароль и два раза ввести новый, не забудьте указать подсказку (В Windows 8 нельзя создать пароль не указав подсказки)

Удалить пароль тоже не сложно, просто выбираем вместо «Изменение своего пароля» пункт «Удаление своего пароля», в появившемся окне вводим свой действующий пароль и жмем кнопку «Удалить пароль».

Ну вот вы и знаете как сменить пароль на компьютере, заодно и разобрались как удалить его же. Конечно же существуют и другие способы, позволяющие выполнить это быстрее, но для начинающего пользователя этот — самый простой!
Для Windows 8
Осталась одна система, в которой я покажу, как изменить пароль на компьютере. Данная система понесла очень много изменений, поэтому создание пароля в Windows 8 отличается очень сильно от других её предшественниц.
Наводим курсор на верхний правый угол экрана и ждем некоторое время, пока не появится панель. Выбираем значок шестеренки с надписью «Параметры».

В самом низу будет расположена кнопка «Изменение параметров компьютера». Щелкаем по ней.

Слева нажмите на «Пользователи».

Находим кнопку, которую мы искали «изменить пароль». Она будет расположена справа, нажимаем на нее.

В открывшемся окне необходимо ввести пароль, который установлен на вашем компьютере в данный момент, после чего нажмите «Enter». Если конечно он есть.
В следующем окне вводим новый пароль. Повторно вводим этот же пароль для исключения ошибки. Также введите подсказку для пароля, для случая, если вы его забудете (про совет выше не забываем).

Нажимаем кнопку «Далее». После этого пароль будет изменен.

Нажимаем на кнопку «Готово». Как видите, чтобы изменить пароль в Windows 8, нам пришлось производить совсем другие действия, нежели в Windows XP и Windows 7. Но для нас нет нерешаемых задач ;).
И напоследок, несколько советов по выбору пароля. Пароль должен быть легко запоминающимся для вас, но при этом лучше не использовать такие варианты как дата своего рождения или комбинация цифр вроде 12345, так как данные пароли можно легко подобрать вручную.
Чтобы ваш пароль надежно оберегал ваш компьютер от несанкционированного доступа, в идеале он должен содержать несколько букв разного регистра: верхнего и нижнего и немного цифр. Ах да, для тех кто думает, что если создать сложный пароль вы будете спать спокойно, то вы ошибаетесь. Любой пароль легко «сбить». Сложный пароль нужен для ситуации: если кто-то будет смотреть на вашу клавиатуру из-за спины, тем самым путаем любопытных людей.
Как поменять пароль на компьютере?
Если на компьютере, то есть учетной записи пользователя установлен пароль, вы всегда можете удалить его его или поменять, например, если кто-то из домочадцев его узнал. Сегодня я расскажу о том, как сменить пароль для учетной записи. Инструкция подходит как для Windows 7, так и для Windows 8 — суть процесса остается неизменной. Я покажу пример на Windows 7.
Нажимаем на кнопку «Пуск» и выбираем пункт «Панель управления».
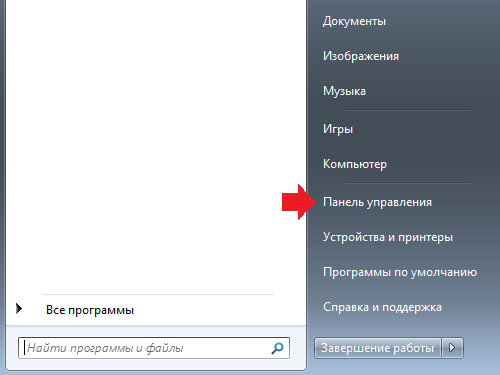
Оказавшись в панели управления, ищем подраздел «Учетные записи пользователей».
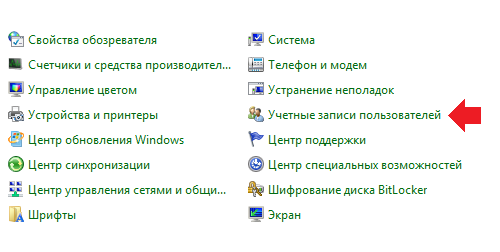
Здесь мы видим список пользователей. Их может быть несколько. Вам необходимо выбрать ту запись, для которой вы хотите поменять пароль. Поскольку в моем случае учетная запись одна, то и выбирать, собственно, не из чего. Нажмите на кнопку «Изменение своего пароля».
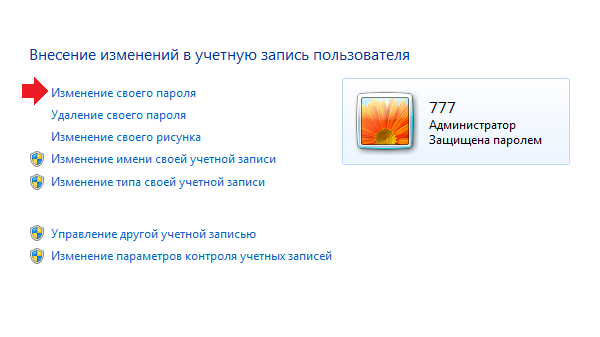
Вам предстоит ввести один раз текущий пароль в самое первое поле, а в два других поля — уже новый пароль. Чуть ниже необходимо добавить подсказку, которая поможет вам вспомнить пароль. Только имейте ввиду, что ее будут видеть все пользователи, которые используют данный компьютер. По окончании действия нажмите кнопку «Сменить пароль».
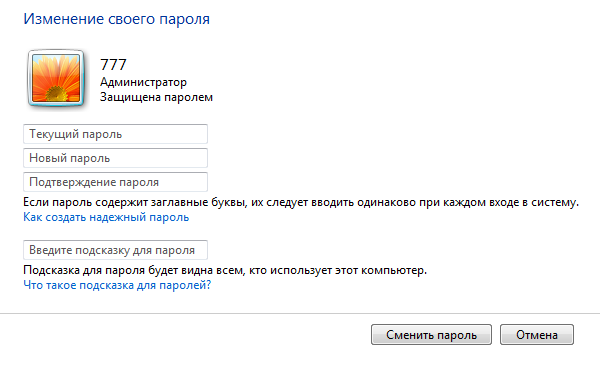
После смены пароля вы будете перенесены на страницу профиля.
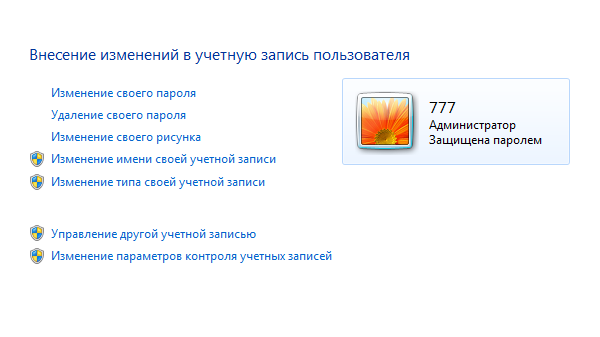
Это означает, что вы все сделали верно и новый пароль сохранен. Больше от вас ничего не требуется. Ну, разве что не забывайте сам пароль.
Заключение
Windows 7 позволяет изменение пароля несколькими стандартными способами: через панель управления, административные политики, командную строку, реестр. Сам по себе запароленный аккаунт не является достаточным или хотя бы надежным методом защиты против специалиста, но в домашних условиях его достаточно для разграничения нескольких пользователей.











