Здравствуйте, уважаемый посетитель сайта computerhom.ru. В этой инструкции, речь пойдет о том, как изменить папку загрузок в яндекс браузере.
Данная инструкция очень простая и не займет много времени на изучения материала.
По умолчанию браузер яндекс устанавливает папку загрузки в локальном диске «C».
Вы наверное уже знаете, что локальный диск «C» — это система, в которой хранятся файлы отвечающие за работу операционной системы windows.
В локальном диске «с» лучше ничего не хранить, и не перегружать локальный диск.
Если жесткий диск «с» операционной системой будет захламляться различными файлами, то очень плохо скажется на работоспособность вашего компьютера.
Теперь, когда вызнаете почему следует поменять папку загрузки в яндекс браузере.
Мы можем приступить к изучению инструкции.
Итак, чтобы сменить папку загрузки в браузере яндекс выполняем следующие действия.
- Первое что нам нужно сделать — это создать папку в локальном диске.
Созданную папку, мы укажем в яндекс браузере.
Папку можно обозначить русскими буквами и английскими. - После того как вы создали папку в любо месте вашего жесткого диска, кроме локального диска «с».
Нам нужно запустить браузер яндекс. - Далее в браузере яндекс нажимаем на кнопку «С тремя черточками».
- В раскрывшемся контекстном меню нажимаем на пункт «Настройки».
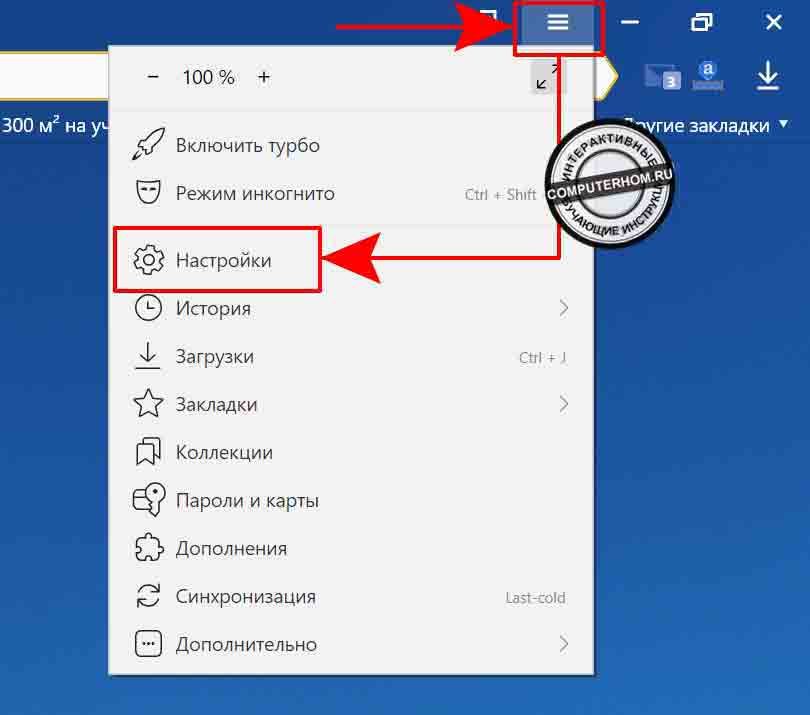
В следующем шаге, у вас откроется страничка настроек.
На этой странице, мы и сможем сменить папку загрузок яндекс браузера.
Меняем папку загрузок в браузере яндекс
Итак, на страничке настройки в левой части нажимаем на строчку «Инструменты».
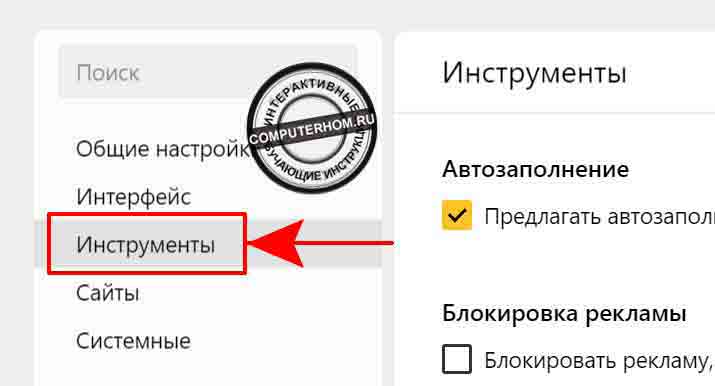
Когда вы нажмете на кнопку инструменты, в вашем браузере произойдет быстрый переход к странице — инструменты.
- На этой страничке, чуть ниже присутствует пункт «Загруженные файлы».
В этом пункте вы увидите строчку сохранять в: (полный путь сохранения).
Вот этот пункт нам и понадобится. - Чтобы сменить папку загрузок в яндекс браузере нажимаем на ссылку напротив строчки «Сохранять в:.»
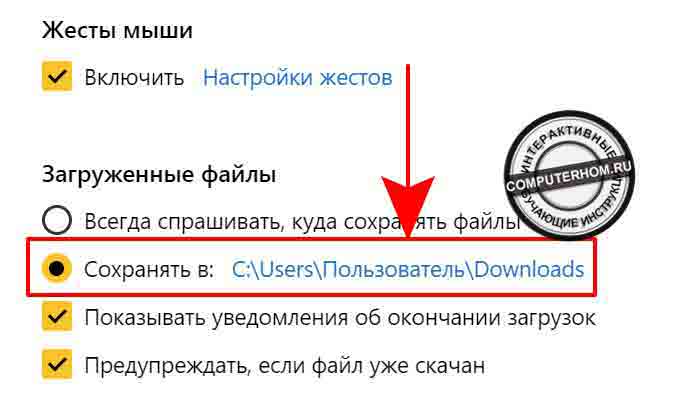
Устанавливаем папку для загрузок
Когда вы нажмете на ссылку изменить папку загрузки, в браузере яндекс откроется проводник windows.
В проводнике виндовс нам нужно указать папку в которую будут сохраняться все скачиваемый файлы.
- Итак, в левой части проводника открываем локальный диск, в которой у вас создана папка для загрузки файлов браузера яндекс.
- После того как вы открыли локальный диск, выбираем созданную нами папку.
На своем компьютере я создал папку яндекс загрузки, эту папку я и буду выбирать. - Когда вы выберите нужную паку для загрузок, нажимаем на кнопку «Выбор папки».
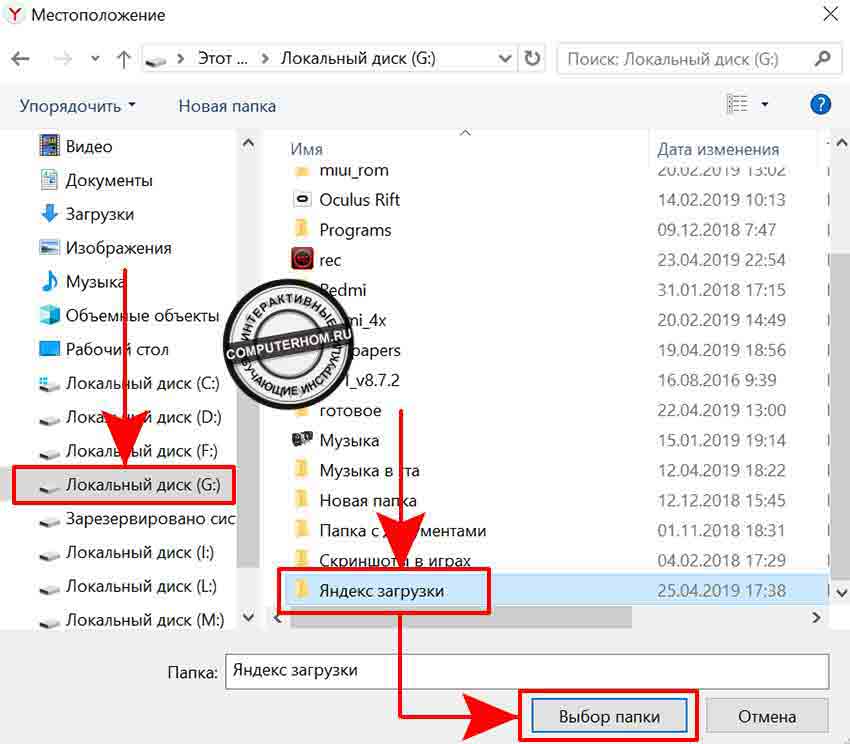
После всех выполненных действий, напротив строки сохранить в:, вы увидите что путь папки загрузок изменен.
Вот и все…
Как изменить папку загрузки в Яндекс Браузере
В Яндекс Браузере файлы из интернета скачиваются в системную папку «Загрузки», предназначенную для загрузки данных. В этой статье мы разберем, как изменить путь загрузки в Яндекс Браузере. Папка загрузки — специальная системная папка на компьютере для временного хранения скачанных файлов.
Все пользователи, использующие любой браузер, рано или поздно, воспользуются функцией загрузки файлов из интернета на свой компьютер. Часто возникают ситуации, когда нужно скачать из Сети какой-либо файл, архив, сохранить на компьютер изображение, фотографию, скачать видео или музыкальный файл, или в других подобных ситуациях.
- Место сохранения файлов в Яндекс Браузере
- Как изменить папку загрузок в Яндекс Браузере
- Выводы статьи
Скачивание файлов из интернета происходит с помощью средств самого браузера, или при помощи расширения (для популярных браузеров создано большое количество подобных расширений), установленного в браузер. Все скачанные файлы сохраняются в папке загрузок.
Место сохранения файлов в Яндекс Браузере
Где сохраняются скачанные из интернета файлы в Яндекс.Браузер? При настройках по умолчанию, в Яндекс Браузере скачиваемые файлы сохраняются в папке «Загрузки» (Downloads), которая расположена в профиле пользователя по пути (в операционных системах Windows 10, Windows 8.1, Windows 8, Windows 7):
Предполагается, что после скачивания файлов из интернета, данные некоторое время будут находиться в этой папке, пока пользователь не найдет им постоянное место на своем компьютере. Для удобной работы, я рекомендую навести порядок на компьютере, организовав удобное хранение информации для более эффективной работы.

Некоторым пользователям не подходит расположение папки загрузки, при настройках браузера по умолчанию. Пользователь может самостоятельно выбрать любую папку на компьютере для хранения скачанных файлов.
Причины для того, чтобы изменить загрузку в Яндексе бывают разными:
- неудобно;
- не подходит расположение папки загрузок;
- для большей сохранности важных данных.
В первом случае, имеется в виду, что для открытия папки (не в самом браузере) со скаченными файлами, нужно сделать несколько кликов мыши. Выбрав для сохранения файлов, например, папку Рабочий стол, загруженные файлы всегда будут на виду.
Второй случай, актуален, например, из-за того, что на компьютере недостаточно свободного места на системном диске. При загрузке файлов большого размера, на диске маленького размера, занимается почти все свободное место, что отрицательно сказывается на быстродействии работы компьютера.
Поэтому имеет смысл перенести папку загрузок браузера на другой локальный диск компьютера. Прочитайте в этой статье на моем сайте, как перенести системную папку «Загрузки» на другой диск компьютера.
Третий случай подразумевает сохранение файлов, скаченных из интернета, в папке для загрузок, расположенной на другом диске. Порой, пользователи загружают на компьютер из интернета важные для себя файлы. Не всегда есть время вовремя рассортировать файлы «по полочкам» на компьютере.
В случае, сбоя в работе операционной системы Windows, невозможности восстановления системы, пользователю придется выполнить переустановку Виндовс. В этом случае, загруженные файлы будут потеряны. Поэтому размещения места для сохранения файлов на другом диске позволит сохранить важную информацию, даже в случае серьезных неполадок в работе системы.
В этих случаях необходимо в Яндексе изменить путь загрузки в настройках браузера. Как изменить загрузку в Яндексе, выбрав другую папку на компьютере?
Как изменить папку загрузок в Яндекс Браузере
Для того, чтобы изменить место загрузки в Яндекс. Браузер выполните следующие действия:
- В правом верхнем углу окна браузера нажмите на кнопку «Настройки Яндекс.Браузера».
- В контекстном меню выберите «Настройки».
- Во вкладке «Настройки» прокрутите страницу в самый низ, нажмите на кнопку «Показать дополнительные параметры».
- Прокрутите страницу до раздела «Загруженные файлы». По умолчанию загруженные файлы сохраняются в папке «Downloads» (Загрузки), которая расположена в профиле пользователя.
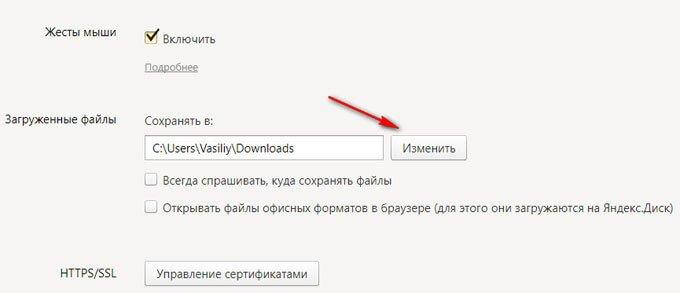
- Нажмите на кнопку «Изменить».
- В открывшемся окне «Обзор папок» выберите новое расположение для хранения скаченных файлов. Можно предварительно создать папку для загрузок, например, на другом диске компьютера, а затем выбрать ее в качестве места загрузок.
На этом изображении, я выбрал для сохранения загрузок папку Рабочий стол (Desktop). Теперь скачанные файлы через Yandex Browser будут сохраняться на Рабочем столе компьютера.
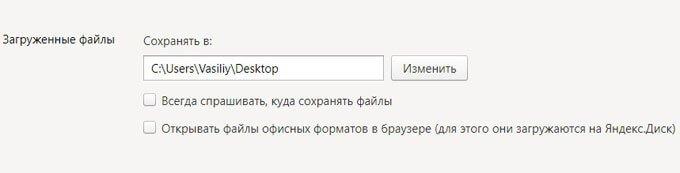
В правом верхнем углу на панели браузера отображается индикатор загрузки файла, информирующий пользователя о состоянии загрузки во время скачивания файла из интернета.
Обратите внимание на настройки: «Всегда спрашивать, куда сохранять файлы» и «Открывать файлы офисных форматов в браузере (для этого они загружаются на Яндекс.Диск).
Если активировать первую настройку, браузер всегда будет спрашивать куда сохранить файлы, перед началом каждой загрузки. Вы можете выбирать любые удобные места.
- Как переустановить Яндекс Браузер и сохранить закладки и пароли
- Как в Яндексе удалить историю поиска
Яндекс Браузер может открывать файлы офисных форматов, а также видео и аудио файлы популярных форматов непосредственно в браузере.
Выводы статьи
При необходимости, пользователь может самостоятельно изменить папку загрузки в Яндексе, выбрав в настройках Яндекс Браузера другую папку для сохранения скачанных файлов из интернета.
Как изменить папку загрузок в Яндекс Браузере
Изменить папку загрузок в Яндекс Браузере просто, для этого предусмотрен несложный алгоритм действий. Разработчики обозревателя предоставили пользователям возможность настройки папки для скачивания после её изменения.
- Папка для загрузки по умолчанию
- Выбор новой папки для загрузки
- Настройки папки для загрузки
Папка для загрузки по умолчанию
После установки обозревателя применяются стандартные параметры, включая папку для скачивания файлов. Как правило, она указывает на системный диск по пути «C:ПользователиИмя пользователяЗагрузки». Адрес может быть указан на английском языке. Узнать, какая директория загрузок используется, можно, воспользовавшись инструкцией:
- На главной странице Яндекс.Браузера находим три строчки в панели управления и переходим во вкладку «Настройки».
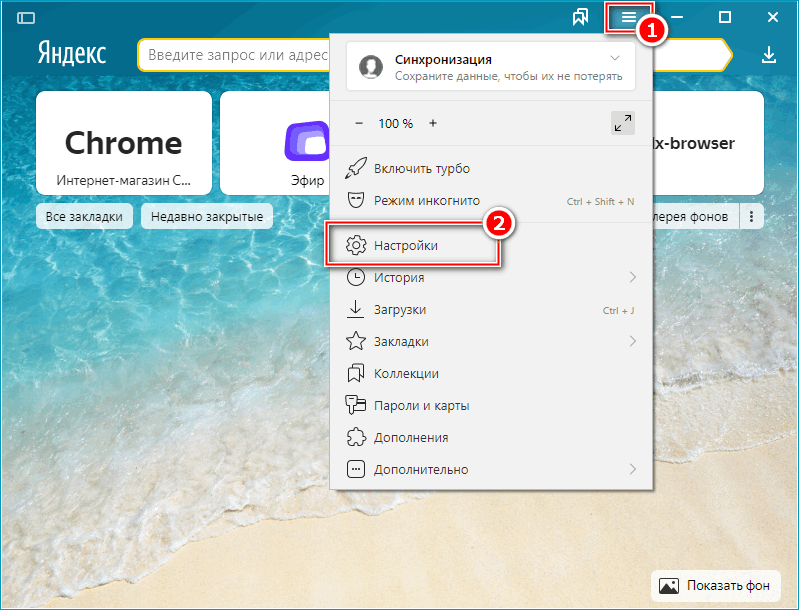
- В меню навигации строка «Инструменты» позволит быстрее сориентироваться в настройках.
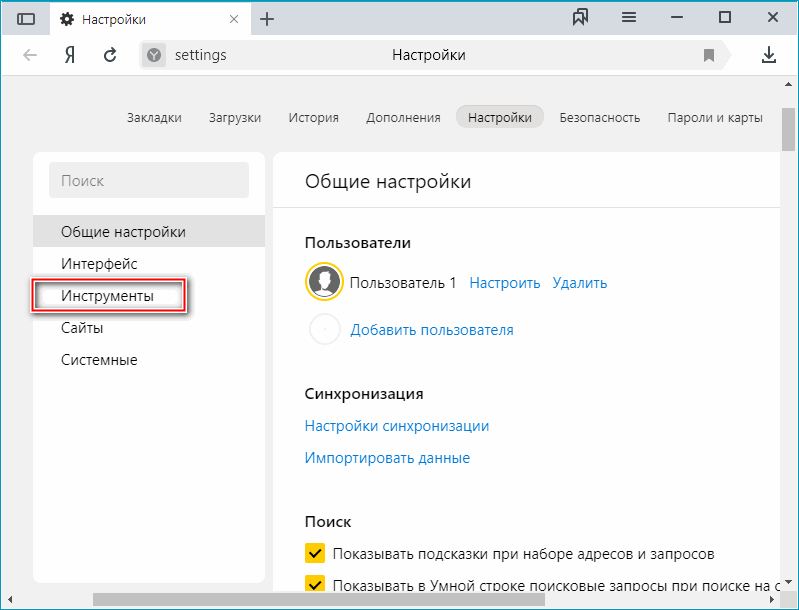
- В блоке «Загруженные файлы» находим пункт «Сохранять в», где отмечено место на компьютере для скачивания объектов.
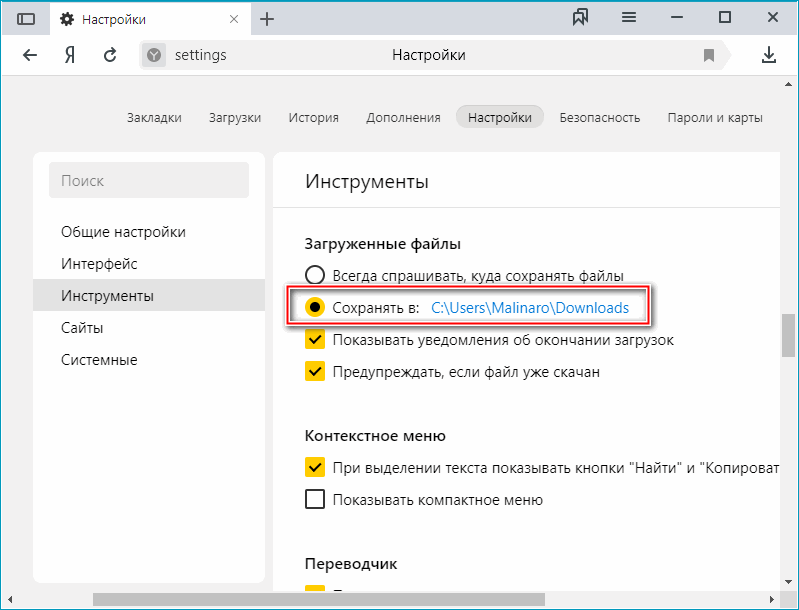
Выбор новой папки для загрузки
Поменять папку загрузки в браузере Яндекс можно для удобности или при появлении необходимости. Процедуру нужно провести, если жесткий диск размечен на несколько логических разделов, и на системной половине недостаточно места для скачивания.
- Воспользовавшись инструкцией выше находим пункт настройки каталога для скачивания файлов, нажимаем на него. В открывшемся окне выбираем подходящий каталог, где в дальнейшем будет храниться всё скачанное и жмём «Выбор папки» в том же окне.
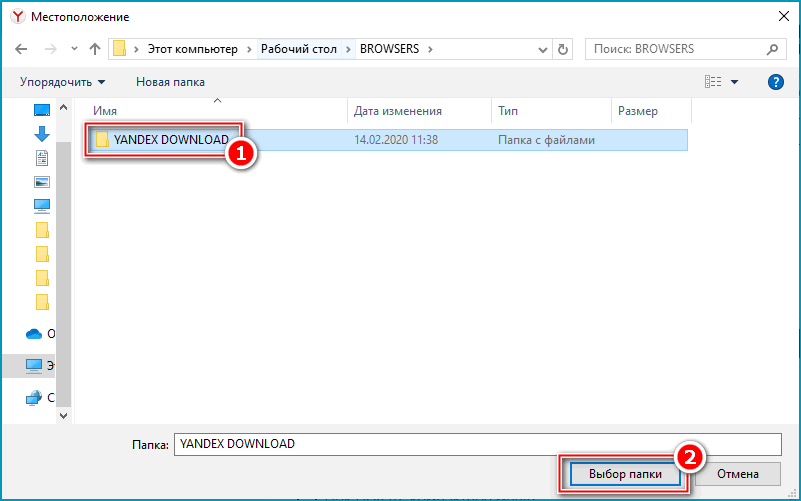
- Чтобы убедиться в успешности операции заходим в настройки и смотрим на строку.
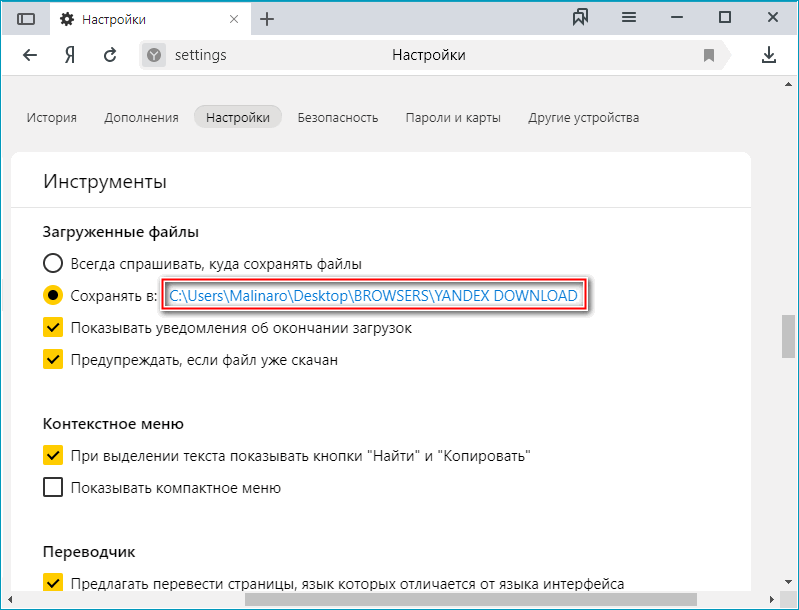
Обратите внимание! В качестве каталога для скачивания можно использовать даже съемный диск или флешку.
Настройки папки для загрузки
Яндекс Браузер предлагает настройку выбранной папки для загрузки с помощью нескольких параметров. Устанавливать галочки стоит на тех пунктах, функции которых действительно необходимы при работе с обозревателем.
- Первый пункт — универсальная настройка, позволяющая при каждом скачивании любых файлов отдельно выбирать каталог для сохранения. Для его активации достаточно отметить окно слева от него нажатием левой кнопкой мыши.
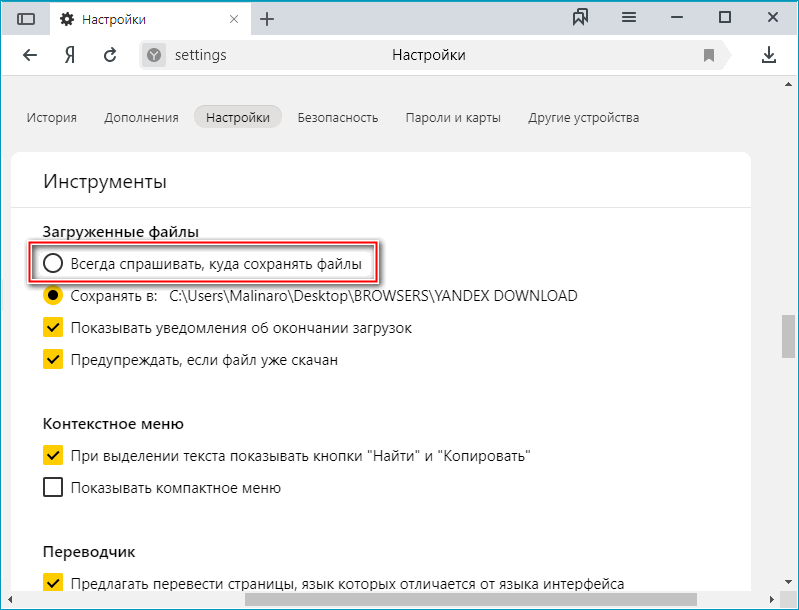
- Следующий параметр отвечает за уведомления об успешном окончании скачивания, даже когда окно обозревателя неактивно.
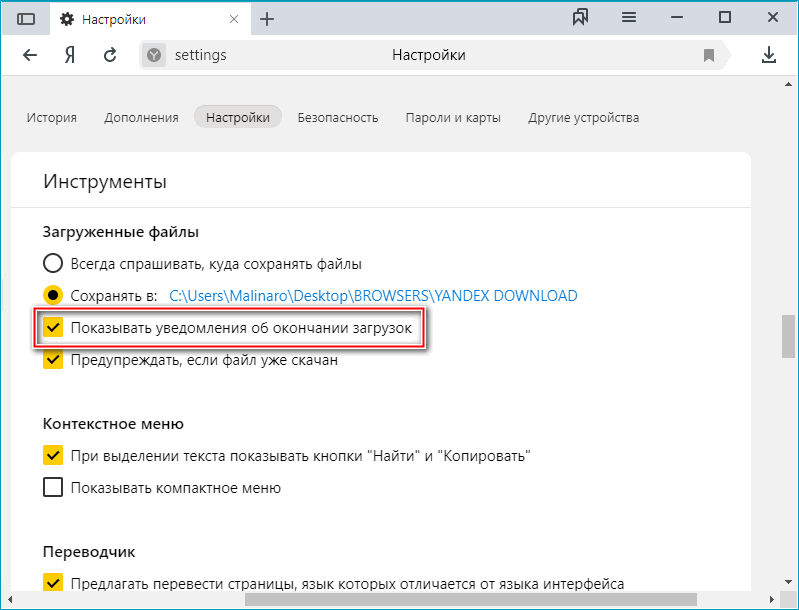
- Последний пункт будет полезен, если повторно скачивается файл, либо объект с таким названием уже есть в папке для загрузки. В таком случае браузер предупредит о потенциальном скачивании дубликата на компьютер.
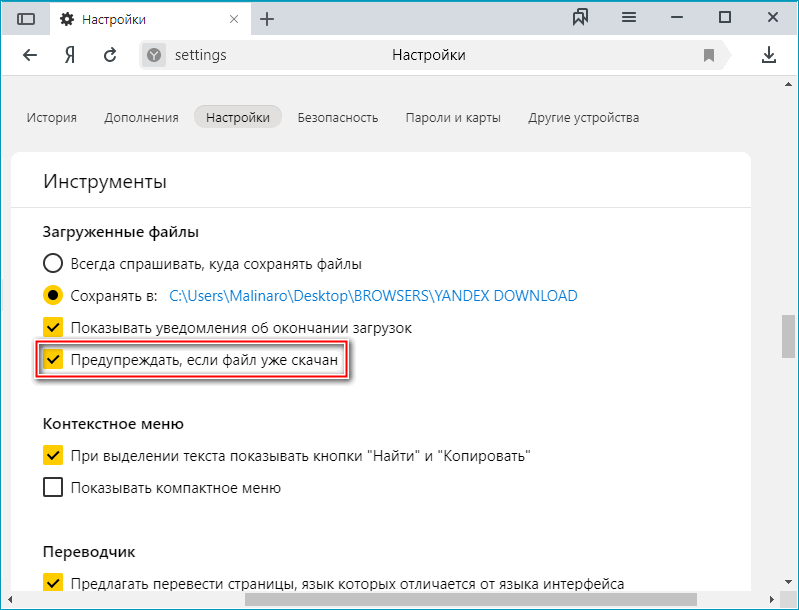
Следуя инструкции можно понять, что изменить путь загрузки просто. Четкое следование алгоритму действий позволит установить новый каталог и настроить его. В смартфонах каталог устанавливается в рамках настроек устройства, а не обозревателя.
Папка загрузок Яндекс Браузера: расположение и изменение

Когда вы выполняете скачивание какого-то файла на телефон, планшет или компьютер, то этот файл помещается в папку Загрузок вашего браузера. В ней он храниться до тех пор, пока вы его не переместите, скопируете или удалите. По умолчанию путь к папке Загрузок Яндекс Браузера следующий: СUserИмя пользователяЗагрузки или Downloads. Однако такой адрес можно поменять, так как не желательно сохранять личные файлы на диске С, который является системным.
Выше мы уже написали, что папка Download браузера Yandex по умолчанию расположена на диске С и есть официальный способ, как поменять её расположение. Однако изначально нужно понять, для чего нужна папка Загрузок браузеру?
Для начала отметим то, что для автоматического сохранения файлов программе нужно определенное хранилище. Папка Загрузок позволяет вместить в себя столько файлов, сколько тому позволяют физические возможности самого системного диска, на котором она расположена.
Во-вторых, такая папка служит сборищем различных файлов. Все остальные папки пользователь занимает конкретными файлами. С Загрузок файлы можно перемещать, сортируя по назначению. Это своеобразный порядок в хаосе. Скопировав нужные файлы, пользователь может просто удалить все остальное содержимое директории.
Также папка Загрузок нужна для того, чтобы важные папки системного диска не заполнялись файлами, которые могут навредить системе (вирусы). Поэтому основное назначение папки Загрузки – это буферное место. Здесь до определенного времени хранятся файлы, загруженные пользователем из сети.
Есть официальный способ, как изменить папку Загрузок в Яндекс Браузере через Настройки самого обозревателя. Для этого выполняем следующие действия.
- Открываем браузер. Выбираем раздел «Настройка» из меню программы. Далее переходим в «Инструменты» и находим раздел «Загруженные файлы».
- Если вы хотите, чтобы браузер мог загружать фильмы, музыку, фото и прочите файлы автоматически в одну папку, то ставим отметку «Сохранять в…» и оставляем по умолчанию папку или выбираем новую (стандартные действия в Проводнике по выбору папки).
- Для того, чтобы контролировать процесс загрузки файла, стоит поставить отметки возле пунктов «Показывать уведомления об окончании загрузок», а также «Предупреждать, если файл уже скачан».
- Больше ничего настраивать в браузере не нужно. Если вы выбрали первый вариант загрузки, то запуск скачивания начнется после выбора вами папки. Если же вы в настройках задали второй вариант, то файлы браузер сможет загрузить автоматически в выбранную папку.
Есть еще один способ, как меняют папку загрузок в Яндекс Браузере, только на гаджете, который работает под управлением операционной системы Android.
Для того, чтобы настроить или поменять папку для сохранения файлов в мобильной версии Яндекс Браузера, стоит выполнить следующие действия:
- Открываем «Настройки» и находим раздел «Дополнительно». В нем нужно перетянуть ползунок в положение «Включено» в пункте «Подтверждение загрузки файлов».
- Теперь, когда вы будете загружать файл, программа выдаст запрос на подтверждение действия, после которого вы самостоятельно укажите место для сохранения файла на Android.
- Запуститься загрузка файла.
Сменить папку для загрузки в браузере невозможно, так как она задана одна для всех браузеров. Для её изменения нужно внести коррективы в настройки самого гаджета, а не обозревателя. А поскольку для каждого телефона настройки свои, то внимательно читайте инструкцию к смартфону.
Как сменить папку загрузки в Яндекс.Браузере

- Стандартное место хранения
- Для чего менять место для загрузки
- Как поменять директорию
- Полезные приложения
- Совет
- Частые вопросы
Яндекс.Браузер – распространенная программа для обеспечения доступа в сеть. Используется не только для просмотра страниц, но и для скачивания важной информации, документов. Поэтому закономерно, что у пользователей возникает потребность изменить папку загрузок в Яндекс.Браузере. Сделать это очень просто, выполняя определенные настройки или дополнительные программы.
Стандартное место хранения
Загрузка документов в Яндексе возможна благодаря присутствию специального встроенного менеджера. После скачивания все они помещаются в одну папку. Если указанные настройки раньше не изменялись, путь сохранения документов остается стандартным. В Yandex такая папка называется «Загрузки» (в некоторых версиях Виндовса – Downloads).
Предполагается, что указанный каталог – временное место для хранения документов, скачанных в интернете. Для удобной работы на компьютере рекомендуется периодически выполнять сортировку контента, перемещая его в другие папки.
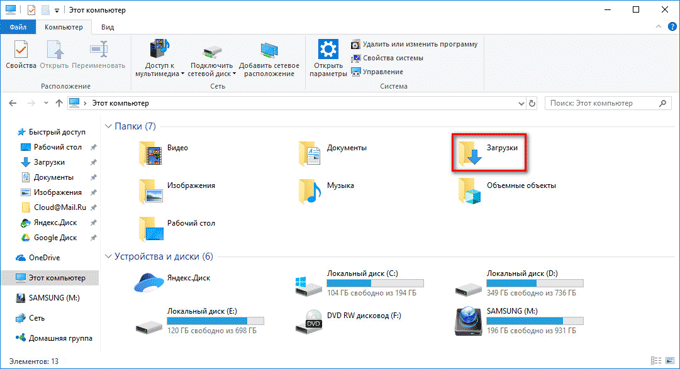
Каталог загрузок по умолчанию находится в меню Компьютер
Для чего менять место для загрузки
Потребность поменять каталог для скачанных файлов возникает в следующих случаях:
- Неудобно. Для открытия загруженных документов нужно переходить через множество директорий. Удобнее установить каталог, который будет размещаться под рукой.
- Недостаточно места на диске. Актуально, когда скачанные файлы много весят. Тогда их нужно переместить на другой диск, что положительно сказывается на быстродействии ПК.
- Для сохранности данных. При скачивании важной информации удобнее сразу оставить ее в нужной директории.
Как поменять директорию
В Яндекс.Браузере поменять папку загрузки можно следующим способом:
-
Справа от панели вкладок найдите значок с тремя полосочками и нажмите «Настройки».
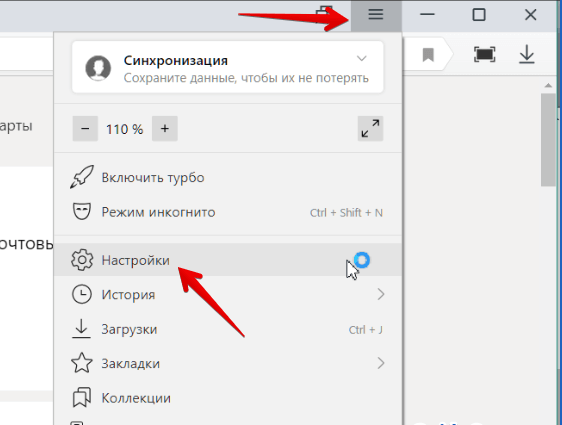
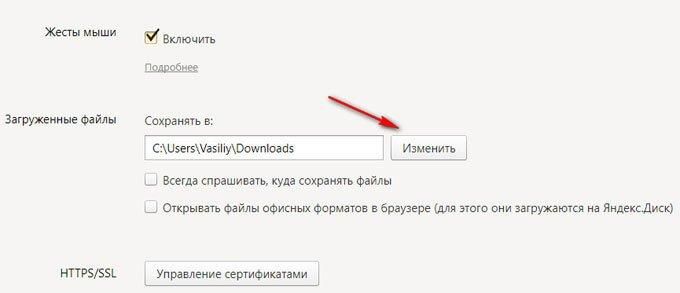
Если поставить галочку возле первого пункта «Всегда спрашивать…», перед началом каждой загрузки будет появляться окно с предложением выбрать папку для сохранения документов.
Вторая настройка «Открывать файлы офисных форматов…» позволяет вовсе не сохранять файлы на компьютере. Документы, видео, аудио можно просматривать при помощи встроенных в браузер инструментов.
Читайте также:
Скрытые настройки Яндекс.Браузера
Полезные приложения
Процесс скачивания документов можно настроить под свои потребности, используя специальные приложения:
| Название | Download by extension | Online Менеджер |
| Назначение приложения | Организация удобной структуры папки с загрузками. Контент можно разделить четко по категориям – музыка, документы, видео и прочие. | Способен разделить весь загруженный на компьютер контент на категории. Открывает доступ к функциональному и удобному в использовании менеджеру загрузок. |
| Настройка приложения | Кликните ПКМ на иконке дополнения и выберите «Настройки». Для каждой папки группы файлов укажите подходящие названия. После выполнения настройки кликните «Сохранить правила». | Кликните на значок приложения в виде вертикальной стрелочки. Перейдите в раздел настроек, нажав на шестерню. В разделе «Сохранить папку» передвиньте ползунок в активное положение около надписи «Включить систему…». |
| Особенности использования | Приложение не помогает изменить директории для загрузки файлов. Они сортируются внутри основной папки. | В приложении невозможно переименовать названия папок для загрузки файлов разной категории. |
| Ссылка для скачивания | https://chromecldpfki | https://chromejdgm |
Совет
Чтобы узнать, куда скачиваются файлы, зайдите в браузер и нажмите на стрелку вниз в правом левом углу. Выберите файл из списка и нажмите «Показать в папке». После выполнения указанного действия открывается директория, куда попадает контент.
Частые вопросы
Как изменить путь загрузки для смартфона?
На смартфонах нельзя изменить директорию, куда попадает скачанный контент. Пользователям можно только настроить телефон таким образом, чтобы система просила разрешение на выполнение процесса.
Включил функцию, чтобы браузер спрашивал, куда сохранять скачанные файлы. Но настройки не сохранились. Что делать?
Попробуйте закрыть браузер и повторно загрузить его. После выполнения указанных действий измененные настройки должны активироваться.











