Как в Windows 7, 8.1 и 10 настроить обмен данными по локальной сети, реализуемой роутером
При наличии в помещении роутера, посредством которого все устройства пользователей подключаются к Интернету, для соединения всех их во внутреннюю локальную сеть не требуется никакого дополнительного оборудования. Собственно, сам роутер по факту и является таким оборудованием. Все домашние ПК, ноутбуки, смартфоны, планшеты, Smart TV и прочие устройства, вне зависимости от того, через кабель или по Wi-Fi они подключаются к роутеру, входят в единую малую сеть, им же реализуемую.
И всё, что нужно, чтобы домашние устройства сообщались между собой в плане обмена данными – это программная настройка таких устройств. Как настроить обмен данными в реализуемой роутером локальной сети на компьютерах с Windows 7, 8.1 и 10?
В Windows 7 и 8.1 настроить обмен данными по локальной сети можно с помощью домашней группы. Это штатная функция Windows, являющая собой упрощённый формат настройки локальной сети и расшаривания мультимедийного контента и принтеров. Но домашней группы среди функционала Windows 10, начиная с версии 1803 , больше нет, она упразднена компанией Microsoft как более неактуальный функционал. По мнению Microsoft, обмен данными проще осуществлять с помощью облачных технологий. Причём желательно это делать посредством принадлежащего компании облака OneDrive . Кроме того, Windows 10 сплошь и рядом напичкана функцией «Поделиться», с помощью которой любой небольшой файл прямо из проводника можно отправить получателю по почте, Скайпу или прочему мессенджеру с установленным в системе клиентом. В Windows 10 упразднена только домашняя группа, функционал же настройки частных сетей не тронут. И если в числе домашних компьютеров есть таковые на базе «Десятки», обмен данными можно реализовать с помощью функционала частных локальных сетей. Как это делается?
В чем разница между домашней и общественной сетью в windows
Когда вы первый раз подключаете сеть к вашему устройству — windows будет предлагать настройки сетевого размещения. То есть, вы сможете выбрать домашняя это сеть или общественная. В windows 10 при подключении к новой сети в первый раз спрашивает «Вы хотите разрешить другим компьютерам и устройствам в этой сети обнаруживать ваш ПК?»
В зависимости от вашего выбора — к сети будут применяться различные настройки. К примеру в общественной сети доступы будут более закрыты, чем в домашней, таким способом повышая вашу безопасность.
Домашняя или общественная сеть
Вы можете настроить как windows вести себя в домашней и общественной сети, но давайте для начала рассмотрим настройки по умолчанию.
В домашних сетях, windows позволяет функции обнаружения сетевых ресурсов. Другие устройства в домашней сети могут видеть ваш компьютер, что позволяет легко обмениваться файлами и использовать другие сетевые функции.
В общественных местах вы же не хотите, чтобы ваш компьютер видели другие, а тем более имели доступ к вашим файлам. В общественной сети windows отключает сетевые функции обнаружения, и ваше устройство никто не увидит в сети, и никто не сможет обмениваться с ним файлами.
То есть всё просто, в общественных местах настройки в windows препятствуют доступу сторонних устройств к вашему, а в домашней сети наоборот всё сделано, чтобы проще было обмениваться файлами между устройствами и обнаруживать друг друга.
Как изменить домашнюю сеть на общественную и наоборот
Обычно при первом подключении к сети у вас спрашивается хотите ли вы, чтобы другие устройства видели ваш ПК? Если вы нажимаете «Да», то применяются настройки домашней сети, а если «Нет» — то общественной. Но, что если вам нужно изменить настройки уже давно подключенной сети?
Нажимаем правой клавишей мыши на значок сети в правом нижнем углу экрана и выбираем «Центр управления сетями и общим доступом»
В windows 7 под названием сети написана домашняя сеть или общедоступная, вот нажимаем на надпись «Общедоступная сеть» или «Домашняя сеть», после чего вам предложит заменить для нее настройки.
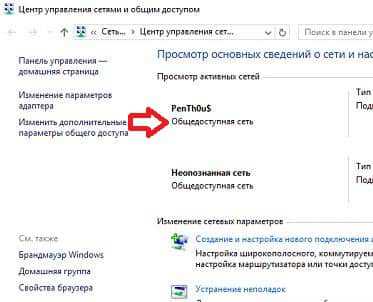
В windows 10 данные изменения лучше проводить через параметры системы. То есть заходим в «Пуск» => Параметры => Сеть и интернет => Wi Fi => выбираем ту сеть, настройки которой вы хотите изменить => дополнительные параметры
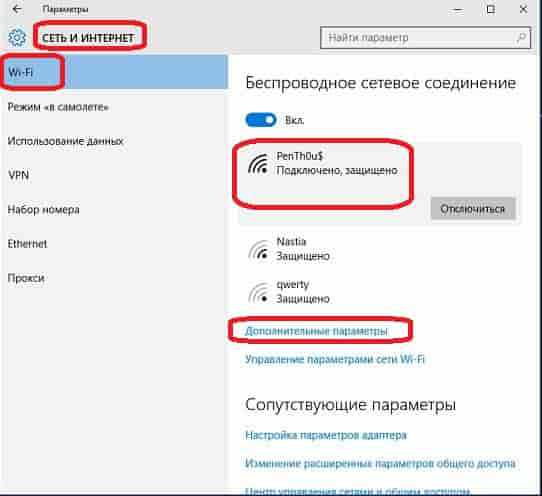
Если вы хотите использовать данную сеть как домашнюю — нужно выбрать «Включено» в пункте «Сделать этот компьютер доступным для обнаружения». И наоборот, если вы хотите чтобы к данной сети применялись настройки общественной сети — выбираем «Откл.»
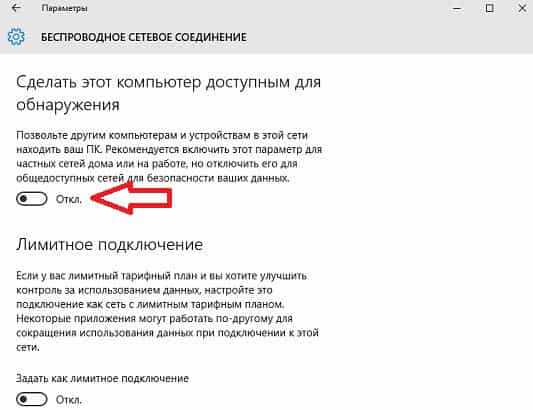
Сетевое обнаружение и настройки брандмауэра
Чтобы настроить параметры обнаружения — нажимаем на сеть в правом нижнем углу правой клавишей мыши и выбираем «Центр управления сетями и общим доступом»
В открывшемся окне слева открываем «Изменить дополнительные параметры общего доступа»
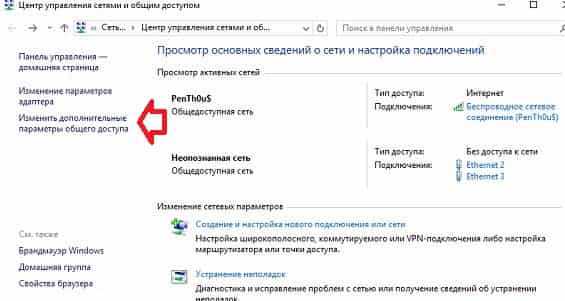
Здесь вы сможете разрешить (или запретить) другим устройствам видеть ваш компьютер в сети (включив сетевое обнаружение или отключив), и разрешить общий доступ к файлам и принтерам вашего устройства (или запретить).
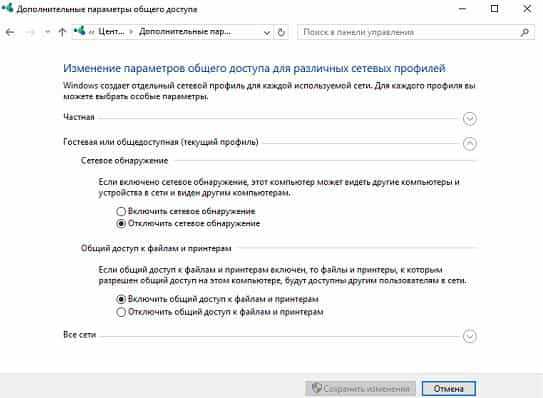
Брандмауэр windows также имеет кучу настроек для домашней и общественной сети. Брандмауэр можно открыть через центр управления сетями и общим доступом (слева внизу окна), или через поиск. Можете к примеру отключить брандмауэр для домашней сети, хотя такое действие не рекомендуется делать.
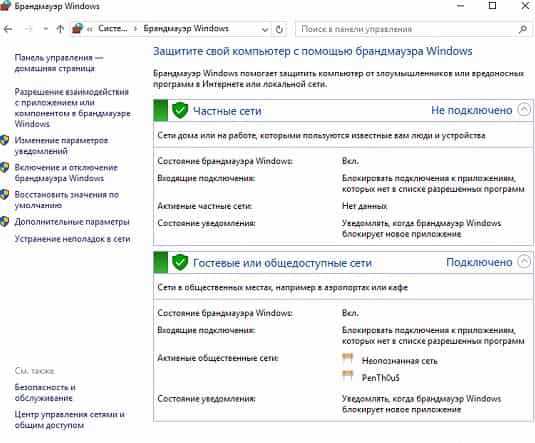
Вы можете выбрать «Разрешить взаимодействие с приложением или компонентом в брандмауэре windows» и настроить как приложениям вести себя в домашней сети, и как в общественной.
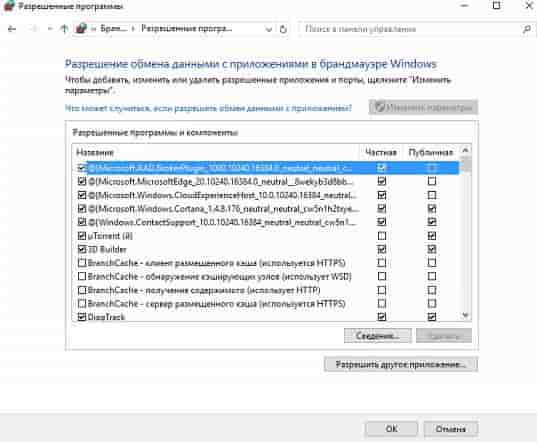
В заключение статьи хочется сказать, если вы не уверены в сети к которой подключаетесь — лучше применить к ней настройки общественной сети. На сегодня всё, если есть дополнения — пишите комментарии! Удачи Вам
Как изменить настройки сети
Изменение настроек сети (IP-адреса, маски подсети, адреса шлюза и DNS-сервера) в большинстве случаев бывает необходимо владельцам ноутбуков, вынужденных использовать компьютер в различных местах. Команда netsh позволяет выполнить эту операцию стандартными средствами операционной системы Windows.

- Как изменить настройки сети
- Как настроить сетевое подключение
- Как изменить сетевые настройки
Нажмите кнопку «Пуск» для вызова главного меню системы и перейдите в пункт «Выполнить» для запуска инструмента командной строки.
Введите значение ping 127.0.0.1 для проверочной отправки пакетов loopback, не выходящих за пределы компьютера и использующихся для оценки интервала ожидания для запроса. Средняя скорость приблизительно должна составлять 3 миллисекунды.
Введите команду ipconfig для определения сетевых настроек компьютера. Боле полную информацию можно получить с помощью использования команды ipconfig /all.
Задайте желаемое значение TTL (time to live), по умолчанию равное 30 и уменьшаемое каждым маршрутизатором на пути прохождения шлюзов на 1, опцией -h.
Используйте команду netstat для просмотра списка установленных соединений. По умолчанию команда пытается преобразовать все IP-адреса в доменные имена при помощи службы DNS.
Создайте bat-файл, содержащий две строки — настройку IP-адреса, маски подсети, шлюза и адреса DNS-сервера, для изменения сетевых параметров на компьютере/ноутбуке:
netsh interface ip set address name=»Подключение по локальной сети» source=static addr=192.168.0.2 mask=255.255.255.0 gateway=192.168.0.1 gwmetric=1
netsh interface ip set dns address name=»Подключение по локальной сети» source=static addr=192.168.1.2,
где «Подключение по локальной сети» — имя подключения, настройки которого подлежат изменению; addr — IP-адрес сетевого интерфейса; mask — маска подсети; gateway — шлюз по умолчанию; gwmetric — метрика.
Используйте для восстановления получения автоматических настроек сетевых соединений через службу DHCP команды:
netsh interface ip set address name=»Подключение по локальной сети» source=dhcp
netsh interface ip set dns address name=»Подключение по локальной сети» source=dhcp.
Как изменить имя сетевого адаптера в Windows 10/8.1/7
При первом настройке и подключении к сети, Windows сохраняет эту информацию в виде сетевого профиля и дает общее имя, например «Сеть», «Сеть 1». Это имя вы можете увидеть, когда вы нажимаете значок сети на панели задач или когда вы открываете «Центр управления сетями и общим доступом » в панели управления. Хотя имя сети по умолчанию не является большой проблемой и ни на что не влияет, но если у вас несколько сетевых профилей это может быть полезно, чтобы не запутаться, да и прилично смотрится. Если вы являетесь пользователем Windows Home, то у вас не будет локальной политики безопасности, смотрите как изменить имя сети ниже с помощью реестра
Самый простой способ изменить имя сетевого профиля в Windows — изменить параметры локальной политики безопасности. Локальная политика безопасности входит в редактор групповой политики. В отличие от редактора групповой политики, где вы можете настроить параметры для всех компьютеров и пользователей в вашем домене, локальная политика безопасности используется для установки и изменения настроек для вашего конкретного локального компьютера.

- Перейдите «Параметры безопасности» > «Политика диспетчера списка сетей«.
- Нажмите справа два раза на «Сеть«.
- Задайте любое имя вашей сети.
Примечание: Не используйте специальные символы в имени.

Вот и все. Это мгновенное изменение, и вы увидите новое имя, когда вы нажимаете значок сети на панели задач.

Новое имя сетевого профиля также отражается в Центре сети и общего доступа. Если вы не видите изменений, перезагрузите систему.

Быстрая смена сетевых настроек
Я пользуюсь личным ноутбуком на работе и дома. Для доступа к сети мне приходится дважды в день менять сетевые настройки. Причем, как дома, так и в офисе есть привязка к MAC-адресу машины. Поэтому приходится также менять MAC в свойствах сетевой платы.
Чтобы как-то автоматизировать этот процесс, была запущена командная строка и поисковик. Подробности и готовый bat-файл под катом.
Вступление
Для смены IP в командной строке windows есть утилита netsh. Подробнее, что это такое и с чем её едят на wiki.
Для смены MAC-адреса я стандартных средств не нашел (если таковые есть — укажите, буду признателен). Поэтому я использовал программу Macshift. Скачать можно с официального сайта.
Занятия bat-аникой
Создаем файл network.bat с содержимым:
@echo off
set /p mesto=»Выберите настройки (1 — дом, 2 — работа): »
echo Выбраны настройки — %mesto%
if %mesto% equ 2 goto rabota
:dom
set IFACE=»local»
set IP=10.160.100.9
set MASK=255.255.255.0
set GATEWAY=10.160.100.1
set GWMETRIC=1
set DNS1=10.160.100.1
set MAC=001122334455
goto smena
:rabota
set IFACE=»local»
set IP=192.168.1.91
set MASK=255.255.255.0
set GATEWAY=192.168.1.1
set GWMETRIC=1
set DNS1=192.168.1.10
set MAC=221133004455
goto smena
:smena
echo Меняем MAC адрес на %MAC%
echo _____
macshift -i «local» %MAC%
echo _____
echo Устанавливаем IP адрес-%IP%
echo Маску подсети-%MASK%
echo Основной Шлюз-%GATEWAY%
netsh interface ip set address name=%IFACE% source=static addr=%IP% mask=%MASK% gateway=%GATEWAY% gwmetric=%GWMETRIC%
echo Устанавливаем основной DNS сервер %DNS1%
netsh interface ip set dns name=%IFACE% source=static addr=%DNS1% register=PRIMARY
echo Настройки сети изменены:
ipconfig /all
echo _____
pause
Обратите внимание на начало файла, после меток dom и rabota вводим свои настройки.
Примечание: «echo _____» использовано исключительно из эстетических начинаний.
Последние приготовления
Программу macshift и батник я разместил в d:programnetwork. А на рабочий стол вынес ярлычок network.lnk. При запуске ярлыка командный файл начинает работу с вопроса о выборе настроек. Нажав «1», получаем настройки для дома, соответственно, «2» — для офиса.
Может быть кому-то данный топик окажется полезным.
Общий доступ
Настройка этих сетевых параметров отвечает за доступ к компьютеру из сети. Чтобы сюда попасть надо в разделе Сеть и Интернет выбрать свой адаптер (WiFi или Ethernet) и кликнуть на значок «Изменение расширенных параметров общего доступа». Откроется вот это окно:

Здесь Вы можете видит настройки сетевых параметров доступа для нескольких профилей: Частная, Гостевая или все сети. Выбираете тот, у которого в конце стоит пометка (текущий профиль).
Первым идёт Сетевое обнаружение. Он отвечает за то, видно ли Ваш ПК из сети или нет. Если Вы подключены к локальной сети дома или на работе, то лучше его оставить включенным. А вот когда комп подключен к сети Интернет напрямую, то для избежания угроз и атак, обнаружение лучше отключить.
Следующим идёт Общий доступ к Файлам и принтерам. Если он включен, то к принтеру, который подсоединён к Вашему ПК, сможет подключиться и использовать любой желающий. Для домашней сети это не играет роли, а вот в корпоративной или общественной лучше будет его отключить.
Последний параметры — Подключение домашней группы. Он отвечает за гостевой доступ из сети к компьютеру. Если Вы разрешаете Windows управлять подключениями, то доступ будет осуществляться через учётную запись Гость . В домашней сети это удобнее. Для других — лучше использовать учётные записи пользователей, чтобы кто угодно не смог к Вам зайти.
Сохраняем изменения.
Это основные сетевые параметры Windows 10, отвечающие за работу сети и подключение компьютера к Интернету.











