Какую сеть выбрать: домашнюю или общественную и какая лучше?
увеличенный расход кабеля, является не экономным, но зато каждый компьютер имеет множество запасных соединений с сетью, что является более надежным методом соединения.
Основные характеристики локальных сетей
Локальная сеть подходит для использования на ограниченной территории — например, в квартире, офисе или целом здании, но не более. Она обеспечивает быструю (до 100 Мбит/с) передачу данных между узлами сети. Это позволяет пользователю локалки, например, использовать удалённый диск со скоростью, сравнимой с использованием HDD на своём компьютере.
В локальных сетях используются высококачественные линии связи. Наиболее распространены сейчас медные витые пары и оптоволоконные кабели. Это даёт возможность отказаться от подтверждения получения пакета, модуляции и некоторых других методов, которые снижают скорость передачи и усложняют использование сети.
Локальная сеть предполагает совместное использование каналов. Это означает, что одним и тем же каналом связи могут пользоваться разные узлы сети. Более подробно на последовательности передачи данных мы остановимся в разделе, посвящённом топологии сети.
Вообще каналы передачи данных предполагают наличие как минимум двух каналов связи — один работает на приём, другой — на отправку. Раньше это осуществлялось подключением двух физических проводов. Но с приходом витых медных пар и оптоволокна, которые способны как отдавать, так и принимать сигнал, такой подход стал менее популярен.
Всё вышеперечисленное даёт локальной сети ряд преимуществ:
- быструю передачу данных;
- относительную простоту настройки;
- низкая сложность методов передачи;
- возможность использования дорогой сетевой среды.
Но у локальной сети есть и минус — слабая масштабируемость. Вместе с увеличением количества узлов и протяжённости линий резко снижается скорость передачи данных.
Топология локальных сетей
Топология — это то, как и в каком порядке устройства сети связываются между собой и передают данные. Рассмотрим возможные виды физической топологии, указав плюсы и минусы каждого:
- шинная. Эта физическая топология появилась раньше всех. Она работает по следующему принципу — к одному длинному кабелю с помощью трансиверов подсоединяются все устройства сети. На его концах устанавливают терминаторы с сопротивлением 50 Ом, чтобы сигнал не отражался в кабеле. Любой сигнал или пакет данных, отправленный одним из компьютеров сети, направляется на все остальные. Только после приёма пакета элемент сети проверяет, ему ли адресовано «сообщение». Если да, то продолжает обработку. А если нет — отбрасывает и заканчивает работу с этим пакетом. Сейчас такую топологию почти не применяют из-за низкой отказоустойчивости. Любое повреждение основного кабеля приводило к полной неисправности всей сети;
- кольцевая. Каждый компьютер подключается к двум соседним, и в итоге должно получиться замкнутое кольцо. При такой топологии компьютер передаёт данные в одну сторону, а принимает с другой. Это означает, что пакет данных, который направлен, например, из первого компьютера кольца к четвёртому, должен пройти ещё промежуточные узлы в виде второго и третьего. А если второй компьютер захочет что-то отправить первому, то пакету данных придётся совершить полный круг — и подойти к первому элементу узла с другой стороны. Минусы очевидны — низкая отказоустойчивость, низкая скорость работы, частые ошибки. Здесь, как и при шинной топологии, при поломке кабеля на одном участке сеть приходит в негодность;
- «звезда» или звёздная топология. Все элементы сети подключаются к центральному, который играет роль ретранслятора. Многие локальные сети сейчас работают именно с такой топологией, используя в качестве центра «звезды» коммутатор. Главным плюсом здесь является высокая отказоустойчивость при лёгкой установке. Даже если один из элементов сетевой среды выйдет из строя, то вся сеть продолжит работать. Доступ к ней потеряет только то устройство, у которого разорвалось соединение с ретранслятором. Однако если сломается центральное звено, то упадёт и вся сеть;
- полносвязная. Эта топология — самая отказоустойчивая. Каждый элемент сети напрямую связывается со всеми остальными. Чтобы обрушить сеть, нужно вывести из строя все кабели. Главный минус — высокая стоимость такого подключения;

Элементы локальной сети
Теперь рассмотрим наиболее распространённые элементы, которые можно подключить к локальной сети:
- ПК. В сетевой терминологии подключённый компьютер называют рабочей станцией. Он может быть:
- сервером, то есть руководить обслуживанием сети. Стоит иметь в виду, что фактически сервер — это программное обеспечение установленное на компьютере. Однако для удобства так стали называть и сами ПК, на которых стоят серверные программы. В крупных локалках рекомендуется выделять отдельные ПК под серверы баз данных и файловые серверы, поскольку скорость передачи данных ограничивается вычислительной мощностью компьютера-сервера. По этой же причине сервер оснащают как можно большим объёмом дисковой и оперативной памяти. Этот ПК, как правило, работает безостановочно, чтобы у клиентов был доступ к информации и сети в любое время. Сервер обычно имеет статичный адрес в сети;
- клиентом, то есть пользоваться услугами сети, но не иметь доступа к её администрированию. Эти ПК часто имеют динамические адреса, хотя могут обладать и прописанными статическими, как и серверы. Клиенты обращаются к серверу для получения файлов и «общения» с другими компьютерами;
Все рассмотренные выше элементы — оконечные. Не будем забывать и о промежуточных узлах. Ими могут быть:
- концентраторы. Эти элементы получают информацию от оконечных узлов сети, а затем передают её всем остальным ПК. При этом концентратор «не знает», какому клиенту адресован запрос, а потому направляет пакет данных сразу всем. Компьютеры уже при получении данных определяют, обрабатывать пакет или нет. Концентраторы лучше не использовать в больших локальных сетях, отдавая предпочтение свитчам;
- свитчи (коммутаторы). Такой элемент способен определить, кому перенаправить пакет данных, а потому способны сэкономить много трафика, направляя запрос прицельно его адресату;
- репитеры (повторители). Эти элементы нужны для больших площадей — они позволяют восстановить ослабившийся сигнал и продолжить его передачу с новой силой;
- хабы. Это те же репитеры, только позволяющие обслуживать сразу несколько компьютеров сети;
- маршрутизаторы наиболее часто используются в домашних локальных сетях. Эти устройства занимаются «прокладкой маршрута» для пакетов данных — они находят получателя среди узлов и переправляют пакет ему. Их ещё часто называют роутерами.
Сетевую среду же образуют кабели и беспроводное соединение (радиоволны). Первые обычно представлены медными витыми парами. Они позволяют добиться неплохой скорости, и к тому же недороги. Нередко можно встретить и оптоволокно — оно позволяет добиться максимальной скорости соединения благодаря световым импульсам.
Самый простой способ поменять профиль сетевого подключения Windows 10
В последних версиях Windows 10 в параметрах сети появилась простая настройка профиля подключения, где можно выбрать, общедоступная это сеть или частная:
- Зайдите в Параметры — Сеть и интернет и нажмите кнопку «Свойства» (в последней версии 10-ки) или выберите пункт «Изменить свойства подключения» на вкладке «Состояние». Вместо вкладки состояние, можно открыть вкладку Ethernet или Wi-Fi, в зависимости от того, тип какой сети требуется изменить.
- Установите, общественная это сеть или общедоступная.
Видео инструкция
В случае, если по какой-то причине этот вариант не сработал или у вас другая версия Windows 10, где параметры выглядят иначе, вы можете использовать один из следующих способов.
Настройка домашней локальной сети в Windows7
В этой статье будет пошагово описана настройка домашней локальной сети в Windows7. В чем преимущества использования домашней сети и ее схемы подключения можно узнать, если прочитать статью «Способы создания домашней локальной сети».
Настройку локальной домашней сети можно разделить на несколько шагов:1 Прописываем сетевые настройки на всех компьютерах/ ноутбуках/ телевизорах домашней сети (этот шаг используется при отсутствии роутера в вашей локальной сети).2 Проверка имени компьютеров и рабочей группы прописанных в свойствах компьютеров.3 Включение Брандмауэр Windows.
4 Проверка работы сети.
Прописываем вручную сетевые настройки на всех устройствах домашней сети (для сетей в которых отсутствует роутер/маршрутизатор)
Заходим в Панель управления («Пуск- Панель управления») и выбираем «Центр управления сетями и общим доступом».После этого нажимаем «Изменение параметров адаптера».В окне сетевые подключения, выбираем интересующее нас подключение и нажимаем на нем правой кнопкой мыши, выбираем «Свойства», в окне свойств подключения выбираем «Протокол Интернета версии 4 (TCP/IPv4)» и нажимаем ставшую активной кнопку «Свойства». В окне Свойства протокола Интернета версии 4 (TCP/IPv4) прописываем IP адрес 192.168.1.1 (на остальных машинах прописываем 192.168.1.2, 192.168.1.3 и т.д.) Маска подсети у всех компьютеров должна быть 255.255.255.0. Шлюз не должен совпадать с IP адресом компьютера, в шлюзе пропишите IP другого компьютера сети ( в случае если у вас не будет указан шлюз, вы не сможете указать сеть, по умолчанию она у вас будет- Общественная, о этом пойдет речь ниже). При первом подключении к сети необходимо выбрать сетевое размещение. От этого выбора зависят настройки брандмауэра и параметры безопасности для типа сети, к которой производится подключение. Если компьютер подключается к нескольким сетям (например, домашняя сеть, сеть в местном кафе или на работе), выбор сетевого размещения гарантирует необходимый уровень безопасности для компьютера.

Существует четыре типа сетевого размещения.
Домашняя сеть для работы в домашних сетях или в сетях, пользователи и устройства которых известны и им можно доверять. Компьютеры домашней сети могут принадлежать домашней группе. Для домашних сетей включается обнаружение сети, что обеспечивает использование остальных компьютеров и устройств, подключенных к сети, а также позволяет другим пользователям получать доступ к компьютеру из сети.
Рабочая сеть для работы в сети небольшого офиса или другого рабочего места. Обнаружение сети, которое обеспечивает использование остальных компьютеров и устройств, подключенных к сети, а также позволяет другим пользователям получать доступ к компьютеру из сети, включено по умолчанию, но при этом нельзя создать домашнюю группу или присоединиться к ней. Публичная сеть для сетей в общественных местах (таких как кафе и аэропорты). Это сетевое размещение настроено таким образом, чтобы сделать компьютер «невидимым» для других пользователей и повысить его защиту от вредоносного программного обеспечения из Интернета. Домашняя группа недоступна в публичных сетях, а сетевое обнаружение отключено. Этот вариант также следует выбрать, если используется прямое подключение к Интернету без маршрутизатора или мобильное высокоскоростное подключение. Домен используется для доменных сетей, например таких, которые используются на рабочих местах в организациях. Сетевое размещение этого типа контролирует администратор сети и его нельзя выбрать или изменить.На практике я бы рекомендовал для домашней сети выбирать Рабочую сеть, поскольку в отличие от Домашней сети, нет необходимости вводить пароль для предоставления общего доступа к ресурсам. Само собой- Общественную сеть для локальной сети в домашних условиях выбирать не стоит, про домен я вообще молчу, поскольку в этом случае вам необходимо установить, настроить контроллер домена- для домашней сети- это не стоит того.
Проверка имени компьютеров и рабочей группы.

Необходимо проверить, что бы все устройства в домашней сети входили в одну рабочую группу, при этом имели различные имена. Для этого заходим «Пуск-Панель управления- Система». Подобную процедуру необходимо выполнить на всех компьютерах/ ноутбуках сети.В поле Имя компьютера, имя домена и параметры рабочей группы, смотрим прописанные имя компьютера и рабочей группы.

Проверка работы служба Брандмауэр Windows.
Следующим шагом, следует проверить включена ли служба Брандмауэр Windows. Для этого заходим «Пуск- Панель управления- Администрирование»В открывшемся окне нажмите «Управление компьютером».Далее заходите «Службы и приложения- Службы», находите там службу Брандмауэр Windows и смотрите, что бы она была включена, если она отключена, необходимо запустить ее и проверить, что бы в Типе запуска было выставлено «Автоматически», для этого нажимаете двойным щелчком по этой службе и в открывшемся окне смотрите, и если надо исправляете Тип запуска.
Проверка работы сети.
Последний шаг, это проверка работы домашней сети, для этого на одном из компьютеров запускаем командную строку. Нажимаете «Пуск» в строке поиска пишете cmd и нажимаете клавишу «Enter».Откроется командная строка, в ней необходимо ввести команду ping и ip адрес другого компьютера домашней сети, нажать клавишу «Enter». Если все сделано успешно, у вас не должно быть потерь пакетов.
На этом настройку домашней сети можно считать оконченной, следующим шагом можно настраивать сетевой принтер или делать папки для общего доступа (сетевые папки), об этом пойдет речь в следующих статьях.
Как изменить настройки общественной и домашней сети
Настройки частной и общественной сети можно изменить. Для этого нужно открыть « Панель управления », перейти в раздел « Сеть и Интернет – Центр управления сетями и общим доступом » и кликнуть по ссылке « Изменить дополнительные параметры общего доступа ».

В результате откроется окно, в котором можно изменить настройки частной, общедоступной, а также всех сетей. Обратите внимание, активный профиль настроек здесь помечен как « Текущий профиль ».

Кроме этого, в зависимости от выбранного профиля применяются разные настройки Брандмауэра Windows. Чтобы получить к нему доступ перейдите по пути « Панель управления – Система и безопасность — Брандмауэр Защитника Windows » или воспользуйтесь поиском в меню « Пуск ».

В окне « Брандмауэра » основные настройки доступны по ссылкам « Разрешение взаимодействия с приложением » и « Дополнительные параметры ».

В « Брандмауэре » для каждого профиля сети можно указать приложения, которым можно использовать соединение, а также изменить другие параметры.
Какую сеть лучше выбрать и какая лучше
Нужно сразу понимать, что частная и общественная сеть профилей безопасности не лучше и не хуже. Они просто имеют разную политику безопасности, о которой я говорил выше. Тут всё зависит от ситуации. Если вы подключены к домашней локалке и хотите, чтобы другие подключенные устройства имели доступ к общим папкам – то включаем домашнюю или частную сетку.
Если же вы подключены к общественной локалке в кафе или на предприятии, то лучше все же включить «общественную» или «общедоступную» сетку. Но тут все зависит от потребности, на самом деле дома также можно будет включить второй вариант и вас просто не будет видно в локалке.
Устройства маршрутизации сети (маршрутизатор, коммутатор, свитч, хаб)
Как ни странно, но есть такой факт, что новички в IT (иногда и уже действующие сис.админы) не знают или путают такие понятия как маршрутизатор, коммутатор, свитч, сетевой шлюз и хаб.
Я думаю, причина такой путаницы возникла из-за того, что наплодили синонимов и жаргонизмов в названиях сетевого оборудования и это теперь вводит в заблуждение многих начинающих инженеров.
а) Роутер, маршрутизатор и сетевой шлюз
Все знают что такое роутер. Что это именно то устройство, которое раздает в помещении интернет, подключенный от интернет провайдера.
Так вот маршрутизатор и сетевой шлюз это и есть роутер.
Данное оборудование является основным устройством в организации сети. В инженерной среде наиболее используемое название это “маршрутизатор”.
Кстати маршрутизатором может быть не только приставка, но и системный блок компьютера, если установить туда еще одну сетевую карту и накатить, например, RouterOS Mikrotik. Далее разрулить сеть на множество устройств с помощью свитча.

б) Что такое Свитч и чем он отличается от Коммутатора и Хаба
Свитч и Коммутатор это тоже синонимы. А вот хаб немного другое устройство. О нем в следующем пункте (в).

Коммутатор (свитч) служит для разветвления локальной сети. Как тройник или сетевой фильтр, куда мы подключаем свои устройства, чтобы запитать их электричеством от одной розетки.
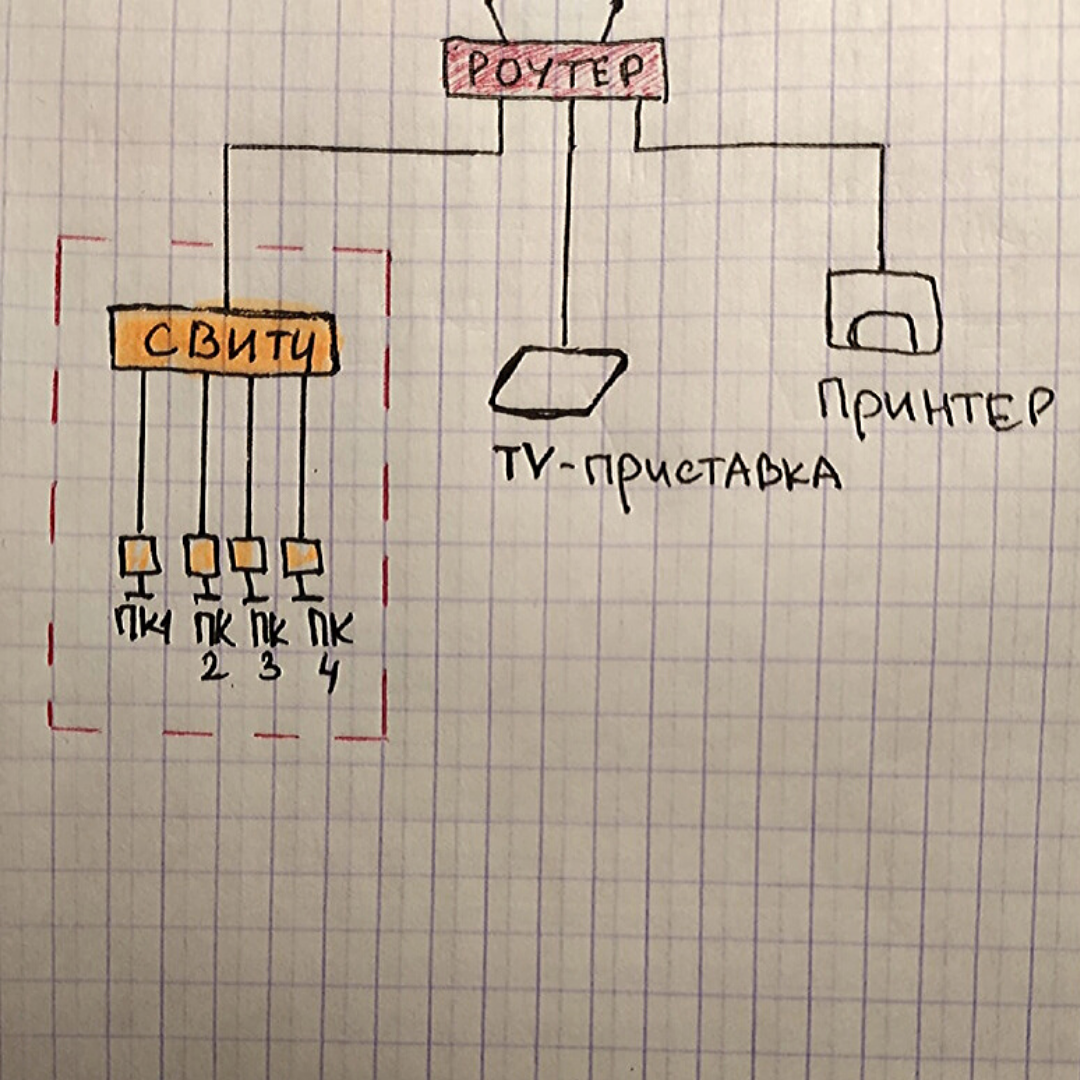
Коммутатор не умеет маршрутизировать сеть как роутер. Он не выдаст вашему устройству ip-адрес и без помощи роутера не сможет выпустить вас в интернет.
У стандартного маршрутизатора обычно 4-5 портов для подключения устройств. Соответственно, если ваши устройства подключаются проводами и их больше чем портов на роутере, то вам необходим свитч. Можно к одному порту роутера подключить свитч на 24 порта и спокойно организовать локальную сеть на 24 устройства.
А если у вас завалялся еще один роутер, то можно в его web-интерфейсе включить режим коммутатора и тоже использовать как свитч.
в) Хаб
Хаб выполняет те же функции, что и коммутатор. Но его технология распределения сильно деревянная и уже устарела.

Хаб раздает приходящие от роутера пакеты всем подключенным устройствам без разбора, а устройства уже сами должны разбираться их это пакет или нет.
А коммутатор имеет MAC таблицу и поэтому распределяет приходящие пакеты на одно конкретное устройство, которое и запрашивало этот пакет. Следовательно передача данных коммутатором быстрее и эффективнее.
В настоящее время уже редко где встретишь использование хаба, но всё таки они попадаются, нужно быть к этому готовым и обязательно рекомендовать пользователю замену хаба на свитч.
Как изменить параметры общего доступа сети
Как уже было сказано выше, вы можете запретить доступ к компьютеру в домашних сетях или изменить другие стандартные правила типов сетей. Для этого нажмите Win + R и введите Control. В панели управления перейдите в раздел Сеть и Интернет – Центр управления сетями и общим доступом – Изменить дополнительные параметры общего доступа.
На этом экране вы можете задать следующие параметры для каждого типа сетей (частная, гостевая или общедоступная, а также вне сети):
- Сетевое обнаружение – другие компьютеры могут видеть ваше устройство.
- Общий доступ к файлам и принтерам – другие компьютеры имеют доступ к общим файлам и папкам, а также принтерам, доступ к которым разрешен с вашего компьютера.
- Подключения домашней группы – этим параметром будет управлять либо Windows, либо будут использоваться учетные записи пользователя (удобно, когда на разных компьютерах используется одна учетная запись). Этот параметр недоступен для частных сетей.
Файрволл Windows тоже использует разные настройки для частных и общедоступных сетей. Они расположены в Панель управления – Система и безопасность – Брандмауэр Защитника Windows. Там вы сможете задать индивидуальные правила поведения для каждого типа сети.
Всем привет! И сегодня у нас очередной очень интересные и важный вопрос – какую сеть выбрать домашнюю или общественную, и какая из них лучше. Если ответить быстро – то всё зависит от ситуации, а также от сетки, к которой вы подключаетесь. Также эти сети по-другому ещё можно назвать как: общедоступная и частная.
Компьютер или ноутбук при подключении к новому пространству, сразу же оповестит пользователя вот таким вот окном в Windows 10.
В Windows 7 это окошко также будет иметь пункт «Сеть предприятия», которое будет иметь абсолютно то же описание как и в домашней сетки, что может запутать многих пользователей. По сути разницы никакой нет между частной и рабочей сетью.
При выборе определенного типа, мы присваиваем нашему компьютеру правило работы с другими устройствами локальной сети. В частности, после этого если у вас на компе есть общие папки, файлы, принтеры или жесткие диски, то они станут доступны при подключении к «домашней» и будут невидимы, если выберите «общественную». Правило позволяет установить жесткое ограничение доступа к вашим общим (расшаренным) папкам другим пользователям, или наоборот дать полный доступ.
Чтобы посмотреть статус нынешней сети, нажмите по подключению в правом нижнем углу экрана и далее выбираем первый пункт центра управления сетями.
Далее вы увидите схему подключения. Чуть ниже будет номер локалки и её статус.












