Как поставить картинку на рабочий стол компьютера и телефона
Как поставить картинку на рабочий стол компьютера? Поделюсь с вами личным опытом в этом вопросе. Кроме того разберем, как устанавливать на экран телефона изображение. Применив пошаговые рекомендации ниже, вы оформите красиво рабочий стол устройства.
Здравствуйте, уважаемые читатели блога! На своем блоге уже говорил о том, что такое рабочий стол компьютера. Но, повторюсь, что это интерфейс для управления Windows или графическая среда. С помощью рабочего стола на экране компьютера мы можем играть в игры, управлять программами, работать с документами и так далее.
Иногда возникает необходимость в оформлении рабочего стола компьютера или телефона. Как правило, это связано «со вкусами» и интересами пользователей. То есть, владельцу компьютера хочется, чтобы его рабочий стол отражал на экране какую-нибудь картинку, связанную, например, с фильмами, которые он смотрел. Кроме того, качественная картинка на рабочем столе компьютера позволяет лучше воспринимать информацию, если она не слишком яркая и не режет глаза.
С использованием технологий в Интернете, не трудно скачать и установить изображение на рабочий стол. Далее мы это сделаем пошагово.
Способ 1
Для того, чтобы сделать какую-то картинку фоновым изображением рабочего стола, достаточно щелкнуть по файлу этой картинки правой кнопкой мышки и в появившемся контекстном меню выбрать пункт «Сделать фоновым изображением рабочего стола».

Если по каким-то причинам этот способ Вам не подошел, сменить обои можно вторым способом, через меню настройки свойств экрана.
Способ 2. Инновационный
Обращаем ваше внимание: чтобы установить обои на рабочий стол описанным выше методом, нужно использовать либо рисунок по умолчанию, либо сохранённое фото или другое изображение. Если же вам не хочется сохранять на диск варианты заставок, можно пользоваться онлайн-сервисами, предоставляющими фотографии и арты, хранящиеся на их серверах. Они, как правило, удобны в использовании и интуитивно понятны.
Вы заходите на сайт такого сервиса, находите подходящее изображение и нажимаете кнопку «Установить», «Поставить как обои» и т. п. Чаще всего там присутствует функция предпросмотра, чтобы можно было быстро перебирать варианты картинок. К недостаткам онлайн-сервисов можно отнести обязательное подключение к интернету, необходимость регистрации, наличие рекламы, периодическое обращение компьютера к сайту, а также установку вспомогательной программы.
Как установить размер рабочего стола
Самой первой настройкой, которую, скорее всего, нужно будет сделать после установки Windows и драйверов видеоподсистемы – настроить размер рабочего стола. Как правило, если на вновь установленной системе по умолчанию стоит слишком низкое разрешение (например, стандартные 640х480 или 800х600 пикселей) Windows выдаст запрос на автоматическое увеличение размеров рабочей области (или увеличит без каких-либо вопросов). Однако, иногда эти параметры не являются оптимальными и их нужно подкорректировать вручную.
Чтобы проще всего войти в настройки в Windows XP вызываем контекстное меню кликом правой кнопки мыши по свободному пространству и выбираем «Свойства». В открывшемся окошке на последней вкладке «Параметры» разрешение экрана (а, значит, и размер рабочего стола в пикселях) задаётся перемещением полозка. Более тонкие настройки, вроде изменения частоты работы монитора (при наличии нерезких повторяющихся вертикальных полосок), доступны здесь же по нажатию кнопки «Дополнительно»:

В последующих версиях Windows настройка разрешения экрана была выведена в качестве отдельного пункта контекстного меню. В Vista она называлась «Параметры дисплея» в «Семёрке» и «Восьмёрке» – «Разрешение экрана», а в Windows 10 – «Параметры экрана». Внешний же вид окна настроек немного преобразился. Теперь само разрешение меняется при помощи выпадающего списка со значениями размеров, а «тонкие» настройки вызываются нажатием ссылки «Дополнительные параметры»:

Добраться ко всем этим настройкам можно также из Панели управления через раздел «Экран». А в Windows 8 и 10 существуют также альтернативные варианты настроек в «плиточном» интерфейсе. В «Восьмёрке» этот раздел следует искать через чудо-панель (наводим курсор на правый нижний угол): «Параметры» – «Изменение параметров компьютера» – «Компьютер и устройства» – «Экран». В «Десятке»: «Пуск» – «Параметры» – «Система» – «Экран»:

Зачем в Windows занижают качество обоев
Вы не поверите — корпорация делает это… «для повышения производительности операционной системы»! Данный «гениальный ход» впервые они применили ещё в Windows 7 и используют его до сих пор. Да, в 2019 году.
Страшно предположить даже, что у инженеров Microsoft на рабочих местах установлены компьютеры родом из прошлого века.
Может денег им соберём всем миром на современные и мощные ПК, которые не будут виснуть из-за нескольких лишних килобайтов в обоях рабочего стола?
В защиту «оптимизаторов» кто-то может сказать, что данный автоматический алгоритм предварительного сжатия изображения перед помещением его в специальную «обойную папку» по адресу…
…ухудшает только файлы в формате jpeg, но друзья, кто из нас смотрит на формат при скачивании случайно понравившейся картинки из сети Интернет?
Как увеличить разрешение изображения
Для Windows 11, 10, 8, 7 и XP. Быстрая установка.
Объем изображения в ряде случаев играет большую роль — некоторые сайты просто не дают возможности загрузить картинку, превышающую по «весу» и параметрам определенный порог. А иногда, наоборот, требуется сделать фотоснимок более четким и детальным или избавиться от неприглядного шума. Обсудим, как увеличить разрешение фотографии без потери качества разными методами — в специальной программе для редактирования фото ФотоМАСТЕР, в Фотошопе, а также с помощью онлайн-сервисов.
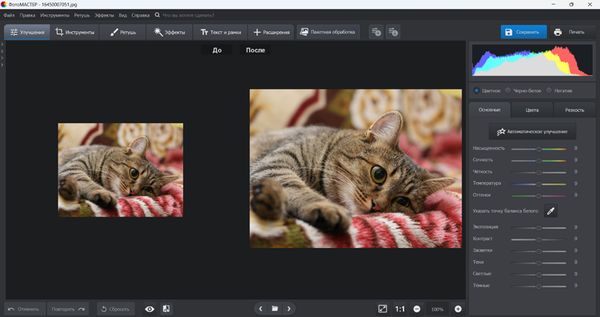
Рассмотрим 4 простых способа улучшить изображение
Что такое разрешение фотоснимков
Для начала стоит определиться с терминами, которые будем использовать. Разрешение снимка представляет собой количество пикселей (точек) — по горизонтали и по вертикали. Объем любой картинки напрямую зависит от числа этих точек: чем их больше, тем существеннее «вес» изображения и его размер.
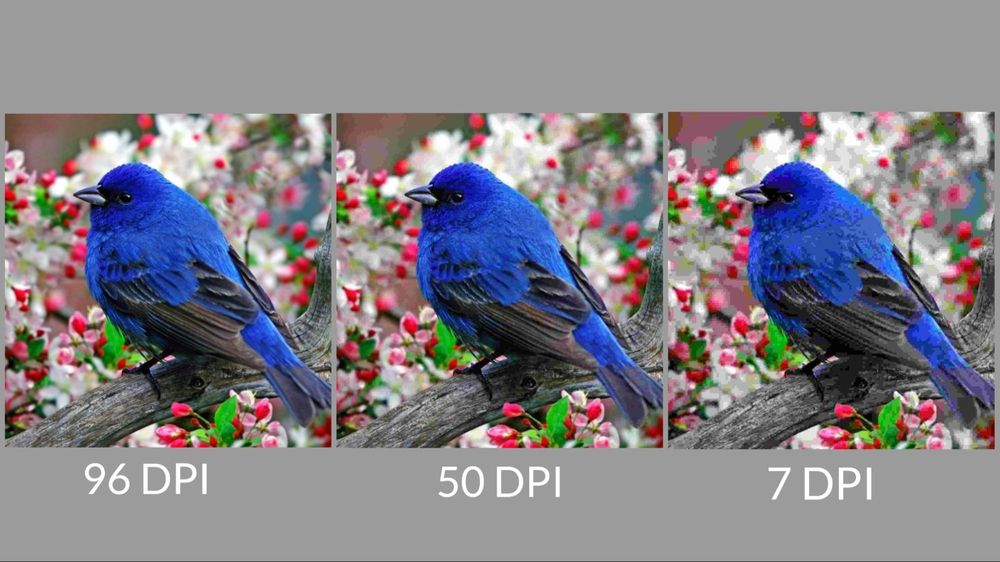
Если снимок изначально маленький, то сильное увеличение приведет к большой пикселизации
Иногда объемные и тяжелые фотографии совсем не нужны — они плохо грузятся в социальные сети и на другие сайты, а также занимают очень много места в памяти компьютера или ноутбука. Однако выход есть и решить проблему довольно легко — уменьшите кадр за счет корректировки его разрешения.
Бывают и другие варианты — картинка слишком мелкая и ее нужно увеличить. Например, перевести снимок 300 на 300 пикселей в файл размером 900 на 900. Если воспользоваться хорошим софтом, то данная задача вполне осуществима. Рассмотрим четыре простых способа, как улучшить качество изображения.
Самый удобный способ: в ФотоМАСТЕРе
Скачать фоторедактор нетрудно с нашего сайта — это займет пару минут, а после его установки можно сразу же приступать к работе. Особенно удобно, что быстро разобраться и освоиться в функционале софта получится даже у новичка, никогда не занимавшегося обработкой фотографий. Краткий пошаговый алгоритм, как улучшить качество картинки и изменить ее габариты в ФотоМАСТЕРе, выглядит так:
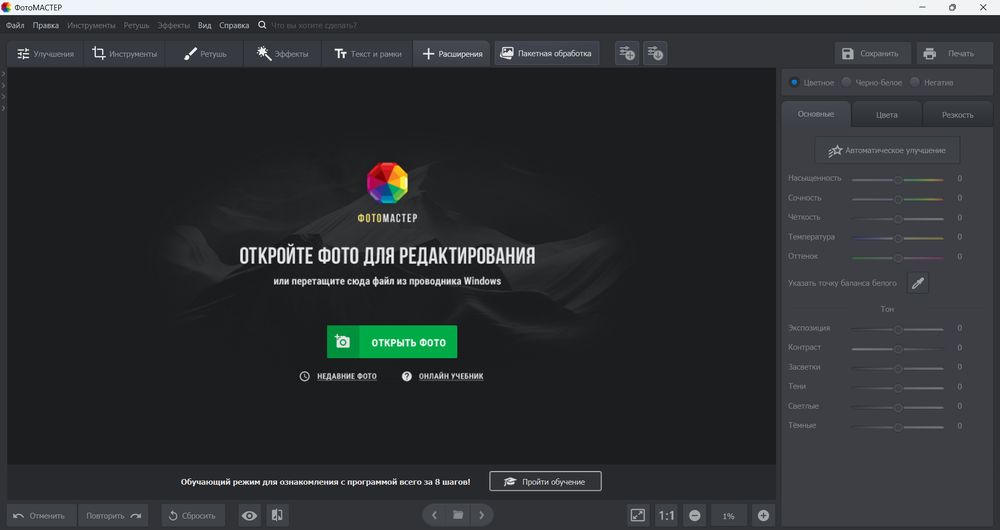
-
откройте редактор и загрузите нужный снимок — это легко сделать через меню или просто путем перетаскивания нужного файла из папки ПК в рабочее поле программы;
Загрузите в программу снимок
Найдите соответствующую опцию в главном меню
Обозначьте, что корректировка картинки осуществляется в точках
Укажите, какое разрешение вам требуется
Сохраните результат
Как улучшить качество фото в Фотошопе
Практически все популярные программы для редактирования дают возможность увеличить или уменьшить количество пикселей. Photoshop, разумеется, не исключение. Если фото слишком маленькое, основная проблема в том, что в лучшем случае картинка после увеличения будет смотреться так, как будто она не в фокусе. Однако огромных пикселей, некрасиво бросающихся в глаза, вы все-таки, скорее всего, не увидите.
Минус подобного способа корректировки снимков в том, что с Фотошопом справится далеко не каждый обыватель — это специфический и профессиональный софт, требующий достаточно обширных знаний и навыков. Без опыта работать в фоторедакторе практически невозможно. Упрощенный алгоритм, как улучшить фотографию в Фотошопе, таков:
Выберите файл для редактирования
Найти опцию можно в меню «Изображение»
Изменение разрешения будет корректным, если обозначить необходимость сохранить пропорции
Укажите, что ширина и высота измеряются в пикселях
Введите значение параметра по высоте или ширине
Как повысить разрешение фото в Paint
Простой редактор MS Paint по умолчанию предусмотрен во всех версиях операционных систем Windows. Им всегда можно воспользоваться, если у вас нет времени на установку более продвинутого и функционального софта, а обработать кадр нужно срочно. Как увеличить фото без потери качества в Paint? Это легко, действуйте так:
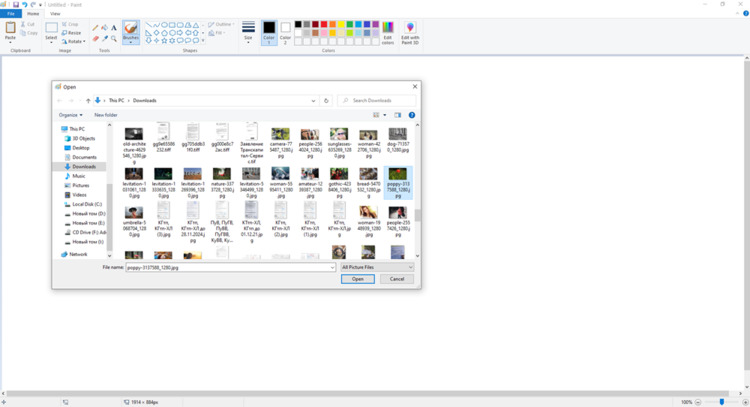
-
запустите графический редактор с рабочего стола или через меню «Пуск» (вы найдете его в перечне стандартных программ) и откройте снимок, нуждающийся в обработке;
Откройте фотоснимок для обработки
Найдите в главном меню редактора соответствующую функцию
Укажите, что изменяется количество точек
Убедитесь, что пропорции будут сохранятся
Введите в окно ширины или высоты нужное значение
Как увеличить разрешение картинки онлайн
Сегодня в интернете доступно огромное количество сервисов, позволяющих менять параметры фотоснимков в онлайн-режиме. Причем сделать это можно как с обычного стационарного компьютера, так и со смартфона. Последний вариант подходит, когда ПК по каким-то причинам недоступен, а отредактированная фотокартинка нужна срочно.
Выбор сайта зависит только от вас — введите в поисковую строку соответствующий запрос и кликните по первым позициям. Посмотрим на примере на порядок действий, определяющий, как улучшить качество фотографии онлайн:
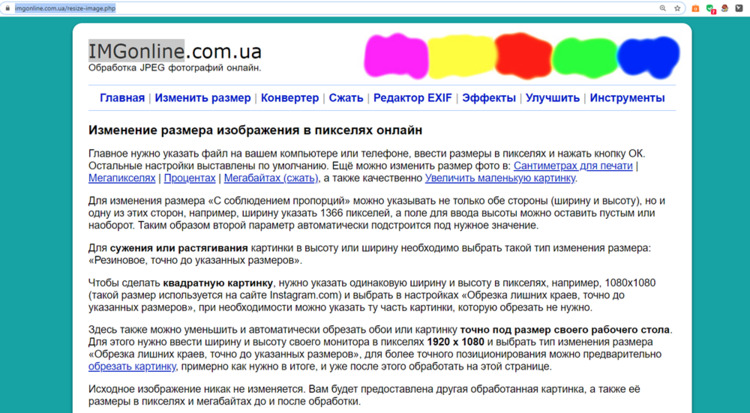
-
выберите любой сервис, позволяющий менять разрешение картинки в пикселях онлайн. Можно воспользоваться такими сайтами, как IMGonline или iloveimg. Для примера возьмем первый;
Интерфейс сервиса IMGonline
Нажмите на соответствующую кнопку
Числа вводятся вручную
Скачайте готовое фото
Однако данный метод, который кажется таким удобным на первый взгляд, имеет и минусы — к примеру, интернет может подвести и пропасть в любой момент, значит, отредактировать изображение не получится. Также зачастую изменение «веса» картинок требуется многим офисным работникам, а интернет им доступен далеко не всегда.
Подводим итоги
Увеличить размер фото без потери качества можно несколькими способами — например, с помощь специальных программ или профильных сайтов в интернете. Также отметим, что программа ФотоМАСТЕР прекрасно справляется с задачей улучшения фотографий, отличающихся большим шумом и бросающимися в глаза крупными пикселями. Однако стоит иметь в виду, что в любом случае снимок изначально не должен быть слишком размытым.
Еще один вариант поставить обои на андроид
Есть отличная программа под названием Image 2 Wallpaper, которую можно скачать бесплатно с плей маркет.
С ее помощью легко установить практически любые обои. Плохо лишь то, что андроид на автомате не подгоняет фото под телефон или планшет.
Разрешение фото можно при помощи андроид приложений изменить – отредактировать.
Только вначале определите разрешение экрана своего телефона (посмотрите характеристику в интернете).
Здесь правда также ждут сюрпризы. При смене разрешения качество фото может испортится.
Как вариант можно использовать программу «HD обои». В ней имеются разные варианты установки обоев и даже вариант без обрезки в полную величину на весь экран. Успехов.
Каждому владельцу телефона (особенно если он только что купленный) хочется сделать его максимально привлекательным. Для этого мы покупаем чехлы, другие аксессуары, но неотъемлемой частью, которая влияет на общий вид смартфона является заставка на рабочем столе. Но не все сразу же разбираются в том, как их установить. Давайте будем в этом разбираться.
Установка картинки
Современные версии Windows допускают несколько решений, как поставить картинку на рабочий стол. Рассмотрим самое простое: через контекстное меню.
Итак, вы открываете картинку, которая вам нравится. Неважно, делаете ли вы это через стандартную Галерею, через бесплатный менеджер картинок типа FastStone или коммерческий, вроде ACDSee. Да даже если вы открываете её в Интернет-браузере или Проводнике!
- Найдите изображение, которое хотите поместить на рабочий стол
- Откройте папку с ним в Проводнике
- Щёлкните по файлу правой кнопкой мыши
- Выберите пункт «Сделать фоновым изображением рабочего стола»
Вуаля! Ваша любимая картинка уже на рабочем столе.

Конечно, можно это сделать и другими способами. Например, через сам рабочий стол. Что для этого нужно:
- Щёлкнуть правой кнопкой мыши на свободном участке рабочего стола
- Выбрать пункт «Персонализация»
- В разделе «Фон» выбрать опцию «Фото»
- Выбрать фото. Если среди предложенных нет фотографии, которая вам нравится, нажмите на кнопку «Обзор» и найдите в Проводнике фото, которое вы хотите видеть.
- В разделе «Выберите положение» выберите тот вариант заполнения рабочего стола, при котором фото выглядит оптимально. Мы рекомендуем вариант «Растянуть»: тогда картинка займёт весь ваш рабочий стол, даже если её фактическое разрешение меньше. Но перед тем, как поставить фотографию на рабочий стол, обрезать её так, чтобы её пропорции совпадали с пропорциями экрана (в большинстве случаев это 4:3 или 16:9). Рекомендуем делать это в редакторе FastStone Picture Viewer, как описано ниже.



Примеры красивых фонов для ОК
В галерее внизу вы можете посмотреть примеры красивых обложек для ОК на темы «Весна», «Природа», «Пейзажи» и «Люди». Их можно скачать и установить в качестве обоев на свою страницу.
.jpg)
Образцы интересных фото для обложки.












