Улучшаем качество обоев рабочего стола Windows
Уверен, что большинство читателей сильно удивятся узнав про то, что в операционной системе Windows работает специальный алгоритм автоматического сжатия (ухудшения качества) изображения, которое пользователь устанавливает в качестве обоев рабочего стола.
Такая подлость от корпорации Microsoft может особенно задеть тонкую, ранимую душу владельцев дорогих, больших и крутых мониторов, но спешу всех успокоить — отыскал три действующих способа, как легко улучшить качество обоев рабочего стола Windows .
Способ 1
Для того, чтобы сделать какую-то картинку фоновым изображением рабочего стола, достаточно щелкнуть по файлу этой картинки правой кнопкой мышки и в появившемся контекстном меню выбрать пункт «Сделать фоновым изображением рабочего стола».

Если по каким-то причинам этот способ Вам не подошел, сменить обои можно вторым способом, через меню настройки свойств экрана.
DeskScapes
Программу DeskScapes можно использовать бесплатно в течение 30 дней. Для снятия этого ограничения придется заплатить 342,99 руб. Существует также Pro-версия приложения с расширенным (но вряд ли обязательным для большинства пользователей) функционалом и дополнительно устанавливающимся софтом (5 программ для оформления Windows). Ее цена на момент написания обзора составляла 3 430,99 руб.

Утилита DeskScapes работает исключительно в 64-рязрядных версиях операционных систем Windows 7/8/10, русский язык не поддерживается.
Доступные виды обоев в DeskScapes
По большому счету DeskScapes позволяет устанавливать две разновидности обоев — статичные (т.е. обычные изображения) и анимированные (в основном это видеообои, но можно найти и интерактивные настраиваемые обои). Все доступные обои в программе, судя по их внешнему виду и плавности анимации, созданы профессиональными художниками — уже только за это не жалко заплатить 342 рубля.
Как и в предыдущих случаях, обои в DeskScapes можно скачивать прямо из программы. Стоит отметить, что их здесь довольно большое количество — наверное, около 10 тысяч. Все они разбиты на две категории — анимированные и статичные, а те, в свою очередь — на тематические подкатегории (абстракции, праздники, животные и т.п.).

Отдельно отметим возможность установки любых обоев (как анимированных, так и статичных) в качестве скринсейвера.
Применение эффектов и настройки
К любым скачанным в программе DeskScapes обоям пользователь может применить один или несколько визуальных эффектов. Здесь их довольно много — несколько десятков.

Помимо возможности настройки качества обоев (выбор между производительностью и качеством), программа DeskScapes способна делать прозрачными иконки на рабочем столе при наведении на него курсора мыши (или, наоборот, при покидании курсора рабочего стола).
Создание обоев
В состав программы DeskScapes входит небольшая бесплатная утилита DreamMaker. На рабочий стол ее ярлык не выносится — придется зайти в папку установки DeskScapes, а уже оттуда запустить утилиту. При помощи DreamMaker можно создавать автоматически сменяемые статичные, анимированные, динамичные (требуются навыки программирования) и видеообои (поддерживаются видеофайлы формата AVI, MPEG, MPG и WMV).

Редактируй обои по своему вкусу
Современному пользователю крайне сложно угодить в любом деле. Бывает так, что выбранная картинка полностью удовлетворяет, но хочется немного что-то подправить, подкорректировать. Для этого можно воспользоваться редактором. При помощи бесплатного редактора можно легко дополнить что-то новое, подкорректировать оттенок, сделать фотографию светлее или более насыщенной. При этом нет необходимости обладать какими-либо навыками, все предельно просто и интуитивно понятно.
Большой выбор обоев на рабочий стол и экран блокировки, а также дополнительных сервисов способствует тому, что WallpapersCave.ru можно считать главным ресурсом по поиску заставок в стране.
Процедура смены темы
Оформление интерфейса можно разделить на две главные составляющие: фон рабочего стола (обои) и цвет окон. Обои – это непосредственно та картинка, которую видит пользователь, когда на экране отображается рабочий стол. Окна – это интерфейсная область Проводника Windows или приложений. Путем изменения темы можно менять цвет их рамок. Теперь давайте непосредственно посмотрим, как именно можно сменить оформление.
Способ 1: использование встроенных тем Windows
Прежде всего, рассмотрим, как установить встроенные темы Windows.
-
Переходим на рабочий стол и кликаем по нему правой кнопкой мыши. В запустившемся списке выбираем позицию «Персонализация».

Также перейти в нужный раздел можно через меню «Пуск». Жмем на кнопку «Пуск» в левом нижнем углу экрана. В открывшемся меню переходим по пункту «Панель управления».

В запустившейся Панели управления переходим в подраздел «Изменение темы» в блоке «Оформление и персонализация».

- Темы Aero;
- Базовые и темы с высоким уровнем контрастности.
Выбор фона из группы Aero позволяет сделать оформление интерфейса максимально презентабельным, благодаря сложной комбинации оттенков и использования режима полупрозрачных окон. Но, в то же время, использование фоновых рисунков из данной группы создает относительно высокую степень нагрузки на ресурсы компьютера. Поэтому на слабых ПК использовать подобный тип оформления не рекомендуется. В данной группе располагаются следующие темы:
- Windows 7;
- Персонажи;
- Сцены;
- Природа;
- Пейзажи;
- Архитектура.
В каждой из них имеется дополнительная возможность выбора фона рабочего стола из встроенных картинок. Как это сделать, мы поговорим ниже.

Базовые варианты представлены значительно более простым типом оформления с высокой степенью контрастности. Они не такие визуально привлекательные, как темы Aero, но их использование позволяет экономить вычислительные ресурсы системы. В указанной группе располагаются такие встроенные темы:
- Windows 7 – упрощенный стиль;
- Высокий контраст №1;
- Высокий контраст №2;
- Контрастная черная;
- Контрастная белая;
- Классическая.

Итак, выбираем любой из понравившихся вариантов из групп Aero или базовых тем. После этого совершаем двойной щелчок левой кнопкой мыши по выбранному элементу. Если мы выберем элемент из группы Aero, то фоном рабочего стола будет установлен тот рисунок, который находится первым в иконке конкретной темы. Он по умолчанию каждые 30 минут будет меняться на следующий и так по кругу. А вот к каждой базовой теме прикреплен только один вариант фона рабочего стола.

Способ 2: выбор темы в интернете
Если вас не удовлетворяет тот набор из 12 вариантов, который представлен по умолчанию в операционной системе, то скачать дополнительные элементы оформления можно с официального сайта Microsoft. Там представлена разбитая на категории подборка, многократно превышающая то количество тем, которое встроено в Windows.
-
После перехода в окно изменения изображения и звука на компьютере щелкаем по наименованию «Другие темы в интернете».





Кроме того, на сторонних сайтах можно найти множество других тем. Например, особенной популярностью пользуется оформление в стиле операционной системы Mac OS.
Способ 3: создание собственной темы
Но зачастую встроенные и скаченные из интернета варианты не удовлетворяют пользователей, а поэтому они применяют дополнительные настройки, связанные со сменой рисунка рабочего стола и цвета окон, которые отвечают их личным предпочтениям.
-
Если же мы желаем изменить фоновый рисунок на рабочем столе или порядок отображения, то следует кликнуть по наименованию внизу окошка изменения изображений «Фон рабочего стола». Над указанным наименованием расположена картинка предварительного просмотра на данный момент установленного фона.

- Фоны рабочего стола Windows (тут расположены встроенные картинки, разбитые по группам тем, рассматриваемых нами выше);
- Библиотека изображений (сюда попадают все картинки расположенные в папке «Изображения» в пользовательском профиле на диске C);
- Самые популярные фотографии (любые картинки на жестком диске, к которым чаще всего обращался пользователь);
- Сплошные цвета (набор фонов одним сплошным цветом).

Пользователь может выставить галочки около тех рисунков, которые хочет чередовать при смене фона рабочего стола, в трех первых категориях.

Только в категории «Сплошные цвета» подобная возможность отсутствует. Тут можно выбрать только конкретный фон без возможности периодической его смены.

Если в представленном наборе рисунков нет того изображения, которое пользователь желает установить фоном рабочего стола, но желаемая картинка имеется на жестком диске компьютера, то кликаем по кнопке «Обзор…».

Открывается небольшое окошко, в котором с помощью средств навигации по жесткому диску, нужно выбрать ту папку, где хранится нужная картинка или картинки.

После этого выбранная папка будет добавлена отдельной категорией в окно выбора фонового рисунка. Все файлы в формате изображений, расположенные в ней, теперь будут доступны для выбора.

В поле «Положение изображения» существует возможность установить, как именно фоновая картинка будет расположена на экране монитора:
- Заполнение (по умолчанию);
- Растянуть (картинка растягивается по всему экрану монитора);
- По центру (рисунок используется в свою натуральную величину, расположившись по центру экрана);
- Замостить (выбранная картинка представлена в виде небольших повторяющихся квадратиков по всему экрану);
- По размеру.

В поле «Сменять изображения каждые» можно установить время периодичности смены выбранных рисунков от 10 секунд до 1 дня. Всего 16 различных вариантов установки периода. По умолчанию установлено значение в 30 минут.

Если вы вдруг в процессе работы, уже после установки фона, не захотите дожидаться, когда сменится следующий фоновый рисунок, согласно установленному периоду смены, то щелкните правой кнопкой мыши по пустующей области рабочего стола. В запустившемся меню выберите позицию «Следующее фоновое изображение рабочего стола». Затем тут же произойдет смена рисунка на рабочем столе на следующий объект, установленный в порядке очереди активной темы.

Если установить галочку около параметра «В случайном порядке», то рисунки будут изменяться не в том порядке, в котором они представлены в центральной области окна, а в случайном.

Если вы хотите, чтобы происходила смена между всеми изображениями, расположенными в окне выбора фонового рисунка, то следует нажать на кнопку «Выделить все», которая размещена над областью предварительного просмотра картинок.

Если же, наоборот, вы не желаете, чтобы фоновый рисунок с заданной периодичностью изменялся, то нажмите по кнопке «Очистить все». Галочки со всех объектов будут сняты.

А потом установите галочку около одного того рисунка, который постоянно хотите видеть на рабочем столе. В этом случае поле установки частоты смены картинок перестанет быть активным.

После того, как все настройки в окне выбора фонового рисунка завершены, жмем по кнопке «Сохранить изменения».



После этого открывается набор дополнительной регулировки цветов. С помощью четырех ползунков можно регулировать уровни интенсивности, оттенка, насыщенности и яркости.

Если установить галочку около пункта «Включить прозрачность», то окна станут прозрачными. С помощью ползунка «Интенсивность цвета» можно регулировать уровень прозрачности.

После того, как все настройки выполнены, жмем на кнопку «Сохранить изменения».




Способ 4: смена обоев через контекстное меню
Но наиболее простым вариантом смены фонового рисунка является использование контекстного меню. Конечно, данный вариант не столь функционален, как создание фоновых объектов через окно изменения изображения, но, в то же время, его простота и интуитивная понятность привлекает большинство пользователей. Кроме того, многим из них вполне достаточно простой смены картинки на рабочем столе без сложных настроек.
Переходим с помощью Проводника Windows в директорию, где расположен рисунок, который хотим сделать фоновым для рабочего стола. Кликаем по наименованию данной картинки правой кнопкой мыши. В контекстном списке выбираем позицию «Сделать фоновым изображением рабочего стола», после чего фоновая картинка изменится на выбранный рисунок.

В окне изменения изображения и звука данная картинка отобразится, как текущее изображение для фона рабочего стола и как несохраненный объект. При желании его можно сохранить точно так же, как мы рассматривали в примере выше.

Как видим, операционная система Windows 7 имеет в своем арсенал огромный набор для изменения оформления интерфейса. При этом пользователь в зависимости от своих потребностей может выбрать одну из 12 стандартных тем, скачать готовый вариант с официального сайта Microsoft или создать её самому. Последний вариант предполагает настройки оформления, которые наиболее точно будут отвечать предпочтениям пользователя. В этом случае можно будь самому выбрать картинки для фона рабочего стола, определить их положение на нем, частоту периода смены, а также установить цвет рамок окон. Те же пользователи, которые не хотят заморачиваться со сложными настройками могут просто установить обои через контекстное меню Проводника Windows.
Мы рады, что смогли помочь Вам в решении проблемы.
Отблагодарите автора, поделитесь статьей в социальных сетях.
Опишите, что у вас не получилось. Наши специалисты постараются ответить максимально быстро.
Как поделиться обоями для компьютера?
Мы представляем обои для компьютера на любой вкус. У нас можно не только скачивать разнообразные изображения, но и делиться своими фотографиями. Если у Вас есть красивые фото, рисунки или обои для рабочего стола, Вы можете свободно разместить их на этом портале. Присоединяйтесь к нам, поделитесь прекрасным со всем миром!
Чтобы сделать доступными свои картинки для других пользователей, нужно просто кликнуть в верхнем меню на раздел «Добавить обои». Каждому участнику, пошедшему регистрацию и загрузившему картинки, присваивается рейтинг, в зависимости от количества выставленных на площадку фотоматериалов. Посетители нашего сайта могут связаться с автором по е-mail, чтобы поделиться мнениями, пообщаться или сделать деловое предложение.
Как пройти регистрацию на сайте?
Выполнив простую регистрацию на сайте, любой посетитель сможет оставить здесь самые различные фотоматериалы. Для открытия аккаунта достаточно внести:
Выгружая картинки на наш портал, Вы можете выбирать тематический раздел для своих произведений, а также оставлять комментарии и теги к представленным фото.
Зарегистрировавшись на сайте, Вы становитесь полноценным участником проекта. Тут Вы можете:
- комментировать картинки;
- скачивать обои для рабочего стола;
- добавлять теги к фотоматериалам;
- ставить оценки на изображения;
- делиться лучшими фото и рисунками;
- создавать собственные коллекции фотообоев.
Выбирая обои для монитора на портале SETWALLS2.INFO, Вы сможете бесплатно и без рекламы загрузить качественные, нетривиальные и необычные картинки, фото, узоры и изображения.
Поиск изображений Windows Spotlight
Spotlight – это эксклюзивная функция экрана блокировки Windows 10, которая сочетает в себе красивые изображения и истории, собранные со всего мира (на самом деле, из Bing, поисковой системы Microsoft).
Если вы когда-нибудь выводили компьютер из спящего режима, вы, вероятно, видели одно из этих изображений. При желании вы можете установить это так, как вы обычно устанавливаете обои экрана блокировки, то есть в меню «Персонализация».
Однако, Microsoft по какой-то причине не делает их легкодоступными, но, к счастью, их можно найти:
- Откройте «Этот компьютер» на рабочем столе или в проводнике файлов.
- Откройте «Локальный диск», на котором установлена Windows.
- Перейдите в папку «Users».
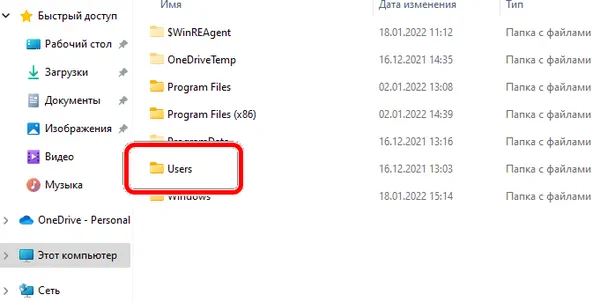
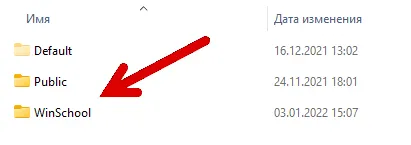
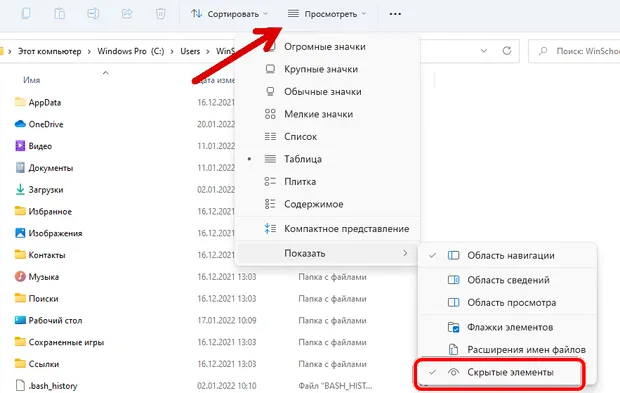
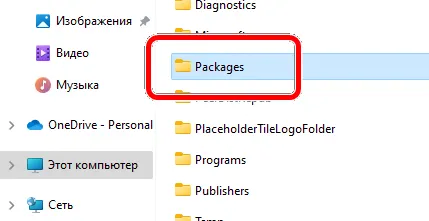
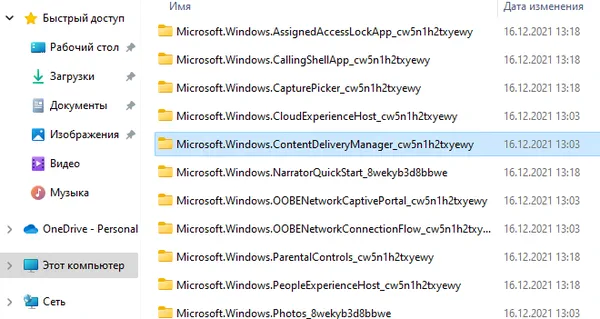
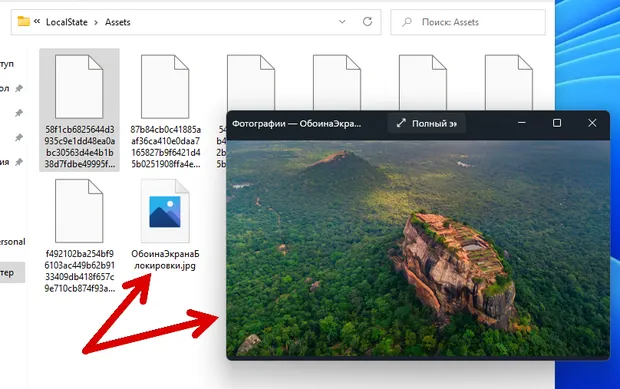
Примечание. Лучше переименовывать только файлы размером более 300 КБ, так как они, скорее всего, будут обоями. В этой папке также находятся значки приложений Microsoft Store, поэтому вам нужно обратить на это внимание.
Меняем стандартные обои на Windows 7?
- Для начала следует зайти в «Персонализацию». Для этого на рабочем столе клика кликаем правой кнопкой мыши и в самом низу появившегося окна выбираем нужный нам пункт «Персонализация».

- Затем выбираем понравившуюся нам тему из предложенных системой. Кликаем.

- Для настройки картинки выберите пункт «Фон рабочего стола» в самом низу окошка.

- Давайте посмотрим, какие опции нам здесь доступны. Если вы выбрали одну из стандартных тем, вы также сможете подобрать, какие образы показывать.
Можете оставить галочку на каком-то одном изображении, чтобы обои на рабочем столе не менялись. Или же можете оставить все, или 2-3, и тогда картинки будут периодически сменять друг друга.

- Положение изображения. Из появившегося меню вы можете подобрать, каким образом картинка будет отображаться на рабочем столе. Можете поэкспериментировать и попробовать каждый вариант. Но я советую вариант «Заполнение».

- Также вы можете выбрать, как часто вы хотите систему менять изображения на вашем устройстве. Для этого просто выберите нужный вам промежуток времени.

Чтобы изменения вступили в силу, не забудьте «Сохранить изменения».Вот мы и узнали, как поменять стандартные обои на рабочем столе.
Если по какой-то причине при клике мышкой на рабочем столе у вас не появляется «Персонализация», то открыть ее можно другим способом.
- Зайдите в «Пуск» и найдите там «Панель управления».

- Далее выберите опцию «Оформление и персонализация». Затем откроется окно, где нужно выбрать «Персонализация»


- Далее у вас откроется такое же окно, как если бы вы запускали «Персонализацию» с рабочего стола.

И теперь вы знаете, что делать.Но что же делать, если вам не нравятся «системные» картинки, а вам хочется чего-то особенного, чего-то, что отражает ваши хобби или увлечения? На такой вопрос тоже есть ответ.
Как установить изображение на рабочий стол Android
1-й способ
- Заходим в контекстное меню (эта кнопка чаще всего есть на телефонах андроид и находится рядом с кнопкой «Home»).
- В контекстном меню нажимаем пункт «обои»
- После этого андроид предложит выбрать вам папку, из которой вы хотите установить заставку. Это может быть галерея, в которой будут сохраненные изображения и фотографии, папки с картинками, которые изначально были предусмотрены в вашем телефоне.
- Далее выбираем ту картинку, которая вам по душе. Чтобы поставить ее на рабочий стол, Android предлагает вам ее обрезать. Выбираете ту область, которая будет отображаться у вас на рабочем столе и нажимаете «ок».
2-й способ
- Заходим в основное меню.
- Жмем на пункт «экран».
- Далее нажимаем на «обои».
- Далее действия повторяются из первого способа — выбираем папку и устанавливаем нужную фотографию.



Всё, теперь выбранное изображение будет постоянно вас радовать на экране вашего смартфона. Но иногда может возникнуть проблема, которая портит весь внешний вид устройства. Из-за обрезки картинки, она может стать очень растянутой либо четкое изображение становится едва различимым. Что же предпринять в этой ситуации? Здесь тоже существует несколько вариантов того, что же с этим делать.
Что делать, если картинка растянута или нечеткая
Такая проблема возникает из-за несоответствия разрешений фото и экрана. Есть несколько вариантов решения данной проблемы.
Для начала нам нужно знать разрешение экрана на нашем Android. В этом нам может помочь инструкция или интернет. Ещё есть специальные программы, которые предоставляют всю информацию о характеристиках телефона.
Самым легким способом будет при поиске заставки указывать разрешение, которое вам требуется. Кстати говоря, измеряется это все в пикселях (рх). Но стоит помнить, что ширина изображения должна быть в 2 раза больше ширины вашего экрана. Например, если количество пикселей на вашем устройстве 540*960 рх, то ширина обоев должна быть 1080*960 рх. Задаете эти параметры при поиске и выбираете то, что вам нравится.
Но что же делать, если вы листали ленту новостей, и вам очень понравилась фотография, которая не подходит под ваше разрешение? Нужно менять его вручную в графических редакторов, найти которые в интернете очень просто.
Есть еще один хороший вариант для установки обоев. Это приложения из Play Маркета. Просто введите в поиск «обои» и выберите понравившееся приложение. Там вы найдете очень красивые изображения, которые можно поставить в качестве заставки, при этом все они имеют подходящее разрешение.
Ещё в интернете можно найти множество программ, которые позволяют самостоятельно создать обои для рабочего стола онлайн.
Теперь вы знаете, как установить понравившееся вам фото на Android, максимально делая вид смартфона привлекательным.
В данной статье я в картинках покажу как установить обои на рабочий стол телефона или планшета Андроид.
Наверняка многие люди, только что купившие первое устройства на операционной системе Андроид не могут найти как установить другие обои на свой рабочий стол. Ведь всем хочется настроить и оформить свой телефон / планшет по своему.
За основу написания данного поста я взял 2 своих устройства: телефон HTC One Dual Sim и планшет Sony Xperia Tablet Z на последних на данный момент Андроид версиях.
На самом деле установить другие обои на рабочий стол Андроид очень просто, но тем кому лень искать читайте, хотя может быть и читать вам будет лень, тогда картинки смотрите))
Итак начнем с подопытного телефона HTC One. Включаем телефон (кнопка сверху) > разблокируем > меню > настройки > персонализация > фоновый рисунок (переходим) и тут мы видим Фоновые рисунки HTC (стандартные обои HTC), Динамические фоновые рисунки (живые обои). Переходим в нужный раздел, выбираем что понравилось и жмем применить. У нас на сайте вы можете самые разные. Ниже представлены скриншоты с телефона (для увеличения нажмите на картинку).




Перейдем к планшету Sony Xperia Tablet Z, тут есть два варианта установки обоев на рабочий стол Андроид.
- Зажать палиц на рабочем столе и в появившейся сбоку панельки выбрать фон или тему . В фоне вы можете выбрать стандартные картинки, живые обои или фотографии из альбома. В темах вы сможете выбрать стандартные обои, которые заменяют общий фон, тему блокировки и сами обои (Данный вариант используется не только в планшетах, но и в телефонах. Он является наиболее распространенным ).
- Разблокировать телефон > зайти в меню > настройки > персональные настройки . Тут вы сможете проделать все тоже самое что и в первом варианте, то-есть выбрать фоновый рисунок, экран блокировки, тему.
Скриншоты с планшета для наглядности (для увеличения нажмите на картинку).
Даже самые красивые обои из стандартного набора смартфона со временем приедаются. К счастью, их замена на рабочем столе Android не составит большого труда. Здесь Вы сможете узнать, как именно это сделать.
Замена обоев в Android напоминает аналогичный процесс в операционной системе Windows Phone, но за несколькими исключениями, о которых стоит упомянуть.
Для начала, нужно нажать и некоторое время удерживать палец на свободном месте экрана. В открывшемся меню, необходимо выбрать пункт «Обои», после чего определиться с их типом, в предложенном подменю.


Вы можете остановить выбор на изображениях, предложенных системой, или использовать те, которые находятся в Вашей личной галерее. Так же можно установить «живые» обои – анимированное изображение, которое, к тому же, может вступать во взаимодействие с внешними факторами, изменяться, реагируя на них.
К примеру, если на экране изображен ночной пейзаж, то прикоснувшись к ветвям деревьев, вы «разбудите» уснувших птиц. Еще существуют обои, которые изменяются, в зависимости от времени суток и тому подобное.
Такие обои, несомненно, «оживят» Ваш смартфон. Но, при всей своей привлекательности, они имеют один недостаток – потребляют довольно много энергии. Это, соответственно, приводит к гораздо более быстрой разрядке аккумулятора. Поэтому, если Вам необходимо, чтобы «зарядка» держалась более длительное время, лучше выбрать обычное, понравившееся изображение. Кстати, существует несколько методов, для увеличения срока работы аккумулятора на Android. О них Вы можете прочесть в соответствующих статьях.
Существуют так же «живые» обои для андроид, которые функционируют, используя подключение к интернету, расходуя ваш трафик.
Используя Android Market, можно выбрать и установить «живые» обои на андроид планшет или смартфон (точно так же, как и обычные приложения). Чтобы их найти, нужно ввести в поиск «live wallpaper». После этого нужно просто загрузить, понравившиеся Вам обои, они автоматически будут сохранены в соответствующем отделе в системе телефона и готовы к использованию.
Но, выбирать «живые» обои нужно очень внимательно, так как некоторые из них могут содержать рекламу на рабочем столе, что предусматривает подключение к интернету и, как следствие, дополнительный расход Вашего трафика.
Ну, а если даже самые интересные из готовых картинок или анимаций вас не привлекают, и вы хотите украсить рабочий стол своего смартфона изображением из личной галереи, то стоит внимательно подойти к выбору его размера — чтобы, при установке, не произошло искажения. Рассчитать верный размер изображения можно, умножив удвоенную ширину экрана на его высоту.
Есть какой-нибудь способ поставить обои на весь экран, чтоб они не обрезались и картинка выглядела хорошо
Есть простая программа Image 2 Wallpaper — пользуюсь давно, все отлично работает
Подскажите,есть ли у этой программы функция, чтобы когда ты перелистываешь экран меню, то картинка фоновая оставалась такой же как и на первой странице экрана телефона?
Image2wallpaper позволяет изображение подогнать, но только в одной плоскости. То есть, при смене ориентации экрана будет изображение либо обрезать, либо размазывать, что является минусом программы.
В основном обрезка идет из-за разницы разрешений экрана смартфона и разрешения самой картинки. И андроид, к сожалению, автоматически не подгоняет картинку под разрешение телефона. Есть вариант изменить разрешение самой картинки с помощью андроид приложения, т.е. редактора фотографий.
Разрешение своего экрана можно узнать, посмотрев характеристики своего телефона в интернете. Также надо учитывать, что если разрешение экрана к примеру 540 х 960, тогда нужны картинки с разрешением 1080 х 960 px. Зачастую при изменении разрешения может испортиться качество картинки. Есть еще вариант использовать приложение «HD обои». Там при установке обоев на телефон выбираешь варианты, и есть вариант без обрезки в полную величину. Я пользуюсь именно этим приложением постоянно.












