Как улучшить качество видео на Ютубе при просмотре ролика
На Ютубе можно улучшить качество видео путем изменения параметров просмотра в проигрывателе во время воспроизведения. Доступно это на компьютере, в мобильном приложении и на Smart-TV. Также можно активировать функцию автонастройки, чтобы в будущем сервис автоматически определял параметры, отталкиваясь от скорости интернета и характеристик оборудования.
Улучшить качество на Ютубе можно вручную, задав нужные параметры. Делается это на всех версиях приложения по-разному, поэтому ниже будут представлены три инструкции с подробным описанием действий.
В браузере на компьютере
Первостепенно необходимо войти на YouTube с помощью любого доступного браузера и воспроизвести видеозапись, только потом можно будет изменить разрешение видеоролика, если автоматически заданное не устраивает.
- После запуска желаемого видео кликните по кнопке в виде шестерни, которая расположена в нижнем правом углу проигрывателя.

- В появившемся меню перейдите в раздел «Качество».

- В списке выберите подходящий параметр воспроизведения контента. Значения отображают количество пикселей по ширине.

В разных роликах доступные варианты параметров могут отличаться, что происходит из-за исходной конфигурации загружаемого автором контента.
В мобильном приложении
В мобильном приложении YouTube на смартфоне смена параметров воспроизведения ролика происходит схоже, отличия лишь заключаются в интерфейсе программы.
Обратите внимание, что выполнить поставленную задачу на телефоне можно через веб-версию видеохостинга, при этом нужно руководствоваться предыдущей инструкцией.
- После запуска видеозаписи в проигрывателе раскройте меню, коснувшись функциональной кнопки в верхнем правом углу.


- Определите формат воспроизведения ролика: высокое или низкое для снижения потребления трафика. В случае использования мобильного интернета рекомендуется выбирать второй вариант.

- Откройте раздел «Другое», если требуется определить точное разрешение запускаемого ролика. В этом случае на выбор предоставляется список, аналогичный тому, что представлен в веб-версии проигрывателя.

В мобильном приложении есть возможность заранее определить параметры видео в настройках. При этом пользователю предоставляется две опции, в зависимости от используемой точки доступа в интернет.
- Находясь на заглавной странице приложения, разверните меню профиля, коснувшись иконки учетной записи в верхнем правом углу экрана.



- Установите оба переключателя на желаемые значения.

На Smart-TV
Произвести настройку видеозаписи можно и на телевизоре, поддерживающем технологию Smart-TV. Выполняется это в специальном приложении YouTube.
- Воспроизведите ролик, разрешение которого необходимо поменять. Нажмите по кнопке с тремя вертикально расположенными точками, чтобы вызвать меню.

- Выберите пункт, отвечающий за смену формата видео. Он отображается в виде букв HD или SD, в зависимости от выбранного в настоящий момент разрешения.

- В появившейся панели с правой стороны выберите предпочитаемый параметр.

Некоторые форматы высокого качества, например 1080p или 4K, доступны не на всех устройствах. Это зависит от того, поддерживается ли новейшая технология сжатия видео VP9.
Изменение качества видео на YouTube
Чтобы изменить качество видео, нажмите значок шестеренки в углу плеера и выберите нужные настройки.
В мобильных устройствах Вы можете изменить настройки качества изображения, выбрав значок меню, а затем значок шестеренки. Эта функция не доступна на некоторых устройствах (например, в телевизорах или игровых консолях) и при некоторых типах соединений.
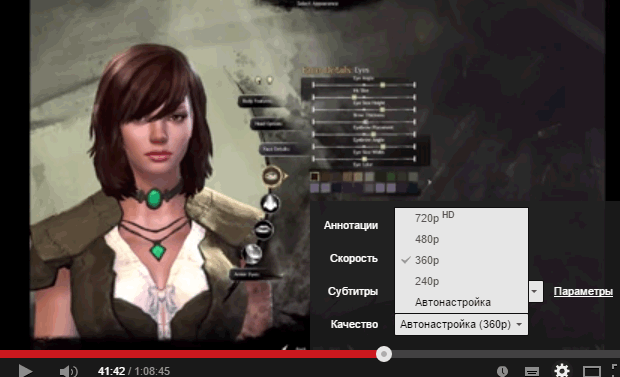
При входе в YouTube на вашем компьютере, Вы можете установить качество для всех фильмов по умолчанию. Помните, что настройки по умолчанию не будут применяться в YouTube на мобильных устройствах.
Качество игровых видеоклипов в Windows
Чтобы изменить качество видео, перейдите в раздел Пуск > Параметры > Игры > Клипы.
В разделе Частота видеокадров выберите вариант 30 кадр/с (кадров в секунду) или 60 кадр/с. В разделе «Качество видео» можно управлять частотой кадров и скоростью (количеством мегабит в секунду, Мбит/с).
Игровые клипы записываются с заданным в игре разрешением видео (до 1080p). Разрешение клипов игр, которые воспроизводятся с более высоким разрешением, будет снижено до выбранного уровня. Для воспроизведения видео более высокого качества и разрешения компьютеру приходится использовать больше ресурсов, что может привести к снижению производительности. Чтобы определить оптимальные параметры для вашей системы, поэкспериментируйте с разными параметрами.
Чтобы изменить качество видео, перейдите в раздел Пуск > Параметры > Игры > Клипы > Запись видео.
В разделе Частота видеокадров выберите вариант 30 кадр/с (кадров в секунду) или 60 кадр/с. В разделе «Качество видео» можно управлять частотой кадров и скоростью (количеством мегабит в секунду, Мбит/с).
Игровые клипы записываются с заданным в игре разрешением видео (до 1080p). Разрешение клипов игр, которые воспроизводятся с более высоким разрешением, будет снижено до выбранного уровня. Для воспроизведения видео более высокого качества и разрешения компьютеру приходится использовать больше ресурсов, что может привести к снижению производительности. Чтобы определить оптимальные параметры для вашей системы, поэкспериментируйте с разными параметрами.
Как улучшить качество видео — 3 лучших способа
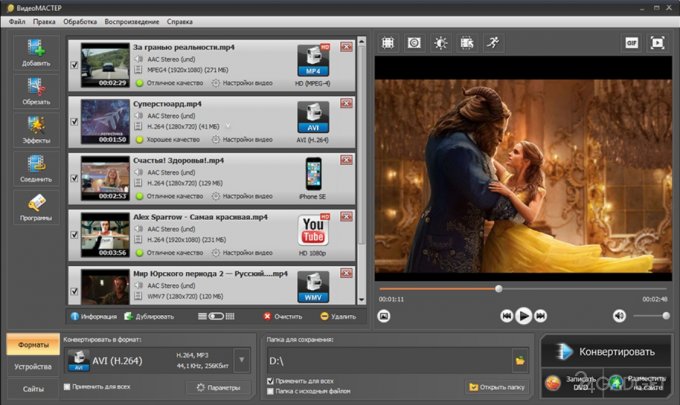
Не знаете, как улучшить качество видео? Ознакомьтесь с нашей статьей, в которой описаны 3 лучших способа для улучшения качества видео, и выберите подходящий вариант!
Как улучшить качество видео за 5 минут
Качество видео имеет большое значение как при просмотре видеоматериалов, так и при их самостоятельной съемке. От него зависит общее впечатление от просмотра видеоклипа и то, насколько активно люди будут им делиться в- Сети. Однако что делать, когда у видео низкое разрешение, просмотру мешает посторонний закадровый голос или картинка постоянно дрожит? Расскажем в этой статье.
3 программы для улучшения качества видео
Хотите узнать, как улучшить видео плохого качества? Ничего сложного – просто воспользуйтесь одной из специальных программ для улучшения качества видео, о которых мы расскажем в этом обзоре!
Существует множество подобных утилит, каждая из которых имеет свои особенности, преимущества и недостатки. Мы отобрали три наиболее универсальных приложения и подготовили пошаговые инструкции, как улучшить качество видео на компьютере с помощью каждого из них.
ВидеоМАСТЕР
ВидеоМАСТЕР – универсальное приложение, сочетающее в себе удобный медиаплеер, быстрый конвертер файлов и базовый видеоредактор. Импорт и экспорт файлов в программе поддерживает более 500 различных устройств и форматов. Утилита автоматически подбирает оптимальные настройки видео и звука для трансляции ролика на телевизоре, записи на DVD-диск или загрузки онлайн в социальные сети и на видеохостинги, например ВКонтакте или YouTube.
Благодаря встроенному функционалу редактирования видео, вы можете всего за пару кликов наложить фильтры или добавить визуальные эффекты: «Насыщенность», «Осветление» и «Затемнение, «Старое кино», «Цветной шум» и многие другие. Кроме этого можно поворачивать видео, менять его скорость, настраивать уровень громкости звука, кадрировать и обрезать лишние фрагменты или наоборот склеивать несколько роликов в один. Отдельно выделим возможность поворачивать видео, что особенно полезно при просмотре на компьютере или телевизоре роликов, которые были сняты вертикально на телефон.
Отличительная особенность программы – это возможности автоматического комплексного улучшения видео и стабилизации изображения всего в один клик. Также есть и ручные настройки: цветового тона, насыщенности, четкости и яркости видео. Перед экспортом клипа можно выполнить настройки всех необходимых параметров: битрейта, разрешения и аудиоканала. Также удобным окажется то, что интерфейс утилиты доступен на русском языке.
Ниже представлена пошаговая инструкция по работе с программой:
Шаг 1. Загрузите приложение
Скачать ВидеоМАСТЕР можно с официального сайта. Выполните установку. Откройте программу и добавьте видео для улучшение с вашего компьютера, DVD-диска или из Интернета.
Шаг 2. Отредактируйте видео (опционально)
В меню программы выберите «Редактирование видео». Используя соответствующие вкладки, выполните кадрирование или переверните видео, добавьте текст или фильтры, поменяйте скорость воспроизведения.
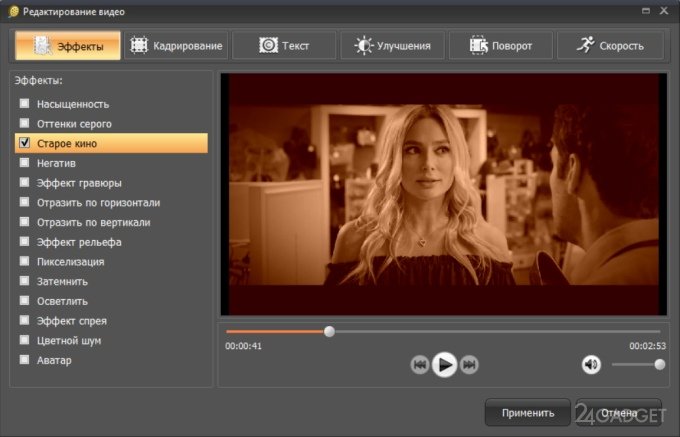
Перейдите во вкладку «Улучшения» и выполните ручные настройки или используйте одну или несколько автоматических функций: «Авто-уровни», «Комплексное улучшение» и «Стабилизация изображения».
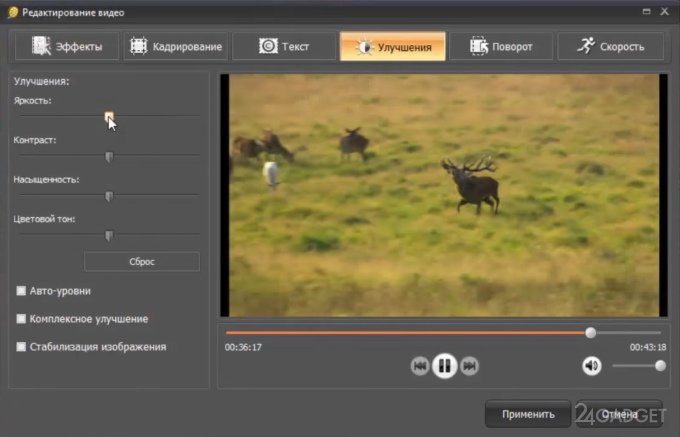
Шаг 4. Сохраните результат
Настройте параметры экспорта файла и сохраните его на свой компьютер, подготовьте к просмотру на стороннем устройстве или поделитесь им в Интернете.
Pinnacle Studio
Pinnacle Studio – давно зарекомендовавшая себя утилита для записи видео с экрана, профессионального редактирования и улучшения качества видео, которая отличается хорошей скоростью и стабильностью работы. Продукт постоянно обновляется и содержит более тысячи переходов, шаблонов, титров и других визуальных эффектов. Программа позволяет применять цветокоррекцию и выполнять стабилизацию видео. Из дополнительных функций присутствует возможность работы с панорамными видео в 360 градусов и одновременное редактирование до шести дорожек с видеоклипами в разрешении HD.

Утилита является платной и содержит три разные версии, заметно отличающиеся по доступному функционалу и возможностям: «Studio», «Studio Plus» и «Studio Ultimate». При этом возможность использовать базовые настройки цвета, применяемые ко всему видео, появляется только во второй версии. А в следующем пакете уже доступна детальная настройка цвета только ключевых кадров и отдельных фрагментов видео.
Для получения желаемого результата, следуйте дальнейшим шагам:
Шаг 1. Установите программу
Загрузите приложение и выполните его установку, следуя инструкциям на экране.
Шаг 2. Откройте окно редактирования
Откройте окно редактирования на вкладке «Редактирование». Добавьте необходимое видео в программу, после чего перенесите его на временную шкалу из внутренней «Библиотеки».
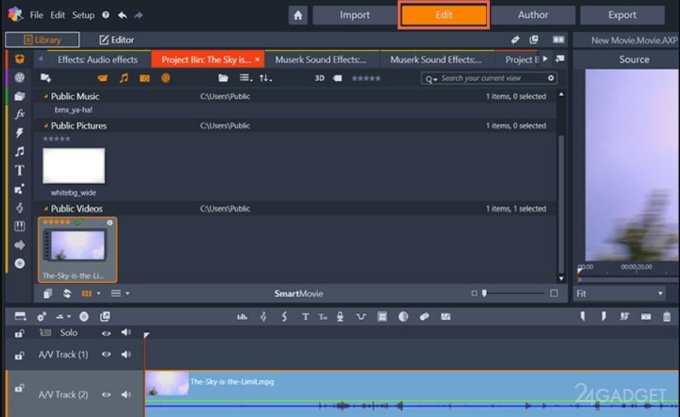
Шаг 3. Внесите изменения
На панели инструментов выберите необходимые категории для улучшения видео и выполните изменения.
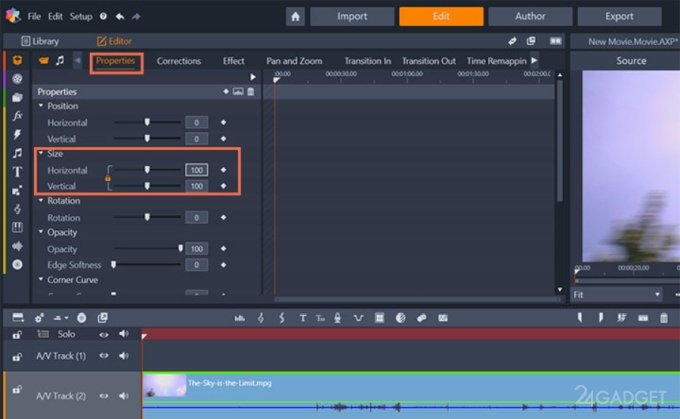
Шаг 4. Экспортируйте файл
Загрузите полученный файл на ваш компьютер или ноутбук для дальнейшего просмотра или поделитесь им с друзьями.
Adobe Premiere Pro
Adobe Premiere Pro – пожалуй, самое известное программное обеспечение для видеомонтажа на профессиональном уровне. Инструменты для создания и редактирования роликов, интеграция с другими приложениями и службами, а также встроенная функция интеллектуального монтажа Adobe Sensei помогут вам превратить только что отснятый материал в полноценные фильмы. А с помощью добавленного в последнем обновлении приложения Premiere Rush вы можете создавать и редактировать новые проекты с любого устройства через интеграцию в облачном хранилище.
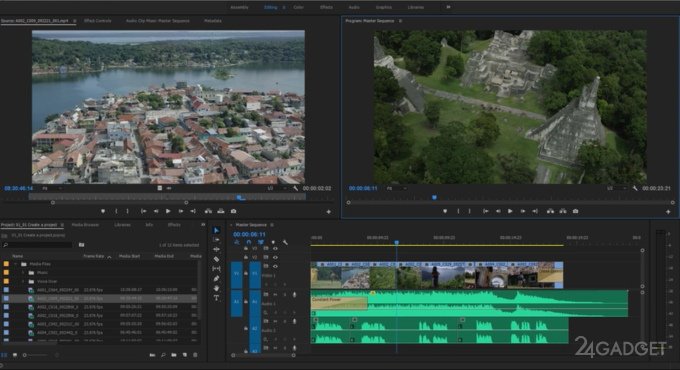
Помимо мощных инструментов для профессионального редактирования графики, эта утилита обладает возможностью повысить качество исходного видеофрагмента. Если ваш фильм состоит из нескольких клипов, каждый из которых разного качества, вы можете настроить формат и частоту кадров остальных фрагментов по наиболее качественному из них или выбрать эти параметры самостоятельно.
Также софт предлагает готовые пресеты для экспорта файлов. Например, для загрузки видео с вашей камеры на видеохостинг с оптимальными настройками производительности и в разрешении HD, вы можете сразу выбрать соответствующую предустановку: формат «H.264», разрешение и частота кадров «YouTube 720p 29.97».
Интересным фактом является то, что монтаж многих фильмов, в частности таких известных как «Дэдпул» и «Социальная сеть», производился в Adobe Premiere Pro.
Далее по пунктам нами представлен алгоритм действия в программе:
Шаг 1. Скачайте утилиту
Запустите установочный файл и установите программу. Последние версии софта, начиная с 5.0 и дальше, работают только в 64-битных операционных системах.
Шаг 2. Откройте панель редактирования
Запустите приложение и перейдите на вкладку «Редактирование» в верхнем меню. Здесь представлены инструменты как для ручной настройки качества видео, так и для автоматической настройки, применяемой в один клик.
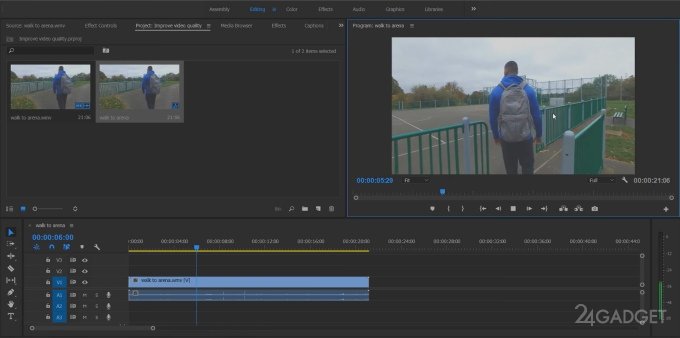
Шаг 3. Улучшите видеоклип
Используйте ползунок «Резкость» или эффект стабилизации изображения для быстрого улучшения качества ролика или воспользуйтесь глубокими ручными настройками.

Шаг 4. Выберите параметры экспорта
Выполните регулировку таких параметров, как разрешение, формат и частота кадров самостоятельно или выберите готовые предустановки для экспорта файла.
Заключение
Выбор программного обеспечения для обработки и улучшения видео, которое бы наилучшим образом соответствовало вашим потребностям, никогда не бывает легкой задачей, потому что на рынке представлено так много разных доступных вариантов.
Для видеографов и видеоредакторов создание фильмов является профессиональной деятельностью, поэтому они могут только выиграть от использования высококачественных программных продуктов для редактирования видео, которые открывают бесконечные творческие возможности.
Однако, если вы не нуждаетесь в по-настоящему профессиональном средстве видеомонтажа, нет причин использовать платные программы, большинство функций которых вам не нужны. Вы можете бесплатно попробовать базовый медиаредактор, такой как ВидеоМАСТЕР, с помощью которого также легко создавать впечатляющие видеоролики.
VirtualDub: бесплатный видеоредактор для Windows
Программа VirtualDub больше подойдет тем, кому неудобно пользоваться веб-сервисами, например, из-за низкой скорости Интернета или большого объема отснятого материала. Ее не нужно устанавливать на компьютер – достаточно распаковать загруженный архив и дважды кликнуть по файлу Virtualdub.exe.
Для улучшения качества видео в Virtualdub используются различные фильтры, доступ к которым открывается из меню «Video» – «Filters». Чтобы применить фильтр к открытому в программе видеоролику, нажимаем «Add» и ОК.

Вот, для чего предназначены некоторые из фильтров:
- Dynamic Noise Reduction – динамический шумоподавитель. Служит для удаления шумов на движущемся изображении путем слияния кадров.
- Super Temporary Cleaner – статический шумоподавитель. Чистит от шума неподвижные участки картинки.
- 2D Cleaner – также удаляет шумы, но более тонко, чем два предыдущих. Создает легкий эффект размытия.
- Levels – корректор уровней. Используется для затемнения и осветления.
- Color Equalizer – микшер цветов и оттенков.
- Brightness/Contrast – регулятор яркости и контраста.
- Deinterlace (несколько схожих по функционалу фильтров) – устраняют эффект «расчески», который создается в результате объединения полукадров при чересстрочной развертке.
- DeLogo – удаляет полупрозрачные водяные знаки.
- Gamma Correct – корректирует цветовую гамму.
- General Convolution – помогает избавиться от дрожания, стабилизирует картинку.
- Field Bob – устраняет вертикальное дрожание.

Virtualdub содержит более 70 встроенных фильтров для самых разных задач, а также поддерживает подключение дополнительных, которые создают сторонние разработчики. Заранее заданных настроек для улучшения качества видео в программе нет – нужный эффект достигается экспериментальным путем.
Как улучшить качество звука в телеграмме?
Для того, чтобы улучшить качество звонков в Telegram на iOS, нужно во время связи 10 раз нажать на имя собеседника. Появится экран отладки со статистикой и настройками соединения. Здесь можно изменить качество звука: если сотовое подключение позволяет, то имеет смысл поднять его до 32 Кбит/с.
Самый молодой, но стремительно набирающий популярность telegram, по праву выполняет роль главного приложения для тех, кому важно, какой мессенджер не портит качество видео и картинок.











