| Команда редактирования AutoCAD | |
| Масштаб | |
 |
|
| Определение | |
| Масштаб объекта — прямопропорциональное масштабирование объекта по всем трем осям: X, Y, Z. | |
| Инструмент | |
| Инструмент Масштаб в Автокад — это команда, которая позволяет увеличить или уменьшить размеры выбранных объектов с сохранением пропорций (прямо пропорциональное масштабирование AutoCAD) относительно базовой точки. | |
| Команда | |
| Масштаб/Scale | |
| Объект | |
| Отмасштабированная копия объекта | |
| Команды для изменения размеров объекта | |
| Масштаб, Обрезать, Растянуть, Увеличить | |
| Системные переменные | |
| Commandpreview, Edgemode |
Часто на чертеже приходится создавать одинаковые объекты, но разного размера. В этом случае требуется в Автокад увеличить или уменьшить размеры объектов (отмасштабировать их). Возможно потребуется изменить масштаб объекта Автокад уже построенного. Как раз за это отвечает инструмент Scale.
Прямо пропорциональное масштабирование в Автокад означает, что, изменяя масштаб объекта, длина и ширина его изменяется на одинаковое значение (без искажения).
Вызвать команду Масштаб в AutoCAD можно одним из следующих способов (приступить к масштабированию):
- отмасштабировать в Автокад объект вы можете из строки меню пункт Редактировать — строка «Масштаб» в Автокаде;
- изменить объекта размеры можно на вкладке «Главная» ленты инструментов — группа «Редактирование» — кнопка «Масштаб» Автокад;
- объектов масштабирование AutoCAD можно осуществить из классической панели инструментов Редактирование — кнопка Масштаб;
- либо прописать наименование команды в командной строке Автокад Масштаб (Scale).
- Как изменить масштаб объекта в AutoCAD.



Как изменить размеры объекта Автокад по умолчанию
Вы можете в Автокад изменить масштаб путем задания масштабного коэффициента (по умолчанию). Операция «Масштабирование» объекта в AutoCAD может выполняться как в режиме предварительного, так и в режиме отложенного выбора.
Вызываем инструмент Автокад Масштаб. В командной строке появится запрос:
т.е. нам необходимо выбрать объекты, которые необходимо отмасштабировать в AutoCAD . Выберем прямоугольник и нажмем «Enter». Система отобразит:
Укажем точку, относительно которой будет производиться масштабирование в Автокад. Базовая точка масштабирования AutoCAD в процессе изменения масштаба объекта не изменяет свое местоположение. Укажем мышкой с помощью объектной привязки Конточка левый нижний угол прямоугольника. Программа выдаст:
Далее требуется указать коэффициент масштабирования AutoCAD. По умолчанию масштабный коэффициент Автокад равен единице. Если его задать больше единицы, то размеры выбранных объектов программа увеличит, а если меньше единицы — уменьшит. Если указать масштабный коэффициент = 2 (два), то система увеличит размеры прямоугольника в два раза, а если 0.5 — уменьшит в два раза.
- Масштабный коэффициент в Автокад.
Как только вы укажете базовую точку, отобразится предварительный вид отмасштабированного объекта, а рядом с курсором-перекрестием появится индикатор масштабирования Автокад. Оригинал прямоугольника будет отображаться серыми линиями, причем будут срабатывать привязки к нему. Появится штриховая линия желтого цвета, которая будет следовать от базовой точки до курсора-перекрестия.
- Как увеличить, уменьшить размеры объекта Автокад.
Задайте масштабный коэффициент AutoCAD 2, введя его в командном окне динамического отображения ввода. Программа выполнить масштабирование объекта Автокад, т.е. увеличит размеры прямоугольника в два раза. Инструмент Scale автоматически завершит свое выполнение.
Как изменить размеры объекта в AutoCAD специальными способами
Мы рассмотрели как задать масштаб Автокад по умолчанию путем указания базовой точки и коэффициента масштабирования. Специальный способ позволяет изменить масштаб объекта AutoCAD путем указания базовой точки и отрезка, длина которого используется для вычисления коэффициента масштабирования в текущих единицах измерения чертежа.
Допустим, нам необходимо так изменить размеры объекта Автокад, чтобы они соответствовали размерам другого. Задать масштаб в AutoCAD, опираясь на размеры другого объекта, нам поможет опция «Опорный отрезок».
Дано: два прямоугольника произвольных размеров.
Требуется: не зная размеры первого прямоугольника, нам нужно отмасштабировать в AutoCAD второй таким образом, чтобы его размеры были как у первого. Команда Масштаб, как я уже писал выше, масштабирует объект прямопропорционально, поэтому достаточно изменить масштаб объекта в Автокад по длине.
Вызываем команду Масштаб и выбираем второй прямоугольник. На запрос в командной строке:
Выберем базовой точкой его левый нижний угол относительно которого будет производиться прямо пропорциональное масштабирование AutoCAD. Появится следующее приглашение:
Нажимаем на правую кнопку мыши и из контекстного меню команды Автокад Масштаб выбираем строку «Опорный отрезок». Система отобразит следующий запрос:
То есть нам необходимо задать две точки на чертеже, определяющие размер исходного объекта. Можете ввести это значение в командную строку. Укажем в качестве исходного опорного отрезка Автокад длину второго прямоугольника (используйте привязку Конточка (Endpoint). Система отобразит запрос:
Теперь необходимо указать новый размер (целевой опорный отрезок). Программа автоматически просчитает разницу длин (размеров) опорных отрезков, а также в Автокад масштабный коэффициент на который необходимо умножить размеры второго прямоугольника, чтобы они соответствовали масштабу (длине) первого.
Указать новую длину целевого опорного отрезка в Автокад можно:
- ввести значение второго размера в командную строку;
- с помощью мыши указать две точки на чертеже, расстояние между которыми будет целевым опорным отрезком AutoCAD (вторым размером)(опция «Точки»);
- либо указать одну точку на чертеже не используя опцию «Точки». В этом случае целевой опорный отрезок будет измеряться от базовой точки до указанной вами точки.
Изменение масштаба в AutoCAD

Масштаб в AutoCAD определяет размер области чертежа, которая будет попадать в кадр с определенными пропорциями. Если брать стандартный масштаб 1:1, то это значит, что сейчас 1 миллиметр отображается в своей истинной длине. Однако иногда у пользователей возникает необходимость изменения масштаба, что связано с определенными нюансами различных проектов. Сделать это можно очень просто в разделе «Лист» или при создании задания на печать.
Изменяем масштаб в программе AutoCAD
При работе над проектом в разделе «Модель» всегда рекомендуется использовать масштаб 1:1, а уже при оформлении положения и отдельных деталей настраивать его так, как это будет удобно. Такой подход к работе значительно облегчает выполнение определенных операций и взаимодействие с чертежом. На скриншоте ниже вы видите кнопку, которая как раз и отвечает за изменение масштаба.

Настройка масштаба листа
Ранее мы уже сказали, что масштабирование лучше осуществлять после завершения работы над основными элементами чертежа. Делается это в модуле «Лист» путем подбора оптимальных значений. От вас требуется лишь произвести такие действия:
-
На нижней панели вкладок найдите необходимый лист и переместитесь к нему, щелкнув по вкладке левой кнопкой мыши.

Изначально займитесь редактированием видового экрана. Настройте правильный размер путем перемещения области.


Здесь центрируйте вид чертежа, перемещая его, зажав ЛКМ + кнопку колесика мыши.

После этого нажмите на специально отведенную кнопку по управлению масштабом.

Выберите один из предложенных вариантов, которые добавлены по умолчанию.


При необходимости добавьте собственный вариант масштаба, кликнув в контекстном меню на вариант «Пользовательский».

В открывшемся окне поддерживается добавление неограниченного количества подходящих вариантов масштабирования, все они будут сохранены и доступны к выбору даже после закрытия данного проекта.

В одном из разобранных выше шагов вы могли заметить, что перед изменением масштаба был выделен видовой экран. Делается это для того чтобы обозначить область, которая будет изменяться. К тому же на одном листе часто используется несколько видовых экранов, и иногда требуется подобрать к каждому разный масштаб. Учитывайте это при редактировании. Более детально обо всех нюансах работы с видовыми экранами читайте в другом нашем материале, перейдя по указанной ниже ссылке.
Что касается дополнительных опций, например, добавления нового листа или оформление рамки перед изменением соотношения размеров, то этим темам также посвящены отдельные статьи. В них представлены подробные руководства по всем интересующим нюансам, а также расписаны инструкции по выполнении основных задач.
Настройка масштаба при печати
Иногда некоторые юзеры не останавливаются надолго в видовых экранах и сразу отправляют имеющийся чертеж в печать или в конвертирование с дальнейшим сохранением в PDF. В таких случаях задать масштаб можно сразу же из окна настройки печати, что выглядит следующим образом:
-
Найдите панель быстрого доступа вверху и нажмите на ней на стандартную кнопку принтера, чтобы вызвать необходимое меню. Делается это и при помощи комбинации клавиш Ctrl + P.

В открывшемся окне переместите курсор к разделу «Масштаб печати» и здесь выставьте наиболее подходящие для вас параметры, учитывая единицы измерения и вес линий.

После этого примените изменения к листу, чтобы и в режиме предпросмотра на видовом экране отображался такой же результат.

Произведите остальную конфигурацию печати и запустите выполнение задания.

Выше мы хотели лишь продемонстрировать операцию изменения пропорций размеров без остановки на каждой детали подготовки к печати или сохранению проекта в AutoCAD. Обо всем этом можно без каких-либо проблем прочесть в отдельных материалах, где информация представлена в максимально развернутом виде.
Аннотативные параметры размеров и штриховки
Иногда при изменении масштаба пользователи сталкиваются с проблемами, которые связаны с отображением штриховки и размеров. Дело в том, что при отключенной аннотативности их соотношение будет не совсем корректным. Потому рекомендуется включать этот параметр, чтобы при любом масштабировании получать надлежащий вид. С размерами это делается так:
-
Если вы еще не создали размеры или не настроили их, выполните это, и только потом переходите к следующим шагам.

Разверните подробности раздела «Аннотации», отыскав его в главной ленте.

Здесь щелкните по кнопке «Управление размерными стилями».

В появившемся окне выберите используемый стиль и нажмите на «Редактировать».

Во вкладке «Размещение» включите режим «Аннотативный», который находится в категории «Масштаб размерных элементов».

После этого вы можете изменять масштаб так, как это будет угодно. Соотношение теперь всегда будет корректным.

В большинстве случаев выполнение таких действий с размерами и штриховками обязательно, поскольку делает чертеж правильным и позволяет намного проще взаимодействовать с различными масштабами и пропорциями. Если вы еще не освоили создание штриховки и размеров, сделайте это, воспользовавшись специальными уроками.
Когда дополнительно требуется произвести какие-либо другие действия с чертежом, например, добавить стрелки или объекты, делайте это еще до изменения масштаба в соотношении 1:1, чтобы избежать неточностей. Советуем также изучить обучающие материалы по теме Автокада, если вы являетесь начинающим пользователем.
Теперь вы знаете все об изменении масштаба чертежей в AutoCAD. Как видите, лучше всего это делать после завершения черчения в модуле оформления. К тому же не забывайте и про применение аннотативности, ведь это поможет сохранить корректное отображение важных деталей, в том числе и динамических блоков.
 Мы рады, что смогли помочь Вам в решении проблемы.
Мы рады, что смогли помочь Вам в решении проблемы.
Добавьте сайт Lumpics.ru в закладки и мы еще пригодимся вам.
Отблагодарите автора, поделитесь статьей в социальных сетях.
 Опишите, что у вас не получилось. Наши специалисты постараются ответить максимально быстро.
Опишите, что у вас не получилось. Наши специалисты постараются ответить максимально быстро.
Изменение масштаба в AutoCAD

Масштаб в AutoCAD определяет размер области чертежа, которая будет попадать в кадр с определенными пропорциями. Если брать стандартный масштаб 1:1, то это значит, что сейчас 1 миллиметр отображается в своей истинной длине. Однако иногда у пользователей возникает необходимость изменения масштаба, что связано с определенными нюансами различных проектов. Сделать это можно очень просто в разделе «Лист» или при создании задания на печать.
Изменяем масштаб в программе AutoCAD
При работе над проектом в разделе «Модель» всегда рекомендуется использовать масштаб 1:1, а уже при оформлении положения и отдельных деталей настраивать его так, как это будет удобно. Такой подход к работе значительно облегчает выполнение определенных операций и взаимодействие с чертежом. На скриншоте ниже вы видите кнопку, которая как раз и отвечает за изменение масштаба.

Настройка масштаба листа
Ранее мы уже сказали, что масштабирование лучше осуществлять после завершения работы над основными элементами чертежа. Делается это в модуле «Лист» путем подбора оптимальных значений. От вас требуется лишь произвести такие действия:
-
На нижней панели вкладок найдите необходимый лист и переместитесь к нему, щелкнув по вкладке левой кнопкой мыши.

Изначально займитесь редактированием видового экрана. Настройте правильный размер путем перемещения области.


Здесь центрируйте вид чертежа, перемещая его, зажав ЛКМ + кнопку колесика мыши.

После этого нажмите на специально отведенную кнопку по управлению масштабом.

Выберите один из предложенных вариантов, которые добавлены по умолчанию.


При необходимости добавьте собственный вариант масштаба, кликнув в контекстном меню на вариант «Пользовательский».

В открывшемся окне поддерживается добавление неограниченного количества подходящих вариантов масштабирования, все они будут сохранены и доступны к выбору даже после закрытия данного проекта.

В одном из разобранных выше шагов вы могли заметить, что перед изменением масштаба был выделен видовой экран. Делается это для того чтобы обозначить область, которая будет изменяться. К тому же на одном листе часто используется несколько видовых экранов, и иногда требуется подобрать к каждому разный масштаб. Учитывайте это при редактировании. Более детально обо всех нюансах работы с видовыми экранами читайте в другом нашем материале, перейдя по указанной ниже ссылке.
Что касается дополнительных опций, например, добавления нового листа или оформление рамки перед изменением соотношения размеров, то этим темам также посвящены отдельные статьи. В них представлены подробные руководства по всем интересующим нюансам, а также расписаны инструкции по выполнении основных задач.
Настройка масштаба при печати
Иногда некоторые юзеры не останавливаются надолго в видовых экранах и сразу отправляют имеющийся чертеж в печать или в конвертирование с дальнейшим сохранением в PDF. В таких случаях задать масштаб можно сразу же из окна настройки печати, что выглядит следующим образом:
-
Найдите панель быстрого доступа вверху и нажмите на ней на стандартную кнопку принтера, чтобы вызвать необходимое меню. Делается это и при помощи комбинации клавиш Ctrl + P.

В открывшемся окне переместите курсор к разделу «Масштаб печати» и здесь выставьте наиболее подходящие для вас параметры, учитывая единицы измерения и вес линий.

После этого примените изменения к листу, чтобы и в режиме предпросмотра на видовом экране отображался такой же результат.

Произведите остальную конфигурацию печати и запустите выполнение задания.

Выше мы хотели лишь продемонстрировать операцию изменения пропорций размеров без остановки на каждой детали подготовки к печати или сохранению проекта в AutoCAD. Обо всем этом можно без каких-либо проблем прочесть в отдельных материалах, где информация представлена в максимально развернутом виде.
Аннотативные параметры размеров и штриховки
Иногда при изменении масштаба пользователи сталкиваются с проблемами, которые связаны с отображением штриховки и размеров. Дело в том, что при отключенной аннотативности их соотношение будет не совсем корректным. Потому рекомендуется включать этот параметр, чтобы при любом масштабировании получать надлежащий вид. С размерами это делается так:
-
Если вы еще не создали размеры или не настроили их, выполните это, и только потом переходите к следующим шагам.

Разверните подробности раздела «Аннотации», отыскав его в главной ленте.

Здесь щелкните по кнопке «Управление размерными стилями».

В появившемся окне выберите используемый стиль и нажмите на «Редактировать».

Во вкладке «Размещение» включите режим «Аннотативный», который находится в категории «Масштаб размерных элементов».

После этого вы можете изменять масштаб так, как это будет угодно. Соотношение теперь всегда будет корректным.

В большинстве случаев выполнение таких действий с размерами и штриховками обязательно, поскольку делает чертеж правильным и позволяет намного проще взаимодействовать с различными масштабами и пропорциями. Если вы еще не освоили создание штриховки и размеров, сделайте это, воспользовавшись специальными уроками.
Когда дополнительно требуется произвести какие-либо другие действия с чертежом, например, добавить стрелки или объекты, делайте это еще до изменения масштаба в соотношении 1:1, чтобы избежать неточностей. Советуем также изучить обучающие материалы по теме Автокада, если вы являетесь начинающим пользователем.
Теперь вы знаете все об изменении масштаба чертежей в AutoCAD. Как видите, лучше всего это делать после завершения черчения в модуле оформления. К тому же не забывайте и про применение аннотативности, ведь это поможет сохранить корректное отображение важных деталей, в том числе и динамических блоков.
 Мы рады, что смогли помочь Вам в решении проблемы.
Мы рады, что смогли помочь Вам в решении проблемы.
Добавьте сайт Lumpics.ru в закладки и мы еще пригодимся вам.
Отблагодарите автора, поделитесь статьей в социальных сетях.
 Опишите, что у вас не получилось. Наши специалисты постараются ответить максимально быстро.
Опишите, что у вас не получилось. Наши специалисты постараются ответить максимально быстро.
Настройка типов линии для AutoCAD
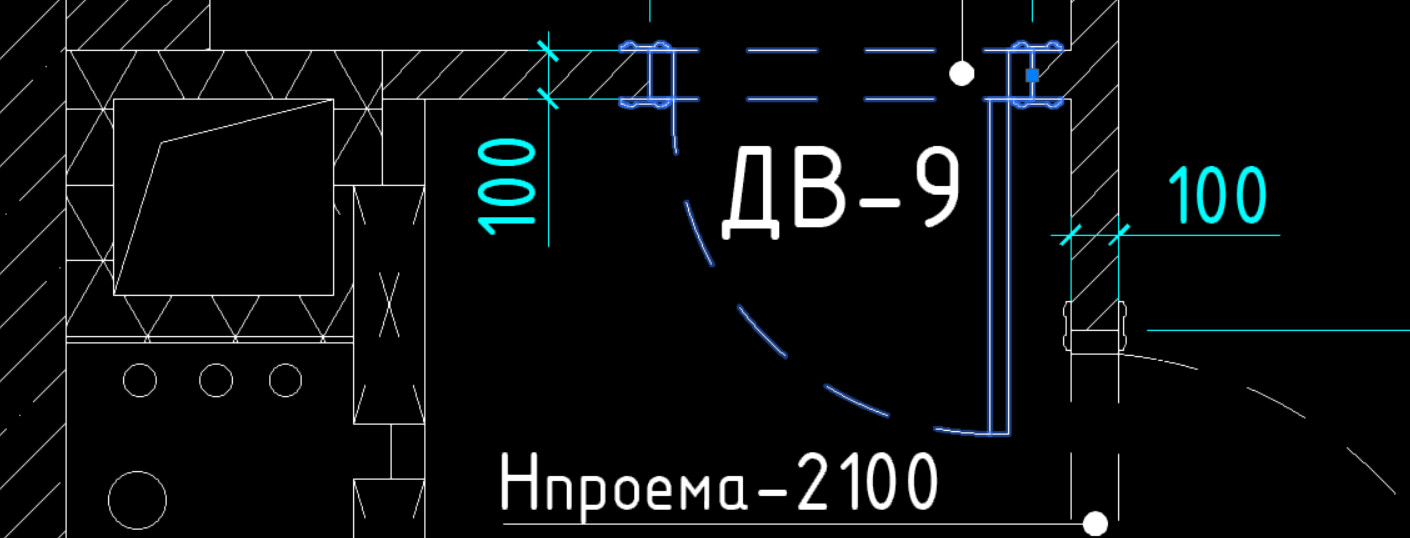
- Главная
- Уроки AutoCAD
- Настройка типов линии для AutoCAD
Уроки AutoCAD
Мы уже рассматривали, как можно изменять типы линий в AutoCAD. Однако иногда при работе с программой требуется выполнить ряд настроек. Например, изменить масштаб линии или использовать нестандартные варианты линий, которых в Автокаде нет.
Пунктирная линия в Автокаде
В AutoCAD пунктирная линия встречается часто. Рассмотрим ее создание и настройку более подробно.
Чтобы нарисовать пунктирную линию в Автокаде, следует придерживаться такой последовательности действий:
1. Создать элементы чертежа — начертить отрезок, полилинию или др. объекты.
2. На панели «Свойства» (вкладка «Главная») раскрыть список «Тип линий» и выбрать «Другое…».
3. Нажать «Загрузить» и в появившемся списке выбрать подходящий вариант. В нашем примере это тип ACAD_ISO_07W100, как показано на рис. 1.
4. Выделить объекты, нажать Ctrl+1 для вызова палитры «Свойства» и установить загруженный вариант типа линии.

Рис. 1. Пунктирная линия AutoCAD.
Масштаб линий в Автокаде
Настраивать масштаб линий в Автокаде удобно на палитре «Свойства» (Ctrl+1). В каждом конкретном случае нужно экспериментировать. Если значение меньше 1, то масштаб будет работать на уменьшение, если наоборот, то на увеличение.
Значение следует записывать через точку, к примеру, «0.5», «0.01», «2.5» и т.д. Чем меньше значение этого параметра, тем больше повторений элементарного фрагмента линии генерируется на единицу чертежа. (см. рис. 2).

Рис. 2 Масштаб линий в Автокаде.

Рис. 3 Масштаб типа линий в Автокаде.
В AutoCAD предусмотрено изменение масштаба как для всех объектов чертежа, так и отдельно для каждого элемента (см. рис. 2).
Настройка глобального и текущего масштаба осуществляется в Диспетчере типов линий. Для настройки этих параметров следует нажать «Вкл. подробности» (см. рис. 4.).

Рис.4. Глобальный и текущий масштаб типов линий в AutoCAD.
Изменение текущего масштаба линий доступно на палитре свойств (Ctrl+1). На эту тему у меня есть видеоматериал: «Масштаб типов линий AutoCAD и СПДС». Если хотите использовать программу эффективно, обязательно с ним ознакомьтесь!
Как создать тип линии в Автокаде
Создание типов линий в Автокаде – задача практическая. Поэтому я подготовил для вас видеоматериал. В нем я рассматриваю конкретные примеры и показываю, как создавать сложные линии в Автокаде.
Перейдите по ссылкам, чтобы посмотреть, как происходит создание типа линии в AutoCAD различной сложности:
Подведем итог! Если прочитав данную статью и ознакомившись с доп. материалом, вы самостоятельно сможете ответить на следующие вопросы, то типы линий вы освоили на «5+»:
1. Как создается штриховая линия в Автокаде?
2. Где настраивается волнистая линия в Автокаде (ее масштаб)?
3. Почему невидимые линии в Автокаде выглядят, как сплошная? Какой параметр нужно настроить?
4. Где взять линии Автокад для генплана, если в стандартном перечне загрузок их нет?
5. Почему в Диспетчере типов линий не отображаются настройки масштабов?
Ну что, на сколько вопросов ответили? Оставляйте свои комментарии с оценками! Мне важно ваше мнение.
Как настроить масштаб в Автокаде
Сегодня я расскажу, как настроить масштаб в Автокаде. Для чего же нужно настраивать масштаб в Autocad, и в каких ситуациях это необходимо делать? Ответ очевиден – в большинстве случаев размер чертежа ограничивается стандартными форматами А4, А3, А2 и т.д. Потребность в изменении масштаба возникает и при создании выносных элементов и разрезов, когда требуется увеличение фрагмента.
Как настроить масштаб в Автокаде
По умолчанию в программе задан масштаб 1:1. Предположим, что необходимо выполнить чертеж в масштабе 1:5. Конечно, можно сразу чертить все линии короче в 5 раз, но это очень неудобно, так как длину каждой линии придется делить на пять, хотя и тут есть одна хитрость. Не требуется в уме или на калькуляторе производить деление, эту операцию можно ввести сразу в значение длины отрезка.

Делить можно на любое число, также можно умножать на любое число, вычитать любое число и прибавлять – программа посчитает и изобразит отрезок нужной длины. Теперь Вы знаете один из способов, как настроить масштаб линий в Автокаде, но такой способ подходит только для единичных отрезков и линий. Важнее изменять масштаб готового чертежа или отдельного вида.
Рассмотрим, как настроить масштаб чертежа в Автокаде на простом примере. Выделяем изображение. Отрезки на виде можно выделять как по отдельности, так и все сразу. Для того чтобы выделить вид чертежа за один раз, необходимо кликнуть курсором в свободное место, отпустить кнопку мыши, затем выделить нужную область и еще раз кликнуть. На верхней панели, при открытой вкладке «Главная», находим кнопку «Масштаб», щелкаем по ней.

Зададим точку на чертеже, относительно которой произведем масштабирование. Рекомендую указывать точку пересечения отрезков, или начало координат.

Значение масштаба изменяется при движении курсора, меняется и размер элемента чертежа, но лучше вводить масштаб вручную, после ввода подтверждаем. Соответственно, вводим значение больше единицы для увеличения масштаба чертежа в Автокаде, и меньше единицы для уменьшения.
Для изменения масштаба чертежа в Автокаде есть еще один простой способ. Также выделяются необходимые линии чертежа, затем необходимо нажать правую кнопку мыши и в открывшемся меню выбрать «Масштаб».

Дальнейшие действия аналогичны предыдущему способу, аналогично задается базовая точка и вводится масштаб.
Теперь Вы знаете, как изменить масштаб в Автокаде. Стоит отметить, что при масштабировании углы остаются постоянными, но значения линейных и радиальных размеров изменяются, так как меняются длины отрезков, диаметры окружностей и т.д. Про это не стоит забывать при изменении масштаба чертежа, особенно важно проверить все размеры перед печатью или передачей проекта.
Интересующие Вас вопросы можно задавать в комментариях!












