Как изменить курсор мыши в Windows 10 (+ создать свой!). Скачать набор курсоров: более 200 штук!
Здравствуйте!
Вообще, сам я немного скептически смотрю на замену курсора (кроме отдельных случаев: когда он сливается с фоном или слишком мелкий, например) , но вопросов таких получаю массу. ?
Сегодня решил набросать небольшую заметку с парочкой простых способов сделать это (покажу, как обычную стрелку «превратить» во что-то более оригинальное).
Кстати, для тех кто хочет немного позаниматься «творчеством» — есть вариант создать свой курсор (благо, это доступно большинству, причем, даже если вы совсем не умеете рисовать).
Пример — на что можно поменять стрелку.

Как сделать красивый курсор мыши на Windows 11 встроенными инструментами
Поменять курсор мыши на виндовс 11 — это простая задача, на которую у вас уйдет всего две минуты. Просто следуйте инструкции.
Можете поменять цвет на любой новый другой разноцветный: фиолетовый, розовый, красный, черный и т.д. или оставить белые и лишь изменить размер.
ВАЖНАЯ ИНФОРМАЦИЯ
Если у вас долго загружается виндовс 11, то можете значительно ускорить включение: за 5 секунд — вот инструкция.
Если же хотите красивые аниме, какой ни будь крутой или с эффектами кастомные тогда смотрите раздел после этого.
Забегая вперед, сразу скажу, что чтобы были эффекты, то вам нужно скачать курсоры с установкой. Лишь тогда получите анимированные, неоновый, переливающийся или радужные.
Итак, нажмите клавишу Windows + I, чтобы открыть меню настроек и выберите «Специальные возможности».
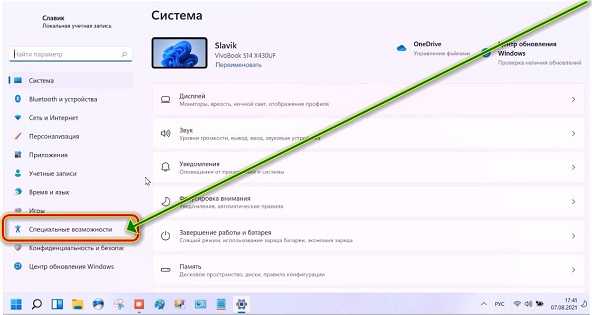
Щелкните «Указатель мыши и сенсорный ввод».
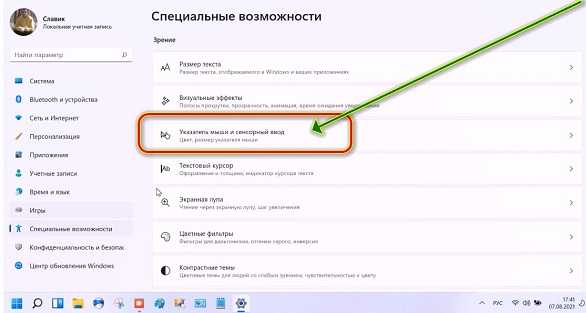
После этого можете менять цвет и размер. Хотите маленький можете уменьшить чтобы получить минимализм. Хотите большой можете увеличить.
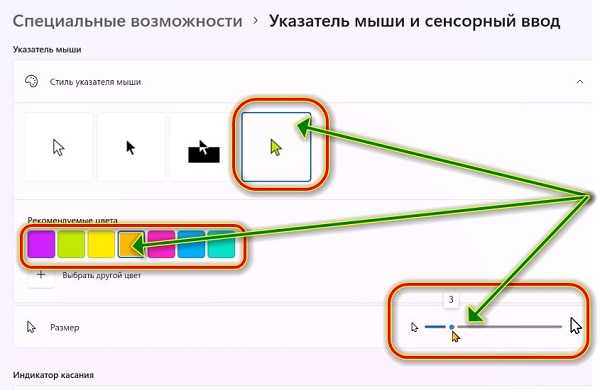
Внесите желаемые изменения и выйдите из меню «Настройки». Вот и все! Довольно просто, правда?
Создание собственных анимированных курсоров
Чтобы создать анимированный курсор понадобится узкоспециализированная программа, например ArtCursors. Создать свой указатель можно так:
В результате курсор станет анимированным.
(1 оценок, среднее: 5,00 из 5)
Как создать свой курсор
Если хочется что-то изменить в облике системы, то один из способов – самому нарисовать новую модельку в Paint.
- Переходим в «Пуск», далее в «Paint».
- Выставьте размер фона – 128х128 точек. На белом фоне нарисуйте, например, стрелку красного цвета.








Альтернативы действий
Замену курсора мыши можно осуществлять вручную, предварительно скачав из паутины понравившиеся вам файлы-пиктограммы. А можно это делать при поддержке особых утилит.
Ручная замена
Для начала полезно знать, что набор курсоров содержится в папке C:WindowsCursors как перечень иконок. В ней вы можете сформировать для себя отдельный каталог.

Замена курсора на компьютере с ОС Windows вплоть до версии 10 начинается со скачивания выбранного в интернете пакета и его разархивирования (при необходимости).
В результате у вас должен быть доступен файл с расширением .ini. Именно в нём содержится ваша будущая курсорная тема.
Далее, на нём нужно разместить (пока ещё старый) курсор мыши и правой кнопкой вызвать контекстное меню. В нём активировать строку-команду «Установить».

После этого новая тема будет предустановлена.
Некоторые пакеты курсоров содержат в архиве файл с названием «install.inf». Действия с ним аналогичны только что указанным.
Для активирования установленной темы нужно из «Панели управления» через «Оборудование и звук» проследовать в «Мышь» и кликнуть по ней.

Если же таким образом найти искомый пакет не получается, то есть и обходной манёвр.
В этом случае в разделе «Мышь» на «Панели управления» выбираем любой из имеющихся указателей, активируем «Обзор».

И кликаем по нужному файлу.

Так можно поступить с каждым из видов указателя, выбирая его отдельно и указывая для него свой файл.
После этого сохраняем созданную схему командой «Сохранить как». Кроме того, снятием чекбокса «Разрешить темам изменять…» можно добиться их неизменности при смене темы оформления.
На этом действия по ручной замене курсоров заканчиваются.
Применение программ
Призванные для замены курсорных указателей утилиты могут также выступить в качестве комплекта средств для конструирования новых видов или коррекции имеющихся с возможностью придания им желаемых эффектов. Тут уже открываются возможности для воображения.
CursorFX
Программа с поддержкой русского интерфейса может быть внедрена на любой Windows до версии 10.
Ссылка для скачивания — http://www.stardock.com/products/cursorfx/.
После её установки в распоряжение предоставляется двенадцать тем, которые можно дополнять изменением цветов, отбрасывая тени, наполняя эффектами и анимацией.
Платная версия предоставляет дополнительные стили.

Для установки понравившегося, отредактированного или вновь созданного курсора достаточно в диалоге его просмотра активировать кнопку «Применить». А вернуться к исходному — нажав Ctrl+Shift+C.
RealWorld Cursor Editor 2012
Эта утилита очень богата ресурсами для создания 3D-курсоров на базе многослойности. По сути, она является графическим редактором, работающий с растровыми изображениями.
Поддерживает свыше сорока языков, бесплатна.
Даже по картинке ниже видно многообразие применяемого в ней инструментария:

Ссылка для скачивания — http://www.rw-designer.com/cursor-maker.
Как установить курсор мыши
Итак, как установить курсор мыши? Здесь нет ничего сложного. Главное выбрать подходящий способ и действовать по инструкции:
- Автоматическая установка курсора для компьютерной мыши. Этот вариант установки курсоров подходит всем операционным системам. Нужно лишь скачать в Интернете набор курсоров и установить их через специальный файл установщика.
- Ручная установка курсора. Такой способ отнимет у Вас немного времени. Таким образом курсор установится через настройки компьютерной мыши.
- Самостоятельное создание курсора. В этом случае Вы сможете сами нарисовать курсор на сервисе и его сохранить на компьютер. Об этом будет рассказываться ниже в статье.
Способы установки курсора мы разобрали. Теперь, перейдём к инструкции, в которой будут показаны все процессы установки курсоров в Windows 10 и 7.
Красивый курсор мыши для Windows 10
Прежде чем мы установим красивый курсор мыши, найдём его в Интернете и скачаем на компьютер. Для этого заходим в любой браузер и в его поиске пишем «Скачать курсоры для компьютерной мыши» (Скрин 1).

Далее, открываете первый попавшиеся сайт с курсорами. Выбираем желаемый вариант и нажимаем «Подробнее» (Скрин 2).

Затем, нужно кликнуть кнопку «Скачать с сервера» (Скрин 3).

Для того, чтобы загрузить курсоры на компьютер.
Этот файл скачивается быстро и после этого будет отображаться в загрузках на компьютере. Далее, необходимо распаковать этот архив с файлами. Например, перенести папку из архива с курсорами для мыши, на рабочий стол компьютера.
Мы скачали папку с курсорами, которая называется «LeafSimple». Переходим в неё и находим там установочный файл с названием – «Install.inf» (Скрин 4).

Нажимаете по нему правой кнопкой мыши и выбираете из разделов меню пункт «Установить». Впоследствии у Вас будет открыто окно (Свойство мыши) в котором нужно нажать кнопку «ОК», чтобы действие подтвердилось и курсор мыши установился.
Это простой способ установки курсора. Есть еще варианты, которые будут рассматриваться дальше.
Устанавливаем указатели мыши для Windows 7
В Windows 7 имеются все инструменты, чтобы установить курсор для мыши. Рассмотрим ручной способ установки курсора. В первую очередь, найдите в Интернете нужные Вам курсоры и скачайте их на компьютер.
Далее, наводим компьютерную мышку на рабочий стол компьютера и нажимаем правой кнопкой мыши, чтобы выбрать из меню «Персонализация» (Скрин 5).

В появившемся окне выбираете раздел «Изменение указателей мыши» и «Указатели» (Скрин 6).

Далее, устанавливаем схему курсора, его вид и нажимаем «Применить» либо «OK», чтобы он установился (Скрин 7).

Для быстрого поиска «Свойства мыши» можно воспользоваться кнопкой поиска на компьютере. Открываем меню «Пуск» и пишем в поиске «Мышь». Далее, заходим в её настройки.
Также Вы можете использовать кнопку «Обзор», чтобы загрузить с компьютера ранее скачанные курсоры с Интернета. Нажимаете по ней в свойстве мыши и выбираете папку с указателями на компьютере (Скрин 8).

Далее, нужно кликнуть по указателю и кнопку «Открыть». Затем, выбираете из списка загруженный курсор и нажимаете «Применить», чтобы он смог установиться.
Пользовательские курсоры мыши в Windows
В Windows предустановлено несколько вариантов оформления курсора, но их количество весьма скромное. Конечно, кто-то может сказать, что времена, когда пользователи устанавливали различные колхозные курсоры, уже давно прошли. Отчасти это так (я сам последний раз это делал еще во времена, когда Windows XP считалась самой новой операционной системой), но в системе все еще остается возможность установить кастомный курсор, поэтому рассмотрим процедуру установки пользовательского курсора. Вдруг кому-то из вас хочется установить вместо обычного колесика загрузки спиннер? (2017 год передает привет).
Курсоры в Windows 10 сохраняются в формате .ani или .cur. Скачать кастомные указатели вы можете из бесчисленного количества сайтов в Интернете. Можем порекомендовать вот этот сайт. В принципе не важно, откуда качать (можно просто загуглить «скачать курсоры для Windows»). Главное, чтобы файл курсора сохранялся в форматах .ani или .cur. Если используется другой формат файла, курсор не установится.
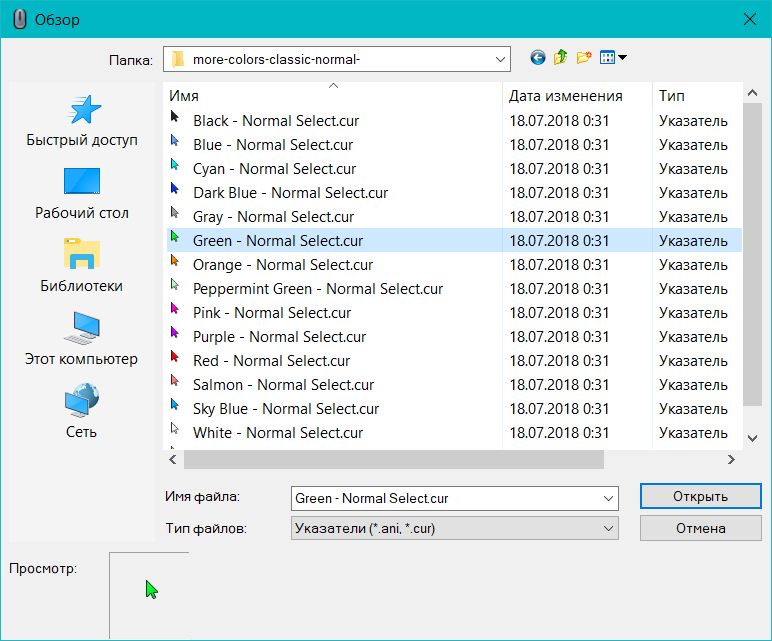
- Найдите нужный вам пак и загрузите его. Он скачается в архиве. Распакуйте его в любую папку.
- Откройте Параметры – Персонализация – Темы. Нажмите кнопку Курсор мыши.
- Появится новое окно с открытой вкладкой Указатели.
- Из списка Настройка выберите тип курсора, который вы хотите изменить. К примеру, вы хотите изменить обычную стрелочку. Для этого дважды нажмите на Основной режим.
- В открывшемся окне Проводника найдите папку, где вы распаковали скачанные курсоры. Выберите подходящий вам, после чего нажмите Применить.
- Кстати, созданную вами кастомную тему оформления курсора можно сохранить. Для этого щелкните Сохранить как. Задайте имя для своего набора, после чего он будет отображаться в выпадающем меню Схема.
Существуют также сторонние приложения для кастомизации Windows 10, но мы не особо рекомендуем их использовать, так как зачастую от такого софта больше вреда, чем пользы. Лучше потратить несколько минут на ручную настройку курсора, чем потом чистить свой компьютер от различной заразы. Если же вам все-таки хочется попробовать сторонние приложения для установки курсоров (справедливости ради стоит отметить, что зачастую такие приложения предлагают гораздо больше всяких возможностей по сравнению со стандартными настройками курсров), можем посоветовать вам CursorFX от Stardock. Попробовать работу этого приложения можно бесплатно. Оно является настоящим раем для любителей различных свистелок, вроде анимированных курсоров, курсоров со звуком и так далее.
Используете ли вы кастомные курсоры в Windows или же отдаете предпочтение стандартному оформлению? Расскажите об этом в комментариях.
Автор поста
Внезапно свалился из глубокого космоса на wp-seven.ru в ноябре 2012 года. Сижу на Production Build. По вопросам сотрудничества и рекламы: ads.wp-seven.ru@outlook.com
Загрузите и установите пользовательские тематические пакеты курсоров
Если нескольких вышеназванных вариантов недостаточно, вы можете загрузить сторонний пакет тем курсоров для установки в Windows. Курсоры легко настраиваются и придают вашей системе индивидуальные черты.
К примеру, открытая библиотека курсоров RealWorld Designers содержит тысячи бесплатных тем курсоров. Можно взять вариант из нее:

Подобных библиотек, разумеется, в Интернете множество, и вот что важно:
поскольку нет официального канала Microsoft для загрузки курсоров, вы должны проводить через сканирование все, что вы загружаете с помощью установленного антивируса, и быть предельно подозрительным и осторожным, загружая что-либо из непроверенных источников.
После загрузки пакета курсоров распакуйте его содержимое в папку, чтобы получить к нему доступ на следующем шаге.
Примечание: пользовательский тематический пакет курсора обычно представляет собой ZIP-архив и содержит лишь два типа файлов изображений, о которых мы упоминали ранее: .cur и .ani.

Как и в предыдущие разы, откройте приложение «Параметры», нажав сочетание клавиш Windows+I на клавиатуре и кнопку «Устройства» в списке доступных опций.
Входим в раздел «Мышь». Прокрутите вниз до тех пор, пока не увидите «Дополнительные параметры мыши», и нажмите на нее.
Переходим на вкладку «Указатели».
Теперь в разделе Настройка щелкните на курсор, а затем нажмите кнопку «Обзор».
Перейдите в папку с файлами курсоров, щелкните файл с соответствующим именем, а затем нажмите кнопку «Открыть».
Перейдите в папку, которую вы извлекли, нажмите на соответствующий файл изображения, а затем нажмите кнопку «Открыть», чтобы изменить его.


Повторите этот процесс для каждой записи в списке и, когда вы закончите, нажмите кнопку «Сохранить как», дайте ей имя, а затем нажмите кнопку «ОК», чтобы сохранить пользовательскую схему.
Теперь, когда вы захотите переключаться между темами, вы можете выбрать ее из предустановленных схем в выпадающем меню.
Когда вы закончите сохранять схему, нажмите кнопку «Применить», чтобы начать ее использовать.












