Как поменять курсор мыши: скачать и изменить внешний вид
Здравствуйте, дорогие посетители. Сегодня расскажу про изменение привычного внешнего вида курсора мыши на новый. Тема довольно простая для новичков, но именно для них и расскажу. Бывает такие пользователи, которые любят украшать свой рабочий стол разными штучками и виджетами. Но и указатель мыши не исключение. Если увлекаться с этим вопросом, то можно настроить внешний вид рабочего стола таким, что вам просто захочется на старый возвращаться.
p, blockquote 1,0,0,0,0 —>
p, blockquote 2,0,0,0,0 —>
Как изменить курсор мыши на Windows 7?
Для начала следует загрузить набор указателей, который вы хотите установить вместо стандартных. Как правило архив, в котором находятся файлы с расширением .cur — это и есть файлы-изображения курсоров.
Скачать наборы созданные энтузиастами можно бесплатно на множестве сайтов, например тут .
Затем извлеките файлы .cur из архива и скопируйте их в папку «C:WindowsCursors».
Перейдите в настройки «Мыши»: «Пуск» > «Панели управления» > «Мышь»
В настройках мыши перейдите во вкладку «Указатели». Выберите нужный указатель, например «Основной указатель» и нажмите на кнопку «Обзор…»
Откроется папка «C:WindowsCursors» где можно выбрать новый указатель:
Таким же образом замените все указатели, которые хотите изменить. Но теперь нужно сохранить текущий вид всех указателей вместе. Для этого нажмите «Сохранить как. » и сохраните текущую тему (ей нужно задать название, например «новые указатели» или «новая схема»):
Сразу после нажатия на кнопку «Применить» курсор изменит свой внешний вид. Теперь вы можете создавать темы с указателями на свой вкус.
Как поменять курсор на Windows?
Последнее время часто приходят вопросы вроде того: как сделать курсор чёрным, как сделать курсор мыши красивым, как сделать курсор больше и т.д. Должен вас обрадовать — в Windows легко можно сделать практически любой курсор, который вам нравится.
Как поменять курсор на Windows 7, 8, 10:
Для начала вам нужно скачать себе набор курсоров, которые вы хотите установить. В интернете полно всевозможных курсоров, которые вы можете скачать абсолютно бесплатно. Я буду использовать вот этот набор:

Скачать этот набор курсоров вы можете по ссылке —
После того, как скачаете данный набор курсоров разархивируйте его и положите файлы курсоров по следующему адресу «Мой компьютер» -> «Локальный диск C» -> «Windows» -> «Cursors».
Теперь перейдём непосредственно к установке новых курсоров:
Зайдите в «Пуск» -> «Панель управления»:
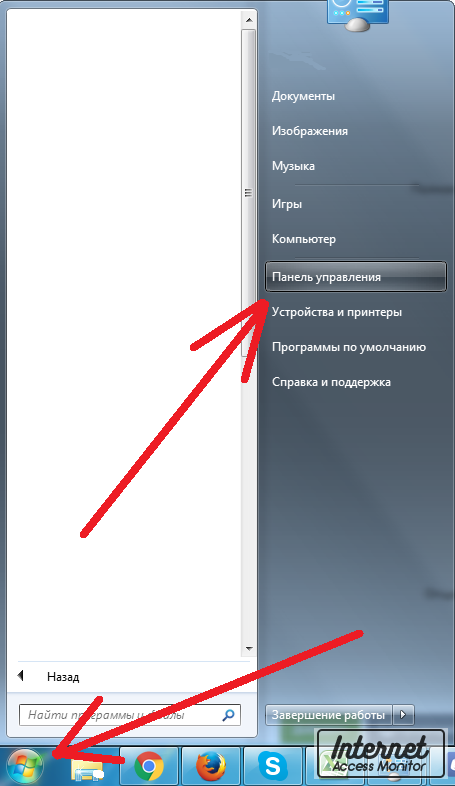
В открывшемся окне справа вверху выберите «Крупные значки»:

Теперь в этом же окне найдите значок «Мышь» и кликните на него:
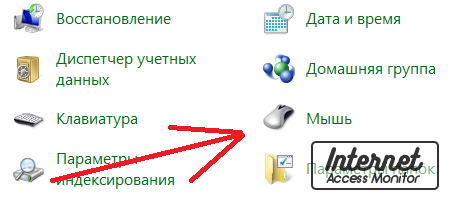
Откроется окно, с настройками параметров мыши. Перейдите во вкладку «Указатели» и перед вами появится меню настройки курсора:
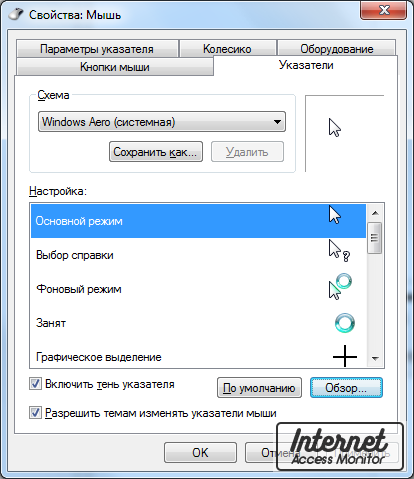
Теперь, чтобы поставить вместо стандартного курсора какой-то свой нужно нажать «Обзор» и выбрать нужный вам курсор среди тех курсоров, которые вы скачали и положили в папку «Cursors» в самом начале. Или же можете сразу сменить схему, чтобы изменить сразу все виды курсоров.
На этом всё. Теперь вы знаете как можно изменить стандартный курсор на Windows.
Как увеличить курсор (указатель) мыши в Windows
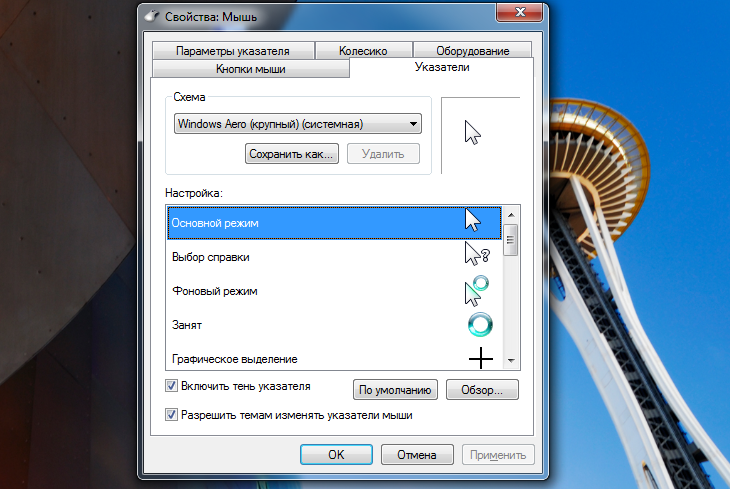
Иногда бывает трудно разглядеть курсор мышки, особенно при работе на маленьком экране или в случае проблем со зрением. Если при перемещении мышки Вы не можете обнаружить курсор, пришло время изменить его вид и поведение. Самым простым способом будет изменение настроек, которые можно обнаружить в Панели управления.
Итак, если Вы являетесь обладателем Windows 7 , кликните по кнопке Пуск, в строке поиска, расположенной в нижней части появившегося меню, наберите «мышь» и следуйте в меню, нажав на верхнюю строку.
В Windows 8 , в строке поиск наберите «мышь» и в появившихся вариантах кликните на строчку «Мышь» со значком мышки (пусть опция «Специальные возможности: мышь» Вас не отвлекает, в ней представлены не все необходимые опции).
Windows 10, в поле Поиск введите «мышь». Кликните по опции «Изменение параметров мыши». Затем в возникшем поле кликните по «Дополнительным настройкам».
Теперь, независимо от версии системы, Вы должны оказаться в меню «Свойства: мышь».
Откройте верхнюю строку «Указатели», разверните меню «Схема» и выберите что-либо. Вы обнаружите большое разнообразие размеров, цветов и контуров. При выборе одного из вариантов Ваш курсор не изменит внешний вид, однако Ваш выбор отобразится в квадрате, расположенном справа от меню «Схема». Если Вы хотите посмотреть, как курсор будет смотреться в процессе работы, кликните по нижней кнопке «Применить», теперь можно протестировать мышь.
Можно обнаружить больше возможностей, обратившись к строке «Параметры указателя». Там в разделе «Видимость» можно активировать отображение следа указателя, что сделает курсора более заметным.
Сайт не содержит материалов, защищенных авторскими правами. Все файлы взяты из открытых источников.
© 2012-2022 DriversLab | Каталог драйверов, новые драйвера для ПК, скачать бесплатно для Windows kamtizis@mail.ru
Страница сгенерирована за 0.033104 секунд
Как изменить курсор мыши на сайте.

По умолчанию, курсор мыши, который используется на веб-страницах, имеет вид стрелочки, либо вытянутого указательного пальца правой руки, который отображается, когда пользователь наводит указатель мыши на ссылку.
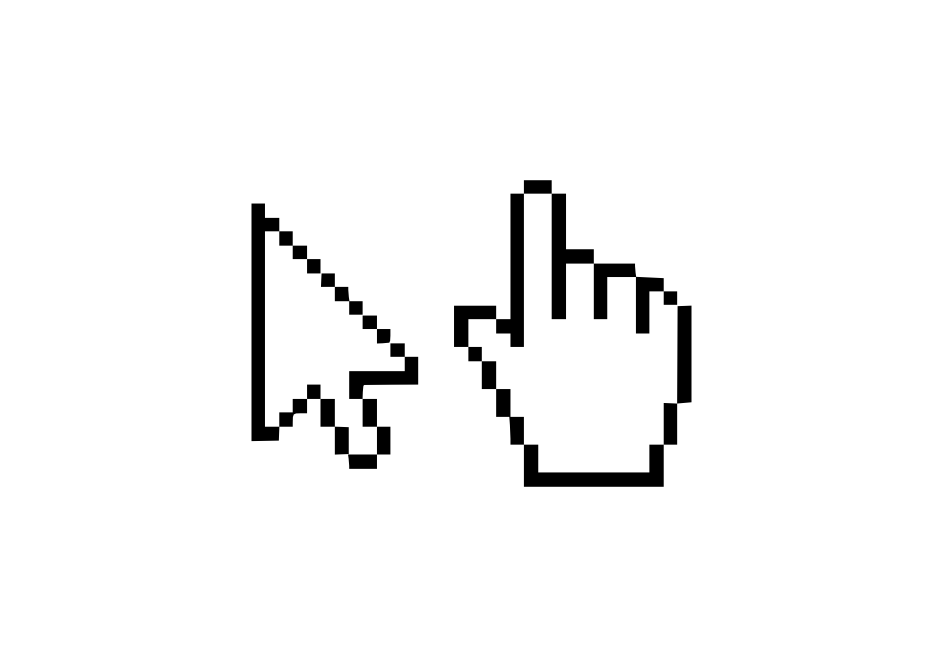
В общем-то, на этом весь выбор и ограничивается.
Но на практике, иногда возникают ситуации, что хочется изменить стандартное отображение курсора при определенных действиях пользователя. Хочется изменить его внешний вид.
Соответственно, возникает вопрос, как это сделать и какими средствами?
Если мы говорим об изменении внешнего вида курсора, который будет использоваться на веб-страницах, то возможность это сделать предоставляет нам технология CSS. В этой заметке хотелось бы рассмотреть, как это можно сделать.
Но хотелось бы сразу предупредить, что менять внешний вид курсора мыши, который используется по умолчанию, нужно очень осторожно.
Почему? Потому что курсор, который будет менять свой внешний вид в неподходящем месте и в неподходящее время может вводить пользователя в заблуждение.
Например, если сделать так, чтобы при наведении курсора мыши на ссылку он превращается в иконку перевернутых песочных часов, пользователь может подумать, что страница еще не загрузилась и.т.д.
Поэтому пользуйтесь такой возможностью с осторожностью.
Итак, специальное свойство CSS, которое позволяет изменять внешний вид курсора на сайте, имеет следующий синтаксис:
Из этого выражения следует, что курсор мыши может быть либо:
1) Выбран из списка ключевых слов, каждое из которых определяет особое оформление курсора;
2) Взят из специального файла с изображением курсора
3) Наследован от родительских элементов.
Больше моих уроков по HTML, CSS и верстке сайтов здесь.
Внешний вид курсора мыши из списка ключевых слов:
Чтобы вы могли представить, какой внешний вид приобретет ваш курсор мыши в зависимости от того ключевого слова, которое вы будете использовать, мне бы хотелось привести специальную таблицу значений:
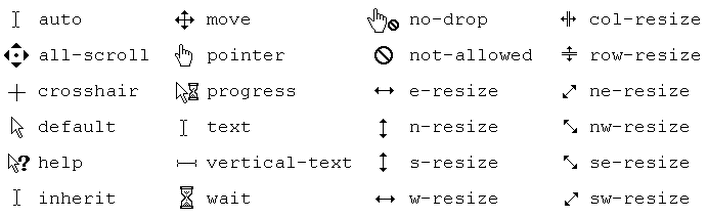
Каждому значению соответствует определенное отображение курсора.
В данном примере, при наведении курсора мыши на абзац с текстом, он поменяет свое оформление.
Внешний вид курсора мыши из файла:
Кроме того, внешний вид курсора можно задать, указав путь к специальному файлу, который содержит оригинальное изображение для курсора.
Файлы с изображениями для курсоров можно без проблем найти в Интернете.
Вот пример, как можно воспользоваться такой возможностью.
Где name.cur – имя и расширение курсора мыши, который вы хотите использовать.
Наследованный внешний вид курсора:
И последнее, курсор мыши может быть наследовано от своих родителей. Например,
Хотя внешний вид курсора был назначен для тега div, но все равно при наведении курсора мыши на тег с абзацем
, курсор меняет свое оформление.
Отсюда следует, что свойство cursor наследуется и если его задать для тега body, то внешний вид курсора будет изменен для всей веб-страницы целиком.
Вот такие возможности предоставляет нам технология CSS, для работы с курсорами.
Как изменить цвет курсора в Windows 10
- Открываем приложение Параметры и жмём кнопку Специальные возможности.
- Переходим на вкладку Размер курсора и указателя мыши, а затем находим раздел «Изменение цвета указателя».
- По умолчанию выделена первая кнопка, т.е. символизирующая обычный белый курсор. Второй вариант – это черный указатель, а третий вариант – это контрастный черно-белый курсор. Но, нас интересует четвертая кнопка с цветовой палитрой и зеленым курсором. Щелкаем её.
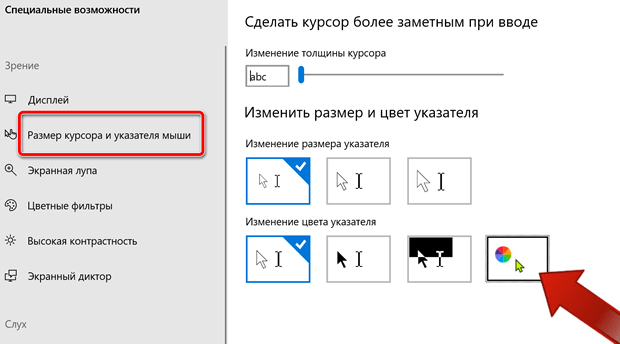


На этом всё! Теперь Вы можете наслаждаться оригинальной расцветкой курсора мыши.











