Курсор или указатель – один из основных элементов интерфейса операционной системы Windows 10. Он используется для отображения перемещений мыши по экрану, открытия папок и файлов и взаимодействия с другими элементами интерфейса.
Стандартный указатель выглядит как небольшая белая стрелка и это не всегда устраивает пользователей. Во-первых, такой указатель не подходит пользователям с плохим зрением, так как его бывает непросто рассмотреть. А во-вторых, он не подходит пользователям, которые любят тонко настраивать внешний вид интерфейса Windows 10. Как бы там не было, стандартный курсор Windows 10 можно изменить и в этой инструкции мы расскажем о том, как это делается.
Как поменять курсор мыши через параметры Windows 10
Первый способ предполагает изменение курсора мыши через новое меню под названием «Параметры», которое появилось в Windows 10. Для того чтобы открыть меню «Параметры» нажмите комбинацию клавиш Windows-i или воспользуйтесь кнопкой в меню « Пуск ».

После этого откройте раздел « Специальные возможности ».

И перейдите в подраздел « Размер курсора и указателя мыши ». В ранних версиях Windows 10 такого раздела может не быть. В этом случае нужные настройки будут находиться в подразделе « Специальные возможности – Мышь ».

В подразделе « Размер курсора и указателя мыши » вы найдете несколько вариантов указателей для мыши. Для того чтобы изменить текущий указатель на новый достаточно просто выбрать один из предложенных здесь вариантов. Настройки сохраняются автоматически.

К сожалению, такой способ изменения курсора предоставляет очень мало возможностей и единственным его плюсом является простота. Если вам нужно больше настроек, то воспользуйтесь вторым способом, который описан ниже.
Как поменять курсор мыши через Панель управления Windows 10
Несмотря на то, что Панель управления в Windows 10 понемногу отходит на второй план и заменяется опциями в меню «Параметры», ее все еще можно использовать для тонкой настройки параметров операционной системы. Например, через Панель управления можно изменить курсор мыши.
Для того чтобы открыть Панель управления в Windows 10 нужно воспользоваться комбинацией клавиш Windows-R и в появившемся окне выполнить команду « control ».

В Панели управления нужно открыть раздел « Оборудование и звук »

И потом перейти в подраздел « Мышь », который находится в блоке « Устройства и принтеры ».

В результате перед вами появится окно со свойствами мыши. Для того чтобы изменить курсор вам нужно перейти на вкладку « Указатели ».

На вкладке « Указатели » доступно достаточно большое количество настроек указателя мыши. Основной опцией является выпадающий список « Схема », с помощью которого можно выбрать один из стандартных стилей.

Всего в списке «Схемы» доступно больше 10 разных стилей для курсора Windows

При этом каждую из стандартных схем можно настроить под собственные требования. Для этого нужно выделить один из курсоров и нажать на кнопку « Обзор » в нижней части окна.

В результате откроется папка с курсорами, в которой можно будет выбрать из большого количества вариантов.

Если понадобиться вернуть стандартный курсор, который используется в текущей схеме, то воспользуйтесь кнопкой « По умолчанию ».

После того как вы изменили курсор в Windows 10 не забудьте сохранить настройки нажатием на кнопку « Применить ».

Как установить свой указатель на Windows 10
При желании, через окно свойства мышки, которое мы рассматривали выше, можно устанавливать и собственные указатели. Для этого нужно скачать из интернета (или сделать самостоятельно) указатель в формате CUR или ANI и сохранить его на свой компьютер.

После этого нужно открыть « Панель управления », перейти в раздел « Оборудование и звук – Мышь – Указатели ». Здесь нужно выбрать указатель, который вы хотите изменить на скачанный и нажать на кнопку « Обзор ».

После этого откроется окно для выбора курсора. С его помощью нужно выбрать новый скачанный из интернета курсор и нажать на кнопку « Открыть ».

В результате выбранный курсор (в текущей схеме) будет заменен на тот, который вы скачали из интернета. Для сохранения настроек нажмите на кнопку «Применить».

Для того чтобы полностью изменить все системные указатели эту процедуру нужно повторить для всех элементов, которые используются в текущей схеме.
Как изменить курсор мыши на Windows 10

Указатель — стрелка, с помощью которой пользователь взаимодействует с программами и файлами. В зависимости от выполняемого действия, он может принимать разный вид (всего около 15). Рука — при наведении на ссылку, песочные часы — в режиме ожидания и т. д. На Windows 10 для курсора доступно несколько встроенных цветовых схем. Все они подразделяются на системные, крупные, огромные. Дополнительно его можно изменить только для выполнения определенных действий (фоновый режим, справка, ожидание). Далее мы рассмотрим, как поменять курсор мыши на Windows 10.
Через параметры
Поменять внешний вид указателя на Windows можно без использования стороннего софта. Для этого:
- Откройте «Пуск» и кликните по значку в виде шестеренки либо введите в поле для поиска «Параметры» и запустите приложение в разделе «Лучшее совпадение».
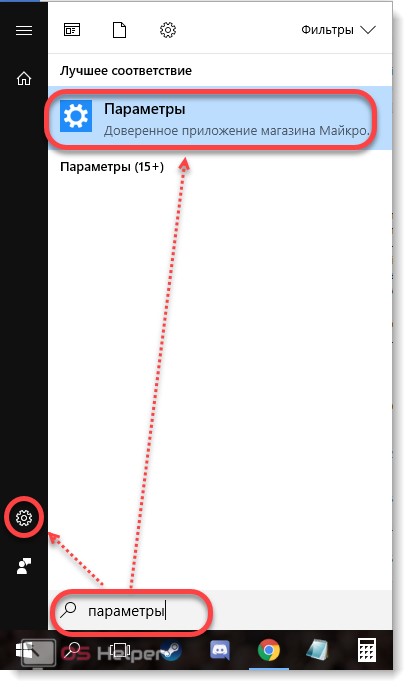
- В появившемся окне найдите категорию «Специальные возможности» и кликните по ней левой кнопкой мыши.
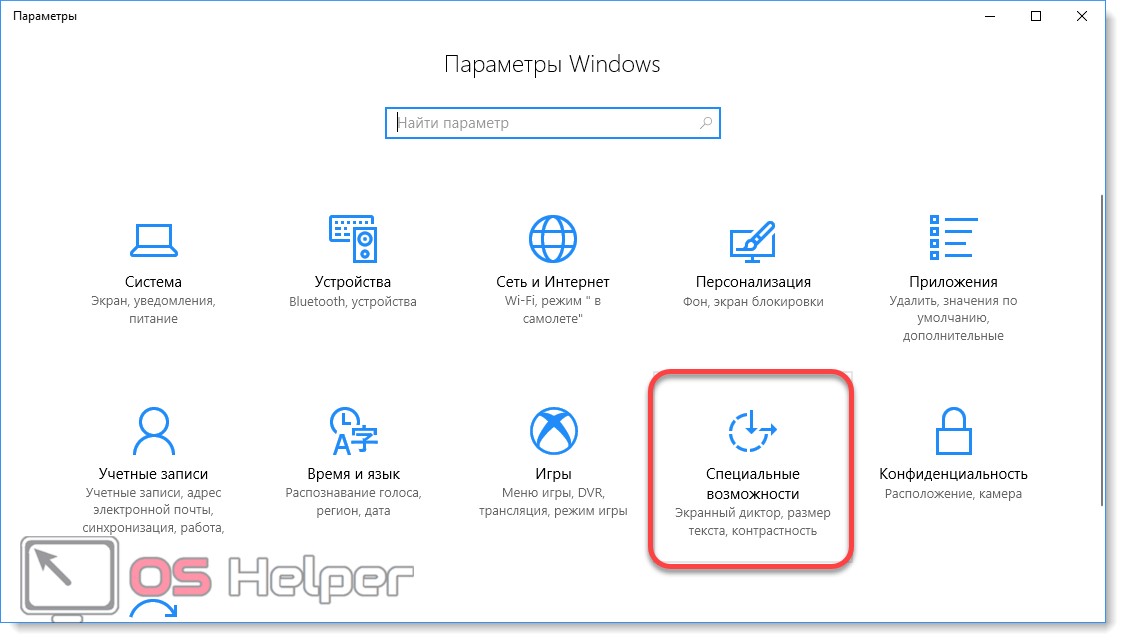
- Здесь в списке справа найдите строку «Мышь». После этого в левой части экрана появятся параметры. Выберите цвет и размер из доступных вариантов.
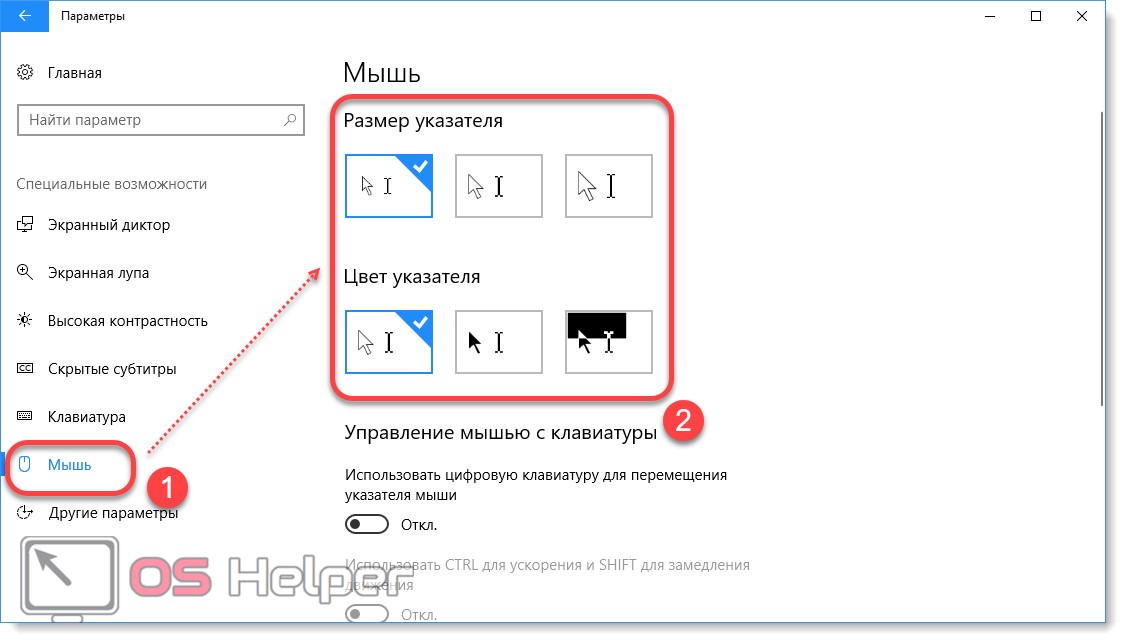
Все внесенные изменения сохранятся автоматически, как только вы закроете окно «Параметры».
Данный способ подходит, если вы хотите быстро увеличить или уменьшить курсор, поменять цвет. Для более тонкой настройки воспользуйтесь методом, описанным ниже.
Через панель управления
Если вы хотите изменить не только основной указатель, но и другие его виды, то на компьютере выполните следующие действия:
- Левой кнопкой мыши кликните по меню «Пуск» и введите в пустое поле «Панель управления». В появившемся списке выберите «Классическое приложение». Оно будет в самом верху под надписью «Лучшее совпадение».
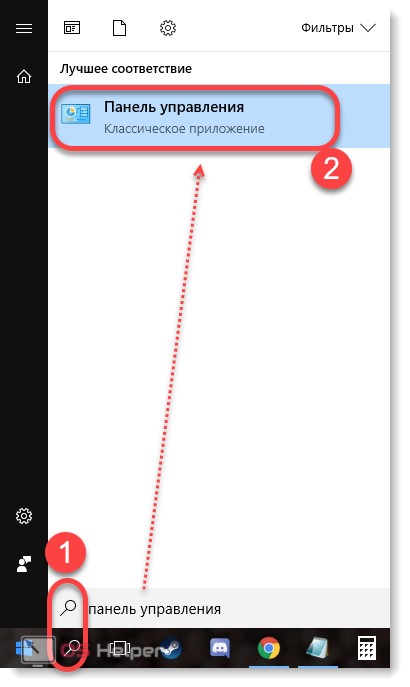
- В открывшемся окне возможны режимы просмотра «Мелкие значки» или «Крупные значки». Для этого кликните по кнопке «Просмотр» и выберите удобный для вас способ отображения элементов управления. Найдите и кликните по строчке «Мышь», чтобы перейти к следующему этапу.
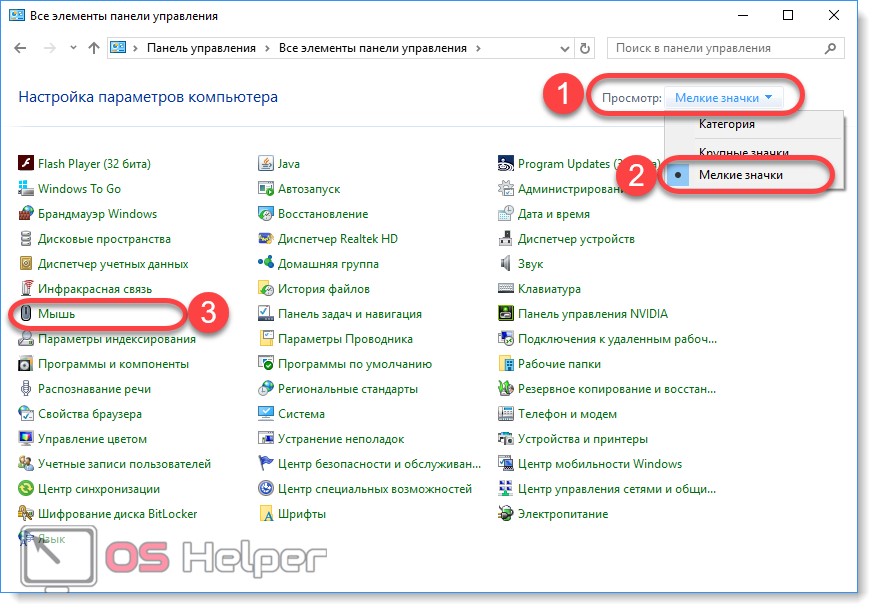
- Откроется новое окно, где можно настроить конфигурации мыши, сменить курсор, его скорость движения. Чтобы изменить внешний вид, перейдите на вкладку «Указатели».
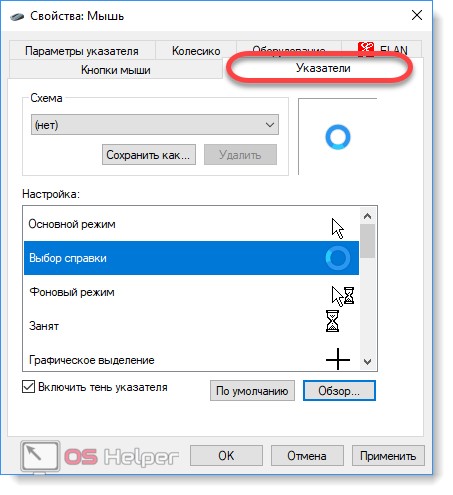
- Здесь будет показана текущая схема отображения. По желанию, вы можете изменить ее на одну из доступных. В зависимости от типа редакции ОС их количество может отличаться. Кликните по «Схема» и из выпадающего списка выберите понравившуюся. Все изменения будут отображаться в поле «Настройка». Поэтому вы сможете посмотреть, как будет выглядеть курсор для разных ситуаций (режим ожидания, специальное выделение и т. д.).
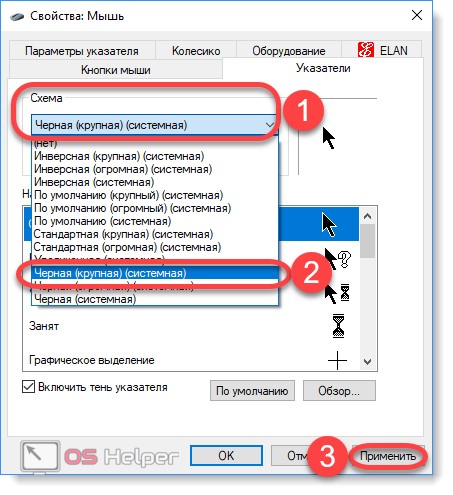
- По желанию, вы можете менять курсор только для конкретных случаев. Например, оставить стрелочку по умолчанию, но изменить «Выбор справки» (или любой другой). Для этого в поле «Настройка» кликните по тому, который хотите отредактировать, и нажмите «Обзор».
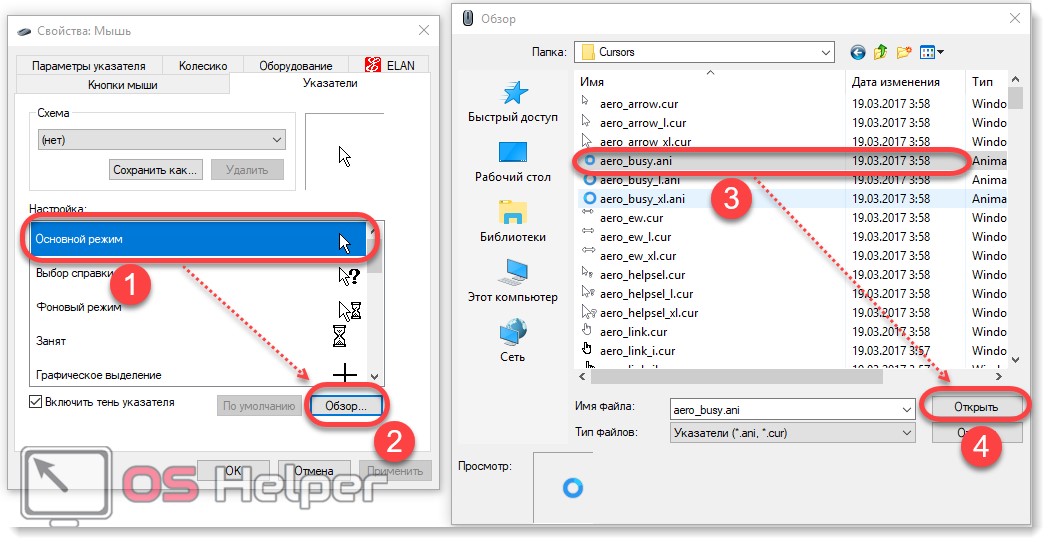
- Появится список со всеми доступными иконками в формате .ani, .cur. Кликните по понравившейся и нажмите «Открыть». После этого информация обновится в поле «Настройка». Аналогичным способом вы можете переназначить тип отображения для каждой ситуации. После этого нажмите «Применить», чтобы сохранить внесенные изменения.
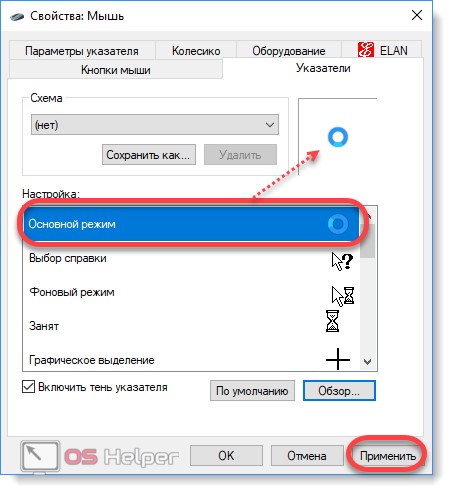
- Чтобы сохранить созданную схему, нажмите «Сохранить как», введите для нее имя и кликните по кнопке «Ок». После этого вы сможете найти ее в списке доступных.
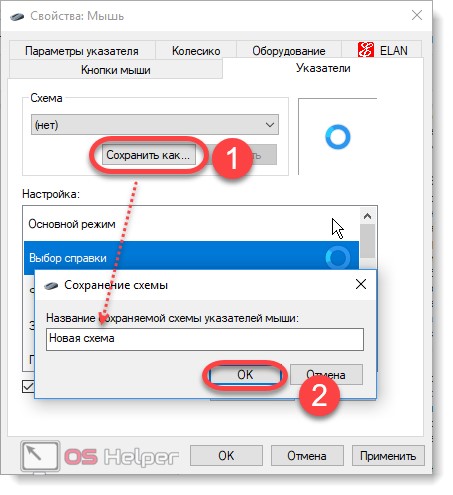
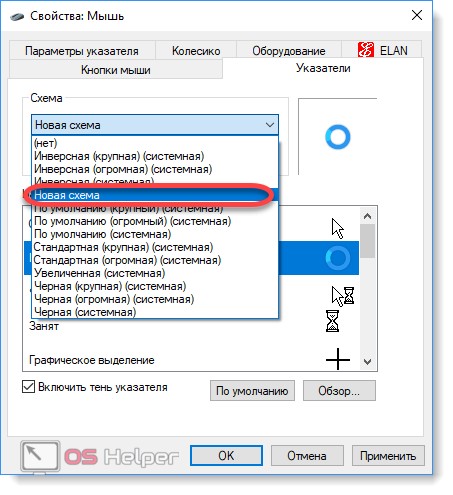
Чтобы изменение вступило в силу, перезагружать компьютер не нужно. Курсор изменится сразу после того, как вы закроете текущее окно. Чтобы вернуть иконки по умолчанию, достаточно будет снова перейти в свойства мыши и в списке цветовых схем выбрать «Нет» либо «По умолчанию» для конкретного типа указателя.
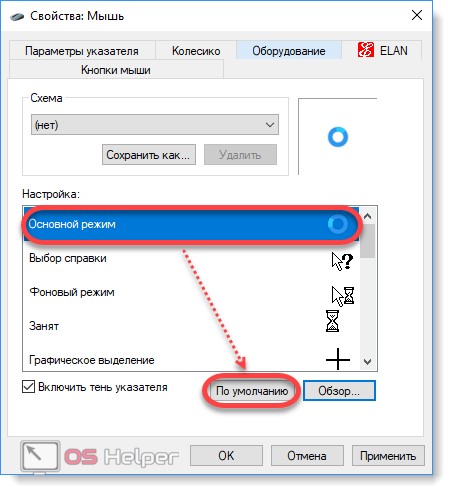
Интересный факт: указатели бывают двух типов: .cur — стандартные, статичные изображения; .ani — анимационные (могут светиться, мигать и т. д.).
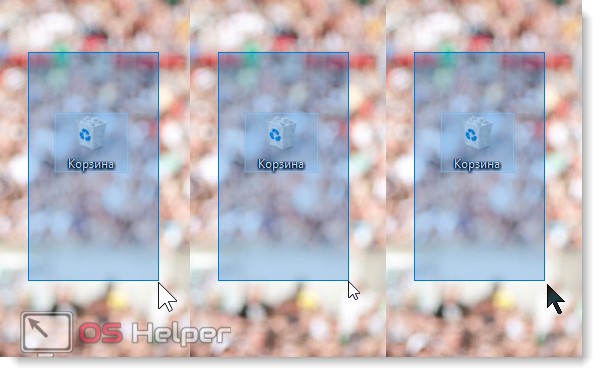
Пользовательские курсоры
Если встроенные указатели вам не нравятся, то вы можете создать собственные или скачать уже готовые. Через сайт Oformi вы получите бесплатный доступ к огромной библиотеке иконок для Windows 10 (и других версий). Для этого:
- На главной странице ресурса нажмите на раздел «Курсоры» и в выпадающем списке найдите «Для Windows».
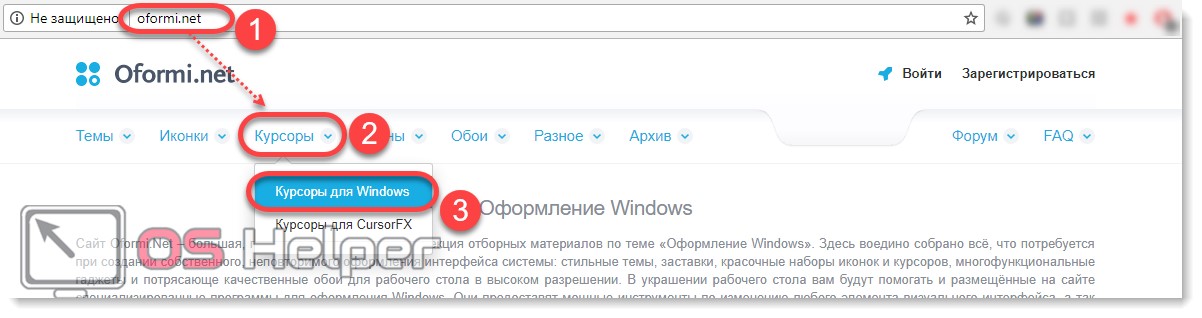
- Здесь вы увидите список доступных для указателей тем. Их можно отсортировать по популярности, посещаемости и другим показателям. Кликните по понравившемуся, чтобы прочитать про него подробную информацию.
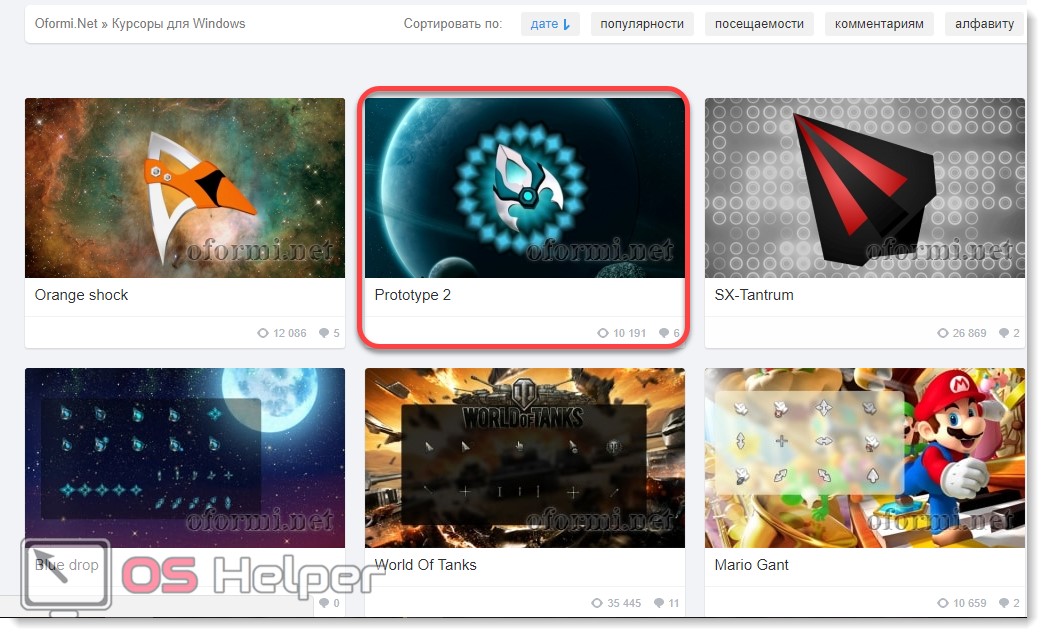
- На открывшейся странице вы увидите свойства, комментарии, рейтинг. Нажмите «Скачать», чтобы начать загрузку файлов.
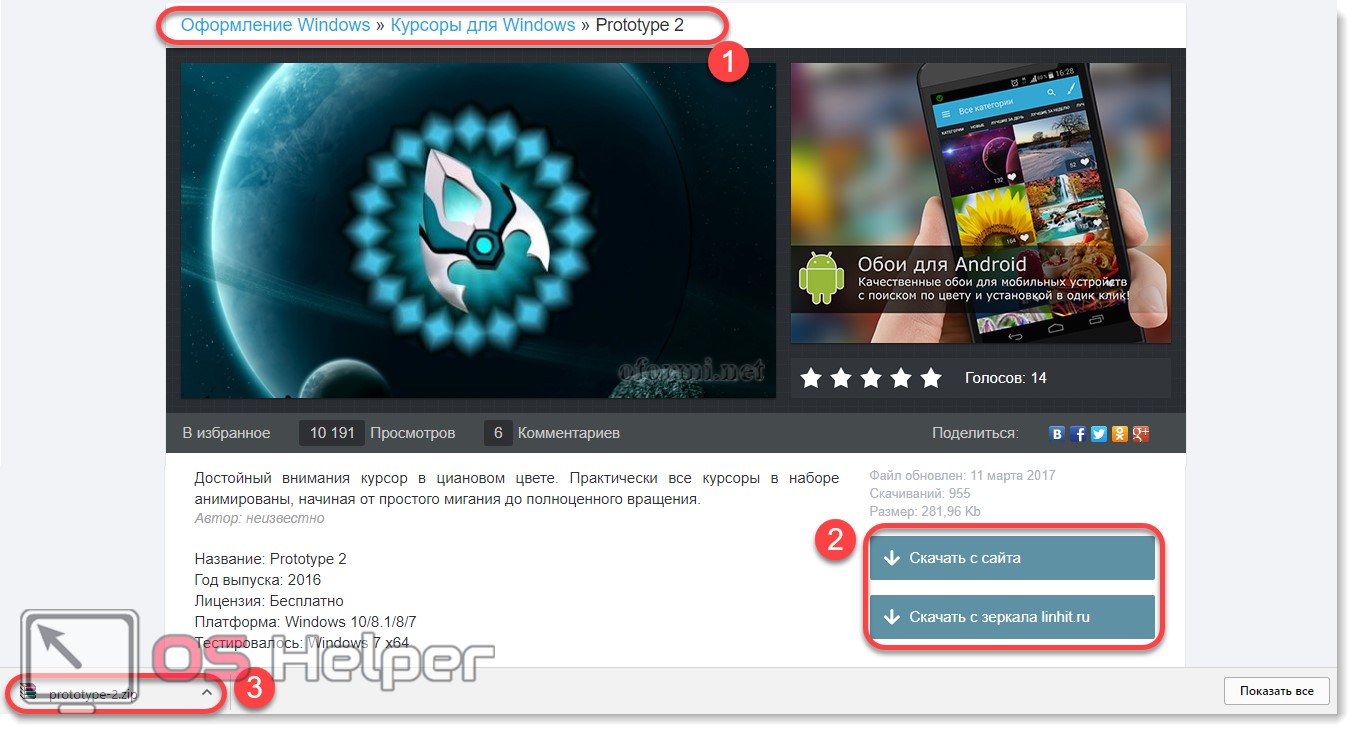
- Распакуйте скачанный архив в любое место на жестком диске. После этого вы сможете установить пользовательские иконки для своего курсора. Через панель управления откройте свойства мыши (как описано в инструкции выше). Здесь перейдите на вкладку «Указатели» и в поле «Настройка» выберите значок, который хотите поменять, и кликните «Обзор».
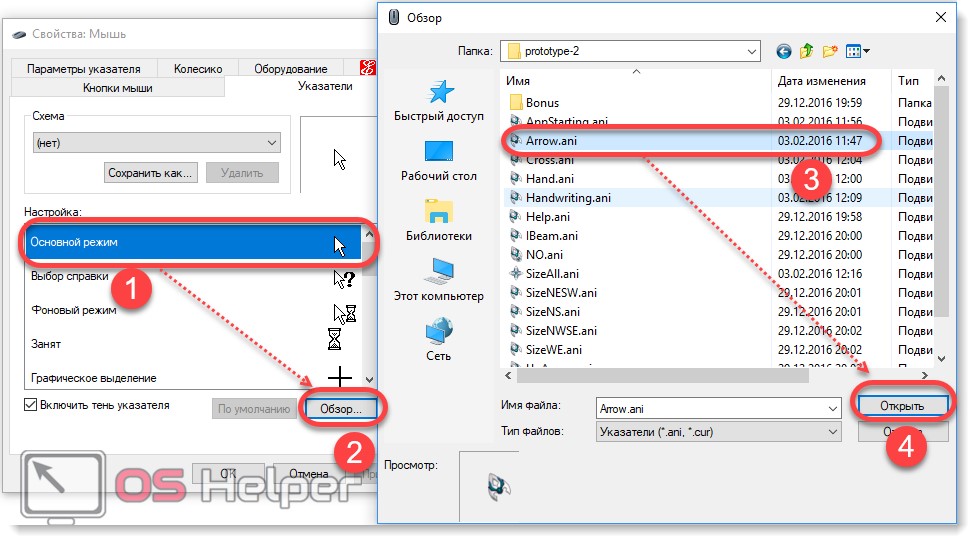
- В открывшемся окне укажите директорию, в которую распаковали архив с загруженными картинками (в нашем примере это рабочий стол, но вы можете отметить любое другое место). Выберите иконку, которую хотите поставить, и нажмите «Открыть». После этого она сразу появится в поле «Настройка».
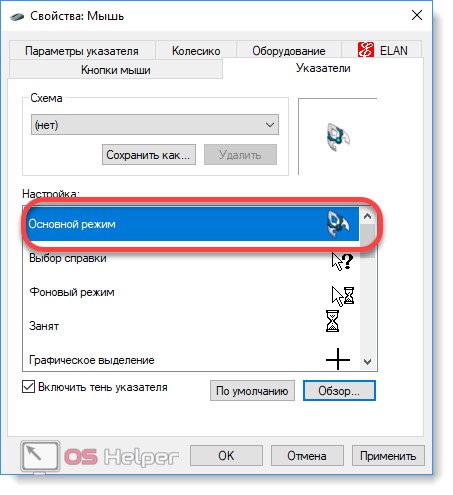
- Нажмите «Применить», чтобы сохранить все внесенные изменения.
Учтите, что таким способом вам придется устанавливать иконки для каждого типа указателя вручную. Поменять их все сразу не получится.
Как создать и установить собственный указатель
Создать собственный курсор можно, используя стандартные средства. Например, через Paint (вы можете использовать любой другой фоторедактор). Для этого:
- Нарисуйте изображение, которое хотите использовать в качестве указателя на белом фоне.
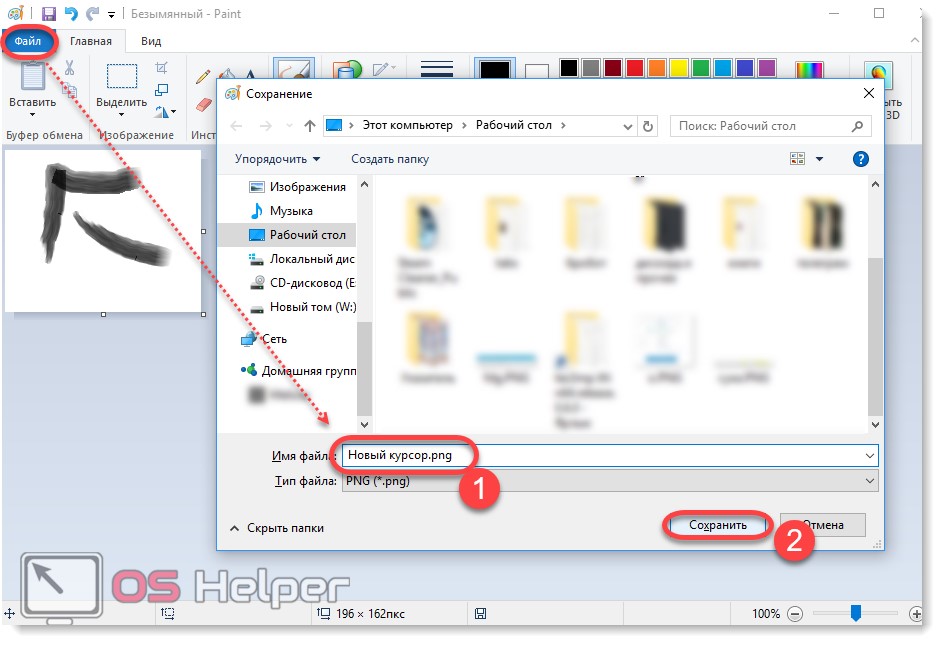
- Полученную картинку сохраните в формате .png. Конвертируйте ее в .cur или .ani через любой онлайн-конвертер (мы использовали https://convertio.co/ru/). Загрузите только что созданный через Paint файл.
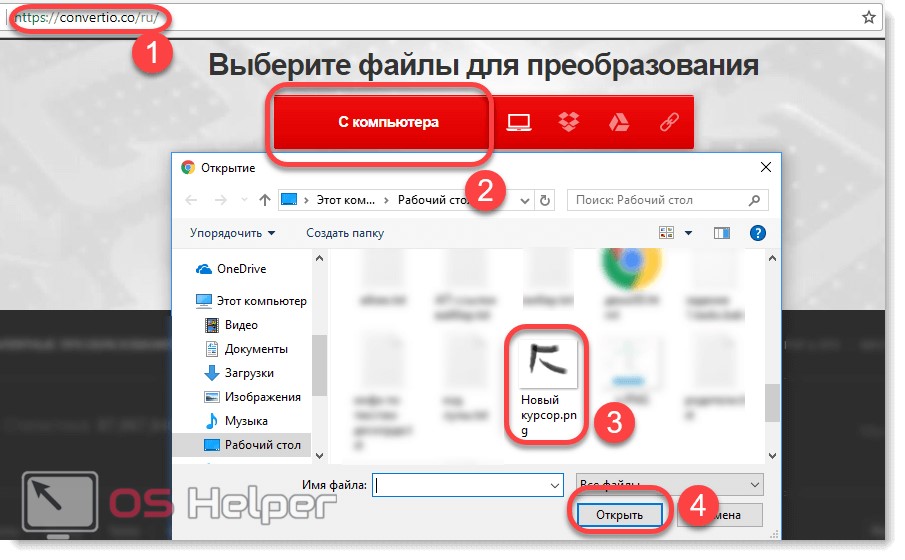
- Из списка доступных форматов выберите .cur или .ani, после чего нажмите «Преобразовать».
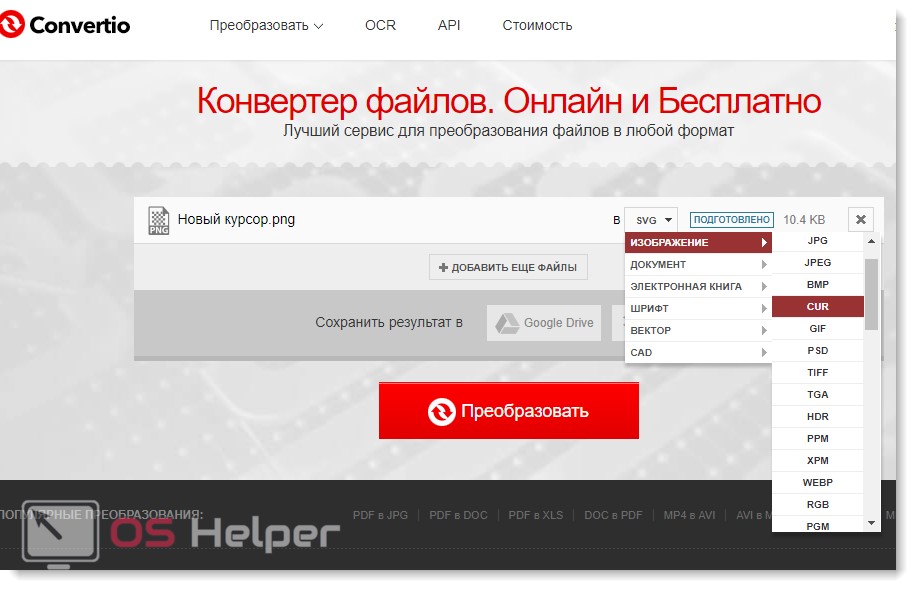
- Кликните по зеленой кнопке «Скачать», чтобы сохранить на компьютер готовый файл.
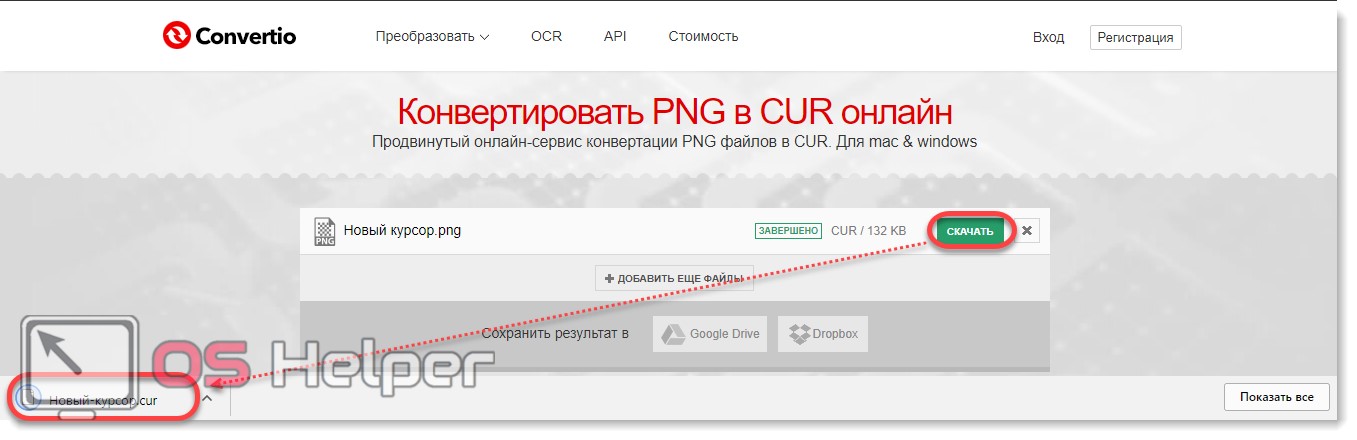
- После этого вы можете установить полученную картинку в качестве указателя. Сделать это можно через панель управления, свойства мыши (как в инструкции выше). Для этого через кнопку «Обзор» выберите загруженный .cur файл и нажмите «Открыть».
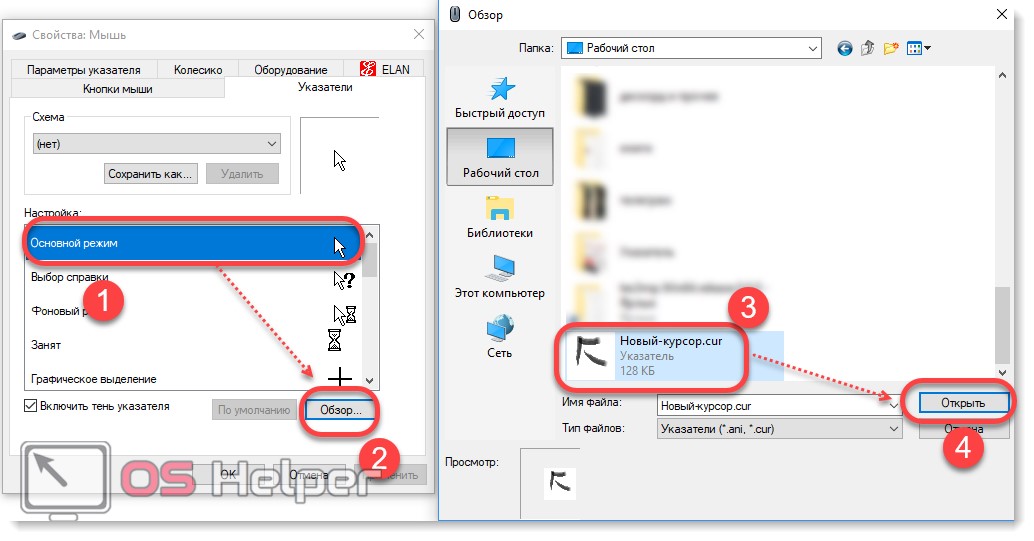
Пользовательский курсор может быть любого размера и цвета. Но мы рекомендуем устанавливать его в пределах 128Х128 пикселей и использовать прозрачный фон.
Создать уникальный курсор можно не только с помощью стандартных средств Windows, но и через сторонний софт. Самой популярной считается программа ArtCursors. Ее можно загрузить с официального сайта. Всем пользователям бесплатно предоставляется пробная версия на 30 дней.
- После запуска появится окно, где будет предложено выбрать размер для нового указателя, цветовую схему.
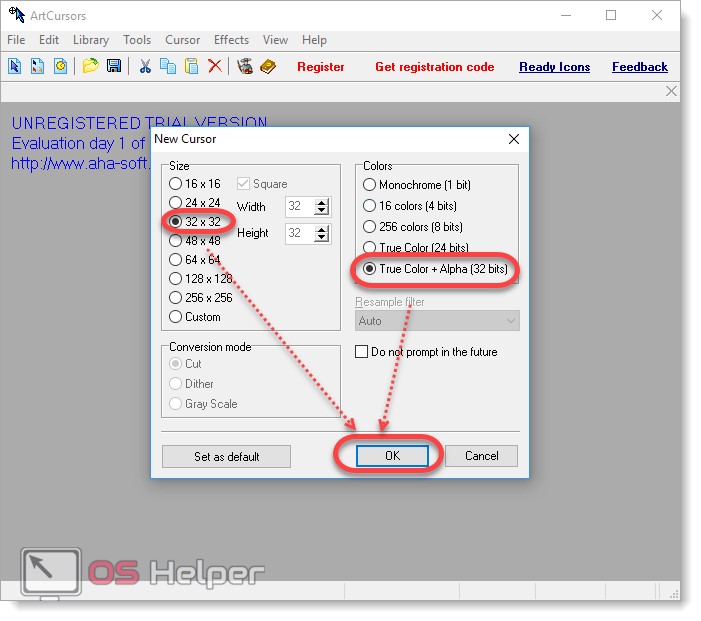
- Мы рекомендуем оставить параметры по умолчанию и нажать «OK», чтобы перейти к следующему этапу. В открывшемся окне вы можете начать попиксельно рисовать. Дополнительно доступны другие инструменты и палитра.
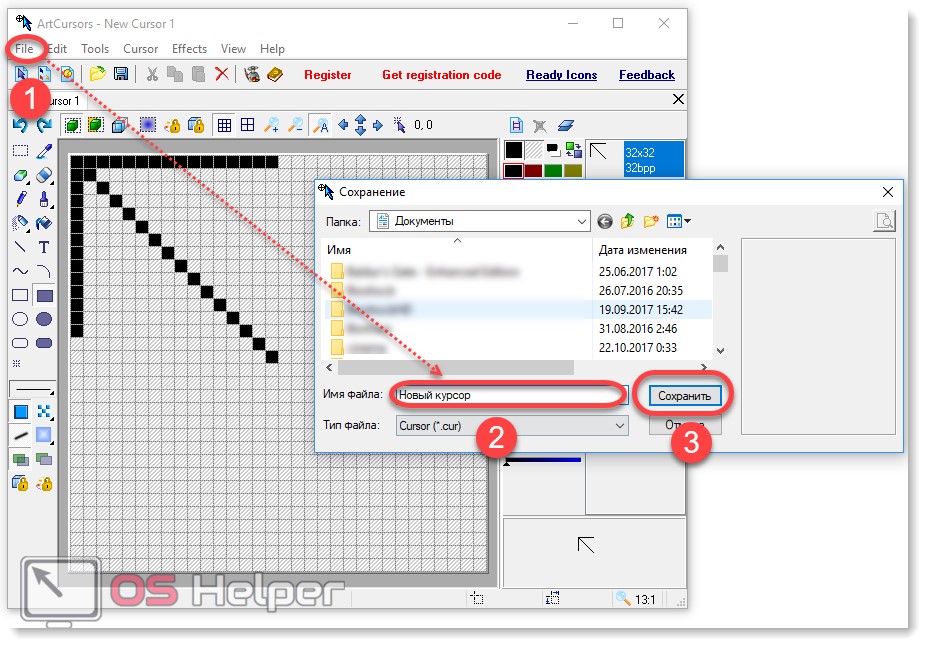
- Нажмите «File» — «Save as», чтобы сохранить готовый результат.
Файл будет сохранен в указанную директорию уже в формате .cur, поэтому отдельно его конвертировать не придется. Достаточно будет просто установить в качестве нового через панель управления.
Итоги и комментарии
Теперь вы знаете, как на Windows 10 можно изменить вид указателя по умолчанию, создать и загрузить собственное изображение. Сделать это получится, используя встроенные средства операционной системы. Но если вы хотите установить уникальную картинку или нарисовать собственную, то лучше загрузить для этого специальный софт.
Видеоинструкция
Также мы рекомендуем вам просмотреть видеоинструкцию по данной теме.
Как изменить курсор мышки на Windows 10
Чтобы поменять курсор мыши на Windows 10, необходимо воспользоваться встроенными инструментами операционной системы ( ОС ) , которые дают возможность корректировать размер и внешний вид стрелочки. Установить абсолютно новый указатель мышки можно посредством специального программного обеспечения.
- Как поменять стрелку мыши на Windows 10 штатными средствами
- Через параметры системы
- С помощью инструментов «Панели управления»
- Установка нового курсора с помощью программы CursorFX
- Заключение
Как поменять стрелку мыши на Windows 10 штатными средствами
Сменить значок указателя можно путем внесения изменений в параметры системы. Но штатные средства не позволяют менять внешний вид элемента интерфейса кардинально.
Через параметры системы
Чтобы настроить указатель через системные параметры, потребуется перейти в специальное меню и выставить пользовательские значения в соответствующих полях.
- Нажать сочетание Win + I , чтобы открыть настройки.
- Перейти в меню « Специальные возможности ».

- Раскрыть вкладку « Указатель мыши » и увеличить до требуемого значения размер курсора.
- Выбрать цвет указателя. Есть возможность включить контраст, чтобы цвета интерфейса под стрелочкой отображались иначе.
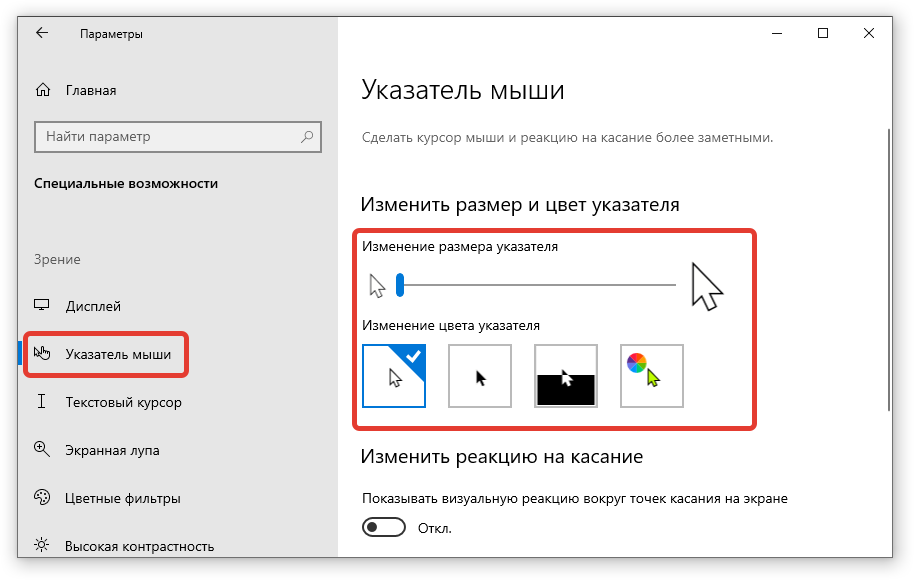
С помощью инструментов «Панели управления»
Меню для изменения внешнего вида стрелочки есть в « Панели управления », где можно осуществить пользовательскую настройку желаемых параметров. Пошаговое руководство:
- Раскрыть меню « Пуск », перейти в папку « Служебные — Windows » и запустить « Панель управления ».
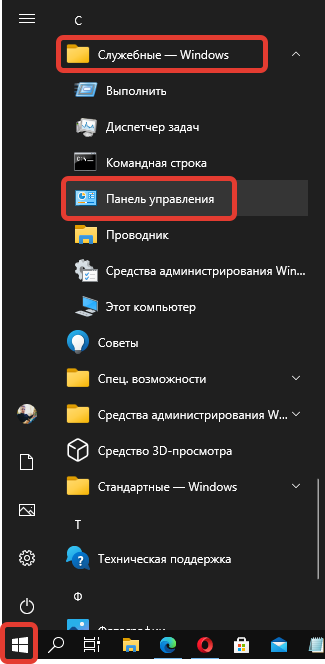
- Выставить режим просмотра « Категория » и кликнуть по пункту « Оборудование и звук ».

- В блоке « Устройства и принтеры » перейти по гиперссылке « Мышь ».
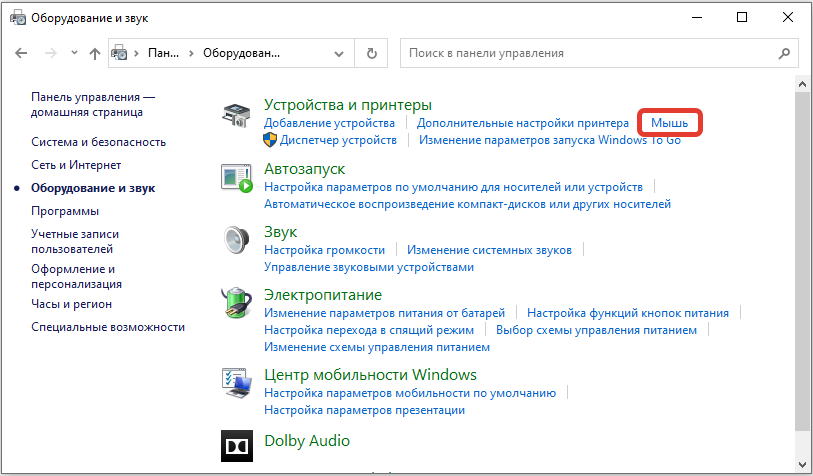
- После появления нового окна зайти во вкладку « Указатели » и из выпадающего списка « Схема » выбрать желаемое значение.
- Сохранить внесенные изменение нажатием по кнопке Применить .
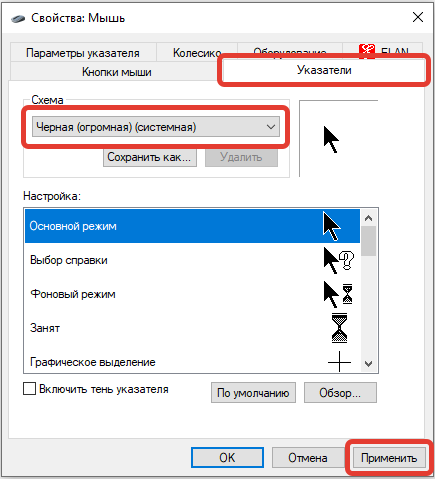
Обратите внимание! При необходимости в этом меню можно включить или отключить тень указателя, для этого нужно поставить флажок у соответствующего пункта.
Установка нового курсора с помощью программы CursorFX
Изменить курсор мышки на Windows 10 кардинально можно исключительно с помощью стороннего программного обеспечения, например, CursorFX от студии-разработчика Stardock .
Важно! Приложение платное, но можно воспользоваться тридцатидневной демонстрационной версией с полным набором функций.
- Инсталлировать приложение на компьютер, запустить.
- На заглавном меню перейти в раздел « Мои курсоры », выбрать желаемый индикатор и кликнуть Применить .

- Открыть вкладку « Эффекты », выделить понравившийся, щелкнуть Применить . Эффект будет отображаться сразу после нажатия левой кнопкой мыши.

- В категории « След » находятся графические элементы, которые будут появляться после клика. Необходимо выделить желаемый и нажать Применить .

После завершения настройки приложение можно закрыть — все настройки уже учтены системой и смена курсора произошла.
Заключение
При необходимости внести незначительные изменения в указатель мыши рекомендуется пользоваться штатными средствами, неправильное выполнение которых не спровоцирует выход из строя компонентов системы. Если нужно заменить курсор полностью, потребуется установить специальное приложение от сторонних разработчиков и выполнить настройку.
Как изменить курсор мыши в Windows

В инструкции ниже речь пойдет о том, как изменить указатель мыши в Windows 10, 8.1 или Windows 7, установить их набор (тему), а при желании — даже создать свой собственный и использовать его в системе. Кстати, рекомендую запомнить: стрелочка, которой вы водите с помощью мыши или тачпада по экрану, называется не курсор, а указатель мыши, однако большинство почему-то называют его не совсем верно (впрочем, в Windows указатели хранятся в папке Cursors).
Файлы указателей мыши носят расширения .cur или .ani — первое для статичного указателя, второе — для анимированного. Вы можете скачать курсоры мыши из Интернета или сделать самостоятельно с помощью специальных программ или даже почти без них (покажу способ для статичного указателя мыши).
Установка указателей мыши
Для того, чтобы изменить указатели мыши по умолчанию и установить свои собственные, зайдите в панель управления (в Windows 10 это можно быстро сделать через поиск в панели задач) и выберите раздел «Мышь» — «Указатели». (Если пункта мышь нет в панели управления, переключите «Вид» справа вверху на «Значки»).

Рекомендую предварительно сохранить текущую схему указателей мыши, чтобы в случае, если собственное творчество вам не понравится, можно было легко вернуться к исходным указателям.
Для изменения курсора мыши, выберите подлежащий замене указатель, например, «Основной режим» (простая стрелочка), нажмите «Обзор» и укажите путь к файлу указателя на вашем компьютере.

Точно так же при необходимости измените остальные указатели своими собственными.
Если вы скачали в Интернете целый набор (тему) указателей мыши, то часто в папке с указателями вы можете найти файл .inf для установки темы. Кликните по нему правой кнопкой мыши, нажмите «Установить», а затем зайдите в настройку указателей мыши Windows. В списке схем вы сможете найти новую тему и применить ее, тем самым автоматически изменив все курсоры мыши.
Как создать свой собственный курсор

Существуют способы сделать указатель мыши вручную. Самый простой из них — создать png файл с прозрачным фоном и вашим указателем мыши (я использовал размер 128×128), а затем конвертировать его в .cur файл курсора с помощью онлайн-конвертера (я делал на convertio.co). Полученный указатель можно устанавливать в систему. Недостаток такого способа — невозможность указать «активную точку» (условный конец стрелочки), а по умолчанию он получается чуть ниже верхнего левого угла изображения.
Есть также множество бесплатных и платных программ для создания своих статичных и анимированных указателей для мыши. Лет 10 назад я ими интересовался, а сейчас особо и нечего посоветовать, разве что Stardock CursorFX http://www.stardock.com/products/cursorfx/ (у этого разработчика целый набор отличных программ для оформления Windows). Возможно, читатели смогут поделиться своими способами в комментариях.
А вдруг и это будет интересно:
- Windows 10
- Android
- Загрузочная флешка
- Лечение вирусов
- Восстановление данных
- Установка с флешки
- Настройка роутера
- Всё про Windows
- В контакте
- Одноклассники
Почему бы не подписаться?
Рассылка новых, иногда интересных и полезных, материалов сайта remontka.pro. Никакой рекламы и бесплатная компьютерная помощь подписчикам от автора. Другие способы подписки (ВК, Одноклассники, Телеграм, Facebook, Twitter, Youtube, Яндекс.Дзен)
12.11.2015 в 19:34
Спасибо за статью!
23.11.2016 в 20:12
Добрый вечер,
в меню персонализации исчез пункт «изменение указателей мыши» и в свойствах мыши нет вверху пункта «указатели». Подскажите пожалуйста, можно восстановить не имея прав администратор?
24.11.2016 в 10:01
Ирина, здравствуйте.
Если честно, ни разу не видел такого и нет идей о восстановлении. Хотя права администратора для этого функционала по идее не нужны.
18.05.2018 в 22:34
Я тут ковырялся в настройках курсор и немного накосячил — курсор теперь как будто «выделен», то есть светится светло-голубым цветом. Как это исправить?
04.07.2018 в 23:48
Здравствуйте, попробуйте найти в каждом из разделов кнопку «По умолчанию»
30.07.2018 в 15:31
Описание входа в раздел «Панель управления» в Windows 10 не актуально. В Панель управления можно легко попасть, если нажать на значок «Поиска» рядом с «Пуском» и в открывшейся поисковой строке набрать «Панель управления».
31.07.2018 в 08:36
Исправил, спасибо.
Не успеваю везде менять описания (с каждым обновлением некоторые нюансы мелкие меняются)
02.11.2018 в 21:01
Благодарю за информацию, всегда мучилась и устанавливала каждый режим курсора в отдельности, теперь узнала, что есть просто inf
11.02.2019 в 12:59
День добрый!
Все Ваши статьи Весьма и Весьма ПОЛЕЗНЫ!!
В связи с этим есть есть один ВАЖНЫЙ для меня вопрос: может быть Вы имеете инфу как поменять «стрелку мыши на Андроид». Данная тема очень редкая и зачастую те, кто даёт какие-либо комменты, невнятно или не корректно излагают свои мысли.
Спасибо.
11.02.2019 в 16:54
Здравствуйте. Спасибо за отзыв, но, боюсь, на тему того, как это сделать на андроид подсказать не смогу.
12.02.2019 в 00:05
И за это СПАСИБО!
12.02.2019 в 00:56
Уважаемый Дмитрий!
Просто информация. Может быть когда-нибудь у кого-нибудь возникнет подобная проблема. Это к тому, что сегодня тв боксы значительно потеснили компы и ноуты в развлекательном сегменте: фильмы, игры, шаринг и пр.пр.пр. Маленькая коробочка вполне заменяет огромную, по сравнению с ней, коробищу! Тем более, что у коробищ совсем другие задачи. Канули в лету разные проги для просмотра киношек, и пр….
Вот и мне пришлись по вкусу тв боксики! Конечно, они все разные , но принцип использования один — развлечения! Поскольку я не игроман, то и 2Гб озу и 16Гб итернал на борту хватает с головой! Но вот случилась незадача: возьми я и подари своим престарелым родственникам такую замечательную штучку, и радости было столько, что словами описать невозможно! (И это при том, что с компами на уровне обычного пользователя у них всё в порядке…) Однако, радость была несколько смазана малым, по своим размерам, указателем мыши (беспроводная клавиатура) и даже после «Крупный указатель мыши» он, указатель, с расстояния 4-х метров оказался ничтожно мал, да к тому же ещё чёрного цвета с блёклой окаёмкой! И такого удара не выдержал бы даже сам Остап Бендер! Тут же я пообещал решить эту проблему в ближайшее время, ..но не тут то было: андроид — это Вам не Винда, где можно всего за пару кликов изменить-переменить почти всё, что угодно! Начал гуглить-шмуглить и оказалось то, что эта проблема существует, правда, пока что не у многих, и практических решений (как я уже писал, столь мало, и они все скомканы и невнятны) попросту нет! Перепробовал несколько вариантов и в результате пришлось перепрошивать устройство НЕСКОЛЬКО РАЗ!
Повторяю, это всего лишь инфа, как для Вас, совершенно НОВАЯ!
На этом этапе я пока прекратил свои эксперименты, но родичей предупредил: дело непростое — это Вам не Винда!
Извините за длинный спич.
С уважением, Евгений.
12.02.2019 в 07:26
Чтож, суть проблемы ясна. Погуглил на тему, из наиболее заслуживающего на первый взгляд доверия (не опробовал) с возможностью перенести логику на другие устройства попалась вот эта инструкция: daniel-baker.photography/asus-fonepad-7-change-mouse-cursor/ (на английском). Но сопряжена с root-доступом и редактированием системных ресурсов.
Но и тут получается, что размер мы изменить не в состоянии, размеры системные, но можем изменить его вид, т.е., к примеру, сделать белым.
14.02.2019 в 14:18
Огромное СПАСИБО! Будем пробовать!
Дело в том, что устройство, а это W95 рутировано производителем, что, конечно же, добавляет оптимизЬма!
15.02.2019 в 00:21
Самое интересное: украинский бренд «MIRTA» в NEW YORK! лучшие бренд не могут рутировать! Изображение 4к, SUPER!? звук — так себе, Но рутировать NOPOSIBLE!
и как это попало в штаты??
Спасибо.
15.02.2019 в 00:37
Здравствуйте, Дмитрий!
Во-первых : Большое Спасибо за советы и ссылки!
Во-вторых : ААгромаднейшее tnx!!
D
15.02.2019 в 11:45
Значит получилось) Отлично!
21.05.2020 в 00:06
Автор страницы говорил «Недостаток такого способа — невозможность указать «активную точку» (условный конец стрелочки), а по умолчанию он получается чуть ниже верхнего левого угла изображения.»
Это можно исправить.
Рисуете курсор и делайте его меньше…(так чтобы примерно (на глаз) всё было отлично)
Потом по краям делайте совсем прозрачные линии (по углам) и конвертируйте.
21.05.2020 в 00:07
Чтобы курсор не растянулся—(«Потом по краям делайте совсем прозрачные линии (по углам) и конвертируйте»)
11.10.2020 в 15:27
после перезагрузки компьютера, курсор слетает на стандартный, не подскажи те как сделать так чтобы он не менялся после выключения.
12.10.2020 в 13:48
А он и не должен меняться по идее…. Так что не знаю, в чем может быть дело, не сталкивался с таким.
Как изменить курсор мыши в Windows 10 (+ создать свой!). Скачать набор курсоров: более 200 штук!
 Здравствуйте!
Здравствуйте!
Вообще, сам я немного скептически смотрю на замену курсора (кроме отдельных случаев: когда он сливается с фоном, например) , но вопросов таких получаю массу.
Сегодня решил набросать небольшую заметку с парочкой простых способов сделать это (покажу, как обычную стрелку ![]() «превратить» во что-то более оригинальное).
«превратить» во что-то более оригинальное).
Кстати, для тех кто хочет немного позаниматься «творчеством» — есть вариант создать свой курсор (благо, это доступно большинству, причем, даже если вы совсем не умеете рисовать).
Пример — на что можно поменять стрелку.

Настройка курсора
Замена стандартной стрелки-курсора на что-то иное
Вариант 1 (штатный)
Если у вас установлена современная обновленная версия Windows 10 — то в арсенале ее функций есть возможность поменять курсор. Выбор, конечно, не самый большой — но есть!
Как это делается:
- зайти в параметры ОС (сочетание Win+i / либо через меню ПУСК);
- перейти в раздел «Специальные возможности / указатель мыши» ;
- задать размер указателя, и выбрать его цвет (кое-какие варианты есть ).

Windows 10 — указатель мышки
Вариант 2 (универсальный)
Сейчас в сети можно найти сотни и тысячи самых разных курсоров — что называется на любой вкус. В рамках этой заметке я предложу свой «старый» архив (ссылка ниже . В нем собраны сотни разных курсоров, думаю, что для первого знакомства это должно хватить ).
Ссылка на большой пакет курсоров: «Скачать Курсоры.rar» (запаковано WinRAR).
- загружаем архив с курсорами;
- копируем его в папку «C:WindowsCursors» и извлекаем всё, что в нем есть (архиваторы в помощь);
- нажимаем Win+R и используем команду control mouse ;
- должны открыться настройки мышки. В разделе «Указатели» выбираем основной режим и нажимаем «Обзор» ;

Свойства мышки — выбор указателя
выбираем один из курсоров, которые мы загрузили в шаге 1;

Для того, чтобы изменения вступили в силу — осталось только нажать на кнопку «Применить» . На этом всё, курсор должен быть изменен!

Выбор указателя для справки
Как создать свой курсор
Для этого лучше и легче всего использовать спец. программу — ArtCursors . По своему внешнему виду — она очень напоминает стандартный Paint.
Единственное отличие : поле, на котором вы будете рисовать курсор (указатель), представляет из себя прямоугольник, разделенный на небольшие квадратики (пиксели). Слева (справа) представлены инструменты, которыми и можно «творить» свой шедевр.
ArtCursors

Создаем свой курсор в ArtCursors
ArtCursors позволяет нарисованную картинку сразу же сохранить в формат «.CUR». А ее потом достаточно разместить в папку «C:WindowsCursors» и выбрать в настройках курсора (как мы это делали чуть выше. ).
И будет «бегать» по экрану свой рисунок (вместо стандартной стрелки).

Что у меня получилось!
Кстати, эта программа позволяет «побаловаться» не только с курсорами, но и другими иконками Windows. Но в рамках этой статьи на этом не останавливаюсь.

Что дает проф. версия программы
Как сбросить все настройки по изменению курсора
Способ 1
Необходимо открыть настройки мышки: нажать Win+R и в окне «Выполнить» использовать команду control mouse .
Далее в открывшемся окне перейти во вкладку «Указатели» , выбрать «Основной режим» и нажать кнопку «По умолчанию» . См. скриншот ниже.

Задать курсор по умолчанию
Способ 2
Еще один хороший способ изменить курсор (да и вообще оформление ОС) — установить новую тему (которая включает в себя всё сразу: обои, цвет, звуки, указатель и пр.).
Сделать это можно в параметрах ОС (сочетание Win+i) в разделе «Персонализация / темы» .

Меняем тему / Windows 10
Способ 3
В некоторых случаях (например, когда вы использовали какие-то спец. утилиты) способ 1/2 может не сработать.
Тогда можно попробовать откатить систему (если, конечно, у вас сохранилась хотя бы одна точка восстановления).
Для просмотра точек восстановления:
- нажмите Win+R (чтобы появилось окно «Выполнить»),
- используйте команду rstrui .
Как видите из примера ниже — в моей ОС есть только одна точка (впрочем, этого достаточно для восстановления системы).
В помощь!
Как работать с точками восстановления в Windows 10 — подробная инструкция
Есть только одна точка.
Если точек для отката ОС нет — то восстановить норм. работу Windows можно через сброс параметров и настроек (в дефолтные). Сейчас Windows 10 предлагает это сделать через меню «Обновление и безопасность / Восстановление» .

Вернуть ПК в исходное состояние
На сим пока всё. Дополнения были бы кстати!
Как изменить курсор мыши на Windows 10
Каждый пользователь стремится придать системе какую-то индивидуальность. Большинство при этом ограничивается настройкой меню «Пуск» и сменой обоев рабочего стола. Наши эксперты рассказывают, как изменить курсор в Windows 10.
Стандартные указатели
Установленный по умолчанию набор указателей мыши пользователь может изменить в старом или новом интерфейсе операционной системы.
Новый интерфейс
Вызываем панель параметров Windows клавиатурной комбинацией «Win+i». Одиночным щелчком мыши заходим в раздел, выделенный рамкой на снимке экрана.
В боковом меню выделяем строку, отмеченную единицей. В правой части окна прокручиваем настройки до области с сопутствующими параметрами. Кликаем по указанной стрелкой ссылке.
В окне панели откроется обозначенный единицей блок настройки указателей. Ползунок, отмеченный двойкой предназначен для изменения размера указателя. Ниже расположены цветовые схемы. Первые три представляют собой предустановленные варианты оформления. При выборе крайней справа пользователь получает возможность самостоятельно выбрать цвет курсора подстраивая его под общее оформление рабочего стола, заданное в разделе персонализации.
Панель управления
Вызываем диалоговое окно «Выполнить» сочетанием клавиш «Win+R». Набираем в текстовом поле «main.cpl». Жмем «ОК» или клавишу ввода на клавиатуре запуская апплет классической панели управления.
Переходим на вкладку «Указатели». С помощью отмеченного стрелкой выпадающего меню меняем используемую по умолчанию схему на одну из предустановленных. Жмем «Применить» записывая внесенные изменения.
Сторонние указатели
Кроме стандартных указателей пользователь может установить один из множества разработанных энтузиастами наборов курсоров.
Открываем описанным выше способом апплет классической панели управления операционной системой. На вкладке «Указатели» жмем обозначенную рамкой кнопку.
Заходим в папку с загруженным набором указателей. Выбираем изображение основного указатель. Жмем обозначенную двойкой кнопку «Открыть». Последовательно повторяем операцию для всех режимов отображения курсора. Закончив ручное изменение, сохраняем схему задав ей название.
Для упрощения задачи некоторые разработчики включают в состав пакета автоматический инсталлятор. Открываем в Проводнике директорию, в которой хранится загруженная схема. Ищем в ней файл Install.inf. При желании его содержимое можно изучить с помощью текстового редактора Блокнот. Выделив файл, щелкаем по нему правой кнопкой мышки. В контекстном меню выбираем пункт, обозначенный на скриншоте двойкой.
Система автоматически откроет апплет панели управления с установленным набором указателей. Пользователю остается только задать ему имя с помощью обозначенной единицей кнопки.
В заключение
Следуя советам наших экспертов, вы можете в несколько кликов кардинально изменить указатель мыши в Windows 10 придав систему неповторимую индивидуальность.












