Как присвоить IP-адрес компьютеру
Компьютеру или другой сетевой машине для идентификации в сети присваивается IP-адрес. Такая спецификация нужна для понятного взаимодействия компьютеров в одной сети. Хочу отметить тот факт, что для регистрации ПК в локальной сети и в интернете используются два разных IP-адреса. При этом компьютер может работать одновременно в локалке и выходить в интернет. Назначать IP-адрес можно вручную или автоматически. Укажу способы, как присвоить IP-адрес компьютеру.
- Настройка компьютера подключенного к маршрутизатору
- Настройка компьютера не подключенного к маршрутизатору
- Присвоение IP-адреса ПК для выхода в интернет
Настроить IP адрес компьютера через сетевые адаптеры
Это универсальное решение, которое подойдет для Windows 7/8.1/10. Нажмите Win+R и введите ncpa.cpl, чтобы быстро открыть сетевые адаптеры. Нажмите правой кнопкой мыши по адаптеру через который осуществляете подключение и выберите «Свойства«. Найдите и выделите одним нажатием мыши графу «IP версии 4 (TCP/IPv4)» и ниже нажмите на «Свойства«. В новом окне у вас появится возможность изменить IP адрес вручную.

Командная строка
Рассмотрим работу с классической командной строкой и Powershell.
Смотрим имеющиеся сетевые соединения и IP-адреса:
netsh interface ipv4 show config
Среди полученного списка смотрим название сетевого соединения:
Настройка интерфейса » Ethernet »
DHCP включен: Да
IP-адрес 192.168.1.16
Префикс подсети: 192.168.1.0/24 (маска 255.255.255.0)
Основной шлюз: 192.168.1.1
Метрика шлюза: 0
Метрика интерфейса: 25
DNS-серверы с настройкой через DHCP: 192.168.1.1
192.168.1.2
Зарегистрировать с суффиксом: Только основной
WINS-серверы с настройкой через DHCP: Нет
И настраиваем для него сетевые параметры:
netsh interface ipv4 set address name=»Ethernet» static 192.168.1.100 255.255.255.0 192.168.10.1
* где Ethernet — имя сетевого соединения; 192.168.1.100 — новый IP-адрес; 255.255.255.0 — маска сети; 192.168.10.1 — шлюз по умолчанию.
Настраиваем первичный DNS:
netsh interface ipv4 set dns name=»Ethernet» static 77.88.8.8
Задаем вторичный DNS:
netsh interface ipv4 set dns name=»Ethernet» static 8.8.8.8 index 2
Powershell
Получаем список сетевых интерфейсов с их IP-адресами:
Среди результатов, находим нужный и запоминаем его InterfaceAlias:
IPAddress : 192.168.1.16
InterfaceIndex : 11
InterfaceAlias : Ethernet
AddressFamily : IPv4
Type : Unicast
PrefixLength : 24
PrefixOrigin : Dhcp
SuffixOrigin : Dhcp
AddressState : Preferred
ValidLifetime : 20.07:42:02
PreferredLifetime : 20.07:42:02
SkipAsSource : False
PolicyStore : ActiveStore
Задаем адрес командой:
New-NetIPAddress -InterfaceAlias «Ethernet» -IPv4Address «192.168.1.100» -PrefixLength 24 -DefaultGateway 192.168.1.1
Set-DnsClientServerAddress -InterfaceAlias «Ethernet» -ServerAddresses 8.8.8.8 77.88.8.8
Как установить статический IP-адрес используя свойства сетевого подключения
Данный способ предполагает использование графического интерфейса сетевого подключения и применим к операционным системам Windows 7, Windows 8.1, Windows 10.

Чтобы установить статический IP-адрес данным способом, нажмите сочетание клавиш + R, в открывшемся окне Выполнить введите (скопируйте и вставьте) ncpa.cpl и нажмите клавишу Enter ↵.

В окне «Сетевые подключения» выберите нужный сетевой адаптер и кликните по нему правой кнопкой мыши, в открывшемся контекстном меню выберите пункт Свойства.

В следующем окне выберите компонент IP версии 4 (TCP/IPv4) и нажмите кнопку Свойства.

В открывшемся окне установите переключатель в положение Использовать следующий IP-адрес , затем введите IP-адрес, маску подсети (обычно в домашней сети маска подсети 255.255.255.0) и адрес основного шлюза (этот адрес обычно является IP-адресом маршрутизатора).
Также, в разделе Использовать следующие адреса DNS-серверов: , установите предпочитаемый DNS-сервер, который обычно является IP-адресом вашего маршрутизатора или IP-адресом сервера, предоставляющего разрешения DNS. При необходимости установите альтернативный DNS-сервер.
После всех внесённых изменений нажмите кнопку OK и закройте остальные окна.

Вариант 2. Через командную строку
Как прописать IP адрес в Windows с помощью командной строки:
1. Откройте командную строку. Для этого нажмите Win + R, в поисковую строку введите cmd и кликните Ок:
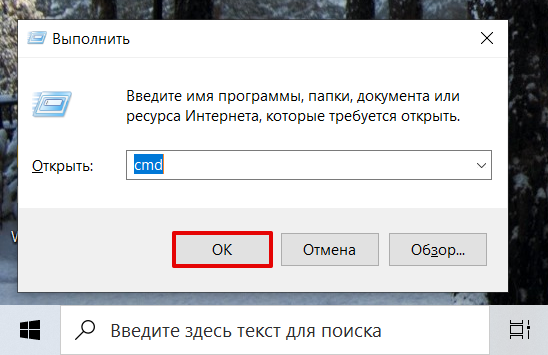
2. Введите команду, чтобы проверить название сетевого соединения:
3. Затем введите:
- Беспроводная сеть — имя сетевого соединения,
- 123.123.123.123 — нужный IP,
- 255.255.255.0 — маска подсети,
- 192.168.0.1 — основной шлюз.
4. Задайте корневые DNS-серверы Google с помощью команд:
Теперь вы знаете, как и для чего используют Айпи, а также как проходит настройка IP адреса на Windows.
Ошибки при неверно указанных IP и DNS при wi-fi или сетевом подключении
Как правило, подключение к Интернету осуществляется одним из двух способов — с использованием локальной сети или же беспроводной. В том случае, если использование беспроводного Интернета не доступно из-за отсутствия wi-fi адаптера или роутера, то остается только лишь один вариант — подключение посредством локальной сети. В принципе, для работы данный момент не имеет принципиально важного значения, только надо будет знать, что в любом случае должен быть задан IP и DNS ( или же установлен вариант с их автоматическим получением по умолчанию).
Самый вероятный вариант — это возникновение неполадок после того, как уже был прописан на компьютере изначально неверный IP, для какого-то определенного подключения. Возможно то, что он останется от предыдущего провайдера, или для вас имеет место самостоятельная установка других параметров. То есть, по факту, мы имем подключение Интернета, используя некорректный статический IP, посредством Wi-Fi, в итоге нежелательный результат гарантирован. Именно по этой причине для беспроводного маршрутизатора все эти параметры будут неверными и он «всеми силами» будет пытаться выдавать нужные. Однако этого не произойдёт по причине того, что в настройках отключена возможность получения сетевых адресов по умолчанию (логично предположить, что компьютер не воспримет настройки роутера).
Подобным образом и происходит ошибка подключения со «Всемирной паутиной». Причем проблема эта встречается не только при вай-фай подключении – но и зачастую, при попытках осуществления обычного кабельного соединения с сетью по тем же самым причинам. В данном случае, грамотнее всего будет настройка параметров автоматического варианта получения настроек, как уже было упомянуто выше.
В каких случаях может понадобится смена IP-адреса
На сегодняшний день практически все являются активными пользователями Интернета и среди обычных пользователей можно найти достаточно много юзеров, зарабатывающих в сети, играющих в онлайн-игры, активно общающихся на форумах и в чатах. Список всех действий, для которых может понадобится второй или еще один айпи-адрес, достаточно большой.
В этом списке я перечислил часто встречаемые причины для изменения данного показателя:
- Иногда активные участники форумов, чатов и подобных сервисов получают бан. Чтобы не сидеть в рядах «обиженных», можно поменять IP-адрес (если конечно бан осуществляется по нему) и снова вести активную жизнь в сети;
- Очень часто для заработка в Интернете требуется несколько сетевых адресов. Однако не везде такая уловка прокатывает;
- Бывают случаи, когда стоит подстроить айпи-адрес под определенную страну. Такое можно встретить, например, в требованиях к различным конкурсам или некоторым играм. Поэтому особо хитрые юзеры обращаются к возможности смены адреса, чтобы играть в любимые игры или накрутить себе голосов;
- Для просмотра неограниченного числа ресурсов. Как вы знаете, существуют некоторые сервисы, в которых стоят ограничения на количество просмотренных ссылок с одного сетевого адреса узла. Такое можно встретить в области, связанной с продажей ссылок;
- Для некоторых хакерских атак среди всех необходимых данных для взлома требуется и IP-адрес. Поэтому скрытие настоящего адреса может защитить ваши данные.
Вот вы и ознакомились с основными причинами, однако это только наиболее распространенные.
А теперь разберем сами способы смены данного показателя.
Специальные расширения для браузеров
Если Вы хотите зайти конкретно на какой либо ресурс с браузера анонимно, то прокси-расширения будут как никогда кстати. Чтобы установить похожее расширение достаточно зайти в галерею или магазин расширений для определенного браузера, вбить в поиск слово «прокси» и инсталлировать.
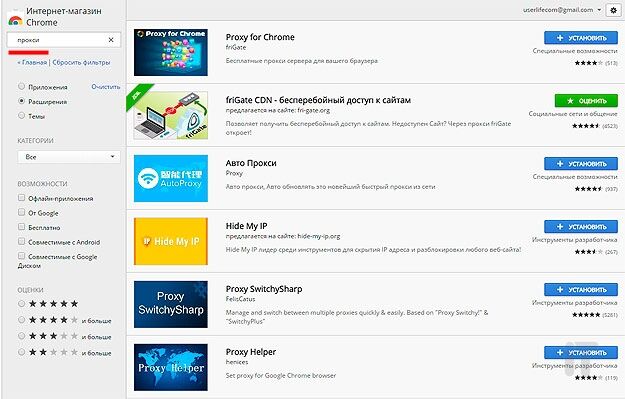
После установки, Ваш айпи будет другим только лишь через браузер, все остальные программы будут выходить в сеть с настоящим IP. Кстати, выбирайте только лучшие браузеры для ПК.
Друзья, надеюсь инструкция оказалась полезной для Вас и теперь Вы в два клика мышью сможете сменить свой IP-адрес. Спасибо за внимание и до новых встреч!












