Назовите комп так — как вашей душе угодно
Вы знали, что между одноименными компьютерами в сети могут возникать конфликты, что повлечет за собой различные системные ошибки? Поэтому зачастую при подключении интернета провайдеры просят владельца ПК задать уникальное название или делают это сами.
Идентификация особенно актуальна в локальных офисных сетях, где много компьютеров: благодаря ей легко определить, куда отправлять данные или какой из компов некорректно работает.
Чтобы помочь вам в этом деле, я написал статью о том, как изменить имя компьютера в Windows 10. Причем у меня в запасе несколько способов, которые я описал предельно подробно, так что справиться любой пользователь.
Изменение имени сети методом редактирования реестра
Будучи подгруппой редактора групповой политики, у вас не будет доступа к локальной политике безопасности, если вы используете версию Windows Home. По этому мы воспользуемся редактором реестра, чтобы изменить имя сети в Windows.

- В редакторе реестра перейдите к следующему местоположению:
- Раздвиньте раздел Profiles и вы увидите ключ вида ProfileName. Нажмите на этот параметр дважды и измените в поле «Значение» на наиболее подходящее для вас название профиля сети.
Перезагрузите компьютер и наслаждайтесь свои измененным именем сети.
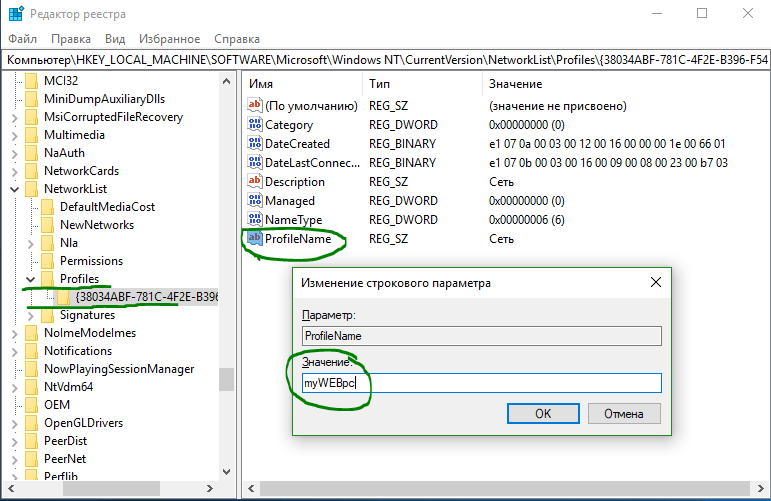
Смотрите еще:
- Как изменить время автоматического обслуживания
- Как изменить папку сохранений для DVR игр в Windows 10
- Как изменить разрешение экрана в Windows 10
- Как изменить язык системы в Windows 10
- Как исправить CDPUserSvc прекратил работу в Windows 10

Канал Чат
Удаленное переименование компьютера в доменной сети
Для переименования компьютера или рядового сервера в доменной сети, необходимо использовать системную утилиту netdom, которая идет в редакциях Windows Server. Данная утилита идет в комплекте с Active Directory Domain Services Tools, которую устанавливают на простых ПК для удаленного администрирования серверов под управлением Windows Server. Переименование производиться под доменной ученой записью.
Иногда достаточно ввести:
По пунктам подробней:
• renamecomputer — ключ для переименования;
компьютер — компьютер до переименования;
• /newname: — желаемое имя компьютера после переименования(кавычки не нужны!);
• /userd:имя_домена – тут необходимо поставить имя доменного администратора;
• /passwordd: — оставить в точности как написано, на самом деле данный ключ определяет символ подстановки при вводе пароля;
• /usero: — тут необходимо ввести имя пользователя локального администратора (или повторить ввод доменного, если он имеет права администратора на локальной машине);
• /passwordo: — пароль локального администратора.
Способ 2: Изменение учётной записи Майкрософт
Как и в Windows 8.1, в Windows 10 присутствует возможность подключения к аккаунту Microsoft. Этот аккаунт используется вместо локальной учётки в вашем ПК. Изменение параметров этой учётной записи выполняется на сайте Microsoft.
-
Откройте «Параметры», выберите пункт «Учётные записи».







Закройте сайт и перезагрузите ваше устройство. После перезагрузки логин пользователя учётной записи Microsoft заменится на новый.
Как и первый способ, этот метод не позволяет отредактировать имя личной папки пользователя.
Панель управления
- Прописать в поиске (возле кнопки «Пуск») инструмент «Панель управления» и перейти в него.
- Выбрать «Учетные записи пользователей», кликнуть на соответствующую кнопку для изменения имени.
- Ввести новые данные и кликнуть «ОК».

С использованием командной строки
Необходимо выполнить следующие последовательные шаги:
- Кликнуть «Пуск» и в поисковой строке напечатать «командная строка»;
- В отобразившемся перечне от одноименной строчки вызвать контекстное меню и кликнуть «запуск от имени администратора»;
- Затем щелкнуть «да»;
- Напечатать код доступа администратора системы и вновь щелкнуть «да»;
- В появившейся консоли напечатать «wmic computersystem where name=»%computername%» call rename name=»новое имя ПК»»;
- Щелкнуть на «Ввод»;
- Готово! При успешном изменении имени должна отобразиться консоль аналогичная показанной на скриншоте ниже:
- Перезапустить компьютер.












