Как сменить пользователя в windows 7
Установленная на компьютер операционная система, изначально предполагает наличие автоматически созданной учетной записи администратора. Тем не менее, в процессе установки всегда предлагается создать нового пользователя windows 7. Зачем? windows 7 – многопользовательская операционная система, допускающая работу за одним компьютером нескольких пользователей. Каждый из них при этом использует собственные настройки. На домашних компьютерах наличие нескольких учетных записей просто необходимо для разграничения доступа взрослых и детей.
Что такое учетная запись?
Для лучшего понимания, учетную запись пользователя можно сравнить с его личной комнатой, собственным пространством, которое можно скрыть от посторонних с помощью замка — пароля. Несколько учетных записей создают на компьютере, на котором работают несколько пользователей windows 7. Каждый работающий пользователь может иметь свою тему, оформление, другие личные данные. Вся наработанная информация хранится в соответствующей профилю папке и не смешивается с информацией других пользователей компьютера. Доступ к документам другого пользователя, обычно, запрещается. Примеры нескольких учетных записей: в домашнем варианте – родители и дети, в рабочем – разные смены, один компьютер на отдел и т.д.
Кроме того, разные пользователи имеют разные права на компьютер. Администратору позволено все, пользователь ограниченной учетной записи имеет ограниченные возможности в своих действиях.
Создаем новых пользователей.
Количество создаваемых пользователей ограничено только рамками целесообразности. Заходим «Пуск», «Панель управления», «Учетные записи пользователей», «Создание учетной записи».

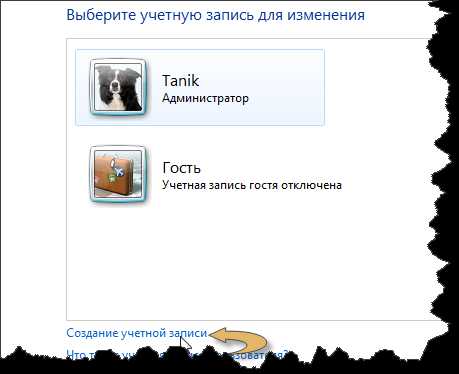
В появившемся окне вы должны задать имя и права пользователя, и нажать кнопку «Создать».
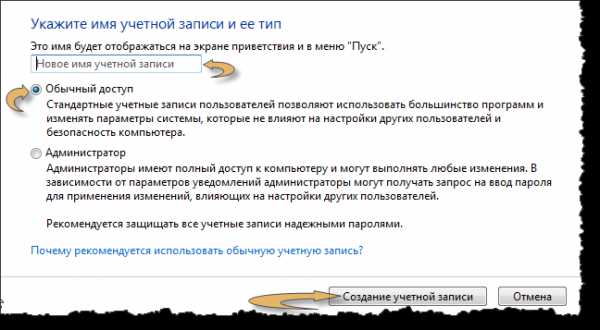
После этого вы можете изменить имя или рисунок учетной записи, создать пароль пользователя windows 7. Новая учетная запись готова! При следующей загрузке, вам будет предложен выбор из списка пользователей windows 7, в котором будет присутствовать и вновь созданный пользователь.
«Горячая замена» пользователя.
Сменить пользователя windows 7 можно без перезагрузки операционной системы. Нажимаем «Пуск», идем на выпадающий список кнопки «Завершение работы».
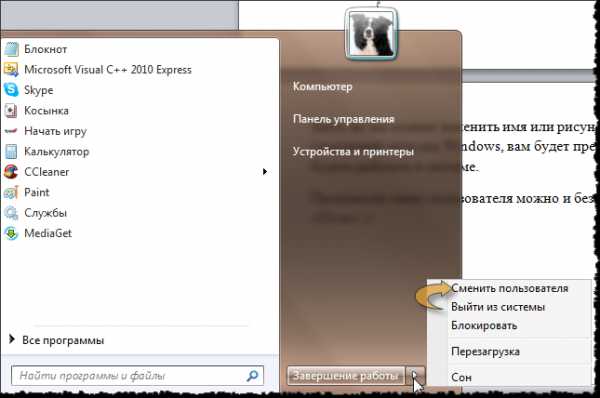
Для смены пользователя возможны два варианта:
«Сменить пользователя» – все открытые на данный момент программы и окна будут сохранены, и вы вернетесь к ним при возвращении в свой профиль.
«Выйти из системы» равносильно перезагрузке windows до момента выбора пользователя. Обязательно сохраняйте результаты своей работы в этом случае, потому как все работающие программы закроются.
Нюансы удаления учетной записи.
Есть два варианта удаления пользователя: отключение учетной записи, либо ее удаление. Отключение учетной записи применяется для временного запрета доступа пользователя к системе. Впоследствии ее можно включить с сохранением всех настроек. После удаления пользователя его учетная запись не подлежит восстановлению. Нужно помнить о том, что для удаления пользователя из системы необходимо иметь права администратора.
Для удаления пользователя идем по цепочке: «Пуск», «Панель управления», «Учетные записи пользователей», «Управление другой учетной записью». При нажатии кнопки «Удаление учетной записи», система подстрахует ваши действия, предложив сохранить на диске удаляемый пользовательский профиль. Вы можете принять это предложение или отказаться, просто нажав «Удалить файлы».
Можно также управлять учетными записями через «Управление компьютером», или с помощью менеджера учетных записей, и даже через системный реестр! Но вышеописанный способ более прост и нагляден.
Как изменить имя компьютера в Windows 10
Новый компьютер с предварительно загруженной операционной системой поставляется с именем по умолчанию, которое состоит из вашей сборки и модели вашего ПК. Пользователи часто меняют имя своего компьютера на что-то приятное или интересное. Согласитесь, что имя компьютера myWEBpc куда приятнее будет чем DESKTOP-28L5FKH.
- Откройте Параметры >Система >О системе > справа пролистайте ниже и нажмите на Переименовать этот ПК.
- Если у вас Windows 7, то нажмите Win + R и введите Sysdm.cpl. Далее нажмите Изменить.

Способ 3: Управление компьютером
Щелкаем правой кнопкой мышки по ярлыку «Компьютер» на Рабочем столе и выбираем пункт «Управление».

Если на экране такого значка нет, тогда аналогичную операцию делаем с помощью меню «Пуск».

Далее необходимо следовать по пути: Служебные программы → Локальные пользователи → Пользователи.

Щелкаем правой кнопкой мыши по нужному пользователю и выбираем «Задать пароль».

Откроется окно с предупреждением, в котором будет сказано, что для безопасности придется заново авторизироваться во всех программах, таких как Skype, Яндекс.Диск и других. Жмем кнопку «Продолжить».

Затем перед нами откроется окно, где можно ввести новый пароль. Если он не нужен, просто оставляем поля пустыми и жмем ОК.
Использование «Панели управления» для изменения имени пользователя в Windows
Последний способ изменить имя пользователя в Windows — использование «Панели управления». Для этого выполните следующие шаги:
1. Нажмите клавиши Win + R, чтобы открыть окно запуска. После открытия введите control panel и нажмите Ввод. Можно сделать иначе – использовать поиск, введя фразу control panel в окне поиска на панели задач.

2. Когда вы окажетесь в окне «Панели управления», нажмите «Учетные записи пользователей».

3. В следующем окне нажмите «Изменение имени своей учетной записи».

5. Теперь вам нужно ввести новое имя учетной записи.

6. Нажмите «Переименовать» для сохранения изменений.
Вот и все! Теперь вы сможете увидеть новое имя на экране окна при входе и выходе из системы.
Как сменить пользователя в Windows 8

Если вы не единственный пользователь вашего компьютера, то скорее всего вам необходимо создать несколько учетных записей. Благодаря этому вы сможете разделять личную информацию и вообще любые данные. Но как переключаться между профилями знает не каждый пользователь, ведь в Виндовс 8 эту процедуру немного изменили, что и вводит многих в заблуждение. Давайте рассмотрим, как изменить учетную запись в данной версии ОС.
Как переключить учетную запись в Windows 8
Использование одного аккаунта несколькими пользователями может вызывать неудобства. Для того, чтобы этого избежать, Microsoft позволил нам создавать несколько учетных записей на компьютере и переключаться между ними в любой момент. В новых версиях Windows 8 и 8.1 процесс перехода с одного аккаунта на другой был изменен, поэтому мы и поднимаем вопрос о том, как сменить пользователя.
Способ 1: Через меню «Пуск»
- Нажмите на значок Windows в левом нижнем углу и перейдите в меню «Пуск». Также можно просто нажать сочетание клавиш Win + Shift.
- Затем в правом верхнем углу найдите аватар пользователя и нажмите на него. В выпадающем меню вы увидите список всех пользователей, которые пользуются компьютером. Выберите необходимый аккаунт.

Способ 2: Через системный экран
- Также сменить учетную запись можно, нажав известную всем комбинацию Ctrl + Alt + Delete.
- Таким образом вы вызовете системный экран, на котором можете выбрать необходимое действие. Нажмите на пункт «Сменить пользователя» (Switch user).


Произведя вот такие нехитрые манипуляции, вы сможете с легкостью переключаться между учетными записями. Мы рассмотрели два способа, которые позволят вам в любой момент быстро перейти к использованию другого аккаунта. Расскажите про данные методы друзьям и знакомым, ведь знания никогда не бывают лишними.
Мы рады, что смогли помочь Вам в решении проблемы.
Опрос: помогла ли вам эта статья?
Почему отображается Другой пользователь на экране входа и что делать в этой ситуации

Официальный сайт Майкрософт на этой странице сообщает о проблеме следующую информацию: Другой пользователь на экране входа в систему может быть вызван сбоем при запуске системного процесса dwm.exe или его запуском ранее, чем система была переведена в состояние «Winlogon» (вход в систему).
В качестве решения на официальном сайте предлагается следующий метод:
- На экране блокировки нажмите и удерживайте клавишу Shift.
- Удерживая клавишу, нажмите по кнопке питания в правом нижнем углу и выберите пункт «Перезагрузка».
Метод слегка странный, поскольку следующие шаги на официальном сайте не указаны, а после таких действий вы попадете в среду восстановления Windows 10. Однако попробовать можно, единственное, после указанных двух шагов выполните третий: нажмите «Продолжить. Выход и использование Windows 10», возможно следующий запуск исправит проблему.

Дополнительное действие, предлагаемой Майкрософт — обесточить компьютер или ноутбук долгим удержанием кнопки питания (указывают 30 секунд), а затем снова включить его. Этот вариант действительно может иметь смысл попробовать.
От себя добавлю дополнительные возможные действия:
- Попробуйте просто ввести верные логин и пароль (именно пароль, а не ПИН-код). При этом учитывайте: если у вас используется учетная запись Майкрософт, в качестве логина следует указать соответствующий адрес E-mail. Если вход не удался, обратите внимание на то, о какой ошибке вам сообщат, это может помочь разобраться, в чем именно дело.
- Если проблема появилась не после сброса системы в заводское состояние, а после каких-то других действий, то, попав в среду восстановления как это было описано выше, попробуйте использовать точки восстановления системы (Поиск и устранение неисправностей — Дополнительные параметры — Восстановление системы).
- Иногда срабатывает вход в безопасном режиме, после которого проблема решается. Для входа в безопасный режим: удерживая Shift, нажимаем «Перезагрузка», переходим в «Писк и устранение неисправностей» — «Дополнительные параметры» — «Параметры загрузки» и нажимаем кнопку «Перезагрузить». После этого нажимаем 5 или F5 (включить безопасный режим с загрузкой сетевых драйверов). Подробнее: Безопасный режим Windows 10.
- Можно попробовать зайти в среду восстановления, пункт «Поиск и устранение неисправностей» — «Дополнительные параметры» — «Командная строка» (если будет запрошен пароль для пользователя «Администратор», ничего не вводите, просто нажмите Enter), создать в командной строке нового пользователя и дать ему права администратора (Как создать пользователя Windows 10, в том числе в командной строке), а после перезагрузки попробовать выбрать (при наличии возможности) этого пользователя на экране входа и войти под ним. Если возможности выбора пользователя нет, то при входе в безопасном режиме, как в предыдущем пункте, таковая может появиться.
В случае, если вход при вводе верных логина и пароля происходит без проблем, но при каждой загрузке вы снова видите «Другой пользователь», зайдя в систему запустите редактор реестра (Win+R — regedit), перейдите к разделу

Если в этом разделе присутствует параметр DontDisplayUserName и его значение равно 1, дважды нажмите по нему и присвойте значение 0. Аналогично для параметра dontdisplaylastusername. После этого закройте редактор реестра и перезагрузите компьютер.











