Изменение имени учетной записи и папки пользователя в ОС macOS
Имена учетной записи и папки пользователя macOS, заданные при создании учетной записи, можно изменить.
Имена учетной записи пользователя macOS и его папки ( ) должны совпадать. Изменение этих имен не приводит к изменению или сбросу пароля учетной записи пользователя.
Неправильное выполнение этой процедуры может привести к повреждению учетной записи и невозможности войти в систему, поэтому перед продолжением следует создать резервную копию важных данных.
Как изменить имя пользователя
Здравствуйте уважаемый посетитель сайта! В этом уроке мы пошагово и подробно рассмотрим урок на тему: Как поменять имя пользователя Windows. В этом уроке вы очень быстро и легко научитесь изменять имя учетной записи.
Обратите внимание: если вы на своем компьютере используете windows 8, то вы можете ознакомиться с инструкцией, о том, как поменять имя пользователя windows 8.
И так чтобы изменить имя пользователя на своем компьютере, выполните следующие действие:
На панели задач Windows нажмите на кнопку Windows, после чего откроется меню Windows, далее в меню Windows перейдите по вкладке «Панель управления».
Далее откроется окошко Windows – панель управления Windows. В этом окошке Windows выберите «Учетные записи пользователе».
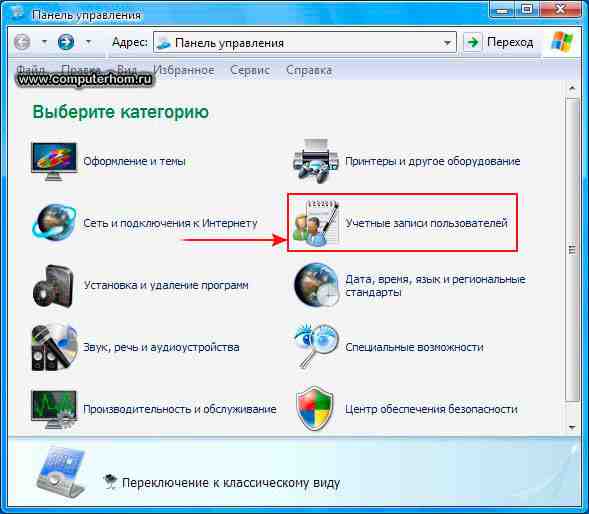
Далее откроется, дополнительны параметры учетной записи пользователей Windows. В этих параметрах перейдите по ссылке «Изменение учетной записи».

Затем откроется окошко Windows с вашей учетной записью, здесь нажмите левую кнопку мыши по вашей учетной записи Windows.
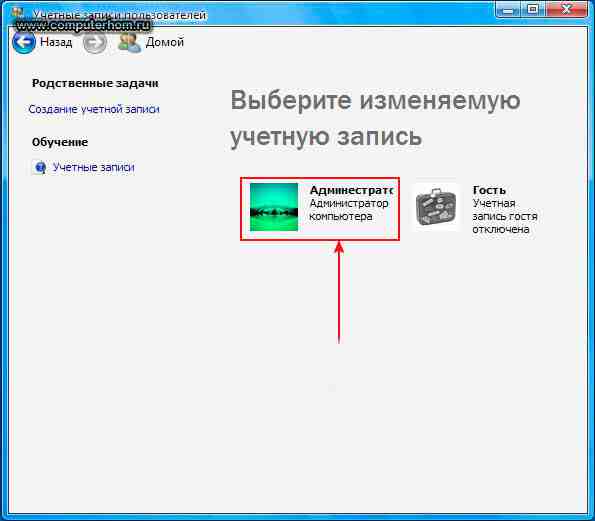
Далее вы перейдете в дополнительные параметры учетной записи Windows. В этом окошке Windows перейдите по ссылке «Изменение имени».
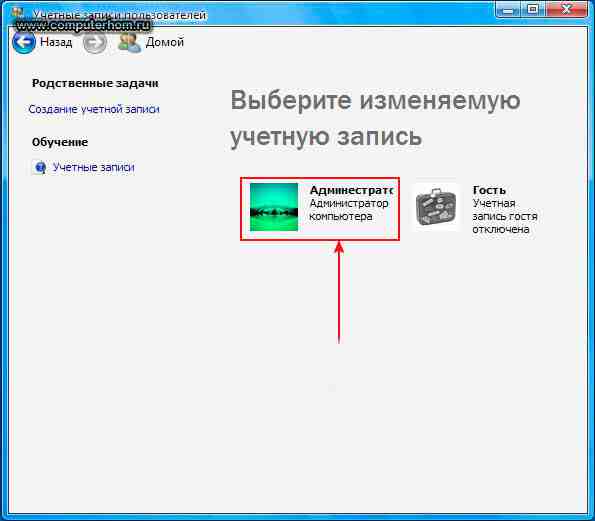
После того, как вы перейдете по ссылке «Изменение имени», откроется окошко Windows, где вы сможете изменить имя пользователя.
В строчке введите новое имя для вашей учетной записи введите ваше новое имя учетной записи пользователя и нажмите на кнопку «Сменить имя».
Когда вы укажите новое имя учетной записи пользователя и нажмете на кнопку «Сменить имя», ваше старое имя учетной записи пользователя изменится на новое имя учетной записи пользователя.
На этом у меня все, всем пока, удачи! До новых встреч на сайте computerhom.ru.
Виды учетных записей
Администратор – это запись, которая разрешает производить любые манипуляции и настройки с собственным ПК. С данного аккаунта можете самостоятельно назначать других администраторов, создавать и распределять группы. Настоятельно рекомендуется использовать для данной записи надежный пароль, чтобы никто не смог воспользоваться положением в корыстных целях.
Гость – это своеобразный режим для тех, кто не имеет фактической учетной записи на компьютере. Здесь не требуется пароль. Администратор в любой момент может включить и отключить возможность использования гостевого режима. Другой особенностью является то, что гостю можно предоставить те или иные права по использованию операционной системы. По умолчанию гостевой режим отключен, и не рекомендуется активировать его без особой необходимости.
Как сменить имя у папки пользователя Windows находящейся в C:Users
Этот вопрос более сложный, но решаемый. (все, что указано ниже вы делаете на свой страх и риск).
Вам необходимо авторизоваться в Windows по ДРУГИМ пользователем, имеющим права администратора. Не тем, чье имя вы хотите поменять.
- Зайдите Панель управления и смените имя у вашего у пользователя на желаемое, например было Den, стало SuperDen
- Откройте папку C:Users и смените имя у папки Den на SuperDen
- Откройте редактор реестра от имени администратора и перейдите в ветку HKEY_LOCAL_MACHINESOFTWARE MicrosoftWindows NT CurrentVersionProfileList в ней вы увидите список разделов, которые отвечают за профили. их имена начинаются с S-1-5-21…
- Найдите раздел пользователя, чье имя вы меняли и в пункте ProgileImagePath задайте новый путь до папки пользователя.
Как изменить внутреннее имя пользователя вашей учетной записи
Наконец, мы поговорим о том, как изменить внутреннее имя пользователя, то есть то, которое Windows 11 связывает с вашей учетной записью. Используйте комбинацию клавиш Windows + R, чтобы открыть диалоговое окно Выполнить. В текстовом поле введите netplwiz и нажмите клавишу Enter.
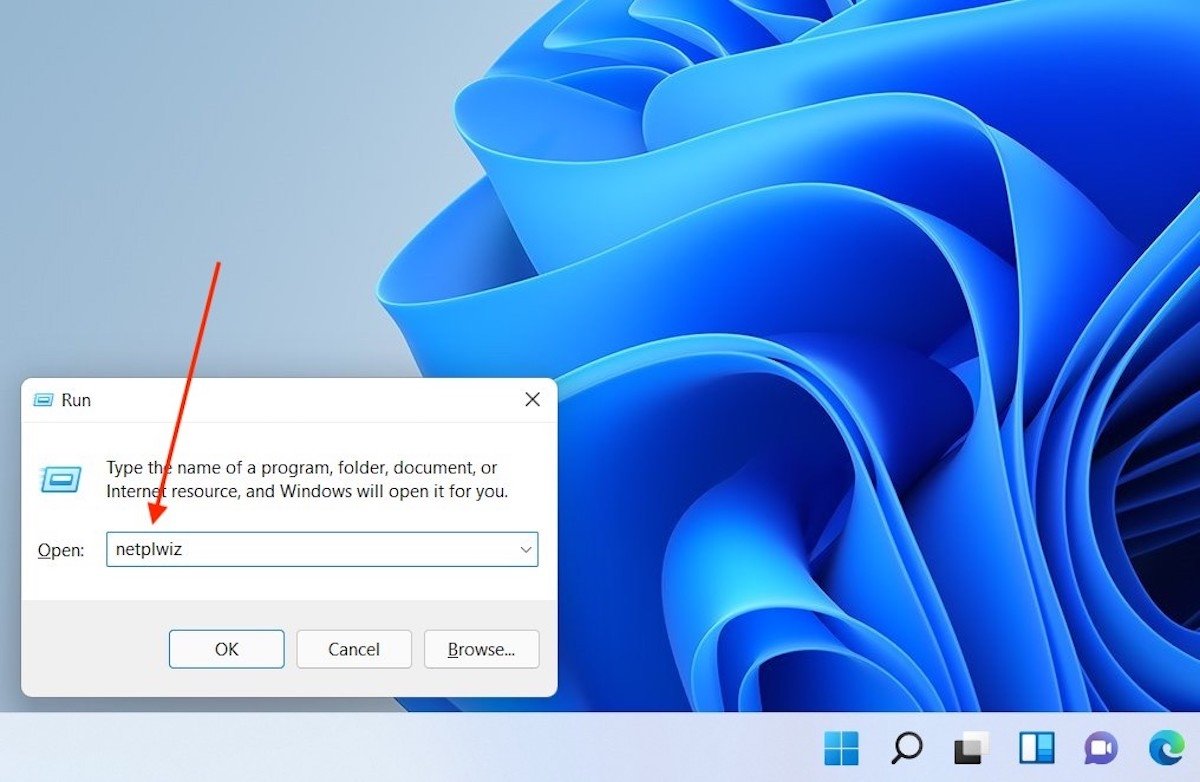
Выполнение необходимой команды
В окне Учетные записи пользователей выберите свою учетную запись (как видите, в нашем случае это все еще была тестовая, несмотря на предыдущие изменения) и нажмите кнопку « Свойства» .
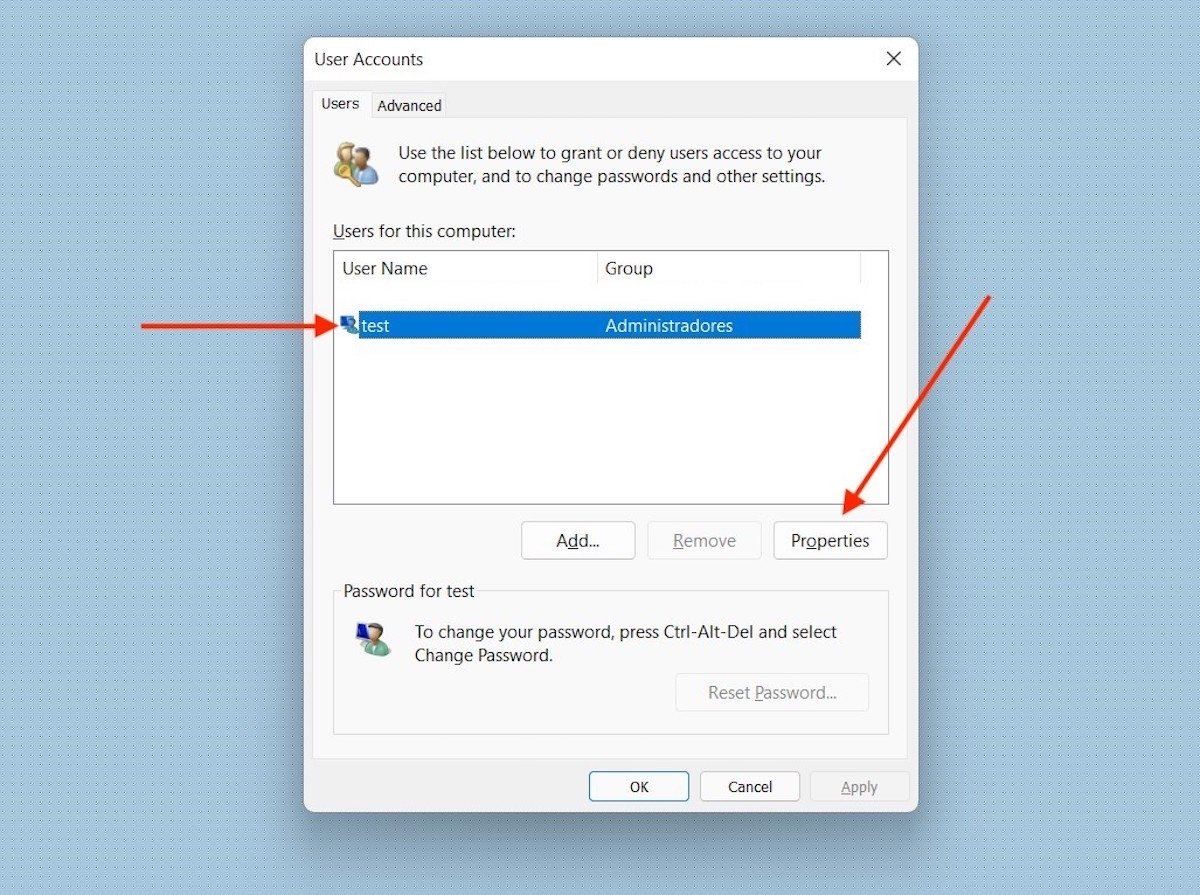
Выбор параметров учетной записи
Измените свое имя пользователя, изменив значение поля Имя пользователя. Точно так же, если вы хотите изменить видимое имя своей учетной записи отсюда, вы можете сделать это, написав его в текстовом поле Полное имя.
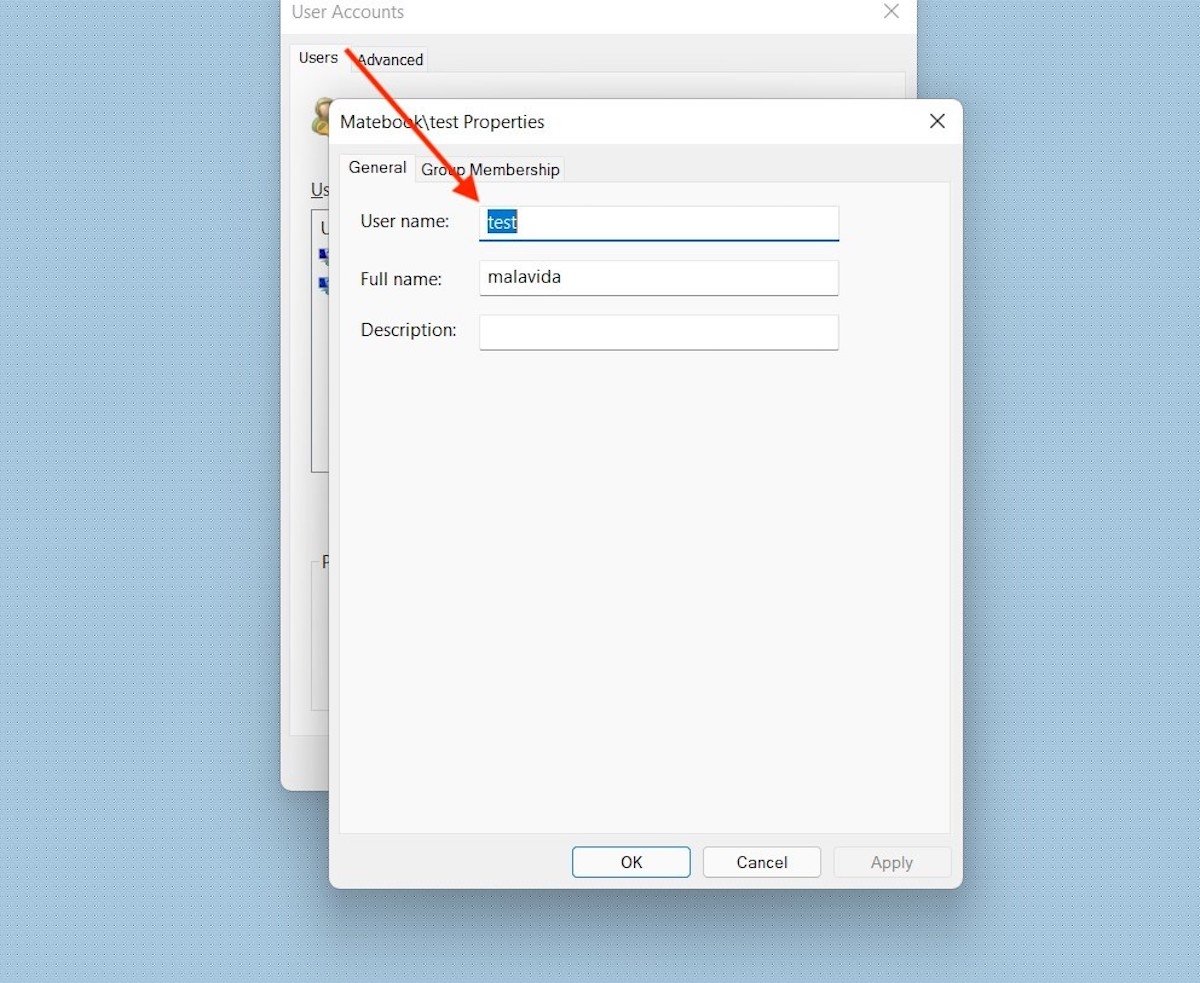
Изменение имени учетной записи
Когда вы закончите, используйте кнопку Применить, чтобы сохранить изменения. Возможно, вам потребуется перезагрузить компьютер. Изменение внутренней учетной записи пользователя может вызвать некоторые внутренние ошибки в операционной системе.

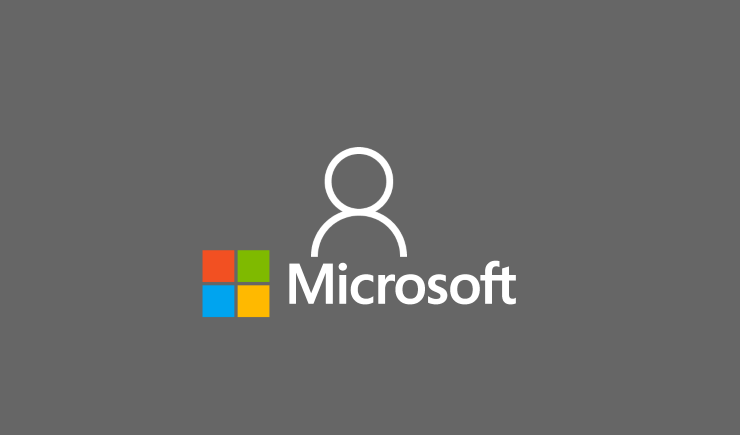
В Windows 7 можно было легко поменять имя учетной записи через панель управления. В Windows 10 эту возможность зачем-то убрали:
Разумеется, возникает вопрос — а зачем менять имя учетной записи в Windows 10, если везде показываются имя и фамилия (ну или псевдонимы), указанные при регистрации учетной записи Microsoft? Имя учетной записи и в Windows 7, и в Windows 10 совпадает с названием пользовательской папки. И вся проблема в том, что когда вы при покупке нового устройства (или при переустановке Windows 10) входите в свою учетную запись, то пользовательская папка автоматически называется так, как это решил Microsoft — обычно это или первая часть имени (приятно иметь папку пользователя с названием moro? Думаю нет), или начало электронной почты, на которую учетная запись заведена (что-то типа mes55 в моем случае). Разумеется, можно поменять название папки пользователя вручную (что муторно и может привести к проблемам с установленными программами, если в них путь до файлов прописан абсолютно), а можно обезопасить себя от такого при будущих переустановках Windows, изменив имя учетной записи окольным путем.
Для этого откройте PowerShell от имени администратора и введите команду netplwiz . В открывшемся окне нажмите на «Свойства» и измените имя пользователя на любое, которое вам нравится:
Все, теперь, если у вас включена синхронизация параметров учетной записи с серверами Microsoft, то при следующей переустановке Windows (или при вводе учетной записи на новом устройстве) имя учетной записи будет тем, которое указали вы, и соответственно папка пользователя будет называться нормально.











