Как изменить имя компьютера
Имя компьютера – это набор символов, который используется при идентификации компьютера в локальной сети. Это имя можно использовать для взаимодействия с компьютером без использования его IP-адреса.
Первоначально имя компьютера устанавливается во время процесса установки операционной системы. Но многие пользователи просто пропускают этот этап установки. В результате в качестве имени компьютера используется автоматически созданный набор символов. Естественно, это осложняет работу в локально сети и в таких случаях необходимо изменить имя компьютера. В данной статье мы расскажем о том, как изменить имя компьютера в Windows 7 или Windows 10.
Изменение имени компьютера в настройках Windows 10
Первый способ изменения имени ПК предлагается в новом интерфейсе настроек Windows 10, который можно вызвать по нажатию клавиш Win+I или через значок уведомлений, кликнув по нему и выбрав пункт «Все параметры» (еще один вариант: Пуск — Параметры).
В настройках зайдите в раздел «Система» — «О системе» и нажмите «Переименование компьютера». Укажите новое имя и нажмите «Далее». Вам будет предложено перезагрузить компьютер, после чего изменения вступят в силу.

Вариант 2: через командную строку
2) Далее, чтобы узнать текущее имя ПК и рабочую группу, можете использовать команду systeminfo (или hostname).

systeminfo — см. строки домен и сервер
3) Чтобы сменить рабочую группу введите следующее:
| wmic computersystem where name=»%computername%» call joindomainorworkgroup name=»homework» |
Обратите внимание, что вместо «homework» — нужно ввести требуемое имя рабочей группы (лучше, чтобы оно было на латинице и без различных разделителей!).
Команда для переименования ПК (требования те же):
| wmic computersystem where name=»%computername%» call rename name=»newpc» |
После ввода этих двух команд — ПК требуется перезагрузить!
4) После перезагрузки — имя и раб. группа должны измениться!

Имя ПК и раб. группа стали другими!
Последствия переименования компьютера
После переименования компьютера с его учётными записями ничего не случится. Они будут носить прежние имена, и к ним будут подходить прежние пароли. Если на компьютере используется подключённая учётная запись Microsoft, в её веб-интерфейсе увидим новое компьютерное устройство. Равно как и обнаружим новый компьютер при использовании удалённого доступа к файлам OneDrive. Удалить старое наименование компьютера, чтобы оно больше нигде не фигурировало в веб-сервисах Microsoft, можно в веб-интерфейсе учётной записи Microsoft. Необходимо использовать стандартные опции для удаления неиспользуемых компьютерных устройств.


После переименования компьютера, как правило, в сети он автоматически определяется уже с новым именем. Но если это не так, если видно старое имя или в сети присутствуют оба имени, необходимо перезагрузить роутер .
Как изменить имя компьютера в Windows PowerShell
Чтобы изменить имя компьютера данным способом, откройте консоль PowerShell от имени администратора и выполните командe следующего вида:
Rename-Computer -NewName NewComputerName
Замените NewComputerName в команде выше новым именем компьютера.
В данном примере команда выглядит следующим образом:

После выполнения команды, в окне консоли PowerShell появится предупреждение о том что изменения вступят в силу после перезагрузки компьютера. Закройте окно консоли PowerShell и перезагрузите компьютер.
Изменение имени компьютера в Windows 10 при использовании учетной записи Microsoft приводит к тому, что к вашему онлайн-аккаунту привязывается «новый компьютер». Это не должно вызывать проблем, и можно удалить компьютер со старым именем на странице своей учетной записи на сайте Microsoft.
Еще одна возможная проблема — появление в сети двух компьютеров: со старым и новым именем. В этом случае попробуйте при выключенном компьютере отключить питание маршрутизатора (роутера), а затем снова включить сначала роутер, а затем — компьютер.
Как проверить новое имя компьютера
После того как вы изменили имя компьютера и перезагрузились, можно проверить новое имя. Это можно сделать несколькими способами. Например, вы можете открыть окно «Просмотр основных сведений». Здесь, среди прочей информации о системе, будет отображаться и текущее имя компьютера.

Также можно открыть командную строку и выполнить команду «hostname».

После этого имя компьютера отобразится прямо в консоли.
Изменить имя компьютера через панель управления
Для этого откройте Панель управления > Система и безопасность > Система или просто зайдите в свойства компьютера и перейдите в пункт Дополнительные параметры системы.


В этом окне перейдите в закладку Имя компьютера и нажмите Изменить.

Теперь Вы можете ввести желаемое имя компьютера. Для сохранения изменений достаточно нажать ОК в этом и предыдущем окне.
После этих действий имя компьютера успешно будет изменено. Помните что в имени компьютера Вы не можете использовать кириллицу, некоторые специальные символы и знаки препинания.
Способ 3: Через консоль
Еще один простой способ задать новое имя для ПК – это использовать консольную команду. Открываем командную строку через поиск и запускаем с правами администратора. Кстати, консоль почему-то убрали из панели при нажатии ПКМ по кнопке «Пуск», поэтому проще её найти в поиске.
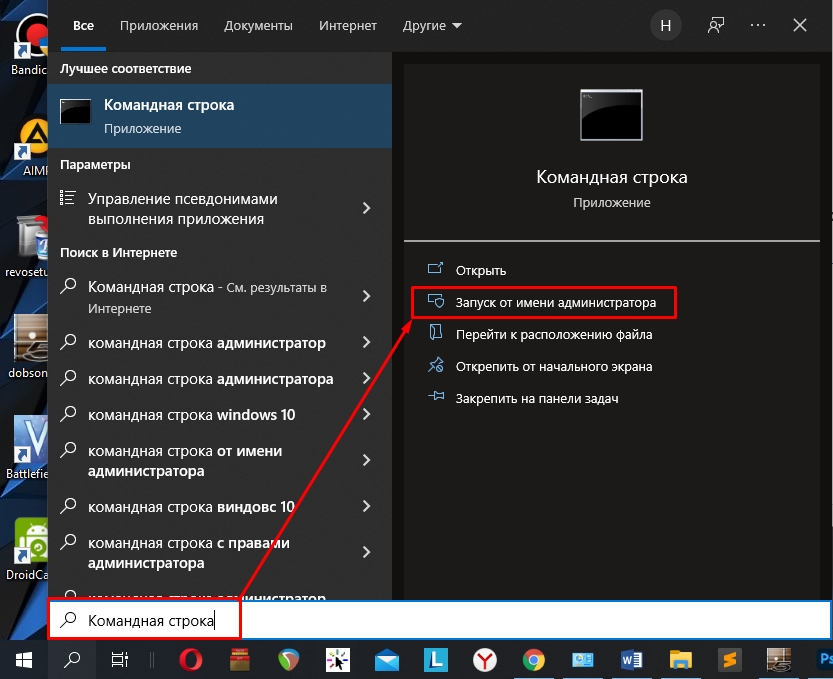
Теперь вписываем команду ниже. Новое имя вводим в кавычках в самом конце. Пример можете глянуть на скриншоте ниже.

Если у вас очень много компьютеров в сети, то консольная команда должна вам помочь. Вы можете, например, создать BAT-файл и разослать его пользователям сети. Самое главное, напишите грамотную инструкцию, так как батник нужно будет открывать с правами администратора.
На этом все, дорогие читатели нашего лампового портала WiFiGiD. Если у вас еще остались какие-то вопросы, есть дополнение, или вы столкнулись с какой-то сложностью, то обязательно пишите в комментариях.












