
Некоторые пользователи сталкиваются с такой задачей, как необходимость изменения имени компьютера на другое, более желаемое. Это может произойти по причине инсталляции ОС Виндовс 10 другим человеком, который не владел информацией о том, как необходимо назвать машину, да и по ряду других причин тоже.
Как можно поменять имя персонального компьютера
Далее рассмотрим, как можно изменить желаемые параметры ПК, используя штатные инструменты ОС Виндовс 10.
Стоит заметить, что для выполнения операции переименования пользователь должен иметь права администратора.
Способ 1: настройка параметров Windows 10
Таким образом можно изменить наименование ПК, выполнив следующие действия.
- Нажмите комбинацию клавиш «Win+I» для перехода в меню «Параметры».
- Перейдите в раздел «Система».

Далее в «О системе».

Кликните по элементу «Переименование компьютера».


Перезагрузите ПК, чтобы изменения вступили в действие.

Способ 2: настройка свойств системы
Второй способ поменять название — произвести настройку свойств системы. Поэтапно это выглядит следующим образом.
-
Щелкните правой кнопкой по меню «Пуск» и перейдите по элементу «Система».



Наберите имя компьютера и щелкните по кнопке «ОК».

Способ 3: использование командной строки
Также операцию переименования можно выполнить через командную строку.
-
От имени администратора запустите командную строку. Это можно сделать, если нажать правой кнопкой мыши по элементу «Пуск» и из построенного списка выбрать нужный раздел.

wmic computersystem where name=»%computername%» call rename name=»NewName» ,
где NewName — это новое имя для Вашего ПК.

Стоит также упомянуть, что если Ваш компьютер состоит в локальной сети, то его имя не должно дублироваться, то есть в одной подсети не может быть несколько ПК с одинаковым именем.
Очевидно, что переименовать ПК достаточно просто. Это действие позволит персонализировать компьютер и сделает Вашу работу более комфортной. Поэтому, если Вам надоело длинное или неприглядное наименование компьютера смело изменяйте этот параметр.
 Мы рады, что смогли помочь Вам в решении проблемы.
Мы рады, что смогли помочь Вам в решении проблемы.
Добавьте сайт Lumpics.ru в закладки и мы еще пригодимся вам.
Отблагодарите автора, поделитесь статьей в социальных сетях.
 Опишите, что у вас не получилось. Наши специалисты постараются ответить максимально быстро.
Опишите, что у вас не получилось. Наши специалисты постараются ответить максимально быстро.
Как изменить имя компьютера Windows 10

В этой инструкции показано, как изменить имя компьютера в Windows 10 на любое желаемое (из ограничений — нельзя использовать кириллицу, некоторые специальные символы и знаки препинания). Для изменения имени компьютера вы должны быть администратором в системе. Для чего это может потребоваться?
У компьютеров в локальной сети должны быть уникальные имена. Не только потому, что при наличии двух компьютеров с одинаковым именем могут возникнуть сетевые конфликты, но и по той причине, что так их проще идентифицировать, особенно если речь идет о ПК и ноутбуках в сети организации (т.е. в сети вы будете видеть имя и понимать, что это за компьютер). Windows 10 по умолчанию генерирует имя компьютера, однако вы можете изменить его, о чем и пойдет речь.
Примечание: если ранее этого вы включили автоматический вход в систему (см. Как убрать пароль при входе в Windows 10), то временно отключите его и верните после изменения имени компьютера и перезагрузки. В противном случае иногда возможны проблемы, связанные с появлением новых учетных записей с тем же именем.
Изменение имени компьютера в настройках Windows 10
Первый способ изменения имени ПК предлагается в новом интерфейсе настроек Windows 10, который можно вызвать по нажатию клавиш Win+I или через значок уведомлений, кликнув по нему и выбрав пункт «Все параметры» (еще один вариант: Пуск — Параметры).
В настройках зайдите в раздел «Система» — «О системе» и нажмите «Переименование компьютера». Укажите новое имя и нажмите «Далее». Вам будет предложено перезагрузить компьютер, после чего изменения вступят в силу.

Изменение в свойствах системы
Переименовать компьютер Windows 10 можно не только в «новом» интерфейсе, но и в более привычном по предыдущим версиям ОС.
- Зайдите в свойства компьютера: быстрый способ сделать это — кликнуть правой кнопкой мыши по «Пуску» и выбрать пункт контекстного меню «Система».
- В параметрах системы нажмите «Дополнительные параметры системы» или «Изменить параметры» в разделе «Имя компьютера, имя домена и параметры рабочей группы» (действия будут равнозначны).

- Откройте вкладку «Имя компьютера», а на ней нажмите кнопку «Изменить». Укажите новое имя компьютера, после чего нажмите «Ок» и еще раз «Ок».

Вам будет предложено перезагрузить компьютер. Сделайте это, не забыв предварительно сохранить вашу работу или что-либо еще.

Как переименовать компьютер в командной строке
И последний способ, позволяющий выполнить то же самое с помощью командной строки.
- Запустите командную строку от имени администратора, например, кликнув правой кнопкой мыши по «Пуск» и выбрав соответствующий пункт меню.
- Введите команду wmic computersystem where name=»%computername%» call rename name=»Новое_имя_компьютера», где в качестве нового имени укажите желаемое (без русского языка и лучше без знаков препинания). Нажмите Enter.
После того как вы увидите сообщение об успешном выполнении команды, закройте командную строку и перезапустите компьютер: его имя будет изменено.
Видео — Как изменить имя компьютера в Windows 10
Ну и заодно видео инструкция, в которой показаны два первых способа переименования.
Дополнительная информация
Изменение имени компьютера в Windows 10 при использовании учетной записи Microsoft приводит к тому, что к вашему онлайн-аккаунту привязывается «новый компьютер». Это не должно вызывать проблем, и вы можете удалить компьютер со старым именем на странице своей учетной записи на сайте Microsoft.
Также, если вы их используете, встроенные функции истории файлов и архивации (старые резервные копии) будут запущены заново. История файлов сообщит об этом и предложит действия по включению предыдущей истории в текущую. Что касается резервных копий, они начнут создаваться заново, в то же время предыдущие также будут доступны, но при восстановлении из них компьютер получит старое имя.
Еще одна возможная проблема — появление в сети двух компьютеров: со старым и новым именем. В этом случае попробуйте при выключенном компьютере отключить питание маршрутизатора (роутера), а затем снова включить сначала роутер, а затем — компьютер.
А вдруг и это будет интересно:
- Windows 10
- Android
- Загрузочная флешка
- Лечение вирусов
- Восстановление данных
- Установка с флешки
- Настройка роутера
- Всё про Windows
- В контакте
- Одноклассники
Почему бы не подписаться?
Рассылка новых, иногда интересных и полезных, материалов сайта remontka.pro. Никакой рекламы и бесплатная компьютерная помощь подписчикам от автора. Другие способы подписки (ВК, Одноклассники, Телеграм, Facebook, Twitter, Youtube, Яндекс.Дзен)
10.05.2016 в 01:34
Спасибо за статью.
Небольшая ремарка: ещё можно в свойствах системы напротив пункта «имя компьютера», справа, через кликабельную «изменить параметры».
25.10.2016 в 01:22
Не отключил автоматический вход в виндовс и получил вторую учетку с таким же именем. Подскажите как убрать пожалуйста.
25.10.2016 в 09:27
Если я правильно понял вашу ситуацию, достаточно включить запрос пароля (также как отключали, Win+R — control userpasswords2 ), перезагрузиться, отключить запрос пароля, перезагрузиться.
25.10.2016 в 12:39
Огромное спасибо, помогло!
09.12.2016 в 17:32
Здравствуйте! У меня проблема о которой вы сказали в начале, т.е. появилась учетка ( забыл отключить). Как теперь ее удалить?
10.12.2016 в 06:49
Вы имеете в виду две учетки одинаковых?
Если да, то путь такой:
1) снова включаем ввод пароля вручную (просто обычно это происходит, если вы раньше отключали ввод пароля при входе, а потом поменяли имя компьютера). Включить можно также, как отключали, пример здесь: https://remontka.pro/login-password-windows-10-disable/
2) перезагрузитесь.
3) при необходимости снова уберите пароль при входе.
01.02.2017 в 22:19
Здравствуйте! Пытаюсь переименовать компьютер. Результат: Имя комп. — старое имя (новое имя после перезапуска) Перезагружалась уже не один раз и все равно та же история… и кнопка «переименовать компьютер» теперь недоступна. Что делаю не так, подскажите пож.
02.02.2017 в 09:31
Затрудняюсь ответить.. Не должно по идее такого быть. Возможно, какой-то сторонний софт мешает изменить имя или глюк какой-то. А вот идей, что подсказать у меня нет : (
09.02.2017 в 09:17
Вы не упомянули, как переименование может отразиться на работе стороннего софта, например 1C.
09.02.2017 в 10:22
Вот по 1С я не подскажу, тут не спец и не знаю особенностей его работы. С «обычным» прикладным ПО проблем не будет.
08.04.2017 в 13:56
Здравствуйте подскажите пожалуйста если стояла на компе 10 с именем которое я задал после установки и это имя прикрепилось с лицензией на учетку майкрософт то что будет если после переустановке виндовс после входа в неё через учётную запись не менять имя компа а оставить с именем которая даёт винда? появится новое устройство на учетке Майкрософт? переименуется имя компа в самой в винде или на учетке? Спасибо
09.04.2017 в 07:54
Насколько я понимаю, должно переименоваться, т.е. два устройства вы не получите. Но не проверял.
11.05.2017 в 12:41
Добрый день. После переименования компьютера в сети появился старый ПК (старое имя). как его удалить?
12.05.2017 в 09:48
Здравствуйте. «Откройте» старый компьютер. Там будет сообщение об ошибке подключения и внизу ссылка для его удаления.
17.05.2017 в 00:01
Подскажите, существует ли способ сменить имя компьютера без перезагрузки или хотя бы сделать так, чтобы провайдер по вай-фай подключению его не видел.
17.05.2017 в 07:29
а провайдер через роутер (если роутер ваш) и так его не должен видеть по умолчанию.
17.05.2017 в 20:04
Когда я пытаюсь подключиться через ВФ, мне сначала открывается пригласительная страница. Я просмотрела ей внутренний код, a там есть такая строка: value= «DESKTOP-504F1XS». B точности, как y моего компьютера. Значит, провайдер как-то считывает имя компьютера. Я хочу ему это запретить, но не знаю, как. Очень тяжело постоянно менять имя компьютера через перезагрузки. Есть ли какая-то утилита для обфускации на уровне провайдера?
18.05.2017 в 09:12
Простого способа нет. Вообще убрать имя компьютера тоже не получится… Можно вручную извернуться и сделать что-то типа этого скрипта community.spiceworks.com/scripts/show/865-changename-vbs только менять имя на случайное регулярно.
P.S. Плз, пишите комментарии обычными символами без спецсредств.
18.05.2017 в 22:21
Хммм… А этот скрипт не положит мне систему? Там ещё, кажется, не предусмотрен откат назад. Неужели нет какого-либо приложения, которое может менять?
19.05.2017 в 09:16
Мне такое неизвестно, поиск дает только различные скрипты на эту тему.
Как изменить имя компьютера в Windows 10

В данной статье показаны действия, с помощью которых можно изменить имя компьютера (переименовать компьютер) в операционной системе Windows 10.
Операционная система Windows 10 по умолчанию генерирует имя компьютера, однако при необходимости можно его изменить. Прежде всего изменение имени компьютера позволит проще идентифицировать его, особенно если речь идет о персональных компьютерах или ноутбуках в сети организации (т.е. в сети вы будете видеть имя и понимать, что это за компьютер).
Чтобы изменить имя компьютера, необходимо войти в систему с правами администратора.
При переименовании компьютера нельзя использовать кириллицу, некоторые специальные символы и знаки препинания.
Если вы ранее включили автоматический вход в систему, то временно отключите его, и после изменения имени компьютера и перезагрузки, при необходимости включите автоматический вход в систему. В противном случае иногда возможны проблемы, связанные с появлением новых учетных записей с тем же именем.
- Как изменить имя компьютера в приложении «Параметры Windows»
- Как переименовать компьютер в окне «Свойства системы»
- Как изменить имя компьютера в командной строке
- Как изменить имя компьютера в Windows PowerShell
Как изменить имя компьютера в приложении «Параметры Windows»
Чтобы изменить имя компьютера (переименовать компьютер), откройте приложение «Параметры Windows», для этого нажмите на панели задач кнопку Пуск и далее выберите Параметры  или нажмите на клавиатуре сочетание клавиш
или нажмите на клавиатуре сочетание клавиш  + I.
+ I.

В открывшемся окне «Параметры Windows» выберите Система.

Затем выберите вкладку О системе , и в правой части окна в разделе «Характеристики устройства» нажмите кнопку Переименовать этот ПК.

В окне «Переименуйте компьютер» введите новое имя компьютера и нажмите кнопку Далее.

В следующем окне вам будет предложено перезагрузить компьютер, нажмите кнопку Перезагрузить сейчас . После перезапуска имя компьютера изменится.

Как переименовать компьютер в окне «Свойства системы»
Чтобы переименовать компьютер данным способом, нажмите сочетание клавиш  + R, в открывшемся окне Выполнить введите sysdm.cpl и нажмите клавишу Enter ↵.
+ R, в открывшемся окне Выполнить введите sysdm.cpl и нажмите клавишу Enter ↵.

В открывшемся окне «Свойства системы» нажмите кнопку Изменить.

Далее введите новое имя компьютера и нажмите кнопку ОK.

Чтобы изменения вступили в силу, вам будет предложено перезагрузить компьютер. Сделайте это, не забыв предварительно сохранить все открытые файлы и закрыть все программы, нажмите кнопку ОK, окно закроется.

Далее в окне «Свойства системы» нажмите кнопку Закрыть, это окно тоже закроется.

В следующем окне нажмите кнопку Перезагрузить сейчас . После перезагрузки изменения вступят в силу.

Как изменить имя компьютера в командной строке
Чтобы изменить имя компьютера данным способом, запустите командную строку от имени администратора выполните команду следующего вида:
wmic computersystem where name=»%COMPUTERNAME%» call rename name=»New_Name»
Замените New_Name в команде выше новым именем компьютера.
В данном примере команда выглядит следующим образом:
wmic computersystem where name=»%COMPUTERNAME%» call rename name=»winnote»

Как изменить имя компьютера в Windows PowerShell
Чтобы изменить имя компьютера данным способом, откройте консоль PowerShell от имени администратора и выполните командe следующего вида:
Rename-Computer -NewName NewComputerName
Замените NewComputerName в команде выше новым именем компьютера.
В данном примере команда выглядит следующим образом:

После выполнения команды, в окне консоли PowerShell появится предупреждение о том что изменения вступят в силу после перезагрузки компьютера. Закройте окно консоли PowerShell и перезагрузите компьютер.
Изменение имени компьютера в Windows 10 при использовании учетной записи Microsoft приводит к тому, что к вашему онлайн-аккаунту привязывается «новый компьютер». Это не должно вызывать проблем, и можно удалить компьютер со старым именем на странице своей учетной записи на сайте Microsoft.
Еще одна возможная проблема — появление в сети двух компьютеров: со старым и новым именем. В этом случае попробуйте при выключенном компьютере отключить питание маршрутизатора (роутера), а затем снова включить сначала роутер, а затем — компьютер.
Как можно изменить имя компьютера в ОС Windows 10, 5 простых способов

Пользователям необходимо знать, как самостоятельно изменить имя своего компьютера в ОС Windows 10. По умолчанию у каждого ПК есть свое наименование. При желании его можно поменять в любое удобное время. Новое слово должно содержать латинские буквы и арабские цифры. Чем проще наименование, тем легче его запомнить и использовать, например, для доступа к ноутбуку из домашней сети.
Нужно ли менять имя компьютера?
Такое понятие действительно существует и присваивается в автоматическом режиме ОС Виндовс. Это не просто наименование, а средство, используемое для доступа к ПК из локальной (домашней, корпоративной) сети. Чем оно проще, тем легче им пользоваться.

Название своего устройства можно найти в описании персонального устройства после слов: Computer Name, NETBIOS, DNS. Наименования, как правило, написаны на латыни, могут содержать буквенно-цифровые символы. Зная Computer Name, пользователь может заходить и работать на своем ПК через локальную сеть, не используя IP-адрес.
Правда, придуманное в случайном порядке слово от создателей ОС Win 10 лучше поменять. Ведь заводское название может содержать набор трудно запоминаемых и не произносимых символов. Нередко Win 10 присваивает нескольким устройствам одинаковые наименования. Работать с одноименными ноутбуками через локальную сеть неудобно. Пользователь может самостоятельно придумать своему ПК уникальное наименование, легко запоминающееся и отличное от других.
Важно! В случае использования учетной записи Microsoft после переименования ПК к онлайн-аккаунту пользователя привязывается еще один «new computer». Правда, на сайте «Майкрософта» можно удалить старые данные и оставить только новые.

Где его посмотреть?
Узнать полное название ПК в локальной сети удастся таким простым способом: нужно одновременно нажать на кнопки «Win» и «Pause/Break». После такого действия появится консоль «Просмотр основных сведений». На ней отображена вся информация о конкретном ПК. Около названия ноутбука есть опция, позволяющая «Изменить параметры». С ее помощью пользователь может в любое удобное время переименовать свое устройство.
Как посмотреть Computer Name через командную строку:
- через Пуск активировать «Выполнить»;
- написать символы: cmd;

- в открывшейся командной строчке ввести: hostname;

- появятся активные на данный момент сведения.

Как самостоятельно узнать имя, используя «Панель управления»:
- перейти в Пуск;

- отыскать и активировать «Панель управления»;

- в появившемся списке найти подпункт «Система» и кликнуть один раз по нему;

- появится окошко «Свойства» с нужной информацией.

Изменение имени компьютера в настройках Windows 10
Как самостоятельно поменять название (через настройки):
- перейти в Пуск;

- отыскать значок «шестеренка» (Настройки);

- активировать «Система», «Дополнительные параметры»;

- вызвать окошко «Свойства…»;

- открыть одну из вкладок: «Имя компьютера»;

- отыскать на ее площадке опцию «Изменить»;

- придумать и записать свое слово на английском;
- сохранить изменения, выполнить перезагрузку ПК.
Способ переименования (через Параметры):
- одновременно нажать на кнопки «Win» и «I»;
- откроется консоль «Параметры»;

- активировать «Система»;

- найти подпункт «О системе»;

- отыскать кнопку «Переименовать ПК» (нажать на нее);

- всплывет новое окошко «Переименование…»;

- придумать и ввести свое слово латинскими буквами;
- сохранить изменения;
- перезагрузить ПК.
В свойствах системы
Как самостоятельно изменить название (через системные свойства):
- зайти в Пуск и активировать Мой компьютер;

- откроется одноименная консоль;
- отыскать «Свойства» (может находиться в файле или всплывающем окошке);

- кликнуть по этому слову;
- появится окошко «Свойства…»;

- перейти в подраздел «Имя компьютера»;

- нажать на «Изменить» (на кнопку, находящуюся на ее площадке);

- придумать свое Computer Name на английском;

- кликнуть один раз на «ОК» и «Применить» изменения;
- выполнить перезагрузку ноутбука.
Как переименовать устройство (через Параметры):
- активировать консоль «Параметры Windows»;

- отыскать слово «Система» и кликнуть по нему;

- в новом окне найти и активировать «О системе»;

- появится информация о ПК, характеристики Виндовса, кнопка для переименования;

- кликнуть один раз на «Переименовать этот ПК»;
- появится окошко «Переименуйте…»;

- в пустом поле написать Computer Name на английском;
- в конце сохранить изменения и перезагрузить ноутбук.
Как самостоятельно переименовать ПК (через системные свойства):
- перейти из рабочего стола в Пуск;

- открыть контекстное меню;
- в списке отыскать «Система»;

- нажать однократно на это слово;
- откроется системная консоль;

- отыскать подпункт «Дополнительные параметры»;

- нажать однократно на «Изменить параметры»;

- всплывет окошко «Свойства…»;
- перейти во вкладку «Имя компьютера»;

- нажать один раз на «Изменить»;

- придумать и записать свое слово на английском;
- сохранить изменения;
- перезагрузить ноутбук.
Через командную строку
Способ переименования (из командной строки):
- вызвать Поиск;
- в пустом поле написать символы: cmd;
- при запуске командной строки выбрать опцию «Запустить на правах Администратора»;

- в открывшейся консоли написать: WMIC ComputerSystem where Name=”%COMPUTERNAME%” call Rename Name=”свое слово”;

- при переименовании ПК разрешается пользоваться только английскими буквами и обычными цифрами;
- после сохранения изменений выполнить перезагрузку ноутбука.
PowerShell
Как самому сменить Computer Name (из Power Shell):
- через Пуск активировать консоль PS (Администратор);

- написать: Rename-Computer -NewName (свое английское слово);

- сохранить изменения и выполнить перезагрузку ПК.
Через реестр
Как самостоятельно поменять сетевое название устройства (через Редактор реестра):
- в пустом поле Поиск или Выполнить ввести символы: regedit;
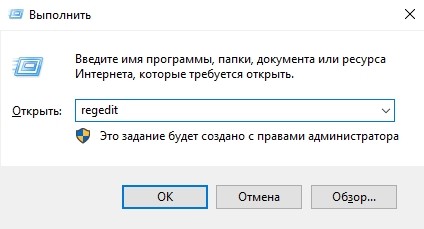
- откроется Редактор реестра;

- перейти в самый конец: HKEY_LOKAL_MACHINESYSTEMCurrentControlSetControlComputerName;
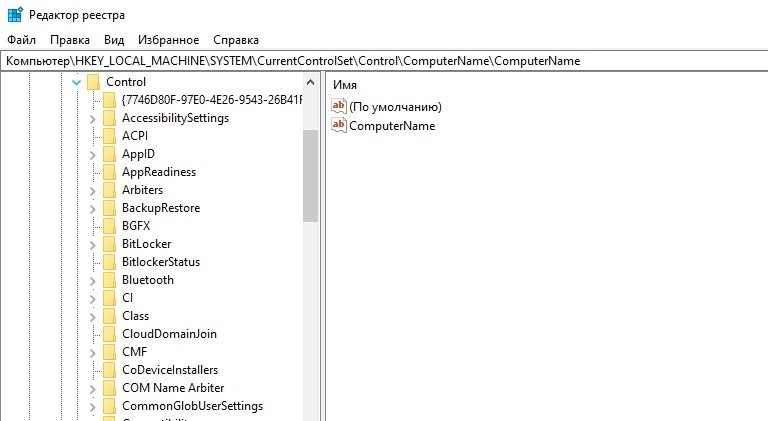
- кликнуть по «ComputerName» и вызвать опцию «Изменить»;
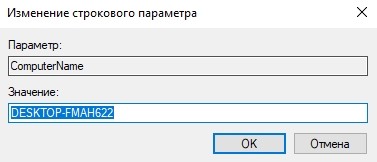
- написать свое наименование на английском;
- нажать один раз на «ОК»;
- перезагрузить устройство.
Как изменить имя компьютера
Имя компьютера – это набор символов, который используется при идентификации компьютера в локальной сети. Это имя можно использовать для взаимодействия с компьютером без использования его IP-адреса.
Первоначально имя компьютера устанавливается во время процесса установки операционной системы. Но многие пользователи просто пропускают этот этап установки. В результате в качестве имени компьютера используется автоматически созданный набор символов. Естественно, это осложняет работу в локально сети и в таких случаях необходимо изменить имя компьютера. В данной статье мы расскажем о том, как изменить имя компьютера в Windows 7 или Windows 10.
Как изменить имя компьютера на Windows 7
В Windows 7 изменить имя компьютера достаточно просто, для этого достаточно получить доступ к настройкам системы. Это делается с помощью окна « Просмотр основных сведений ». Чтобы открыть это окно перейдите в « Панель управления » и кликните по ссылке « Система и безопасность », а потом по ссылке « Система ».

Также вы можете открыть меню « Пуск », кликнуть правой кнопкой мышки по пункту « Компьютер » и выбрать « Свойства » либо воспользоваться комбинацией клавиш Windows-Pause/Break .

После этого перед вами откроется окно « Просмотр основных сведений ». Здесь будет некоторая информация о вашей системе и несколько ссылок в левой части окна. Здесь нужно кликнуть по ссылке « Дополнительные параметры системы ».

После этого перед вами откроется окно под названием « Свойства системы ». Здесь на вкладке « Имя компьютера » нужно нажать на кнопку « Изменить ».

После чего перед вами должно открыть окно под названием « Изменение имени компьютера или домена ». В этом коне можно изменить имя компьютера. Для этого введите новое имя в поле « Имя компьютера » и закройте окно нажатием на кнопку « ОК ».
Нужно отметить, что в качестве имени компьютера рекомендуется использовать только английский алфавит (A-Z), числа (0-9) и знак переноса (-). При этом имя компьютера не может содержать только числа или включать в себя пробел. Кроме Пробела запрещено использовать такие специальные символы и знаки.

На этом изменение имени компьютера завершено. Для того чтобы компьютер начал использовать новое имя необходимо выполнить перезагрузку. После закрытия окна « Свойства системы » откроется окно с предложением выполнить перезагрузку. Можете согласиться, нажав на кнопку «Перезагрузить сейчас» или отказаться и перезагрузить компьютер в любое удобное для вас время.
Как изменить имя компьютера в Windows 10
В Windows 10 можно изменить имя компьютера тем же способом, что и в Windows 7. Как и в предыдущем случае, начать нужно с открытия окна « Просмотр основных сведений ». В Windows 10 доступ к « Панели управления » усложнен, поэтому проще всего нажать комбинацию клавиш Windows-Pause/Break или открыть меню « Выполнить » с помощью Windows-R и ввести команду « control system ».

После этого появится окно « Просмотр основных сведений ». Здесь будет основная информация о вашем компьютере и блок ссылок в левой части окна. Для того чтобы изменить имя компьютера кликните по ссылке « Дополнительные параметры системы ».

После этого появится окно « Свойства системы », здесь перейдите на вкладку « Имя компьютера » и кликните по кнопке « Изменить ».

В результате откроется окно для изменения имени компьютера. Здесь нужно просто ввести новое имя, закрыть все окна нажатием на кнопку «ОК» и перезагрузить компьютера.

Кроме этого, в Windows 10 появился новый способ изменения имени компьютера. Теперь имя компьютера можно изменить через меню « Параметры ». Для этого откройте меню « Пуск » и кликните по кнопке с шестеренкой либо воспользуйтесь комбинацией клавиш Windows-i .

После этого откройте раздел « Система – О системе ». Здесь будет много информации о ваше компьютере и операционной системе. Пролистайте страницу вниз и найдите кнопку « Переименовать этот ПК ».

Нажмите на кнопку « Переименовать этот ПК », введите новое имя компьютера и нажмите « Далее ».

После этого появится запрос на перезагрузку. Можете перезагрузить компьютер немедленно или позже, когда это будет удобно.

После перезагрузки система начнет использовать новое имя, которые вы установили ранее.
Как изменить имя компьютера через Командную строку или PowerShell
Кроме этого имя компьютера можно изменить с помощью «Командной строки» запущенной с правами администратора. Для того чтобы запустить командную строку с правами администратора нужно открыть меню « Пуск », ввести в поиск команду « cmd », кликнуть правой кнопкой мышки и выбрать вариант « Запуск от имени администратора ».

После этого нужно выполнить указанную ниже команду, в которой « Новое_имя » — это новое имя компьютера.
На скриншоте внизу показано, как выполнение данной команды выглядит в командной строке Windows.

Также новое имя можно задать при помощи консоли PowerShell. Как и в предыдущем случае, для того чтобы запустить PowerShell с правами администратора можно воспользоваться поиском в меню « Пуск ».

После запуска PowerShell нужно выполнить указанную ниже команду, в которой « Новое_имя » — это новое имя компьютера.

После выполнения команды компьютер нужно перезагрузить. Это можно сделать прямо из командной строки, выполнив команду « shutdown /r /t 0 ».
Как проверить новое имя компьютера на Windows 7, 10
После того как вы изменили имя компьютера и перезагрузились, можно проверить новое имя. Это можно сделать несколькими способами.
Если у вас Windows 10, то вы можете открыть меню « Параметеры » (комбинация клавиш Windows-i ) и перейти в раздел « Система — О системе ». Здесь в строке « Имя устройства » будет указано новое имя компьютера.

Также можно открыть окно « Просмотр основных сведений » (комбинация клавиш Windows-Pause/Break ). Здесь, среди прочей информации о системе, будет отображаться и текущее имя компьютера.

Еще один вариант — это командная строка. Для этого нужно вызвать командную строку Windows или консоль PowerShell и выполнить команду « hostname ».

После этого имя компьютера отобразится прямо в консоли.
Возможные проблемы после изменения имени компьютера
Если вы используете Windows 10 с учетной записью Майкрософт, то изменение имени компьютера приведет к тому, что к вашему аккаунту в Майкрософт будет привязан еще один компьютер с новым названием. Для решения данной проблемы вы можете просто удалить компьюетр со старым названием в настройках вашей учетной записи на сайте Майкрософт.
Кроме этого, если вы используете функции истории файлов и архивации (старые резервные копии), то они будут перезапущены. История файлов сообщит о повторном запуске и предложит включить старую историю в текущую. Также это касается резервных копий, они будут создаваться заново, при этом предыдущие резервные копии останутся доступными, но при их использовании компьютеру будет восстановлено старое имя.
Также изменение имени компьютера может привести к появлению двух компьютеров в локальной сети (со старым и новым именем). Для решения этой проблемы попробуйте выключить компьютер, перезапустить роутер и снова включить компьютер.
Как изменить имя компьютера в Windows 10
Сегодня мы рассмотрим как изменить имя компьютера в Windows 10.
Имя компьютера не может состоять из одних цифр, содержать пробелы, также нельзя использовать символы: `
@ # $% ^ & () = + [] <> | ; : ‘ “. <> /? Имя компьютера может быть из цифр от 0 до 9, всех букв алфавита, и содержать дефис.
Изменить имя компьютера в параметрах системы
1. Откройте меню “Пуск” и зайдите в “Параметры”.

2.Зайдите в “Система”.

3.В левой колонке выберите “О системе”, в правой – “Переименовать этот ПК”.

4.Введите новое имя компьютера и нажмите “Далее”.

5.Если нажать “Перезагрузить сейчас” то все открытые файлы и приложения будут автоматически закрыты, и компьютер перезагрузится. Если вам нужно сохранить какие-то данные – нажмите “Перезагрузить позже” => сохраните всё => после чего перезагрузите компьютер.

После перезагрузки имя компьютера будет изменено на заданное в четвертом пункте.
Изменить имя компьютера в свойствах системы
1. Нажмите клавиши Win+R

Введите команду control system и нажмите “ОК” (в “Система” можно войти еще через панель управления).

2. С правой стороны нажмите на “Изменить параметры”.

3.Во вкладке “Имя компьютера” нажмите на “Изменить”.

4.В поле “Имя компьютера” впишите новое имя и нажмите “ОК”.

5.Вам сообщит о необходимости перезагрузки компьютера, чтобы изменения вступили в силу, нажмите на “ОК”.

6.Нажмите “Закрыть”.

7.Если нажать “Перезагрузить сейчас” то все открытые файлы и приложения будут автоматически закрыты и компьютер перезагрузится. Если вам нужно сохранить какие-то данные – нажмите “Перезагрузить позже”, сохраните всё, после чего перезагрузите компьютер.

После перезагрузки имя компьютера будет изменено на заданное в четвертом пункте.
Изменить имя компьютера в командной строке
1.Откройте командную строку от имени администратора.

2. Введите команду wmic computersystem where name=”%computername%” call rename name=” новое имя ” и нажмите Enter. Только вместо новое имя – напишите то имя, которым хотите назвать компьютер. К примеру мы хотим назвать компьютер HP -в командной строке пишем wmic computersystem where name=”%computername%” call rename name=”HP” и нажимаем Enter.

Закрываем командную строку, перезагружаем компьютер. Теперь компьютер использует новое имя, заданное во втором пункте. На сегодня всё, если вы знаете другие способы – пишите в комментариях! Удачи Вам ?












