Изменение имени компьютера
У каждого компьютера есть свое имя, оно присваивается при первичной установке Windows XP. Компьютер мог быть назван по имени пользователя, по своему типу или модели; его имя может указывать на его назначение (например, Производственный); ему может быть дано просто любое причудливое имя для того, чтобы как-то подчеркнуть его особенности.
В данном упражнении вы определите, а потом измените имя компьютера.
Важно. В большинстве компаний имеется стандарт, в соответствии с которым называют компьютеры. Это необходимо для того, чтобы служащие могли легче определить назначение сетевых ресурсов. Если ваш компьютер подсоединен к сети, проконсультируйтесь с сетевым администратором перед тем, как менять сетевое имя.
Для этого упражнения нет учебных файлов.
Выполните следующие действия.
Если вы еще не вошли в Windows, сделайте это.
Важно. Если компьютер сконфигурирован для работы с сетевым доменом, вы можете менять имя компьютера только когда вы подключены к домену, иначе вы можете случайно изменить имя на то, которое уже используется доменом.
В меню Пуск (Start) щелкните на строке Панель управления (Control Panel). Откроется окно панели управления.
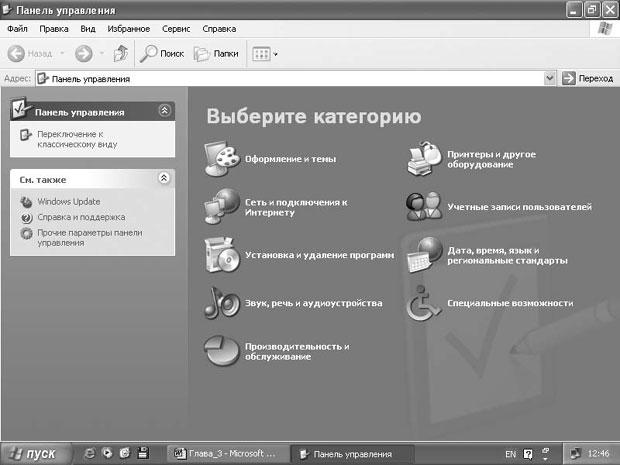
увеличить изображение
Совет. Панель управления — основное место для изменения большинства настроек вашего компьютера. Эти настройки сгруппированы по определенным категориям. Щелчок на значке, обозначающем какую-либо категорию, откроет окно с набором доступных команд или запустит Мастера, который поможет вам провести изменения.
Щелкните на значке Производительность и обслуживание (Performance and Maintenance). Откроется окно Производительность и обслуживание (Performance and Maintenance).
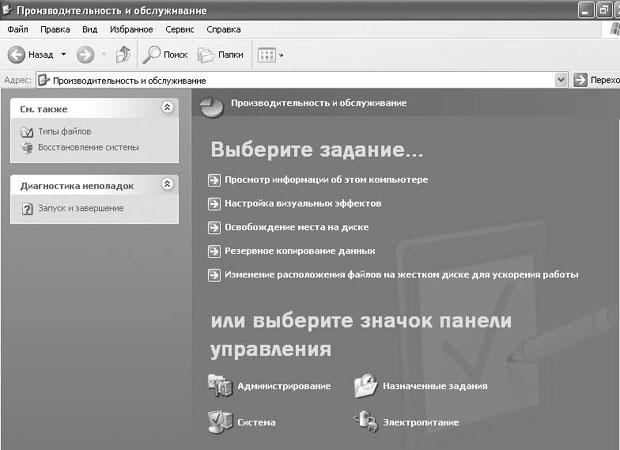
увеличить изображение
Щелкните на пункте Просмотр информации об этом компьютере (See basic information about your computer).
Появится диалоговое окноСвойства системы (System Properties).
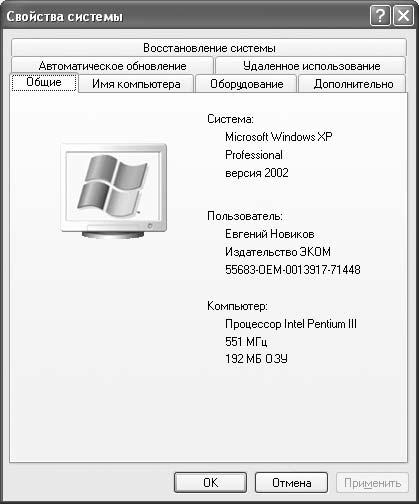
Откройте вкладку Имя компьютера (Computer Name).

Имена вашего компьютера и, если это предусмотрено, вашего доменаили рабочей группы отображены в центре вкладки. Если вы подключены кдомену, имя компьютера будет показано какимя_компьютера.домен.
Щелкните на кнопке Изменить (Change). Откроется диалоговое окно изменения имени компьютера. Текущее имя выделено.

Наберите новое имя в поде ввода Имя компьютера (Computer Name), а затем щелкните на OK.
Решение проблем. Имя компьютера не может быть длиннее 15 знаков и должно содержать только стандартные символы, включающие в себя прописные и строчные буквы (A-Z или a-z), цифры (0-9) и дефисы (-).
Если компьютер подсоединен к сетевому домену, вас попросят ввести имя учетной записии пароль сетевого администратора, который имеет право переименовать компьютер, являющийся частьюдомена.
Если вам было предложено это сделать, введите имя учетной записи пользователя и пароль, а затем щелкните на OK.
Если появится предложение перезагрузить компьютер для того, чтобы изменения вошли в силу, щелкните на OK.
Щелкните на OK, чтобы закрыть диалоговое окно Cвойства системы, а затем щелкните на Да (Yes), чтобы перезагрузить компьютер. Теперь у вашего компьютера новое имя.
как изменить имя компьютера в домене
товарищи, не получается имя компьютера поменять в домене, пишет
«При изменении имени компьютера на «ххх» произошла следующая ошибка. Присоединенное к системе устройство не работает»
пробывал зайти локально на комп — тоже самое.
Даже выводил из домена, вводил в рабочую группу — имя менялось, но при попытке присоединится к домену — пишет ту же ошибку и возвращает самое первое имя, которое меня не устраивает.
Что можно сделать?
ВНИМАНИЕ! Если вы потеряли окно ввода сообщения, нажмите Ctrl-F5 или Ctrl-R или кнопку «Обновить» в браузере.
Ветка сдана в архив. Добавление сообщений невозможно.
Но вы можете создать новую ветку и вам обязательно ответят!
Каждый час на Волшебном форуме бывает более 2000 человек.
Переименовать компьютер в Windows 8.1
Откройте панель чудо-кнопок и выберите «Настройки», а затем «Настройки ПК». Затем нажмите «ПК и устройства», а затем «Информация о ПК».

Здесь вы увидите опцию «Переименовать компьютер». Щелкните ссылку «Переименовать компьютер», и вы увидите окно «Переименовать компьютер». Введите новое желаемое имя, нажмите «Далее» и проследите за процессом до конца.
При перезагрузке вы обнаружите, что ваш компьютер с Windows 8.1 имеет новое имя, которое вы только что установили.
Обновление Windows 8.1 добавляет много новых функций. Одна особенность, которую вы можете пропустить, заключается в том, что теперь она позволяет — помимо Переименовать ПК а также Измените ключ продукта — также Присоединиться к домену или Изменить членство в домене, в зависимости от обстоятельств.
Развертывание обновления Windows 8.1 или KB2919355 для клиентов Windows 8.1 и Windows RT 8.1 через Центр обновления Windows должно быть завершено к настоящему времени, и я уверен, что вы тоже должны были установить его к настоящему времени — и оно вам нравится!
Хотите тоже взглянуть на эти сообщения?
- Найдите название модели компьютера или серийный номер
- Измените имя учетной записи пользователя.

.
Как включить Active Directory в Windows 10?
Как включить службы Active Directory в Windows 10?
- Правой кнопкой на Start и выберите Control Panel.
- Выберите Programs and Features.
- На левой панели нажмите Turn Windows features on or off.
- Разверните Remote Server Administration Tools-> Role Administration Tools -> AD DS and AD LDS Tools.
- Выберите AD DS Tools и нажмите OK.
Как изменить имя компьютера и рабочей группы
Имя компьютера и рабочей группы нужно в основном для идентификации компьютера в сети.
Как изменить имя компьютера и рабочей группы?
В Windows 7 и 8 узнать имя компьютера и рабочей группы можно несколькими способами:
1) Щелкаем ПКМ по ярлыку Моего компьютера и выбираем Свойства.


как изменить имя компьютера и рабочей группы в Windows
3) Пуск — Панель управления — Система
1 способ я считаю самым легким.
2 и 3 способ — идентичны. Здесь разница лишь в том, какой вид у Вас стоит в просмотре Панели управления
Правильным результатом Ваших действий будет появление окна свойств Системы. В нём нам нужно обратить внимание на поле » Имя компьютера, имя домена и параметры рабочей группы » , которое находится почти в самом низу:

как изменить имя компьютера и рабочей группы в Windows
Здесь можете посмотреть Имя компьютера и название рабочей группы.
На скрине не случайно выделена ссылка Изменить параметры. Жмем на неё, для того чтобы изменить. Появится вот такое окошко «Свойство системы»:

как изменить имя компьютера и рабочей группы в Windows
Жмем кнопку Изменить и получаем окошко Изменение имени компьютера или домена в котором меняем значения выделенных полей (хотя Вы другое и не сможете изменить ) :

В этих полях разрешено использовать только большие и маленькие латинские буквы, цифры и знак дефиса. В результате неправильного имени, система выдаст предупреждение:

После внесения изменений жмем кнопку ОК, в результате система выдаст предупреждение Чтобы изменения вступили в силу, нужно перезагрузить компьютер. В нем так же жмем ОК:

После этого, в предыдущем окне «Свойства системы» внизу появится надпись Изменения вступят в силу после перезагрузки компьютера. Жмем кнопку Закрыть:

как изменить имя компьютера и рабочей группы в Windows

Вот и всё. После перезагрузки измененные данные вступят в силу.
Изменение имени компьютера в Windows XP.
Щелкаем ПКМ по Моему компьютеру и выбираем вкладку Имя компьютера в котором жмем кнопку Изменить:

как изменить имя компьютера и рабочей группы в Windows
Далее будут практически те же окошки, что и в предыдущих действиях с Windows 7 и 8.
Таким образом можно узнать и изменить имя компьютера и рабочей группы в Windows 7, 8 и XP.
Active Directory
netdom renamecomputer computername /newname:new_computername /userd:domainUserName /passwordd:* /usero:domainUserName /passwordo:* /force /reboot:Time in seconds
После ввода нужно ввести два раза пароль к указанным пользователям, затем будет вопрос — нужно подтвердить, чтобы переименовать.
- /userd — пользователь для подключения к домену, членом которого является компьютер
- /usero —пользователь домена для подключения к компьютеру (должны быть права локального администратора на компьютере)
- /force — позволит выполнить переимнование и перезагрузку без подтверждения.
netdom renamecomputer comp1 /newname:comp2 /userd:domainUserName /passwordd:* /usero:domainUserName /passwordo:* /reboot:60











