Как узнать имя пользователя компьютера. способов узнать имя компьютера
Имя компьютера пользователь выбирает в процессе инсталляции операционной системы и оно может быть изменено в любой момент времени. Оно предназначено для идентификации компьютера в сети и не должно содержать более пятнадцати символов, пробелов и специальных знаков, к примеру, Если вас озадачил вопрос, как узнать имя компьютера, то вам стоит обратиться к параметрам системы. Для этого можно воспользоваться нашей несложной инструкцией, которая предложена дальше.
Как узнать имя компьютера
Для начала вам стоит войти в основное меню «Пуск», где отыскать пункт «Панель управления». Вы должны найти категорию «Производительность и обслуживание», где потом нужно кликнуть по ярлыку «Система».
После открытия компонента «Свойства системы» вы можете увидеть имя персонального компьютера. Данный компонент можно вызвать не только таким способом, но и иным. Вам необходимо открыть меню «Пуск», где разыскать ярлык «Мой компьютер». Данный ярлык может быть расположен и непосредственно на вашем рабочем столе, что позволяет получить к нему намного более быстрый доступ. По данному ярлычку нужно кликнуть правой кнопкой, чтобы из выбрать «Свойства». В раскрывшемся окне системных свойств вам необходимо перейти на специальную вкладку «Имя компьютера», где в особом поле под названием «Полное имя» будет указано именно то имя, которое было присвоено вашему компьютеру в процессе инсталляции операционной системы.
Вы можете сменить его, для этого на той же вкладке вы должны найти кнопку «Изменить», после чего раскроется еще одно окно, в котором можно будет установить иное наименование компьютера. Это один из способов того, как узнать имя компьютера.
Теперь вы должны знать, что если вы намерены изменить имя компьютера, то стоит делать его не очень длинным, но при этом нужно помнить, что в вашей локальной сети не должен присутствовать другой компьютер с аналогичным. Это может стать сетевого взаимодействия. Когда новое имя будет введено и вы нажмете «Ок», все изменения будут сохранены.
Если вас интересует еще один способ, как узнать имя компьютера, то вы можете сделать это при помощи специального компонента «Сведения о системе». Вы можете вызвать его посредством несложных манипуляций. Для этого вы должны открыть пункт «Выполнить» в меню «Пуск». В пустой строке открытого окна вам стоит вписать msinfo32.exe, а потом нажать «Ввод». В новом вы должны выделить строку, содержащую надпись «Сведения о системе», которую вы можете увидеть в левой части окна. В группе «Элемент», находящейся в правой части окна, имеется позиция «Имя системы», а в поле «Значение» и находится наименование персонального компьютера, которое вас так интересует.
Как узнать имя компьютера в сети
В локальной сети каждый компьютер имеет свой собственный адрес в сети. Такая система идентификации машин является чуть ли не основой, заложенной в базовые компоненты функционирования сетей. При использовании средств операционной системы и сторонних программ можно определить имя каждого отдельного ПК по его IP.
Давайте разберемся, как это сделать. Чтобы получить информацию о состоянии сети, можно воспользоваться специальной программой ping. Она предназначена для определения работоспособности сети и времени, которое необходимо затратить на трансляцию пакетов по выделенному маршруту клиент-сервер и обратно. Если использовать параметр a, то последние версии команды смогут определить по ip имя компьютера. Давайте разберемся, как узнать имя компьютера по IP? Для этого в вам стоит ввести команду «ping — a 20.0.0.30», где содержится условный IP некоего удаленного ПК в вашей локальной сети. Теперь системой будет выдана информация об узле, в том числе и о его имени.
Вы должны понимать, что в определении имени компьютера разными способами не должно возникнуть каких-либо проблем.
Всем привет, в этой статье я расскажу как узнать имя компьютера Windows 7. Этот материал может быть полезен всем, кто впервые столкнулся с локальными и домашними сетями в рамках операционной системы Windows.
Порой возникает такая ситуация, что необходимо осуществить подключение к конкретному компьютеру в сети, но как его идентифицировать? Очень просто — найти по имени, а чтобы это сделать, нужно знать имя конкретной машины, чтобы выбрать из списка. Также порой следует узнать имя компьютера, чтобы правильно организовать свою локальную сеть, а также не путаться в рабочих станциях и быстро настроить необходимые политики.
Следует помнить, что все действия подобного рода производятся под учетной записью администратора, либо другой любой, но с этими же правами. В написании нового имени рабочей станции могут быть использованы только латинские символы, кириллица запрещена. Также не допускаются специальные символы, пробелы и знаки препинания. Также категорически запрещено использовать одинаковые имена для нескольких компьютеров, так как это неизбежно приведет к конфликтам оборудования в локальной сети.
Требования к имени компьютера
Вы можете использовать практически любое имя компьютера, но для него есть некоторые ограничения. Не желательно использовать два одинаковых имени компьютера в одной локальной сети, иначе могут возникнуть проблемы с различными интернет-сервисами и самая очевидная — вы не сможете понять где какой компьютер.
Второе ограничение — имя компьютера может содержать только буквы английского алфавита от a до z, цифры от 0 до 9, а также символы дефиса и точки. Начинаться и заканчиваться имя должно только буквой или цифрой, а не символом подчеркивания. Имя хоста регистронезависимо, поэтому COMPUTER и computer будут означать одно и то же. По длине стоит ограничение от 2 до 69 символов, но этого вполне достаточно.
Определяем имя компьютера через «Мой компьютер»
Кликните правой кнопкой мыши по значку «Мой компьютер» (в Windows XP), или «Компьютер» (в Windows 7), или «Этот компьютер» (в Windows 10), и выберите в выпадающем списке контекстного меню пункт «Свойства».

Если на вашем рабочем столе нет такого значка, то найдите одноименную ссылку в меню «Пуск», кликните по ней правой кнопкой мыши и выберите пункт «Свойства».

Откроется окно «Система». Справа найдите блок «Имя компьютера, имя домена и параметры рабочей группы», а в нем строку «Компьютер» и «Полное имя».

Это и есть имя вашего компьютера.
Как узнать и изменить название компьютера
Чтобы узнать название своего ПК, воспользуйтесь одним из способов.
Способ 1
Нажимаем комбинацию клавиш Win + R, после чего впечатываем в открывшемся окошке msinfo32. Будет открыто окно с полной информацией о вашей системе. В строке «Имя системы» вы сможете узнать наименование ПК.

В справке указано имя компьютера
Способ 2
В более старых версиях Windows, например, 7 или 8, можно кликнуть правой кнопкой мыши по иконке «Мой компьютер» и выбрать «Свойства», ближе к низу экрана вы сможете увидеть название ПК. В Windows 10 эту информацию можно посмотреть, запустив Проводник так, чтобы отображались все диски, и в верхней части экрана нажать кнопку «Свойства системы».
Способ 3
Если вы храните ярлыки приложений на рабочем столе, кликните по любому из них правой кнопкой мыши, выберите «Свойства» и переключите во вкладку «Подробно». Название системы содержится в самой нижней строчке под названием «Компьютер».
Способ 4
Запустите командную строку, нажав комбинацию Win + R и напечатав cmd, после чего уже в командной строке набрать команду hostname. На следующей строчке вы увидите информацию об имени своей машины.
Способ 5
Воспользуйтесь одной из программ для получения информации о своём ПК, например, AIDA64 и ей подобные. Вам достаточно запустить вкладку «О компьютере» или с другим подобным названием, и вы сможете посмотреть всю подробную информацию, включая название.
Принцип, по которому изменяется наименование ПК, одинаков во всех версиях Windows, несмотря даже на то, что может отличаться интерфейс. Если вы пользуетесь новейшей ОС Windows 10, вы можете нажать кнопку Пуск — Параметры либо же сразу перейти в Параметры, нажав комбинацию Windows + I, далее перейти во вкладку Система — В системе. Самая верхняя строка называется «Имя компьютера», а под ней вы увидите кнопку «Переименование компьютера». Нажмите её, введите новое название, после чего вам будет предложено выполнить перезагрузку. Согласитесь, после включения ваш ПК будет называться по-новому.

Нажмите «Изменить параметры» для переименования компьютера
В той же Windows 10 или в более старых версиях можно переименовать ноутбук и через стандартный интерфейс. Для этого вам нужно кликнуть правой кнопкой мыши по кнопке Пуск и выбрать Система либо Панель управления — Система, а в более старой версии Windows вам нужно нажать Пуск — Панель управления — Система, где вы увидите всю необходимую информацию о вашей машине. В левом столбике нажмите на кнопку «Дополнительные параметры системы», после чего перейдите во вкладку «Имя компьютера» и нажмите «Изменить». Введите новое название, нажмите OK — Применить — OK и перезагрузите ПК.
Третий способ — универсальный для всех версий системы, — с использованием командной строки. Запустите её от имени администратора и напечатайте команду:
wmic computersystem where name=»%computername%» call rename, name=»Новое_имя_компьютера»
где вместо «Новое имя компьютера» вам нужно напечатать новое наименование, которое вы хотите использовать. Предупреждаем, что никаких русских символов быть не должно! После того, как утилита выдаст сообщение о том, что процедура завершена успешно, выполните перезагрузку системы.
Как узнать имя компьютера по IP адресу в сети
Если вам нужно узнать имя другого компьютера в локальной сети, то вы можете сделать это по IP адресу. Для этого нужно запустить командную строку и выполнить команду « ping -a 192.168.1.1 », где «192.168.1.1» — это IP адрес имя которого нужно узнать.

При использовании параметра «-a» система выполнит команду Ping с выводом сетевого имени компьютера.

В одной локальной сети может быть подключено довольно большое количество компьютеров, каждый из которых имеет собственное уникальное наименование. В рамках настоящей статьи мы расскажем о способах определения этого имени.
⇡#ROSA Linux
Разработчик: ООО «НТЦ ИТ РОСА»
Семейство операционных систем ROSA Linux включает внушительный набор решений, предназначенных для домашнего использования (версия ROSA Fresh) и применения в корпоративной среде (ROSA Enterprise Desktop), развёртывания инфраструктурных IT-служб организации (ROSA Enterprise Linux Server), обработки конфиденциальной информации и персональных данных (РОСА «Кобальт»), а также составляющих государственную тайну сведений (РОСА «Хром» и «Никель»). В основу перечисленных продуктов положены наработки Red Hat Enterprise Linux, Mandriva и CentOS с включением большого количества дополнительных компонентов — в том числе оригинальных, созданных программистами научно-технического центра информационных технологий «РОСА». В частности, в составе дистрибутивов ОС для корпоративного сегмента рынка представлены средства виртуализации, ПО для организации резервного копирования, инструменты для построения частных облаков, а также централизованного управления сетевыми ресурсами и системами хранения данных.
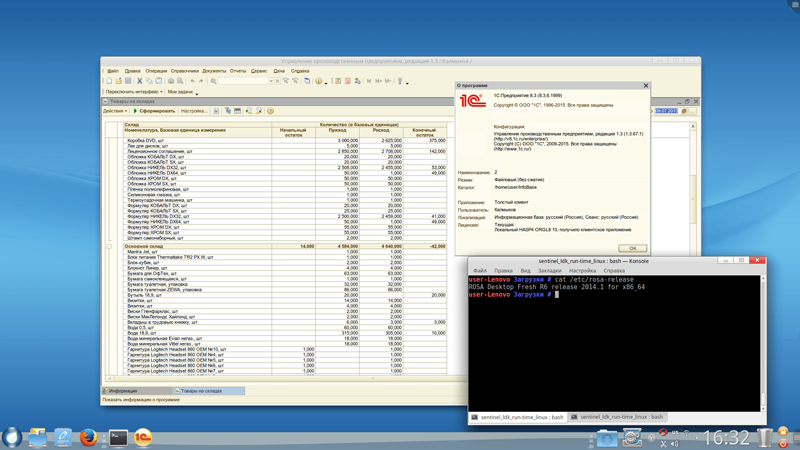
Как определить имя компьютера по свойствам ярлыка
Для того чтобы узнать имя компьютера, нужно:
Теперь изучим, как узнать имя компьютера через командную строку.
Имена компьютеров можно также узнать командой:
Команда хороша тем, что можно узнать название любого компьютера Windows 7 или 10 в локальной сети, в том числе, если домен, включает в себя подсети.
Существует ещё одна полезная команда:
По результатам проверки зоны сервера DNS (система доменных имён) она выводит IP-адрес, которому соответствует конкретный узел.
В командной строке можно также изменить имя компьютера всего одной строкой:

wmic computersystem where name=”%computername%” call rename name=”NewName”
Вместо «NewName» нужно вписать новое имя.
Российская операционная система Rosa Desktop для ПК
Я ещё несколько лет назад слышал, что ведётся разработка Российской операционной системы, специально для военных и правительства. Ведь для правительства также не подойдёт Windows. Слишком много секретов данная система может передать Microsoft.
И такая система уже создана, притом, не одна. Сейчас мы поговорим о самой распространённой из Российских систем Rosa Desktop, отлично подходящей для домашнего пользования. Система Rosa имеет много разновидностей. К примеру: — Кобальт, Хром, Никель.
Все они лучше защищены, чем Desktop, т.к. созданы для защиты компьютеров военных, правительства и предприятий. Данная система имеет лучшую защиту, чем Windows. О ней меньше знают и у неё лучше работает файрволл.
Загрузите и установите Red Star OS 3.0 из Северной Кореи
Получить операционную систему Red Star OS не так сложно, как может показаться. На самом деле, дистрибутив относительно легко найти в Интернете. Если вы хотите опробовать эту операционную систему из любопытства, внимательно прочтите, как ее получить.
Там до сих пор несколько версий операционная система или Red Star OS , в настоящее время в мире известна версия 4.0. Тем не менее, можно загрузить более старые версии, которые обычно лучше работают на базовых компьютерах.
- Чтобы загрузить операционную систему Red Star OS 3.0, перейдите по следующей ссылке Скачать Red Star OS . На предыдущем сайте вы можете скачать версия 3.0 или версия 2.0 системы Red Star OS.
- Чтобы скачать одну из двух версий, просто перейдите в самый низ, где вы найдете значок «Скачать» . Просто щелкните ссылку на версию, которую вы хотите загрузить, будь то версия 3.0 или 2.0.
- Нажав на любую ссылку, вы попадете на страницу загрузки, которая в данном случае является ссылкой на Google Диск. Cliquez Simplement на вариант «Скачать» , выберите папку, в которой будет сохранен файл, и дождитесь завершения загрузки.

Установите операционную систему или Red Star OS 3.0
Существуют различные способы установки операционной системы Red Star OS 3.0 на компьютер. Во всех случаях рекомендуется выделить конкретный раздел к этому процессу, если вы хотите использовать его в качестве дополнительной операционной системы.
Первая альтернатива — создать загрузочную USB-память с помощью Rufus , что, безусловно, является одним из наиболее рекомендуемых для данной системы. Точно так же можно скопировать образ диска на DVD.
Другая альтернатива, и на самом деле наиболее практичная, — это установить Red Star OS 3.0 через виртуальную машину . Этот метод предотвратит значительные изменения разделов и файловой системы вашего компьютера. Процесс очень похож на установка Windows 10 на виртуальную машину , так что особой сложности нет.
Проблема при установке в том, что система полностью на корейском языке. В любом случае, установка относительно проста, просто сосредоточьтесь на «Синяя кнопка» который появляется на протяжении всей установки. Эта кнопка эквивалентна «Принять», поэтому нажатие на нее не приведет к потерям.












