Сегодня мы рассмотрим как изменить имя компьютера в Windows 10.
Имя компьютера не может состоять из одних цифр, содержать пробелы, также нельзя использовать символы: `
@ # $% ^ & () = + [] <> | ; : ‘ “. <> /? Имя компьютера может быть из цифр от 0 до 9, всех букв алфавита, и содержать дефис.
Изменить имя компьютера в параметрах системы
1. Откройте меню “Пуск” и зайдите в “Параметры”.

2.Зайдите в “Система”.

3.В левой колонке выберите “О системе”, в правой – “Переименовать этот ПК”.

4.Введите новое имя компьютера и нажмите “Далее”.

5.Если нажать “Перезагрузить сейчас” то все открытые файлы и приложения будут автоматически закрыты, и компьютер перезагрузится. Если вам нужно сохранить какие-то данные – нажмите “Перезагрузить позже” => сохраните всё => после чего перезагрузите компьютер.

После перезагрузки имя компьютера будет изменено на заданное в четвертом пункте.
Изменить имя компьютера в свойствах системы
1. Нажмите клавиши Win+R

Введите команду control system и нажмите “ОК” (в “Система” можно войти еще через панель управления).

2. С правой стороны нажмите на “Изменить параметры”.

3.Во вкладке “Имя компьютера” нажмите на “Изменить”.

4.В поле “Имя компьютера” впишите новое имя и нажмите “ОК”.

5.Вам сообщит о необходимости перезагрузки компьютера, чтобы изменения вступили в силу, нажмите на “ОК”.

6.Нажмите “Закрыть”.

7.Если нажать “Перезагрузить сейчас” то все открытые файлы и приложения будут автоматически закрыты и компьютер перезагрузится. Если вам нужно сохранить какие-то данные – нажмите “Перезагрузить позже”, сохраните всё, после чего перезагрузите компьютер.

После перезагрузки имя компьютера будет изменено на заданное в четвертом пункте.
Изменить имя компьютера в командной строке
1.Откройте командную строку от имени администратора.

2. Введите команду wmic computersystem where name=”%computername%” call rename name=” новое имя ” и нажмите Enter. Только вместо новое имя – напишите то имя, которым хотите назвать компьютер. К примеру мы хотим назвать компьютер HP -в командной строке пишем wmic computersystem where name=”%computername%” call rename name=”HP” и нажимаем Enter.

Закрываем командную строку, перезагружаем компьютер. Теперь компьютер использует новое имя, заданное во втором пункте. На сегодня всё, если вы знаете другие способы – пишите в комментариях! Удачи Вам ?
Как изменить имя компьютера
Имя компьютера – это набор символов, который используется при идентификации компьютера в локальной сети. Это имя можно использовать для взаимодействия с компьютером без использования его IP-адреса.
Первоначально имя компьютера устанавливается во время процесса установки операционной системы. Но многие пользователи просто пропускают этот этап установки. В результате в качестве имени компьютера используется автоматически созданный набор символов. Естественно, это осложняет работу в локально сети и в таких случаях необходимо изменить имя компьютера. В данной статье мы расскажем о том, как изменить имя компьютера в Windows 7 или Windows 10.
Как изменить имя компьютера на Windows 7
В Windows 7 изменить имя компьютера достаточно просто, для этого достаточно получить доступ к настройкам системы. Это делается с помощью окна « Просмотр основных сведений ». Чтобы открыть это окно перейдите в « Панель управления » и кликните по ссылке « Система и безопасность », а потом по ссылке « Система ».

Также вы можете открыть меню « Пуск », кликнуть правой кнопкой мышки по пункту « Компьютер » и выбрать « Свойства » либо воспользоваться комбинацией клавиш Windows-Pause/Break .

После этого перед вами откроется окно « Просмотр основных сведений ». Здесь будет некоторая информация о вашей системе и несколько ссылок в левой части окна. Здесь нужно кликнуть по ссылке « Дополнительные параметры системы ».

После этого перед вами откроется окно под названием « Свойства системы ». Здесь на вкладке « Имя компьютера » нужно нажать на кнопку « Изменить ».

После чего перед вами должно открыть окно под названием « Изменение имени компьютера или домена ». В этом коне можно изменить имя компьютера. Для этого введите новое имя в поле « Имя компьютера » и закройте окно нажатием на кнопку « ОК ».
Нужно отметить, что в качестве имени компьютера рекомендуется использовать только английский алфавит (A-Z), числа (0-9) и знак переноса (-). При этом имя компьютера не может содержать только числа или включать в себя пробел. Кроме Пробела запрещено использовать такие специальные символы и знаки.

На этом изменение имени компьютера завершено. Для того чтобы компьютер начал использовать новое имя необходимо выполнить перезагрузку. После закрытия окна « Свойства системы » откроется окно с предложением выполнить перезагрузку. Можете согласиться, нажав на кнопку «Перезагрузить сейчас» или отказаться и перезагрузить компьютер в любое удобное для вас время.
Как изменить имя компьютера в Windows 10
В Windows 10 можно изменить имя компьютера тем же способом, что и в Windows 7. Как и в предыдущем случае, начать нужно с открытия окна « Просмотр основных сведений ». В Windows 10 доступ к « Панели управления » усложнен, поэтому проще всего нажать комбинацию клавиш Windows-Pause/Break или открыть меню « Выполнить » с помощью Windows-R и ввести команду « control system ».

После этого появится окно « Просмотр основных сведений ». Здесь будет основная информация о вашем компьютере и блок ссылок в левой части окна. Для того чтобы изменить имя компьютера кликните по ссылке « Дополнительные параметры системы ».

После этого появится окно « Свойства системы », здесь перейдите на вкладку « Имя компьютера » и кликните по кнопке « Изменить ».

В результате откроется окно для изменения имени компьютера. Здесь нужно просто ввести новое имя, закрыть все окна нажатием на кнопку «ОК» и перезагрузить компьютера.

Кроме этого, в Windows 10 появился новый способ изменения имени компьютера. Теперь имя компьютера можно изменить через меню « Параметры ». Для этого откройте меню « Пуск » и кликните по кнопке с шестеренкой либо воспользуйтесь комбинацией клавиш Windows-i .

После этого откройте раздел « Система – О системе ». Здесь будет много информации о ваше компьютере и операционной системе. Пролистайте страницу вниз и найдите кнопку « Переименовать этот ПК ».

Нажмите на кнопку « Переименовать этот ПК », введите новое имя компьютера и нажмите « Далее ».

После этого появится запрос на перезагрузку. Можете перезагрузить компьютер немедленно или позже, когда это будет удобно.

После перезагрузки система начнет использовать новое имя, которые вы установили ранее.
Как изменить имя компьютера через Командную строку или PowerShell
Кроме этого имя компьютера можно изменить с помощью «Командной строки» запущенной с правами администратора. Для того чтобы запустить командную строку с правами администратора нужно открыть меню « Пуск », ввести в поиск команду « cmd », кликнуть правой кнопкой мышки и выбрать вариант « Запуск от имени администратора ».

После этого нужно выполнить указанную ниже команду, в которой « Новое_имя » — это новое имя компьютера.
На скриншоте внизу показано, как выполнение данной команды выглядит в командной строке Windows.

Также новое имя можно задать при помощи консоли PowerShell. Как и в предыдущем случае, для того чтобы запустить PowerShell с правами администратора можно воспользоваться поиском в меню « Пуск ».

После запуска PowerShell нужно выполнить указанную ниже команду, в которой « Новое_имя » — это новое имя компьютера.

После выполнения команды компьютер нужно перезагрузить. Это можно сделать прямо из командной строки, выполнив команду « shutdown /r /t 0 ».
Как проверить новое имя компьютера на Windows 7, 10
После того как вы изменили имя компьютера и перезагрузились, можно проверить новое имя. Это можно сделать несколькими способами.
Если у вас Windows 10, то вы можете открыть меню « Параметеры » (комбинация клавиш Windows-i ) и перейти в раздел « Система — О системе ». Здесь в строке « Имя устройства » будет указано новое имя компьютера.

Также можно открыть окно « Просмотр основных сведений » (комбинация клавиш Windows-Pause/Break ). Здесь, среди прочей информации о системе, будет отображаться и текущее имя компьютера.

Еще один вариант — это командная строка. Для этого нужно вызвать командную строку Windows или консоль PowerShell и выполнить команду « hostname ».

После этого имя компьютера отобразится прямо в консоли.
Возможные проблемы после изменения имени компьютера
Если вы используете Windows 10 с учетной записью Майкрософт, то изменение имени компьютера приведет к тому, что к вашему аккаунту в Майкрософт будет привязан еще один компьютер с новым названием. Для решения данной проблемы вы можете просто удалить компьюетр со старым названием в настройках вашей учетной записи на сайте Майкрософт.
Кроме этого, если вы используете функции истории файлов и архивации (старые резервные копии), то они будут перезапущены. История файлов сообщит о повторном запуске и предложит включить старую историю в текущую. Также это касается резервных копий, они будут создаваться заново, при этом предыдущие резервные копии останутся доступными, но при их использовании компьютеру будет восстановлено старое имя.
Также изменение имени компьютера может привести к появлению двух компьютеров в локальной сети (со старым и новым именем). Для решения этой проблемы попробуйте выключить компьютер, перезапустить роутер и снова включить компьютер.
Как можно изменить имя компьютера в ОС Windows 10, 5 простых способов

Пользователям необходимо знать, как самостоятельно изменить имя своего компьютера в ОС Windows 10. По умолчанию у каждого ПК есть свое наименование. При желании его можно поменять в любое удобное время. Новое слово должно содержать латинские буквы и арабские цифры. Чем проще наименование, тем легче его запомнить и использовать, например, для доступа к ноутбуку из домашней сети.
Нужно ли менять имя компьютера?
Такое понятие действительно существует и присваивается в автоматическом режиме ОС Виндовс. Это не просто наименование, а средство, используемое для доступа к ПК из локальной (домашней, корпоративной) сети. Чем оно проще, тем легче им пользоваться.

Название своего устройства можно найти в описании персонального устройства после слов: Computer Name, NETBIOS, DNS. Наименования, как правило, написаны на латыни, могут содержать буквенно-цифровые символы. Зная Computer Name, пользователь может заходить и работать на своем ПК через локальную сеть, не используя IP-адрес.
Правда, придуманное в случайном порядке слово от создателей ОС Win 10 лучше поменять. Ведь заводское название может содержать набор трудно запоминаемых и не произносимых символов. Нередко Win 10 присваивает нескольким устройствам одинаковые наименования. Работать с одноименными ноутбуками через локальную сеть неудобно. Пользователь может самостоятельно придумать своему ПК уникальное наименование, легко запоминающееся и отличное от других.
Важно! В случае использования учетной записи Microsoft после переименования ПК к онлайн-аккаунту пользователя привязывается еще один «new computer». Правда, на сайте «Майкрософта» можно удалить старые данные и оставить только новые.

Где его посмотреть?
Узнать полное название ПК в локальной сети удастся таким простым способом: нужно одновременно нажать на кнопки «Win» и «Pause/Break». После такого действия появится консоль «Просмотр основных сведений». На ней отображена вся информация о конкретном ПК. Около названия ноутбука есть опция, позволяющая «Изменить параметры». С ее помощью пользователь может в любое удобное время переименовать свое устройство.
Как посмотреть Computer Name через командную строку:
- через Пуск активировать «Выполнить»;
- написать символы: cmd;

- в открывшейся командной строчке ввести: hostname;

- появятся активные на данный момент сведения.

Как самостоятельно узнать имя, используя «Панель управления»:
- перейти в Пуск;

- отыскать и активировать «Панель управления»;

- в появившемся списке найти подпункт «Система» и кликнуть один раз по нему;

- появится окошко «Свойства» с нужной информацией.

Изменение имени компьютера в настройках Windows 10
Как самостоятельно поменять название (через настройки):
- перейти в Пуск;

- отыскать значок «шестеренка» (Настройки);

- активировать «Система», «Дополнительные параметры»;

- вызвать окошко «Свойства…»;

- открыть одну из вкладок: «Имя компьютера»;

- отыскать на ее площадке опцию «Изменить»;

- придумать и записать свое слово на английском;
- сохранить изменения, выполнить перезагрузку ПК.
Способ переименования (через Параметры):
- одновременно нажать на кнопки «Win» и «I»;
- откроется консоль «Параметры»;

- активировать «Система»;

- найти подпункт «О системе»;

- отыскать кнопку «Переименовать ПК» (нажать на нее);

- всплывет новое окошко «Переименование…»;

- придумать и ввести свое слово латинскими буквами;
- сохранить изменения;
- перезагрузить ПК.
В свойствах системы
Как самостоятельно изменить название (через системные свойства):
- зайти в Пуск и активировать Мой компьютер;

- откроется одноименная консоль;
- отыскать «Свойства» (может находиться в файле или всплывающем окошке);

- кликнуть по этому слову;
- появится окошко «Свойства…»;

- перейти в подраздел «Имя компьютера»;

- нажать на «Изменить» (на кнопку, находящуюся на ее площадке);

- придумать свое Computer Name на английском;

- кликнуть один раз на «ОК» и «Применить» изменения;
- выполнить перезагрузку ноутбука.
Как переименовать устройство (через Параметры):
- активировать консоль «Параметры Windows»;

- отыскать слово «Система» и кликнуть по нему;

- в новом окне найти и активировать «О системе»;

- появится информация о ПК, характеристики Виндовса, кнопка для переименования;

- кликнуть один раз на «Переименовать этот ПК»;
- появится окошко «Переименуйте…»;

- в пустом поле написать Computer Name на английском;
- в конце сохранить изменения и перезагрузить ноутбук.
Как самостоятельно переименовать ПК (через системные свойства):
- перейти из рабочего стола в Пуск;

- открыть контекстное меню;
- в списке отыскать «Система»;

- нажать однократно на это слово;
- откроется системная консоль;

- отыскать подпункт «Дополнительные параметры»;

- нажать однократно на «Изменить параметры»;

- всплывет окошко «Свойства…»;
- перейти во вкладку «Имя компьютера»;

- нажать один раз на «Изменить»;

- придумать и записать свое слово на английском;
- сохранить изменения;
- перезагрузить ноутбук.
Через командную строку
Способ переименования (из командной строки):
- вызвать Поиск;
- в пустом поле написать символы: cmd;
- при запуске командной строки выбрать опцию «Запустить на правах Администратора»;

- в открывшейся консоли написать: WMIC ComputerSystem where Name=”%COMPUTERNAME%” call Rename Name=”свое слово”;

- при переименовании ПК разрешается пользоваться только английскими буквами и обычными цифрами;
- после сохранения изменений выполнить перезагрузку ноутбука.
PowerShell
Как самому сменить Computer Name (из Power Shell):
- через Пуск активировать консоль PS (Администратор);

- написать: Rename-Computer -NewName (свое английское слово);

- сохранить изменения и выполнить перезагрузку ПК.
Через реестр
Как самостоятельно поменять сетевое название устройства (через Редактор реестра):
- в пустом поле Поиск или Выполнить ввести символы: regedit;
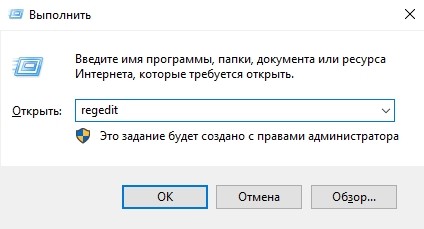
- откроется Редактор реестра;

- перейти в самый конец: HKEY_LOKAL_MACHINESYSTEMCurrentControlSetControlComputerName;
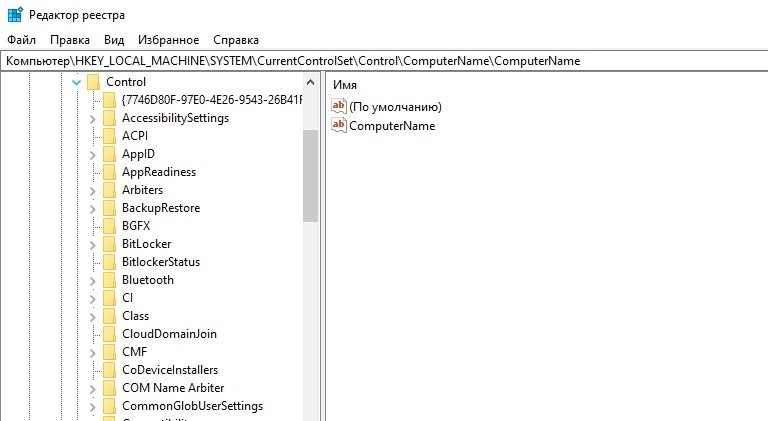
- кликнуть по «ComputerName» и вызвать опцию «Изменить»;
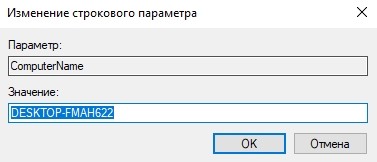
- написать свое наименование на английском;
- нажать один раз на «ОК»;
- перезагрузить устройство.
Как изменить имя компьютера
Добрый день! Уважаемые читатели и гости одного из популярных IT блогов рунета Pyatilistnik.org. В прошлый раз мы с вами научились интегрировать драйвера Windows в установочный дистрибутив, тем самым вшив свежие драйвера USB 3.0. Сегодня я хочу вам показать все известные мне методы, как переименовать компьютер Windows 10. Вы легко сможете выбрать нужный вам метод, под определенные обстоятельства и изменить имя компьютера в своей Windows 10.
Нужно ли менять имя компьютера?
Когда вы устанавливаете Windows 10, то у вас после всех дополнительных настроек будет автоматически сформировано имя вашего ПК. Оно будет иметь кракозяброподобный вид, что-то вроде этого DESCTOP-193QATJ

Вроде бы ничего страшного, и для большинства людей это ни на что не влияет, так как они и не вспоминают об этом. Но так как компьютеры все больше и больше завязываются с всевозможными внешними сервисами, количество устройств в рядовой семье и доме становится все больше и больше, что ставит вопрос более удобного обнаружения, запоминания имени компьютера более остро. Простая ситуация вы хотите постримить видео с компьютера на телевизор, естественно по локальной сети, или хотите расшарить папку с файлами в вашей домашней или локальной сети, вариантов много, и логично, что использование красивого и легко запоминаемого имени лучше, нежели DESCTOP-193QATJ.
Если мы говорим про доменную сеть на предприятии, то там вообще более жесткие правила и есть специальные стандарты по именованию серверов, рабочих станций, точек доступа. У каждой компании это своя система, и призвана она для упрощения администрирования, со стороны инженеров, которые легко могут понимать, место расположение рабочей станции, принадлежность ее к отделу и многое другое, так же и с серверами.
Методы смены имени компьютера
Существует как минимум четыре способа позволяющие вам изменить имя устройства в системе Windows 10:
- Через параметры Windows 10
- С использованием окна «Изменение имени компьютера или домена»
- Через командную строку
- Через командлеты PowerShell
Изменение имени в свойствах системы
Это классический метод переименовать компьютер Windows 10, да и вообще любую систему Windows, он будет работать везде, разве, что кроме Core версии. Чтобы это реализовать, нам необходимо попасть в настройку «Система». Самый быстрый метод это сделать, это нажать Windows ![]() + R и ввести в окне «Выполнить» вот такой код control /name Microsoft.System в итоге у вас появится вот такое окно.
+ R и ввести в окне «Выполнить» вот такой код control /name Microsoft.System в итоге у вас появится вот такое окно.

в котором нужно будет нажать «Изменить параметры», тем самым вызвав окно «Свойства системы», где вы и можете производить смену имени устройства.

Еще одним метод открыть окошко свойств системы, это щелкнуть по значку «Этот компьютер» правым кликом и выбрать из контекстного меню пункт «Свойства».

В окне свойств системы находясь на вкладке «Имя компьютера» нажмите кнопку «Изменить».

В итоге это откроет окно «Изменение имени компьютера или домена». В соответствующем поле задаем новое имя устройства и нажимаем «OK». В моем примере это будет имя pyatilistnik01

Вас уведомят, что для того чтобы все настройки применились вам необходимо перезагрузить компьютер, с чем мы и соглашаемся.

Кстати вы можете отложить перезагрузку и выполнить ее тогда. когда вам необходимо.

Вот так вот будет выглядеть ошибка при превышении количества символов в имени компьютера Windows 10:
[info]Длина имени NetBIOS для этого компьютера ограничена 15 байтами, в этом случае это 15 символов. Имя NteBIOS будет укорочено до, что может вызывать конфликт при разрешении имен NetBIOS[/info]

Изменение имени компьютера в параметрах Windows 10
Windows 10 принесла и альтернативный, графический метод изменения имени устройства, который с каждым новым выпуском все более настаивающе просит вас использовать именно его. Суть метода заключается в использовании параметров Windows. Чтобы вам их открыть, вы можете щелкнуть правым кликом мыши по кнопке «Пуск» и выбрать пункт «система».

У вас откроется окно «О системе», где вы обнаружите соответствующий пункт, так в Windows 1903 он выглядит вот так, тут чтобы переименовать имя компьютера достаточно нажать кнопку «Переименовать этот ПК»

Если вы используете версию Windows 10 по старее, то у вас окно может выглядеть вот так, где кнопка уже называется «Переименование компьютера»

Кстати попасть в окно «О системе» вы можете и вот таким методом, нажать одновременно Windows ![]() + I или в кнопке пуск «Параметры». После чего выбрать пункт «система»
+ I или в кнопке пуск «Параметры». После чего выбрать пункт «система»

Далее у вас откроется окно «Переименуйте компьютер». в соответствующее поле вбиваем нужное значение, помним про лимит в 15 символов.

Чтобы изменения вступили в силу, перезагружаем систему.

Как переименовать имя компьютера в windows 10 через PowerShell
Одним из удобных методов переименовать имя хоста в Windows 10 является оболочка PowerShell, в которой присутствует командлет Rename-Computer.
Командой hostname я вывожу текущее имя моего хоста, в моем примере это w10-cl01.

Все изменения будут применены после перезагрузки вашей системы, можно тут же ввести Restart-Computer. Как видим все получилось и мы имеем новое имя.

Как изменить имя компьютера windows 10 через командную строку
Командная строка это наверное самый старый и востребованный инструмент. который используют системные администраторы и продвинутые пользователи, PowerShell пока не всесилен. Чтобы воспользоваться cmd введите в нем команду:

Перезагрузить можете тут же через командную строку выполнив shutdown -r -t 0. В итоге вижу, что успешно выполнилось и нужное имя хоста задано.

Как изменить имя компьютера через реестр Windows
Если вы хотите экзотики и легкого мазохизма, то можете попробовать выполнить изменение имени вашей системы через реестр Windows. Для этого вам придется воспользоваться утилитами поиска по нему, о которых я уже рассказывал. Я буду использовать Registry Finder, нас будут интересовать две ветки:
- HKEY_LOCAL_MACHINESYSTEMCurrentControlSetControl ComputerNameComputerName

- HKEY_LOCAL_MACHINESYSTEMCurrentControlSetControl ComputerNameActiveComputerName

- HKEY_LOCAL_MACHINESYSTEMCurrentControlSetServices TcpipParametersHostname и NV Hostname

Вообще ключей содержащих имя вашего компьютера очень много, но менять нужно исключительно те два, что я описал выше, после манипуляций обязательная перезагрузка системы.

Проверяю результат и вижу, то что нужно W10-CL0177.

Переименовывание Windows 10 через утилиту Netdom
Netdom — это серверная утилита командной строки, через которую я вам ранее показывал, как задавать имя для Windows Server, если вы ее отдельно скачаете в вашу Windows 10, то так же сможете выполнить переименовывание системы, синтаксис там такой:
Как изменить имя в Zoom
При регистрации учетной записи в Zoom нужно указать свое имя, которое будет видно другим пользователям платформы. Но в дальнейшем данные профиля можно отредактировать, например, если фамилия была указана неправильно или по какой-либо еще причине. Достаточно только понимать, как изменить имя в Зуме. Этой теме и посвящена данная статья.
Руководство по настройке
Редактирование данных в профиле удобнее всего реализовано в мобильном приложении для Android и iOS. А вот в программе для ПК оно несколько ограничено, так что приходится обращаться к веб-сайту. Потому мы разберем два отдельных случая.
Случай №1: Компьютеры и ноутбуки
В клиенте Zoom на компьютере данная возможность присутствует только в самой конференции. То есть данные из профиля отредактировать не получится, нужно переходить на официальный сайт. Разберем обе инструкция.
Процедура изменения никнейма в конференции:
- Подключитесь к видеовстрече любым удобным способом.
- Нажмите на кнопку «Управлять участниками» на нижней панели.

- Наводим курсор на графу с собой в новом окошке.
- Кликните по пункту «Еще».

- Выберите первую опцию из контекстного меню.

- Впечатайте новый вариант и нажмите «ОК».
Целиком переименовать себя получится только через веб-сайт:
- Перейдите на страницу входа.
- Авторизуйтесь в собственном аккаунте.

- Откройте раздел «Профиль» в блоке «Личное».
- Нажмите кнопку «Редактировать» в правой части страницы.

- Введите новые имя и фамилию в соответствующие графы.
- Кликните на «Сохранить изменения».

Случай №2: Смартфоны и планшеты
В мобильном приложении изменение пользовательских данных реализовано несколько более удобно. Предлагаем вашему вниманию пошаговую инструкцию:
- Запустите Zoom на вашем телефоне или планшете.
- Тапните на пункт «Настройки», найти который можно на нижней панели.
- Нажмите на верхнюю графу.

- В результате откроется страница «Мои профили». На ней тапните на опцию «Отображаемое…».

- Переименуйте себя и нажмите «ОК».
- Закройте страницу настроек.
Изменить свое или чужое имя выйдет и в ходе конференции:
- Подключитесь к онлайн-беседе.
- Тапните на пункт «Участники» на нижней панели экрана.

- Нажмите на графу со своим профилем в общем списке.
- Выберите опцию «Переименовать».

- Внесите изменения и примените ее тапом на кнопку «ОК».
- Закройте больше не нужную страницу.












